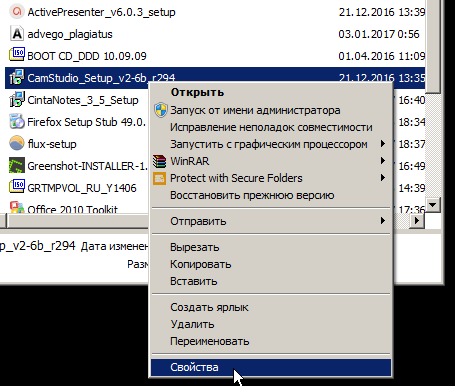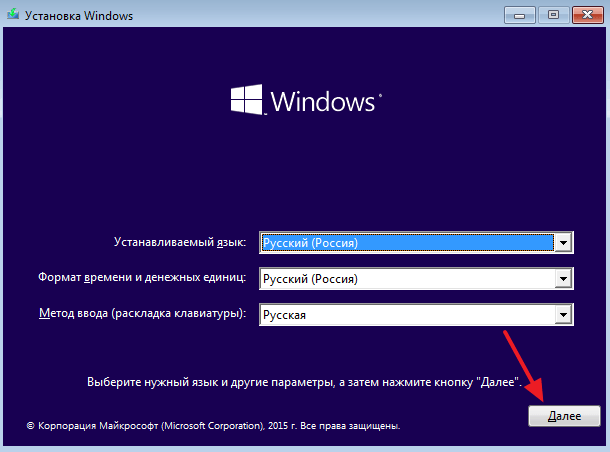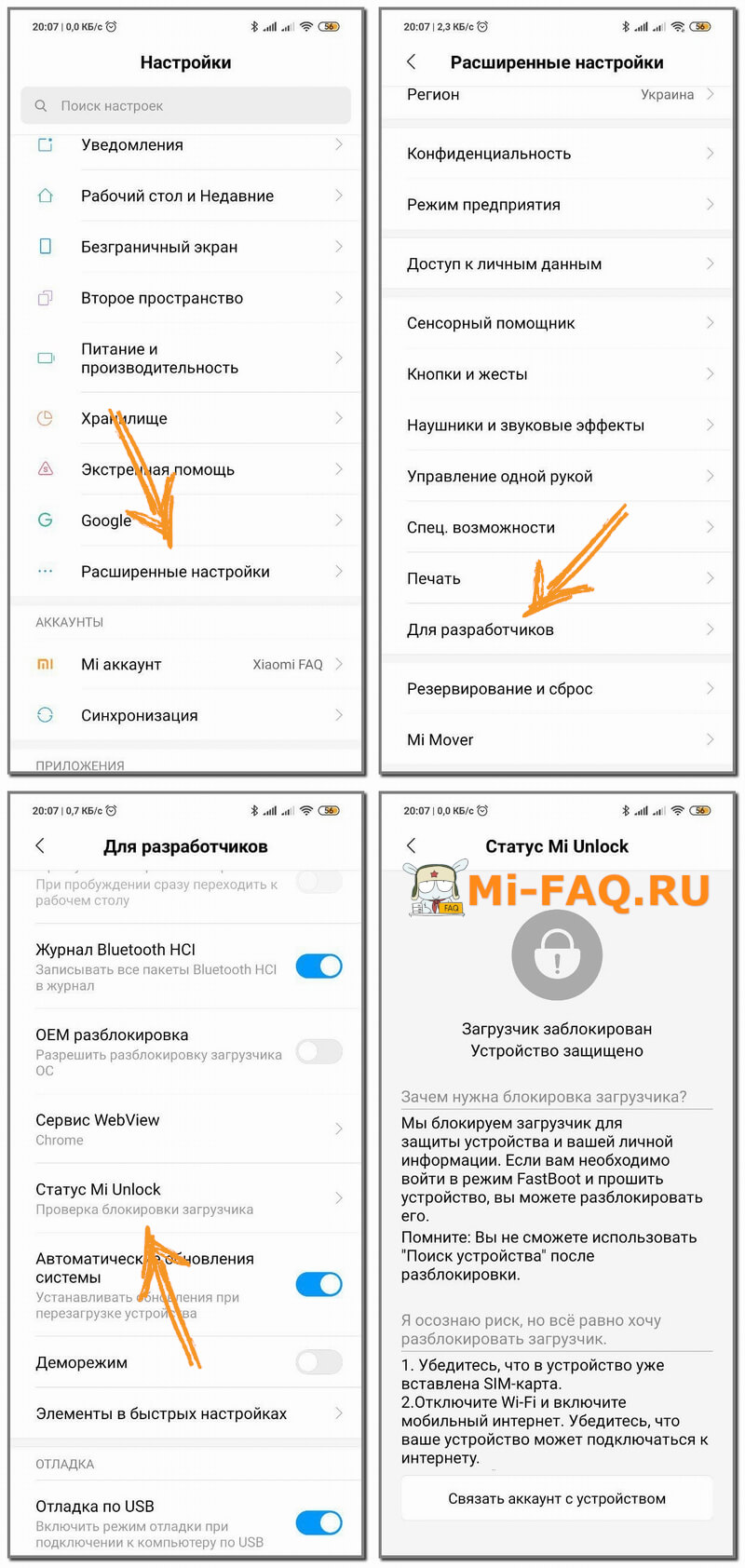Как отключить безопасный режим на андроиде samsung
Содержание:
- Видео: как выключить безопасный режим на планшететелефоне Android
- Проверенный способ запустить безопасный режим на любом андроид включая самсунг галакси
- Ниже приведен пример как включить безопасный режим на телефоне
- Как включить гаджет Андроид в безопасном режиме
- Как выглядит безопасный режим?
- Выключение безопасного режима
- Как работает функция «Определение местоположения в экстренных ситуациях»
- Безопасный режим – что это такое
- Как отключить
- Для чего нужен безопасный режим
Видео: как выключить безопасный режим на планшететелефоне Android
Безопасный режим — это неотъемлемая часть операционной системы Android, которая помогает в случае перегрузки системы. Выйти из него можно несколькими способами. Если следовать инструкциям и пошагово выполнять все предложенные действия, то проблем с потерей данных или сбоями системы не возникнет.
Наверняка все опытные пользователи, работающие на операционной системе «Виндовс» знают, что для устранения неполадок и решения каких-то проблем предусмотрен безопасный режим работы ОС. Но далеко не все в курсе, что мобильные гаджеты можно также загрузить в подобной конструкторской оболочке.
Попробуем разобраться, как включить телефон в безопасном режиме («Андроид»), и какие шаги для этого необходимо выполнить. Рассматривать мы будем рядовые девайсы — планшеты и смартфоны, работающие на официальной (стоковой) прошивке. Если вы сделали апгрейд гаджету любительской (кастомной) прошивкой, то нижеописанные действия могут некорректно откликаться, или не работать вовсе.
Проверенный способ запустить безопасный режим на любом андроид включая самсунг галакси
Включение безопасного режима в смартфоне или планшете андроид одним универсальным вариантом не получится.
ОС андроид много уже сейчас: 5.1, 4.4, 6.0, 4.4 2, 4.2, 5.0, 2.3, 6.0.1, 4.4.4, 5.1.1, но это далеко не все версии и будет их еще больше.
То же самое касается телефонов: samsung galaxy, lg, lenovo, fly и так далее. Поэтому приведу варианты запуска безопасного режима по отдельности.
ПРИМЕЧАНИЕ: если своего устройства андроид в списке не найдете пробуйте первый вариант, что описан ниже – он применяется чаще всего.
Чаще всего используемый способ войти в безопасный режим смартфона или планшета андроид
Чтобы зайти в безопасный режим андроид выполните следующие шаги: при включенном телефоне нажмите и держите нажатой кнопку вкл / выкл, пока не увидите меню, после чего жмите «Отключить питание»
Теперь держите пальчик на «Отключить питание», до появления окошка «Переход в безопасный режим» и подтвердите «ОК».
После некоторого ожидания телефон перезагрузится и будет выполнен переход – в низу слева будет соответствующая надпись.
Как загрузить в безопасном режиме самсунг галакси с ОС андроид 4.0 и выше
ВНИМАНИЕ: устройства Samsung Galaxy являются телефонами высокого класса и имеют очень полезные функции «безопасный» и «Экстренный» режимы. Они совершенно разные, так что не перепутайте. В Samsung Galaxy перейти в безопасный режим способом, описанным выше скорее всего вам не получится, более того, на ситуацию влияет и версия андроид
В Samsung Galaxy перейти в безопасный режим способом, описанным выше скорее всего вам не получится, более того, на ситуацию влияет и версия андроид.
Как вам следует поступить? Выполните следующие простые шаги. Выключите телефон. Нажмите кнопку питания и как только увидите надпись «Samsung», зажмите уменьшение громкости.
После этого вы должны увидеть на экране сообщение (внизу слева) что загрузка андроид в безопасном режиме завершилась успешно.
ПРИМЕЧАНИЕ: при последующем нормальном запуске, может нарушится структура ярлыков. В этом нет ничего страшного – восстановите в ручном режиме как было.
Как загрузить в безопасном режиме Samsung Galaxy с ОС андроид 2.3 и ниже
Выключаем телефон. Включаем опять, но, когда появится лого «Samsung» жмите и держите «Меню» до полного включения.
Как и в способе, описанном выше в подтверждение внизу увидите соответствующую надпись.
Советы для включение безопасного режима в телефоне андроид
Используя один из вариантов, приведенных выше у вас обязательно получится сделать переход в требуемое состояние любого телефона. Активировать его как видите сложности нет.
Такой вход позволяет запускать эту функцию, для устранения неполадок. Это эквивалентно Safe Mode в Windows — телефон включен, но загружаются только оригинальные приложения и драйверы, которые помогают устранить дефекты.
Например, бывает так, что вы не можете удалить приложения, переключение в SAFE MODE позволит вам удалить его без повреждения прошивки.
ПРИМЕЧАНИЕ: телефон иногда не удается как поставить в обычное состояние. Есть два возможных пути решения этой проблемы.
Первый — программное обеспечение, которое не работает должным образом. Здесь, на помощь может прийти системный сброс к заводским настройкам.
Второе решение чисто физическое. Кнопка уменьшения звука может быть неисправной – залипать во время сильного нажатия, например, при попадании пыли. Тогда нужно просто почистить. Успехов.
Ниже приведен пример как включить безопасный режим на телефоне
Если ваше устройство включено: удерживайте кнопку питания до появления параметров загрузки. Затем нажмите и удерживайте кнопку питания, пока ваше устройство не загрузится в безопасном режиме, или пока вас не спросят, хотите ли вы перезагрузить устройство, использовав безопасный режим.
Если ваше устройство выключено: удерживайте кнопку питания, пока на экране не появится логотип телефона, затем удерживайте кнопку уменьшения громкости до тех пор, пока не загрузитесь в безопасный режим.
Вы узнаете, что находитесь в безопасном режиме, увидев небольшой ярлык «Безопасный режим», который будет отображен в углу экрана. Теперь, когда вы находитесь в безопасном режиме, вы, должно быть, заметите, что ваше устройство работает более плавно, быстрее и больше не загрязнено сообщениями scareware, в которых вам предлагается защитить устройство, использовав цифровой код. Как правило, это означает, что ранее, стороннее приложение вызывало все эти проблемы.
Следующий шаг: переход в «Настройки -> Приложения» и удаление любых сторонних приложений, которые, по вашему мнению, могут нести ответственность за проблемы.
Хороший метод – это удалить все, что не от действительно знакомых вам разработчиков. Если вы только что загрузили случайную игру, которую вы нашли в Play Store
Вы могли загрузить ее случайно, или это требовалось для того, чтобы вы смогли осуществить какую-то покупку, обратите внимание на то, сколько людей его скачало, и если количество минимальное, то избавьтесь от этих приложений
Если у вас есть время, удалите только одно приложение, загрузите устройство в обычном режиме и посмотрите, нормально ли оно работает. Если нет, вернитесь в безопасный режим и повторите этот процесс, пока не заметите, что проблема исчезла (как только ее найдете, обязательно просмотрите все ли вы удалили или сообщите об этом в Google, нажав кнопку «Отметить как несоответствующее» в своем Play Store).
Как не загрузить «Хитрые» приложения в следующий раз
В отличие от ПК, подавляющее большинство «антивирусных» приложений для Android, даже от крупнейших разработчиков программного обеспечения безопасности, не обеспечивают такой же уровень безопасности, что и на ПК. Кроме того, не верьте тому, что если вы загружаете приложения исключительно из Play Store, вы будете находиться в безопасности. Вредоносные программы регулярно обходят защиту Google и загружаются пользователями миллионы раз. Постарайтесь придерживаться приложений, которые имеют множество обзоров, высокие оценки, и они созданы известными разработчиками. (Разработчики вредоносных приложений склонны копировать авторитетные приложения, а затем выдавать их под другим именем разработчика, поэтому будьте осторожны с ними).
Если вы не уверенный пользователь Android, постарайтесь не загружать приложения (или APK) из неизвестных источников.
Всегда читайте разрешения, которые запрашивает приложений. Если приложение для заметок хочет получить информацию о ваших контактах или простая игра запрашивает использование вашей камеры, подумайте дважды, прежде чем принять эти требования.
Вывод
Будьте осторожны с тем, что вы загружаете, и всегда обращайте внимание на само приложения и разработчика. Прежде чем перейти к загрузке — ознакомьтесь с информацией о других приложениях, которые сделал этот разработчик
К счастью, обычные вирусы, которые попадают на устройства с Android, не могут сильно навредить, но scareware и приложения, которые могут ужасно повлиять на ваш Android, повсюду, и вам нужно быть готовым к этому.
Как включить гаджет Андроид в безопасном режиме
Владельцам смартфонов полезно знать, как можно включить безопасный режим на своем Андроиде. Тем, кто долгое время использовал ПК с операционной системой Windows, уже приходилось сталкиваться с подобной функцией. Она позволяет запускать программную среду после серьезных системных сбоев, повреждения драйверов и других неприятностей.
Мало кто знает, что на гаджетах Android тоже есть функция Safe Mode, которую можно включать и выключать по желанию пользователя. Для начала нужно понять, что такое безопасный режим, как он работает и для чего может применяться.
Некоторые пользователи сталкиваются с проблемами, когда пытаются выйти из Safe Mode. Если не удается отключить эту функцию, рекомендуется выполнить сброс до заводских настроек. В крайнем случае можно попробовать удалить все файлы на телефоне вручную, благодаря чему удается отключить безопасный режим.
Зачем нужен безопасный режим
Эту функцию можно использовать в качестве инструмента для устранения неполадок. После активации он позволит работать с минимальным набором программного обеспечения (только со стандартным). Благодаря этому появляется возможность определить, какое приложение вызывает сбои в работе телефона или планшета.
Может сложиться ситуация, когда после установки множества приложений устройство начинает слишком быстро разряжаться. Пользователю понадобится много времени, чтобы отключить или удалить все программы по одной и выяснить, связана ли эта проблема с какой-то из них.
В таком случае лучше активировать безопасный режим, который отключает все нестандартные приложения, установленные вручную. Если проблема заключается в какой-то вредоносной программе, которая автоматически запускается при загрузке операционной системы, то ее можно будет легко удалить.
https://youtube.com/watch?v=zyKxsOwqF0w
Когда Safe Mode активирован, появится соответствующая метка в нижнем левом углу экрана. В некоторых случаях он может включиться автоматически, обычно это происходит в результате деятельности вредоносного ПО, сбоя программного обеспечения или случайного нажатия кнопок на мобильном устройстве. В большинстве случаев пользователи запускают Safe Mode по своему желанию.
Инструкция включения
Активировать эту функцию довольно просто, если следовать инструкциям, но они могут различаться в зависимости от модели устройства и версии Android. Самый простой метод, который подходит для большинства известных смартфонов и планшетов следующий.
- Нажмите и удерживайте кнопки питания до тех пор, пока не появится небольшое оконное меню.
- Нужно нажать и удерживать пункт «Выключение питания» в течение нескольких секунд, после чего должно появиться сообщение о том, что телефон собирается перезагрузиться в безопасном режиме.
Другой известный метод подходит для большинства устройств Samsung.
- Прежде всего нужно выключить телефон или планшет.
- Затем следует нажать кнопку питания и удерживать ее, пока не появится логотип изготовителя.
- В этот момент необходимо нажать на кнопку уменьшения громкости и удерживать ее, пока телефон не загрузится полностью.
- Если все было сделано правильно, то система должна заработать в безопасном режиме.
Альтернативный способ для телефонов Samsung заключается в том, что нужно удерживать кнопки уменьшения громкости и включения питания во время запуска устройства. После того как появится логотип изготовителя, следует оставить нажатой только кнопку питания. При этом клавиша уменьшения громкости удерживается до тех пор, пока система не загрузится полностью.
Следующий способ работает на большинстве старых устройств.
- Необходимо выключить телефон, после чего одновременно нажать кнопки питания, увеличения и уменьшения громкости.
- Если этот метод не работает, значит, нужно попробовать перезагрузить устройство и повторно нажимать кнопку, вызывающую меню параметров Android, пока система не запустится.
Для того чтобы выйти из Safe Mode, обычно бывает достаточно просто перезагрузить телефон в нормальном режиме. Для этого следует нажать на кнопку питания, чтобы открылось меню, где можно будет выбрать соответствующий пункт. После перезагрузки устройство должно заработать в нормальном режиме.
Как выглядит безопасный режим?
После его запуска мы увидим упрощенную версию интерфейса. Сверху вы можете увидеть надпись в безопасном режиме, а также краткую информацию об энергосбережении. Ниже вы найдете ярлыки для фонарика, аварийной сигнализации, обмена информацией о местоположении, телефона и веб-браузера от Samsung.
Рядом с ними будет символ плюс, вы можете использовать его для добавления других приложений. Однако следует помнить, что выбор будет ограничен выбранными программами. Среди них вы можете найти приложения, такие как: электронная почта , , карты , .
В нижней части главного экрана будет отображаться значок аккумулятора, а также процент его заряда, а также приблизительное время, оставшееся до конца заряженного устройства.
Все это отображается на черном фоне, чтобы дополнительно сэкономить заряд батареи. В самом низу находится кнопка экстренного вызова.
Выключение безопасного режима
Независимо от причины, по которой активировался режим безопасности, убрать его можно несколькими способами. Они применяются к любым телефонам производителя Samsung.
Перезагрузка устройства
Это самый простой способ, с помощью которого можно выйти из Safe Mode. Перезагрузка позволит устранить техническую неполадку, которая включает в себя и отключение безопасного режима. Рекомендуется вспомнить последнее ПО, которое было установлено на телефон, поскольку сбой произошел, скорее всего, из-за него. Приложение нужно с телефона удалить, а затем перезагрузить гаджет.
Чтобы отключить безопасный режим с помощью перезагрузки, нужно совершить следующие действия:
- Найти в настройках телефона меню «Диспетчер приложений».
- В списке выбрать приложение, которое послужило причиной сбоя.
- Нажать на него, затем активировать кнопку «Удалить».
- После удаления удерживать кнопку питания, чтобы перезагрузить устройство.
Если все сделано правильно, то телефон перезагрузится и вернется к работе в нормальном режиме.
Способ выключения – перезагрузка телефона
Удержание кнопки громкости
Если после перезагрузки проблема не исчезла, можно попробовать метод с использованием кнопки регулирования громкости. Для этого нужно выключить гаджет при помощи кнопки питания. После отключения телефон надо включить снова, нажимая при этом одновременно на кнопки питания и увеличения громкости.
Извлечение СИМ-карты и аккумулятора из телефона
Если выйти из Safe Mode приведенными выше способами не получается, можно попробовать третий способ. Для этого необходимо выполнить следующие действия:
- Выключить телефон, удерживая кнопку питания.
- Снять заднюю крышку корпуса, вынуть аккумулятор и СИМ-карту. Оставить гаджет в таком состоянии на несколько минут. Таким образом удастся снять оставшийся заряд на устройстве.
В завершение нужно вставить обратно СИМ-карту и аккумулятор, затем надеть заднюю крышку. После этого можно включать телефон стандартным образом. Такой способ помогает убрать безопасный режим.
Извлечение СИМ-карты и аккумулятора
Восстановление заводских настроек
Выключать на Android Safe Mode можно при помощи восстановления настроек, которые были сделаны производителем. Этот метод рекомендуется использовать в том случае, когда никакие другие способы не дают результата. Если несмотря на проведенные манипуляции режим безопасности возникает снова, лучше всего вернуть настройкам первоначальный вид. Скорее всего, пользователю не удается найти то приложение, которое стало причиной возникновения сбоев.
Важно! Перед тем как приступить к сбросу всех настроек на гаджете, нужно сделать резервную копию. В ней будут сохранены все контакты, файлы и папки
После сброса все данные, которые хранились в телефоне, исчезнут. Восстановить их будет невозможно.
Чтобы сделать копирование, нужно выполнить следующие действия:
- Зайти в настройки телефона, нажать «Резервное копирование», затем сброс.
- Перед тем как активировать сброс, нужно запустить процесс копирования, все данные сохранятся.
- После того как будет создана резервная копия, можно делать сброс до заводских настроек.
Как только будет произведено подтверждение действия, вернуть назад уже ничего не получится. Перезагруженный телефон сможет работать в обычном режиме.
Использование функции аппаратного сброса
Отключать ограниченные функции можно при помощи Hard Reset. Эта операция схожа со сбросом заводских настроек. Но для ее проведения используется метод разработчика. При аппаратном сбросе с телефона стирается память и кэш. Этого невозможно добиться, если использовать просто заводской сброс.
Важно! Функция Hard Reset помогает очистить телефон до базового уровня. После проведения такой операции он будет выглядеть, как новый
Чтобы восстановить нормальную работоспособность гаджета при помощи функции Hard Reset, нужно произвести следующие действия:
- Выключить устройство.
- Загрузить его, используя функцию восстановления. Способы как это сделать, будут зависеть от модели гаджета. Чаще всего это делается нажатием на кнопки питания, увеличения громкости и «Домой». Их надо удерживать до тех пор, пока на экране телефона не появятся значки всех загруженных приложений. Для разных моделей комбинации кнопок могут различаться. Кнопку громкости в некоторых случаях нужно держать не на увеличении, а на уменьшении.
- Нажатием на кнопку регулирования громкости следует выбрать параметр «wipe data/ factory reset», затем подтвердить выбор.
- Через некоторое время сброс будет завершен полностью.
Эти способы подходят для всех моделей гаджетов Samsung, включая Galaxy Note, Mini, tab, Grand.
Сброс настроек для обновления программного обеспечения
Как работает функция «Определение местоположения в экстренных ситуациях»
Телефон запускает функцию ELS только в том случае, если вы набираете номер экстренной службы или отправляете на него сообщение.
Во время экстренного вызова эта функция может использовать геолокацию Google и другие данные, чтобы как можно точнее определять местоположение устройства.
Телефон отправляет сведения о вашем местоположении авторизованным экстренным службам исключительно для того, чтобы им было проще вас найти. Геоданные передаются этим службам напрямую, минуя серверы Google.
После того как вы завершите экстренный вызов или отправите сообщение, телефон передаст Google статистические данные и другие сведения об использовании функции. Эта информация нужна для анализа работы функции. С ее помощью нельзя идентифицировать пользователя.
Примечание. Экстренная передача геоданных отличается от передачи информации о местоположении через Google Карты. Подробнее о передаче геоданных в Google Картах…
Безопасный режим – что это такое
Безопасный режим – это состояние гаджета, которое возникает из-за сбоя в работе какого-либо программного обеспечения. Он используется для загрузки по умолчанию. Если телефон начинает работать в Safe Mode, то вся персонализация, которая была ранее установлена на устройстве, пропадает. Любые приложения, загруженные пользователем самостоятельно, будут выглядеть как удаленные. В таком режиме отображаются только приложения и файлы, которые установлены в гаджет производителем. Все, что загружено вручную становится не доступно для пользования.

Работа в безопасном режиме защищает гаджет от сбоев из-за вредоносных приложений
Важно! Как только гаджет войдет в нормальный режим, все функции снова восстановятся. Разработчики используют безопасный режим обычно для того, чтобы удалить или отладить работу приложения, которое может мешать работе гаджета
Пользователю не удастся установить новое ПО или запустить ранее скачанное. О том, что гаджет функционирует в безопасном режиме, будет свидетельствовать знак «Safe Mode»
Разработчики используют безопасный режим обычно для того, чтобы удалить или отладить работу приложения, которое может мешать работе гаджета. Пользователю не удастся установить новое ПО или запустить ранее скачанное. О том, что гаджет функционирует в безопасном режиме, будет свидетельствовать знак «Safe Mode».
Разработчики выделяют три основных правила, связанных с работой телефона в Safe Mode:
- Это особенный способ загрузки операционной системы. Он используется только для предоставления доступа к системным приложениям.
- Загрузка при активированном безопасном режиме все равно происходит. Исключением будет только критическая поломка гаджета.
- Если после включения Safe Mode так и остались проблемы с работой устройства, нужно искать причину сбоя в аппаратной поломке.
Главная функция, которую должен выполнять безопасный режим, заключается в проверке на возможные вирусы всех программ и приложений, скачиваемых пользователем.
Как отключить
Есть ряд способов отключить режим. Они актуальны для большинства смартфонов Galaxy, включая А3, J5, A10, А50 и более новые модели.
С помощью перезагрузки
Прежде чем перейти к более сложным способам, попробуйте перезагрузить устройство. Но перед этим выявите неисправную программу и удалите ее:
- в настройках войдите в «Диспетчер приложений» и выберите нужное;
- кликните «Удалить»;
- держите зажатой клавишу включения, пока не высветится кнопка с перезагрузкой;
- нажмите «Перезагрузить».
Извлечение батареи и симки
Если предыдущий вариант не помог, следуйте алгоритму:
- отключите девайс;
- извлеките батарею и симку;
- через некоторое время поставьте симку и включите устройство.
Первым шагом рекомендуем стереть программу, ставшую причиной включения этого режима.
Ручное выключение режима
Для отключения режима необязательно прибегать к настройкам девайса. Все действия можно выполнить и вручную:
- отключите устройство;
- включите гаджет и дождитесь логотипа;
- удерживайте клавишу увеличения громкости до включения смартфона.
Андроид запустится в стандартном режиме.
Сброс настроек
Если Save Mode не отключается, исправить это можно через сброс настроек. Делать это нужно только в последнем случае.
Если вы позаботились о сохранности данных, то:
- откройте раздел «Система» и выберите «Дополнительно»;
- затем нажмите «Сбросить параметры» и «Стереть все данные»;
- нажмите «Стереть все».
Если на телефоне стоит блокировка экрана, то для сброса настроек потребуется ввести пароль. Так система защищает устройство от несанкционированного доступа.
Hard Reset
«Жесткий сброс» примерно схож с описанным выше действием, но его выполняют через рекавери. После сброса из памяти будет стерта любая пользовательская информация, включая данные кэша.
- Выключите смартфон.
- Включите устройство и зажмите кнопки повышения звука и «Домой».
- Управляется меню с помощью клавиш громкости. А центральная кнопка необходима для ввода. Нажмите «Wipe data/Factory reset».
Для чего нужен безопасный режим
Пользователи ОС Windows, скорее всего, не единожды сталкивались при включении компьютера с надписью, спрашивающей, не требуется ли продолжить загрузку в безопасном режиме. Там под этим понимают загрузку операционной системы почти в голом виде, без тех программ, которые стоят в автозагрузке, а также с минимальным количеством самых необходимых драйверов (без сети, видео – только в базовом разрешении).
Назначение безопасного режима в телевизоре – аналогичное. Поскольку он функционирует только на Smart TV, это означает, что загружается только ОС в минимальной конфигурации. Никаких приложений. Что это даёт?
Обычно БР запускается автоматически, если система обнаруживает, что какие-то компоненты работают не должным образом. Причина может быть разной – от неправильного выключения устройства (например, при пропадании питания) до воздействия вредоносных программ. В любом случае безопасный режим позволяет локализовать проблему, а также предоставляет возможность удаления программ и приложений, от которых в обычном режиме избавиться невозможно.
Словом, это отладочный режим, который в большинстве случаев запускается автоматически, независимо от желания владельца устройства. Иногда такой запуск срабатывает ошибочно – в таких случаях достаточно выключить телевизор, смартфон или ноутбук и повторно их включить, чтобы загрузка операционной системы продолжилась в штатном режиме. Если запуск отладочного режима произошёл вследствие обнаружения ошибок, нужно предпринять меры, чтобы их обнаружить и устранить. Но и здесь не всё так печально – часто ошибки оказываются некритичными, практически не влияющими на работу ОС.
В связи с этим может возникнуть необходимость в выходе телевизора из отладочного режима, что бывает сделать непросто, встречается и противоположная ситуация – необходимость запуска БР для устранения возникших проблем.
ВАЖНО. Нужно понимать, что в отладочном режиме вы не сможете запускать никакие приложения, кроме утилит самой операционной системы
Даже загруженный вами любимый браузер не сможет запуститься, пока вы не разберётесь с проблемой и не выключите безопасный режим.