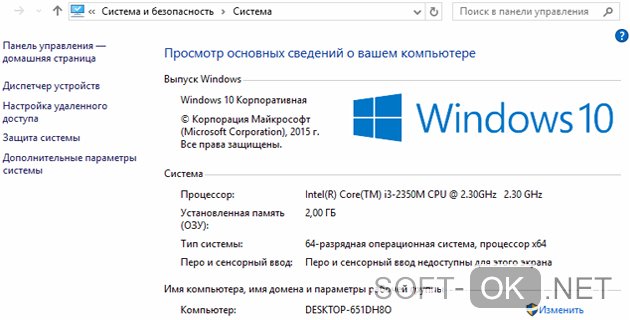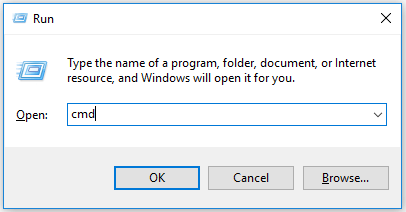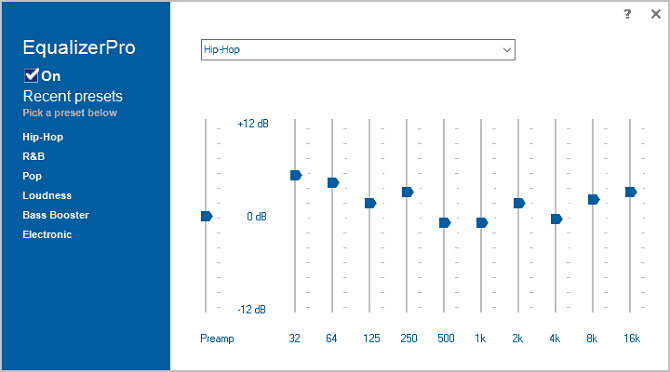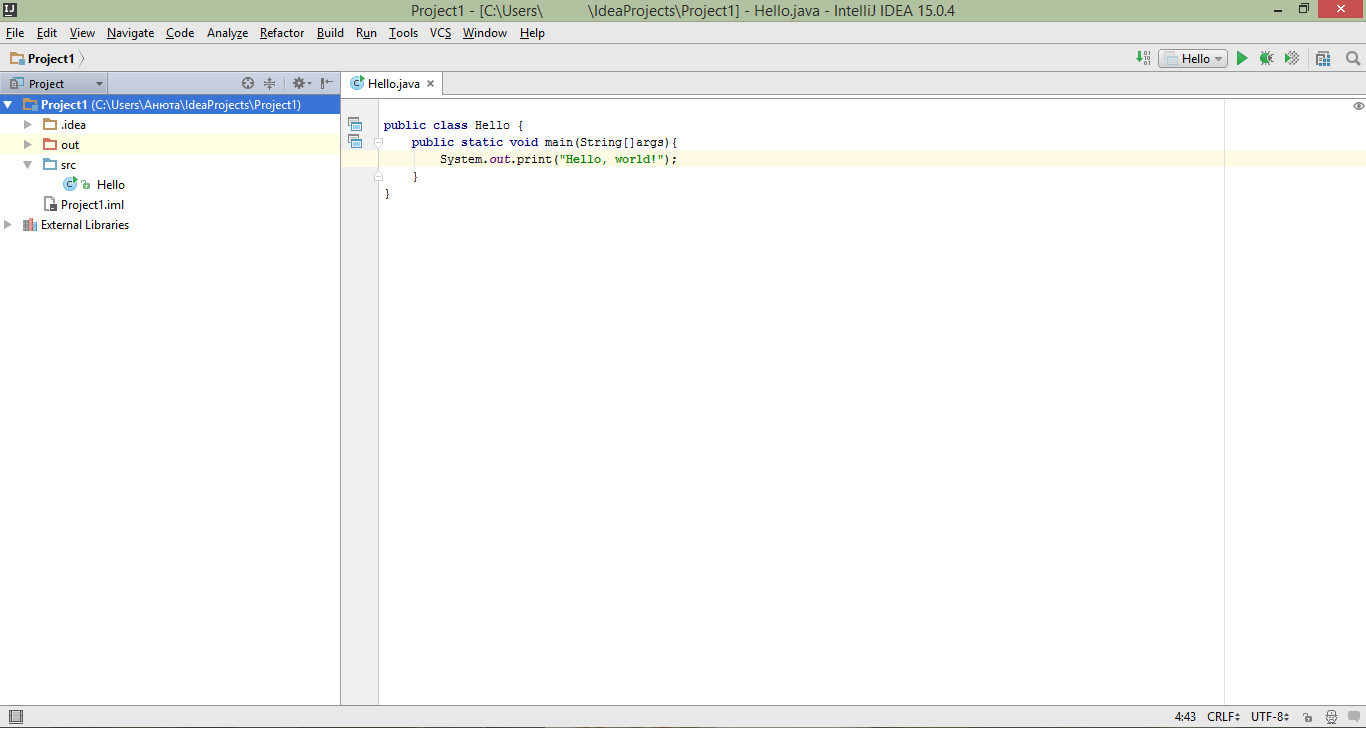Добавление программ в автозагрузку в windows 7
Содержание:
- От теории к практике
- Как отключить автозапуск Яндекс Браузера через настройки
- Отключаем автозапуск второстепенных программ
- Использование утилиты Autorun Manager
- Сторонние приложения
- Где находится автозагрузка
- Как удалить программы из автозагрузки?
- Отключение приложений в автозапуске
- Параметры автозапуска USB-носителей и дисков
- Удаление с помощью специальных утилит
- Как удалить программу из автозагрузки
- Как смотреть и отключать программы из автозагрузки
От теории к практике
- Заходим в меню «Пуск».
- Выбираем пункт «Все программы».
- Убираем оттуда надоедливую программу. Таким образом, нам удастся отключить ее самозапуск при старте Windows.
Если у вас есть такое желание, вы можете полностью вычистить всю данную папку – тогда никакой софт не станет стартовать при старте системы. Но это уже наиболее радикальный метод.
Начиная с существенного изменения способа управления программами запуска по сравнению с их предшественниками, поэтому в этом руководстве мы предоставим два набора инструкций отдельно. Вы можете войти в диспетчер задач. Когда вы открываете, если он показывает вам простое окно с запущенными приложениями, вы должны нажать «Подробнее», чтобы показать вам полное окно с большим количеством вкладок или вкладок. Когда он откроется, откройте вкладку «Главная». И если вы знаете, где искать, информация есть.
Особенно полезным является столбец: «Начать удар». Это говорит о том, насколько программа влияет на время загрузки операционной системы. Это может помочь вам решить, какие программы удалить с самого начала. Чтобы отключить программу запуска, щелкните правой кнопкой мыши программу запуска и выберите «Отключить».
Альтернативой приведенному способу отключить самозапуск является использование системной утилиты MSConfig. Заключается он в следующем:
- В окошке «Пуск» => «Выполнить» вводим команду: msconfig.
- Перед нами появляется окно «Конфигурация системы».
- В этом окне следует перейти на закладку «Автозагрузка».
- Чтобы отключить автоматическую активацию отдельных программ – нужно убрать стоящие напротив них галочки.
Как видим, Windows предоставляет не единственный способ предотвратить автозапуск программ. Но и это еще не все. Существует еще, как минимум, два способа отключить автозапуск. Во-первых, можно отредактировать соответствующие записи в системном реестре, а, во-вторых, — можно отключить автозапуск программы при помощи стороннего программного обеспечения. Обсуждение редактирования реестра не входит в наши планы, а вот о бесплатной утилите «Autoruns» упомянуть стоит.
Не столько из-за ее высокой функциональности, хотя и таковая присутствует, сколько из-за ее привлекательного внешнего вида. Скачать программку можно по адресу: http://download.sysinternals.com/files/Autoruns.zip
. С ее помощью можно отключить или убрать из автозапуска Windows все что угодно.
Вы можете посмотреть другие параметры в контекстном меню. Параметр «Открыть файл» показывает, где находится программа на жестком диске, что может быть полезно, чтобы знать, что такое программа и как она появилась. И если у вас все еще есть вопросы о программе в списке, выберите «Поиск в Интернете», чтобы узнать, что интернет говорит об этой программе.
Если вы собираетесь экспериментировать с деактивацией различных программ запуска, вы должны принять к сведению те, которые вы отключите. Таким образом, если что-то пойдет не так, вы можете исправить это, повторно активируя программы запуска, которые вызывают проблемы.
Как отключить автозапуск Яндекс Браузера через настройки
Яндекс браузер изначально поставляется с активированным параметром, который отвечает за автоматический запуск вместе с операционной системой. Самый простой способ отключения функции – воспользоваться настройками обозревателя.
Чтобы отключить автозапуск Яндекс браузера при включении компьютера, действуйте так:
- Откройте главное меню: кликните по значку в виде полосок в верхнем углу справа.
- Перейдите в раздел «Настройки».
- В панели, которая расположена слева, выберите блок «Системные».
- Раскройте дополнительное меню под параметром «Открывать окна браузера вместе с запуском Windows».
- Из списка выберите значение «Никогда».
После процедуры необходимо перезагрузить браузер, чтобы изменения вступили в силу. Теперь загрузка операционной системы станет быстрее, потому что лишние процессы перестанут нагружать компьютер.
Рекомендуется также отключить в блоке «Производительность» разрешение программам функционировать в фоновом режиме после закрытия браузера. Это может нагружать систему и мешать работе.
Отключаем автозапуск второстепенных программ
К этой категории относятся программы, работа с которыми не начинается сразу же после запуска компьютера. В зависимости от назначения устройства и специфики деятельности за ним, в первостепенные программы могут входить социальные программы, антивирусы, фаерволы, браузеры, облачные хранилища и хранилища паролей. Все остальные программы подлежат удалению из автозагрузки, за исключением тех, которые реально необходимы пользователю.
Способ 1: Autoruns
Данная программа является неоспоримым авторитетом в области управления автозагрузкой. Имея невероятно маленький размер и элементарный интерфейс, Autoruns за считанные секунды просканирует абсолютно все доступные ей области и составит подробный список записей, которые отвечают за загрузку конкретных программ и компонентов. Единственный недостаток программы — английский интерфейс, который даже недостатком трудно назвать ввиду простоты пользования.
- Скачайте архив с программой, распакуйте его в любое удобное место. Она полностью портативна, не требует установки в систему, то есть, не оставляет лишних следов, и готова к работе с момента распаковки архива. Запустите файлы «Autoruns» или «Autoruns64», в зависимости от разрядности вашей операционной системы.
- Перед нами откроется главное окно программы. Придется подождать несколько секунд пока Autoruns составит подробные списки автозапуска программ во всех закутках системы.
В верхней части окна располагаются вкладки, где все найденные записи будут представлены по категориям мест запуска. В первой же вкладке, которая открыта по умолчанию, отображен список всех записей одновременно, что может затруднить работу неопытному пользователю. Нас будет интересовать вторая по счету вкладка, которая называется «Logon» — она содержит в себе записи автозапуска тех программ, которые появляются непосредственно при попадании на рабочий стол любого пользователя при включении компьютера.
Теперь необходимо внимательно просмотреть список, предоставленный в данной вкладке. Снятием галочек отключайте программы, которые вам не нужны сразу же после запуска компьютера. Записи будут практически полностью соответствовать названию самой программы и иметь именно ее значок, поэтому ошибиться будет очень сложно. Не отключайте компоненты и записи, в которых вы не уверены. Желательно именно отключать записи, а не удалять их (удалить же можно, нажав на названии правой кнопкой мыши и выбрав пункт «Delete») — вдруг когда-нибудь пригодятся?
Изменения вступают в силу мгновенно. Тщательно изучите каждую запись, отключите ненужные пункты, после чего перезагрузите компьютер. Скорость его загрузки должна заметно возрасти.
Программа имеет огромное количество вкладок, которые отвечают за все виды автозагрузки различных компонентов
Пользуйтесь этими инструментами с осторожностью, чтобы не отключить загрузку важного компонента. Отключайте только те записи, в которых уверены
Способ 2: системный вариант
Встроенный инструмент по управлению автозагрузкой тоже весьма эффективен, однако не настолько подробный. Для отключения автозагрузки базовых программ подойдет в полной мере, к тому же, он прост в использовании.
- Нажмите одновременно на клавиатуре кнопки «Win» и «R». Это сочетание запустит маленькое окошко со строкой поиска, куда нужно написать , после чего нажать кнопку «ОК».
Откроется инструмент «Конфигурация системы». Нас будет интересовать вкладка «Автозагрузка», на которую нужно нажать один раз. Пользователь увидит похожий интерфейс, как в предыдущем способе. Необходимо снять галочки напротив тех программ, которые нам не нужны в автозагрузке.
После завершения настройки внизу окна нажмите кнопки «Применить» и «ОК». Изменения вступят в силу мгновенно, перезагрузитесь для визуальной оценки ускорения работы компьютера.
Встроенный в операционную систему инструмент предоставляет только базовый список программ, которые можно отключить. Для более тонкой и подробной настройки необходимо воспользоваться сторонним программным обеспечением, и Autoruns прекрасно с этим справится.
Это также поможет побороть неизвестные рекламные программы, которые пробрались на компьютер невнимательного пользователя. Ни в коем случае не отключайте автозагрузку защитных программ — это значительно пошатнет общую безопасность вашего рабочего пространства.
Опишите, что у вас не получилось.
Наши специалисты постараются ответить максимально быстро.
Использование утилиты Autorun Manager
Autorun Manager — это ещё один способ отключить автозапуск процессов, замедляющих работу смартфона. Утилита является бесплатной и устанавливается через магазин Google Play. Для работы Autorun Manager также необходимо получить root-права. Приложение может функционировать в базовом режиме, возможности которого ограничены. Преимуществом базового режима является возможность функционирования без root-доступа. Это ещё один способ освободить ценные ресурсы смартфона или планшета.
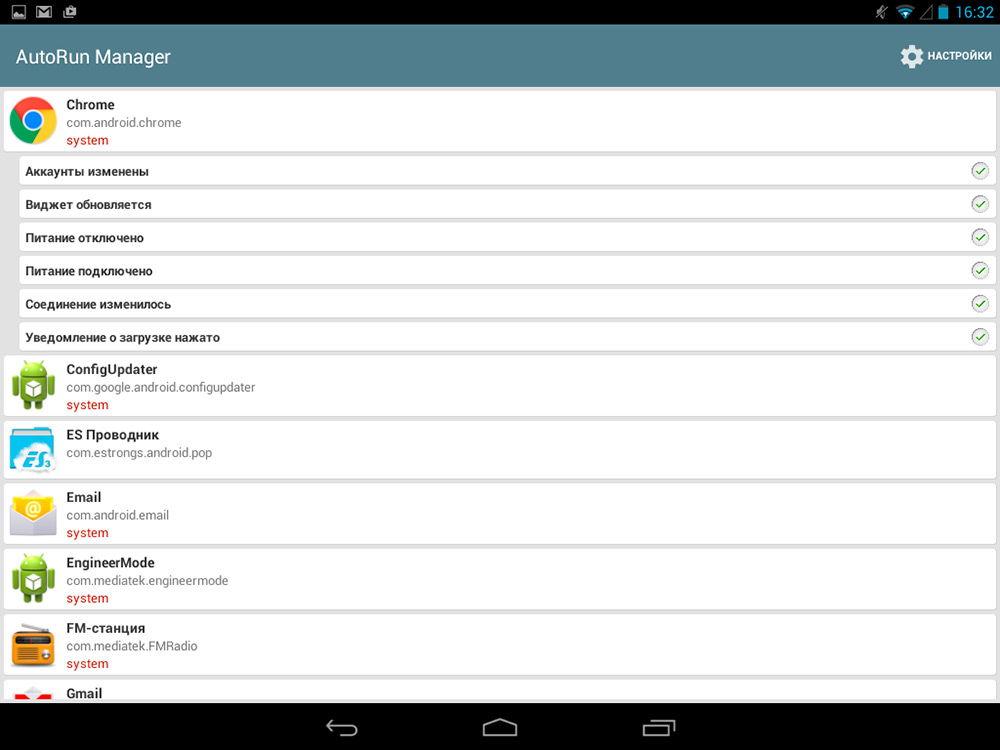
Можно установит платную Pro-версию утилиты. Она обладает рядом преимуществ, среди которых отсутствие рекламы, права блокировки более четырёх ресиверов, продвинутые параметры управления виджетами и режим «Чака Норриса», который принудительно деактивирует процессы на более низком уровне.
Отключение автозапуска приложений во время загрузки телефона или планшета, функционирующего на операционной системе Андроид, позволяет повысить быстродействие девайса и продлить время его работы. Для этого необходимы root-права. Мы рекомендуем с большой внимательностью производить деактивацию всех процессов, чтобы не нанести вред своему девайсу. Без определённых знаний лучше не пытаться перенастроить устройство.
Сторонние приложения
Для некоторых пользователей, интерфейс стандартных приложений системы может быть сложным, особенно редактор реестра. Поэтому будет полезны программы с удобным и понятным интерфейсом.
CCleaner
Приложение оптимизатор и «чистильщик» системы. Очень популярное и мощное решение от компании Piriform. С этой утилитой вы узнаете, как можно просто оптимизировать и очистить систему или же как быстро убрать автозапуск программ или планировщика на Windows 10, без особых усилий.
Скачать CCleaner можно бесплатно с .
Чтобы отобразить автозапуск, выполните следующее:
- Откройте CCleaner и пройдите во вкладку «Сервис»
- Откройте вкладку «Автозагрузка»
Вы можете редактировать автозапуск, запланированные задачи, а также выключать или удалять приложения из контекстного меню. Это только малый список возможностей CCleaner, основной функционал направлен на очистку и оптимизацию системы. Программа, основной функционал которой направлен на отображение и редактирование работы стороннего и встроенного ПО – Sysinternals Autoruns.
Autoruns
Autoruns – утилита с огромным потенциалом для анализа системы, которая позволяет отобразить наиболее полную информацию о запускаемых программах. С помощью этой утилиты, вы можете не только оптимизировать работу системы, отключив ненужные программы автозапуска, но и проанализировать систему на наличие вредоносного ПО (вирусы, трояны и малвари).
Как пользоваться Autoruns:
- Загрузите утилиту с официального сайта Microsoft – ()
- Распакуйте загруженный архив и откройте утилиту Autoruns или Autoruns64, в зависимости от разрядности вашей системы (64 или 32-битная). Утилиту следует открывать от имени Администратора, чтобы использовать полный функционал поиска.
Разберем основные вкладки утилиты:
- Вкладка «Logon» отображает программы, которые запускаются при входе в профиль системы. Автозапуск сторонних приложений и утилит.
- Вкладка «Explorer» содержит в себе значения для контекстного меню, а именно отображаемые приложения для работы с конкретными форматами. Например, при нажатии ПКМ по файлу с .rar форматом, вам будет предложено распаковать или открыть данный файл с использованием WinRar, 7zip или другим установленным архиватором. Эти приложения и будут присутствовать во вкладке «Explorer».
- «Scheduled Tasks» — запланированные задачи конкретного ПО.
- «Services» службы Microsoft и стороннего ПО
- «Drivers» — драйвера для оборудования вашего устройства
Настройки этой утилиты не столь богаты, так как вся информация уже сразу отображается при открытии, а пользователь лишь фильтрует и анализирует полученные результаты. Именно потому неподготовленному пользователю будет сложно ориентироваться в Autoruns.
Всего фильтра 4:
Hide Empty Locations – по умолчанию включена и исключает из выдачи пустые значения, которые не столь необходимы и не несут важной информации.
Hide Windows Entries — по умолчанию включена и скрывает стандартные системные утилиты, так как тоже могут мешать анализу.
Hide Microsoft Entries – скрывает ПО от Microsoft, например Office.
Hide VirusTotal Clean Entries – очень полезный фильтр для поиска вредоносного ПО в системе. Данный фильтр скрывает из выдачи значения, которые по мета данным VirusTotal не являются вредосносным ПО или вирусом
(Для этого необходимо включить значение Check VirusTotal.com). В моём случае, было выявлено 2 угрозы – приложение для удалённого подключению к ПК TeamViewer и утилита создания быстрых скриншотов LightShot. Только один антивирус из 69 посчитали это ПО вредоносным, поэтому я могу считать, что это погрешность, так как эти приложения были скачаны с официальных источников.
Autoruns не только позволяет узнать, как посмотреть автозапуск программ в Windows 10, но и зайти в реестр и проанализировать работу всех приложений.
На деле, пускай вас не пугает странный интерфейс этого приложения. В трудных ситуациях, когда даже антивирус не справляется, Autoruns позволяет определять и анализировать автозапуск вредоносных модулей и в дальнейшем удалять их, без вреда Windows. Главное детально разобраться.
Где находится автозагрузка
Прежде чем что-либо делать с автозагрузкой, нужно разобраться в том, где вообще находится эта папка.
Это каталог с ярлыками программ, которые добавлены в список автоматической загрузки во время запуска операционной системы. Другими словами, автозагрузка упрощает начало работы с компьютером, поскольку ряд используемых программ запускаются вместе с ОС. Потому каждый раз не приходится отдельно включать Skype, антивирусное ПО и многое другое.
Но есть и такие программы, утилиты и приложения, которые смело можно считать лишними. Их используют только по мере необходимости. А потому добавлять их в список автозагрузки бессмысленно. Это лишь влияет на расход ресурсов, которые можно использовать с большей пользой.
Перенасыщение папки автозагрузки (Startup) ведёт к замедлению работы компьютера.
Многих при этом интересует, где же и как посмотреть автозагрузку для Windows 7 и других версий операционной системы.
В случае с Windows 7 предусмотрен один путь, а пользователям Windows 8 и Windows 10 придётся пройти несколько по иной дороге.
Для начала о том, как можно посмотреть автозагрузку для Windows 7. Здесь необходимо:
- открыть «Пуск»;
- выбрать «Все программы»;
- затем отыскать папку под названием «Автозагрузка»;
- кликнуть по ней правой кнопкой мышки;
- открыть «Свойства»;
- во вкладке «Общие» найти строку «Расположение»;
- скопировать содержимое этой стройки;
- открыть «Мой компьютер» и вставить в адресную строку.
Одно нажатие на Enter отправит пользователя в нужную директорию.
Как видите, понять, где находится искомая автозагрузка на ПК и ноутбуках с Windows 7 довольно просто.
Несколько иначе выглядит процедура для двух более новых операционных систем в лице Windows 8 и Windows 10.
Проще всего это сделать таким образом:
- нажать комбинацию кнопок Win и R на клавиатуре;
- дождаться появления окна «Выполнить»;
- прописать здесь shell:startup;
- нажать ОК.
Всё, вы в искомой папке. Можете просмотреть её содержимое, и внести необходимые корректировки.
Как удалить программы из автозагрузки?
Редактирование автозагрузки командой msconfig
Один из способов посмотреть, какие программы запускаются вместе с Windows, а также включить или выключить их можно с помощью параметра настройки системы msconfig. Данный параметр универсален для всех редакций Windows, так как является стандартным приложением. Поэтому его можно применять в Windows 7, 8 и 10. Для этого нужно зайти в меню Пуск и в поле поиска прописать msconfig. Найденный параметр нужно запустить от имени администратора.
В открывшемся окне переходим во вкладку Автозагрузка. Тут и находятся все загружаемые программы. Напротив тех, которые включены — стоит галочка. Таким образом пользователь может регулировать загрузку и выбирать только необходимые программы. В конце нужно нажать кнопку Ок и перезагрузить систему. Со следующей загрузкой уже будут применены новые параметры.
В диспетчер задач в новых версиях Windows 8 и 10 добавлено дополнительное подменю автозагрузка, чего нет в Windows 7. Это облегчает работу с изменением настроек автоматически загружаемых программ. Щелкаем на панели задач правой кнопкой мыши и выбираем Диспетчер задач. Далее, перейдя во вкладку Автозагрузка, изменяем параметры по своему усмотрению.
Редактирование автозагрузки с помощью программы CCleaner
Программа CCleaner весьма популярна, как программа очистки системы и реестра от всяческого «мусора». Кроме этого, утилита обладает расширенными функциями по настройке системы. Скачивая CCleaner , который распространяется бесплатно на многих языках, в том числе и русском, можно настроить автозагрузку системы и браузеров. Кроме того, через эту утилиту можно удалять программы, очищать диски и восстанавливать систему.
Открыв программу, нужно перейти в раздел Сервис, а далее во вкладку Автозагрузка. Здесь можно удалять как автозагрузку Windows, так и расширения, запускаемые с браузерами. Причем, для каждого обозревателя можно настроить параметры отдельно. В этом же меню есть редактирование контекстного меню. Это меню появляется, когда вы нажимаете правую кнопку мыши. Ненужные функции можно отключить.
Выделив необходимую программу левым щелчком мыши, нажимаем выключить в правой части окна. Также поступаем со всеми программами, которые нужно убрать из автозагрузки.
Отключение приложений в автозапуске
Прежде чем отключить приложение, вы должны знать какую функцию оно выполняет. Если отключать всё подряд можно закрыть нужные вам процессы которые влияют на нормальную работу некоторых програм или всей системы. В тех случаях если вы не знаете что за приложения находятся у вас в автозапуске, и можно ли их отключать, лучше поискать о них информацию в интернете. Для этого предусмотрена удобная функция поиска. Просто нажимаем по одной из программ в автозапуске провой кнопкой мыши и выбираем «Поиск в интернете«. Это автоматически откроет веб-браузер с соответствующим поиском.
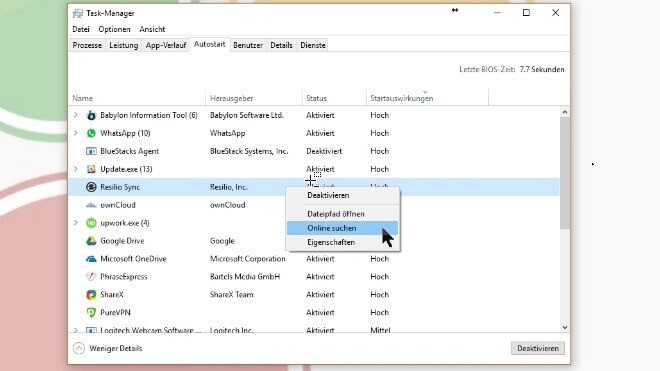
Если вы уверены, что хотите отключить автозапуск для определенной программы, вы также можете сделать это из контекстного меню. Кроме того, вы также можете нажать Отключить в правом нижнем углу.
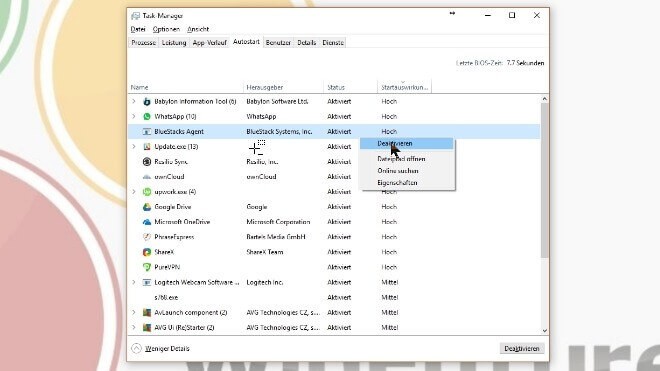
Таким образом, вы отключили автозагрузку программы в Windows 10. При перезапуске системы соответствующее приложение больше не будет загружаться автоматически.
Параметры автозапуска USB-носителей и дисков
При работе с компьютером очень важную роль играет «взаимопонимание» с ПК. К примеру, задавая определенную команду, вы ожидаете определенного результата. Вставляя диск с музыкой в привод, вы хотите, чтобы воспроизводилась музыка. Собираясь сбросить свежие фото с флешки на жесткий диск, вы бы хотели, чтобы на экране отображалась папка со снимками.
Очень часто, при неправильной настройке, начинаются сбои. USB-накопители отказываются автоматически открываться при их подсоединении в разъем, а фотографии почему-то импортируются не так, как бы вы этого хотели. При инсталляции той или иной программы, она устанавливает себя по умолчанию для определенных типов файлов, либо для каких-нибудь других действий пользователя.
В этой части статьи пойдет речь об параметрах настройки автозапуска дисков и других съемных носителей информации.
Управление автозапуском с помощью панели управления для Windows 7
Самый простой и действенный способ управления — зайти в Панель Управления компьютером через кнопку Пуск. Там найти параметр Автозапуск и выбрать настройки для каждого типа носителя.
Здесь можно увидеть все, когда-либо подсоединяемые, носители. Даже те, которые сейчас не подключены. Например, ваш цифровой фотоаппарат или планшетный ПК. В самом верху вы можете убрать или поставить галочку на пункте «использовать автозапуск для всех типов устройств».
Выбрав любой носитель, вы выбираете, что делать системе при подключении такого типа носителя. Далее нужно сохранить параметры. При последующем подсоединении флешки или диска, Windows будет выполнять заданные вами функции.
Управление автозапуском в Winows 8 и 8.1
В редакциях 8 и 8.1 управление автозапуском происходит немного по-другому. Через кнопку Пуск необходимо зайти в настройки компьютера, а затем в подменю Компьютер и устройства. Там, в перечне параметров, вы увидите Автозапуск. Нажав на него, вам будет доступен выбор параметров автозапуска по умолчанию.
Также, как и в Windows 7, настройки нужно сохранить и перезапустить систему. Готово, параметры вступили в действие.
Параметры автозапуска носителей в Windows 10
Для Windows 10 параметры автозапуска находятся в панели управления компьютером. Для этого заходим в Пуск, далее нажимаем Настройки, здесь видим меню Устройства. В нем находим строку Автозапуск. Также, как и в Windows 8 и 8.1, редактируем нужные параметры и сохраняем их. Перезагрузив компьютер, выбранные настройки будут работать.
Удаление с помощью специальных утилит
Существует альтернативный вариант, позволяющий отключить автозагрузку в windows xp или другой ОС. Данный способ предполагает использование дополнительного софта, в частности CCleaner. Эта утилита доступна для бесплатного скачивания в интернете. После загрузки и инсталляции откройте ее. Затем выполните следующие действия:
Он начинается там, где заканчивается ваш обычный Антивирус. От загрузки в течение нескольких минут до загрузки в секундах. Удаление нежелательных программ запуска — отличный способ уменьшить время загрузки. Эти программы запуска добавляются либо программами или драйверами, либо вручную.
Чем больше программного обеспечения вы устанавливаете на свой компьютер, скорее всего, у вас может быть длинный список программ запуска. Обычно большинство сторонних программ добавляют себя в список автозагрузки, в результате увеличивается время загрузки вашего компьютера. Не все, что добавляет себя в элементы запуска, действительно необходимо.
- Кликните на раздел под названием «Инструменты».
- Нажмите на пункт, который называется «Автоматическая загрузка».
ненужное приложение
ПОСМОТРЕТЬ ВИДЕО
При старте Windows бывает полезно, а бывает просто необходимо. Некоторые системные утилиты обязаны быть запущены до того момента, как пользователь начнет запускать свои собственные программы. Правда процесс автозапуска таких программ не контролируем со стороны пользователя, и является прерогативой ядра Windows.
Чтобы отключить программы запуска, просто снимите флажок рядом с приложениями. Самый простой способ — использовать диспетчер задач. Ниже перечислены некоторые из самых простых. Это принесет все программы запуска вашего компьютера. В списке вы можете увидеть программы, которые включены и отключены.
Вы также можете увидеть влияние запуска программ, установленных там. Помните, что вам необходимо перезагрузить компьютер, чтобы эти процессы вступили в силу. Это даст вам несколько результатов по этой программе, ее функции и отключить ее или нет. И это очень легко использовать. Чтобы скачать.
А вот другие утилиты могут быть помещены в автозапуск Windows самим пользователем или автоматически помещены туда инсталляторами. В этом случае пользователь получает возможность отключить автозагрузку такого ПО и убрать его из автозапуска. Как отключить автозапуск программ в Windows 7? Выяснением этого мы и займемся ниже.
Удобства помещения некоторых программ в автозагрузку Windows неоспоримы. Некоторые из них желательно иметь под рукой постоянно и не тратить время на их запуск вручную. Таковыми, например, являются торрент-клиенты, антивирусы и другое программное обеспечение непрерывного действия. С другой стороны, некоторое ПО помещается в автозапуск совершенно не обосновано. В результате многие пользователи удивляются: куда девается такое количество оперативной памяти компьютера? Нередко память «отъедается» программами, запущенными при старте Windows.
Как посмотреть службы Windows
Выбирая меньшее приложение для запуска, безусловно, уменьшается время загрузки. Если эта статья помогла вам, поделитесь ею со своими друзьями и помогите им. Если вы хотите отключить или добавить в программу, то как это работает. Кроме того, щелкните правой кнопкой мыши на панели задач и выберите «Диспетчер задач». В дополнение к значимым записям часто появляются некоторые лишние записи, которые излишне замедляют работу компьютера. Сама программа не удаляется, но предотвращается только ее запуск при каждом запуске компьютера.
Заглянув в список запущенных процессов «Диспетчера задач» можно ужаснуться – столь много процессов запущенно одновременно. Какие из них действительно важны для нормальной, комфортной работы, а какими вполне можно пожертвовать? Некоторые из таких процессов являются службами операционной системы, далеко не всегда критически важными. А некоторые – пользовательскими процессами. Вот последними мы и займемся.
Какие записи автозапуска должны быть деактивированы, а какие нет?
В любое время можно снова активировать запись в том же месте, чтобы она была доступна сразу после загрузки компьютера. Практически можно делать запросы об отдельных записях. Таким образом, пользователь обычно получает компетентный ответ на вопрос, следует ли деактивировать запись или нет. Однако иногда при загрузке загружаются ненужные программы и вызывают раздражение. Некоторые из них остаются включенными после запуска и влияют на производительность системы. Тот факт, что вам нравится программа, не означает, что вы хотите, чтобы она работала все время, не так ли?
Как удалить программу из автозагрузки
Стоит отметить, что далеко не всегда, рассматриваемая в настоящей статье «облегчённая форма» запуска программ, носит исключительно положительный характер, так как, то же вирусное программное обеспечение «любит» поместить в «Автозагрузку» своих представителей, да и вполне легальное ПО, пытается максимальным образом использовать операционную систему, что создаёт лишнюю нагрузку, но может не требоваться.
Например, приведённый выше «CCleaner» после установки помещает себя в автозагрузку, для исполнения своих фоновых задач (помимо того, что уже запланированы планировщиком).
Но, если не требуется автоматизация работы «CCleaner», подобная необходимость просто отпадает, поэтому можно исключить его из «Автозагрузки», дабы не создавать лишней работы для Windows.
Сделать это не сложно, а именно:
- Воспользуйтесь любым из изложенных выше вариантов для открытия раздела «Автозагрузка»;
- Выделите кликом мышки строку с именем «CCleaner»;
-
Нажмите на кнопку «Выключить» или «Отключить» или переведите переключатель в соответствующее положение.
С этого момента выбранный объект не будет запускаться вместе с загрузкой операционной системы.
Как смотреть и отключать программы из автозагрузки
Самый простой способ получить доступ к списку автозагрузки в Windows 10 – использовать Параметры (запуск осуществляется через меню «Пуск» или с помощью комбинации Win + I). Кликаем по вкладке «Приложения» и выбираем пункт меню «Автозагрузка».
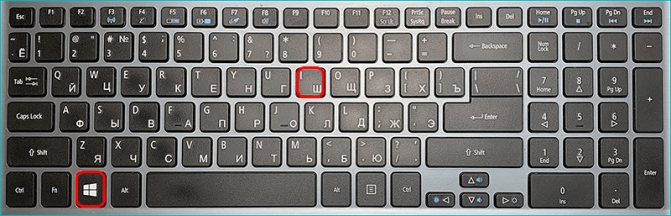
Высветится список приложений, запускаемых при старте операционной системы. Вы можете проинспектировать его и исключить запуск тех программ, которые считаете ненужными. Если встретите что-то незнакомое, лучше его не трогать, а сначала узнать, что это за программа. Но в общем случае всё, что здесь имеется, не критично для работы операционной системы. Правда, без некоторых утилит могут не работать те или иные функции (в автозагрузку часто попадают, например, менеджеры по работе с монитором), но в любом случае работоспособность Windows утеряна не будет. Другое дело, что исключённые программы придётся запускать вручную.
В предыдущих версиях Windows доступ к автозагрузке можно получить, запустив в панели «Выполнить» утилиту msconfig и выбрав вкладку «Автозагрузка». Как и в предыдущем варианте, можно просматривать список и отключать ненужные строки.
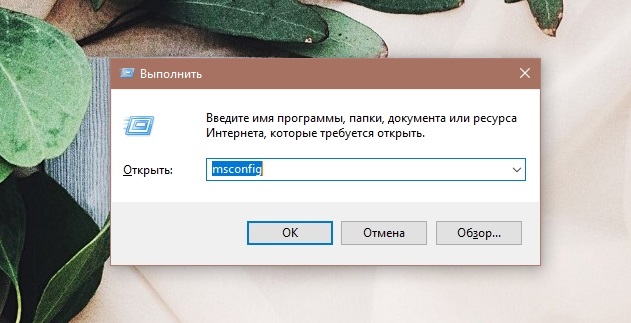
Но добавление программ в автозагрузку таким способом осуществить не получится, для этого существуют другие способы.