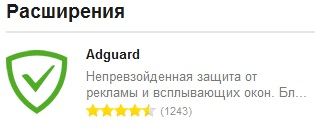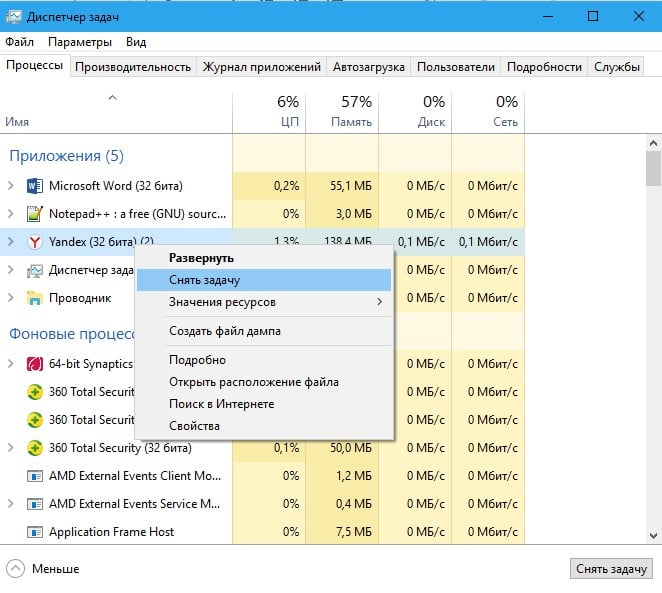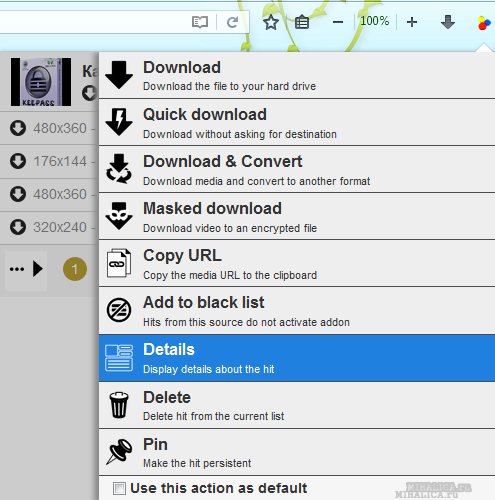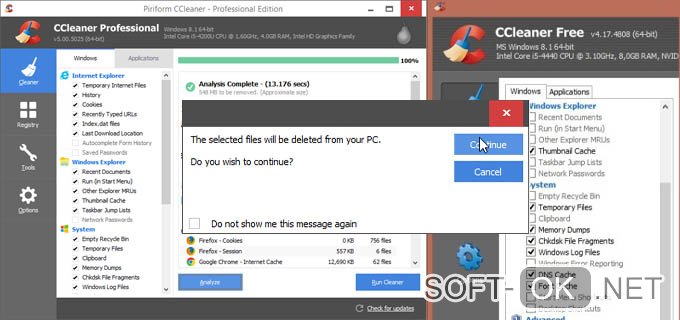Localappdata opera software opera stable cache
Содержание:
- Зачем очищать кэш браузера
- 5 Кеш в Microsoft Edge
- Как очистить кэш Opera
- Способ 2
- Зачем иногда нужно очищать кэш браузера?
- Clear Cache on Opera
- Для чего нужно чистить кэш и как это делать в опере
- 3 Чистим кэш браузера Mozilla Firefox
- Clear Cache on Yandex Browser
- Решение проблемы
- Как удалить кэш в Opera других версий
- Зачем удалять кеш
- Как очистить кэш Яндекс.Браузер
- Clear Cache on Vivaldi
- Что такое кэш, чем он плох и чем хорош
- Как очистить кэш в Opera?
- Настройка параметров защиты браузера
- Clear Cache on Brave
- Что такое кэш и где его найти.
- Стандартные способы удаления истории
- Значение некоторых функций
- Общий вид скрытых настроек
- Способ 3. Через расширение браузера
- Советы
Зачем очищать кэш браузера
Зачем нужно очищать кэш в опере или в других браузерах? Бывает так, что кэш оказывается «просроченным». То есть в кэше, хранятся файлы например месячной давности. А 2 недели назад, сайт например сменил свой логотип. В итоге вы увидите старый, так как именно он будет взят из кэша браузера.
На большинстве сайтов сейчас постоянно что-то обновляется, меняется, дорабатывается. Вот здесь то и может возникнуть проблема. Важные элементы страницы, находящиеся в кэше, могут кардинально отличатся от его содержимого. Возникают такие неполадки: «съезжают» элементы страницы, страница не прогружается до конца, не открывается видео, флеш-контент, сайт не позволяет вам авторизироваться и много других подобных проблем.
Как раз очистка кэша в Опере и может помочь избавится от большинства из них.
5 Кеш в Microsoft Edge
В Windows 10 появился новый браузер Microsoft Edge (вместо Internet Explorer, который был в прежних версиях Windows 8, 7, XP).
Для очистки кеша в Edge следует
- нажать три клавиши одновременно Ctrl+Shift+Delete. Появится окно “Очистить данные браузера”.
- Ставим необходимые галочки (либо оставляем те, что там стоят по умолчанию) и
- нажимаем на кнопку “Очистить” (1 на рис. 7):
Рис. 7. Очистка кеша в браузере Microsoft Edge
Скриншот на рис. 7 приведен для версии Edge 42.17134.1.0.
Инструкция для тех пользователей, которые не любят использовать горячие клавиши. В этом случае
- нажимаем на кнопку меню (2 на рис. 7).
- В выпадающем меню, в самом конце кликаем “Параметры”.
- Среди параметров находим “Очистить данные браузера” и нажимаем на кнопку “Выберите, что нужно очистить”. Увидим окно, представленное на рис. 7.
6 Чистим кэш браузера Internet Explorer
Привожу скриншот и описание для браузера Internet Explorer версии 11.0.9600.17959.
Рис. 8. Ищем, где можно очистить кэш в Internet Explorer
Для очистки кэша браузера от Microsoft – Internet Explorer, который использовался в Windows 8, 7, XP, подойдет один из двух вариантов:
- Можно использовать стандартную комбинацию горячих клавиш для очистки браузера Ctrl+Shift+Del.
- Либо в браузере Internet Explorer выбрать вкладку «Сервис» и перейти в пункт «Удалить журнал браузера» (рис. 8).
Откроется окно «Удаление истории обзора» (рис. 9):
Рис. 9. Очистка кэша Internet Explorer
Проверяем наличие галочки напротив «Временные файлы Интернета и веб-сайтов» (цифра 1 на рис. 9). Нажимаем на кнопку «Удалить» (цифра 2 на рис. 9).
Все, после этого кэш браузера Internet Explorer будет очищен.
Когда Вы почистите браузер, то, возможно, заметите некоторый прирост производительности. К тому же, может приятно удивить факт появления на жестком диске немного свободного места.
Дополнительные материалы:
1. Что такое cookie (куки) и стоит ли пользователям их бояться
2. Голосовой поиск на компьютере через Гугл Хром или Яндекс Браузер
3. Почему долго грузятся страницы сайтов: основные причины
4. Как платить за разговоры меньше, используя Интернет
5. Где найти скачанные файлы из интернета на своем компьютере
Статья впервые была опубликована 8 октября 2015 года. Обновлена и дополнена 13 марта 2019 года.
Распечатать статью
Получайте актуальные статьи по компьютерной грамотности прямо на ваш почтовый ящик. Уже более 3.000 подписчиков
.
Важно: необходимо подтвердить свою подписку! В своей почте откройте письмо для активации и кликните по указанной там ссылке. Если письма нет, проверьте папку Спам
Как очистить кэш Opera
Теперь разберём, как очистить кэш десктопной версии браузера Opera и варианта программы для мобильных девайсов. На компьютере выполняем:
- Запускаем программу и кликаем по эмблеме Opera вверху слева.
- Жмём «История» – «Очистить историю посещений», к аналогичному результату приведёт выбор пункта «Настройки» (Alt+P) и «Очистить историю посещений» в блоке «Конфиденциальность и безопасность» или же ввод в адресное поле запроса opera://settings/clearBrowserData.
- На вкладке «Основные» отмечаем удаление кэшированных файлов и пр., при необходимости идём на вкладку «Дополнительно» и отмечаем, что ещё хотим удалять.
- Устанавливаем, за какой период убрать информацию (вариант «За всё время» обеспечит полную очистку) и удаляем.
Так, в Opera можно почистить как кэш, так и список посещённых ресурсов.
В мобильной версии выполняем:
- На нижней панели жмём на значок Opera.
- Идём в настройки (значок шестерёнки), выбираем в подразделе «Конфиденциальность» вариант с очисткой списка посещений.
- Отмечаем, что следует удалить и жмём «Очистить данные».
Очистить кэш в Opera мини можно так же, как и в полной мобильной версии.
Способ 2
Если первая попытка показалась вам недостаточно эффективной, то мы предлагаем альтернативу. Снова находим значок Opera и нажимаем на него. Знакомое меню, в котором нам нужно выбрать пункт «Настройки».
- Теперь браузер перенесет нас на отдельную вкладку, здесь находится большое количество настроек.
- Следующий шаг – найти кнопку «безопасность», которая расположилась слева, и нажать на нее. Справа выскочит расширенное меню, в нем мы кликаем по верхней части с надписью «Конфиденциальность.
- Далее ищем уже знакомую по вышеописанному тексту фразу «Очистить историю посещений».
- Нужно нажать на нее, и вы попадете в меню очистки. Теперь историю можно удалить выборочно, вы увидите большое количество вариантов, которые можно отметить галочками.
- Далее просто кликаем по кнопке «Очистить», секунда и готово, ваш браузер снова работает молниеносно.
Почистить браузер Opera от накопленного кэша сможет каждый, это очень простой процесс. Мы привели вам два варианта, но именно первый является более быстрым. Помните, удалять кэш необходимо хотя бы раз в неделю для того, чтобы ваш персональный компьютер мог работать исправно.
https://youtube.com/watch?v=MvQ6WqAUggo
Это же касается самого браузера, который начинает притормаживать без постоянной очистки. Почистите кэш один раз и вы навсегда запомните эту простую процедуру.
Зачем иногда нужно очищать кэш браузера?
Кэш или кеш (на английском — cache, от французского cacher — «прятать») — папка с копиями определенных данных с тех страниц Интернета, на которые Вы заходили.
Другими словами, кэш – это временные файлы, которые браузер сохраняет на жестком диске компьютера для их дальнейшего использования с целью ускорения своей работы. Если говорить простым языком, то это обычные файлы из Интернета. Браузер сохраняет их на жестком диске в специальной папке, чтобы не тратить время на их загрузку в следующий раз.
К примеру, когда Вы заходите на какой-то сайт, браузер сохраняет некоторые элементы данного сайта на ваш компьютер. Это могут быть различные картинки, таблицы стилей (файлы, используемые для оформления сайта), видео, аудио и т.д.
Когда Вы будете второй раз заходить на данный сайт, браузер уже не будет снова грузить из Интернета все указанные выше элементы, а будет сразу же показывать их Вам из своего кэша. Такого рода предварительное сохранение файлов на компьютер (формирование кэша) позволяет существенно сократить время загрузки посещенной ранее страницы, а также экономить интернет трафик.
Учитывая вышесказанное, может возникнуть вполне логичный вопрос: если использование кэша дает такой положительный эффект, то почему же необходимо очищать кэш браузера, зачем это делается? Ответ простой — кэш очищают с целью разгрузить память компьютера.
Со временем файлов в кэше становится все больше и больше, память компьютера постепенно перегружается и это существенно сказывается на работоспособности, быстродействии операционной системы. Поэтому кэш нужно иногда очищать.
Clear Cache on Opera
If the site does not display correctly: Ctrl + F5 will clear the page cache and in most cases solve the problem.
Open the Clear browsing data window:
- Press the key combination Ctrl + Shift + Del or type in the address bar of the browser: ;
- Basic tab;
- Time range select All time;
- Select: Cookies and other site data, Cached images and files;
- Click the Clear Data button;
- Restart your browser.
Or:
- Open the Customize and control menu (upper left corner of the browser, browser logo);
- Select History;
- Select the Clear browsing data item;
- Basic tab;
- Time range select All time;
- Select: Cookies and other site data, Cached images and files;
- Click the Clear Data button;
- Restart your browser.
Opera browser
Для чего нужно чистить кэш и как это делать в опере
Как мы уже отметили, кэш нуждается в чистке, чтобы не затруднять работу вашему компьютеру, не перегружать его и не выводить тем самым вас из себя. Если почистить кеш, вы заметите, что в браузере станут быстрее грузиться сайты, видео и фотографии. Давайте же узнаем, как браузера опера (наиболее популярный браузер среди пользователей Интернета и его делают браузером по умолчанию). Существует два основных варианта чистки кэш памяти:
Через настройки Оперы. Самое простое – почистить кэш прямо в браузере. Много времени это не займет. В меню оперы выбираем Инструменты, а затем Общие настройки. Перед вами появится такое диалоговое окно:

Здесь кликаем по «Расширенные», выбираем в левой колонке «История», находим справа от колонки «Дисковый кэш» (не перепутайте с «кэш в памяти») и нажмите «Очистить». При необходимости очищать кэш регулярно, поставьте галочку в поле «Очищать при выходе».
Если у вас немного другая панель оперы, то дойти до настроек поможет «Меню-Настройки-Общие настройки» и далее по примеру.
Еще один вариант очистки кэша в опере – через личные данные в браузере. Войдите в «Инструменты», далее «Удалить личные данные». Появится диалоговое окно, где нужно среди списка поставить галочку у «Очистить кэш» и подтвердить очистку кликом по «Удалить».
С помощью специальной программы. Итак, вы знаете, как очистить кэш браузера Opera с помощью программы CCleaner (СиКлинер)? Если не знаете, стоит узнать, т.к. это не сложно, да и можно почистить память всего компьютера заодно. Установите на компьютер программу CCleaner и запустите ее. В программе необходимо выбрать вкладку «Очистка», далее нажмите на «Приложения». Найдите в списке браузер «Opera» и проставьте галочки для очистки:
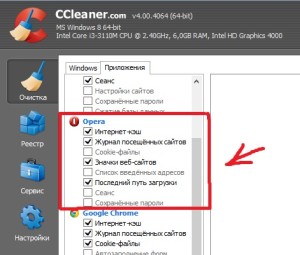
Вы можете выбрать как очистку кэша и только, а можете поставить галочки для очистки истории, cookie, закачки и прочее. Вне зависимости от того, что вы выбрали, нажмите «Анализ», подождите некоторое время, пока анализ проблем закончится и нажмите «Очистка».
3 Чистим кэш браузера Mozilla Firefox
Привожу скриншот и описание для браузера Firefox версии браузера 65.0 (чистка кэша в других версиях Мозиллы аналогична, но могут быть различия).
Чтобы очистить кэш браузера Firefox, нужно воспользоваться сочетанием клавиш Ctrl+Shift+Delete. Эти горячие клавиши специально предназначены для быстрой очистки кэша.
Когда Вы нажмете данное сочетание клавиш, перед Вами появится небольшое окно – “Удаление всей истории”.
Рис. 3. Очистка кэша браузера Мозилла
Воспользовавшись выпадающим списком (цифра 1 на рис. 3), Вы можете выбрать период, за который хотите очистить историю (кэш). Проверяем наличие галочки напротив «Кэш» (цифра 2 на рис. 3).
Далее просто кликаем «Удалить сейчас» (цифра 3 на рис. 3). После чего кэш браузера Mozilla Firefox будет очищен.
Можно очистить кэш, НЕ используя горячие клавиши Ctrl+Shift+Delete. Для тех, кто не признает горячих клавиш, приведу короткую инструкцию:
- В правом верхнем углу браузера Мозилла надо кликнуть по кнопке меню , выбрать «Настройки».
- В левой колонке в окне «Настройки» кликнуть по панели «Приватность и Защита».
- Найти вкладку «История».
- Кликнуть по кнопке «Удалить историю». Появится окно “Удаление недавней истории” (рис. 3), где кликаем по кнопке «Удалить сейчас».
Clear Cache on Yandex Browser
If the site does not display correctly: Ctrl + F5 will clear the page cache and in most cases solve the problem.
Open the Clear History window:
- Press the key combination Ctrl + Shift + Del;
- Select The beginning of time;
- Select: Files stored in cache, Cookies and other site data and plugins;
- Click the Clear button;
- Restart your browser.
Or:
- Click on the Yandex Browser settings button (icon, upper right corner of the browser window);
- Select History;
- Select History;
- Click Clear History (lower left corner);
- Select The beginning of time;
- Select: Files stored in cache, Cookies and other site data and plugins;
- Click the Clear button;
- Restart your browser.

Yandex Browser
How to clear browser cache: Chrome, Firefox, Opera, Edge, Vivaldi, etc.
How to clear browser cache was discussed in this article (Avast Browser, Brave, Google Chrome, Microsoft Edge, Internet Explorer, Mozilla Firefox, Opera, Vivaldi, Yandex Browser). I hope you were able to clear your browser cache and cookies. However, if you run into any problems while clearing the browser cache, feel free to write in the comments. I will try to help.
Решение проблемы
Причиной данной проблемы могут быть следующие обстоятельства:
- Некорректное функционирование антивируса.
- Забитость кэша браузера.
- Сбой его настроек.
- Неправильная работа расширений.
- Ограничения от провайдера/администратора.
Вкратце рассмотрим каждое из них, а также разберемся, как в итоге все починить, если это можно.
Случай №1: Некорректное функционирование антивируса
Современные антивирусы порой чересчур рьяно берутся за дело и блокируют львиную долю пользовательской активности, это касается и работы веб-обозревателей. Попробуйте добавить Оперу в список исключений защитного ПО, пронаблюдайте за открытием интернет-страниц. Если для остальных сайтов никаких запретов не существует, и вы уверены в его надежности, то приобщите его к «белому списку» сканирующей программы. Хоть это и подорвет безопасность ПК, зато устранит все проблемы.
Случай №2: Переполненность кэша
Браузер, по мере своей работы, накапливает множество временных файлов и персональной информации оператора. Все это многообразие медленно, но верно пожирает производительность и функционал Оперы. Для решения проблемы достаточно системными инструментами почистить куки и кэш. Предлагаем вам следующие шаги:
- Откройте ссылку opera://settings/clearBrowserData, вставив ее в адресную строку и нажав Enter.
- Здесь во «Временной диапазон» укажите «Все время».
- Отключите чистку истории посещений, остальные элементы оставьте активными.
- Затем кликните на «Удалить данные».
- Дождитесь окончания процедуры и закройте окно параметров.
Случай №3: Сбой настроек браузера
Вполне возможно, что в Opera включен VPN-сервер, который не дает заходить на определенные сайты. Чтобы проверить это, зайдите на страницу opera://settings/privacy долистайте до раздела VPN и отключите данную опцию при необходимости. Также чуть выше находится пункт «Настройки контента», откройте его. Здесь желательно либо полностью разрешить работу всех функций, либо активировать их функционирование по запросу.
Также чуть выше находится пункт «Настройки контента», откройте его. Здесь желательно либо полностью разрешить работу всех функций, либо активировать их функционирование по запросу.
Случай №4: Неправильная работа расширений
В определенных ситуациях всевозможные браузерные расширения мешают нормальному интернет-серфингу, не давая возможность заходить на различные ресурсы. Так что мы рекомендуем попробовать отключить все лишние плагины и снова попытаться зайти на интересующий вас сайт.
Для отключения перейдите на соответствующую страницу, нажав Ctrl + Shift + E. Здесь просто кликните по кнопке деактивации напротив каждого подозрительного аддона.
Случай №5: Ограничения от провайдера/администратора
Непосредственно интернет-провайдер или администратор (например, на рабочем месте) может блокировать доступ к Глобальной сети, обозначая определенные правила подключений. Обойти такие запреты выйдет с помощью прокси-сервисов, но такой вариант сработает далеко не всегда.
Как удалить кэш в Opera других версий
Если установлен браузер другой версии, тогда есть еще 2 универсальных варианта. Первый – очистка через CCleaner
Этой программе не важно, какая у вас стоит версия браузера – она с легкостью выполнит свою задачу
Сделать это проще простого:
- Запустите CCleaner.
- Перейдите на вкладку «Приложения» и поставьте птичку в пункте «Интернет-кэш» (чтобы не удалить ничего лишнего во всех остальных пунктах галочки нужно убрать, в том числе и во вкладке «Windows»).
- Нажмите кнопку «Анализ» (браузер Опера при этом должен быть закрыт).
Как видите на скриншоте ниже, кэш в Opera занимает 400 Мб. Вообще-то это довольно много.
Поэтому, чтобы его удалить, нажмите кнопку «Очистка».
И последний способ – ручное удаление. Но для этого нужно знать, где хранится кэш Оперы. По умолчанию он находится здесь:
Локальный диск C – Пользователи – Имя учетн. записи – Appdata – Local.
Папка «Appdata» является скрытой, поэтому нужно настроить, что она стала видимой. Для этого:
- Перейдите в Пуск – Панель управления – Параметры папок.
- Откройте вкладку «Вид».
- В самом низу выберите пункт «Показ. скрытые папки».
В папке «Local» находится папка «Opera Software» или просто «Opera».
Откройте ее, найдите папки «Cache» и «Media Cache» (если есть) и удалите все их содержимое. Таким образом вам удастся избавиться от кэша в Опере.
Удалите данные из папок «Cache» и «Media Cache»
Зачем удалять кеш
Несмотря на то что благодаря кешу браузер может быстрее загружать видео, картинки и другой контент с сайтов, эти данные довольно сильно загружают компьютер, поэтому периодически желательно их удалять. Ведь чем больше пользователь сидит в интернете, тем больше сайтов он посещает, из-за чего хранилище становится ещё более объёмным.
Вот ещё несколько причин, почему стоит проводить очистку кэша Opera:
- удаление лишних данных браузера поможет освободить место для других программ;
- перегруженное хранилище cache часто вместо ускорения работы браузера, наоборот, замедляет её;
- браузер при загрузке страницы также загружает и весь кэш, на что тратится большое количество трафика, так что очистка хранилища поможет его сэкономить.
Даже если браузер не тормозит, рекомендуется хотя бы раз в месяц очищать кэш, так как это позволяет актуализировать информацию о сайтах и не подгружать каждый раз лишние данные.
Как очистить кэш Яндекс.Браузер
Действия в Яндекс.Браузере будут схожими с теми, что выполняются в прочих приложениях:
- Идём в настройки (кнопка в виде трёх полос).
- Жмём «История» и справа – «Очистить историю».
- Сюда же получится попасть, вставив в поле адреса browser://settings/clearBrowserData или, используя горячие клавиши Ctrl+Shift+Del.
- Выбираем, что будем чистить (информацию, сохранённую в кэше, список просмотров, загрузок, cookie и др.).
- Обозначим период, за который нужно убрать записи, после чего жмём кнопку очистки.
На смартфоне:
- Через меню (три точки внизу справа) переходим в настройки.
- В блоке «Конфиденциальность» выбираем «Очистить данные».
- Отмечаем, что конкретно удалять (кэш, локальная история, загрузки и т. д.).
- Жмём кнопку очистки и подтверждаем намерение.
Вот так просто можно избавиться от кэшированных файлов, создавших проблему низкой скорости работы и некорректной загрузки страниц в разных браузерах.
Чтобы не перемещаться по меню, используем стандартную комбинацию Ctrl+Shift+Delete.
Альтернативный вариант избавления от кэшированных элементов – использование специализированного софта для очистки компьютера от мусора, например, CCleaner позволяет удалить интернет-кэш обозревателей в разделе «Очистка» (вкладка «Приложения»), утилита поддерживает самые популярные обозреватели, так что в большинстве случаев решает задачу.
Clear Cache on Vivaldi
If the site does not display correctly: Ctrl + F5 will clear the page cache and in most cases solve the problem.
Open the Delete Browsing Data window:
- Press the key combination Ctrl + Shift + Del;
- Delete Data for: select All time;
- Select: Cookies, Cache;
- Click the Delete button;
- Restart your browser.
Or:
- Click Menu (browser logo in the upper left corner);
- Select Tools;
- Choose History;
- Click the Clear browsing data button (brush logo, upper right corner of the browser window);
- Delete Data for: select All time;
- Select: Cookies, Cache;
- Click the Delete button;
- Restart your browser.

Vivaldi browser
Что такое кэш, чем он плох и чем хорош
В своё время, в эпоху массового диалапа, в Internet Explorer мы отключали картинки, чтобы экономить трафик. В Opera достаточно было загрузить картинку однажды, и остальное время она грузилась из предварительно сохранённой базы. Трафик экономился, а страницы выглядели живее и ярче.
Сегодня редко нужно так экономить мегабайты (а если вдруг нужно — для этого есть режим Турбо). Кэш помогает жить, но порой и мешает. В нём — следы посещения разных сайтов, которые и содержат наши секреты, и просто занимают место на жёстком диске.
К счастью, разработчики изначально позаботились о том, как очистить кэш в Опере. Для этого не нужны никакие сторонние утилиты; всё делается средствами самой программы.
Как очистить кэш в Opera?
Существует два способа очистки кэша в браузере.
Первый, самый очевидный:
- Выберите «настройки» в меню своего браузера. Также можно нажать комбинацию клавиш на клавиатуре Alt+P.
- Выберите вкладку «Безопасность», а затем нажмите на «очистить историю помещений».
Система поинтересуется периодом, который следует удалить из памяти браузера, а также попросить уточнить от чего конкретно вы хотите избавиться
Если в кэше нет ничего важного или если не предполагается внезапное отключение интернета рекомендуется удалять информацию за все время
Для второго способа потребуется использовать расширение Cache Cleaner. Зайдите в меню, выберите «Расширения», а затем «Управление расширениями». В поисковой строке задайте уже известное вам название расширения.
Обязательно ознакомьтесь с правилами использования дополнения для браузера Opera, а затем установите его. Плагин позволяет настраивать тип удаляемых объектов и временной период. Таким образом экономятся силы пользователя и очищать кэш можно простым нажатием по значку.
Для очищения кэша можно использовать оба способа или чередовать. Какой предпочтительнее выбирает каждый конкретный пользователь самостоятельно.
Настройка параметров защиты браузера
Часть собственных ресурсов при работе Опера тратит на безопасность. Алгоритмы программы отслеживают и предотвращают работу мошенников в сети, шпионские программы и вирусы. Это сказывается на скорости работы браузера.
Если при работе в интернете пользователь посещает только проверенные сайты, а также использует на компьютере лицензионный антивирус, в браузере подобную защиту можно отключить.
- Первоначально открывают «Настройки».
- Находят «Безопасность».
- В списке настроек переходят к строке «Включить защиту от вирусов» и делают тумблер неактивным.
Если уверенности в посещаемых ресурсах нет, то лучше не рисковать безопасностью. Так как работа вирусов привет к проблемам в работе всей системы.
Clear Cache on Brave
If the site does not display correctly: Ctrl + F5 will clear the page cache and in most cases solve the problem.
Open the Clear browsing data window:
- Press the key combination Ctrl + Shift + Del or type in the address bar of the browser: ;
- Basic tab;
- Time range select All time;
- Select: Cookies and other site data, Cached images and files;
- Click the Clear Data button;
- Restart your browser.
Or:
- Open the Customize and control Brave menu (upper right corner of the browser);
- Select History;
- Select History;
- Click Clear Browser Data;
- Basic tab;
- Time range select All time;
- Select: Cookies and other site data, Cached images and files;
- Click the Clear Data button;
- Restart your browser.
Brave browser
Что такое кэш и где его найти.
То, что мы называем «кэш» или «кеш» – это произношение английсного «cache». Означает это слово быстрый буфер (на промежуточной стадии) с возможностью доступа с сохраненной информацией. Кэш для удобства содержится в любом браузере. Думаю, вы уже понимаете, для чего нужен кэш в браузере. Благодаря данным, хранящимся в кэше, вы сможете гораздо быстрее найти необходимую вам информацию там, где уже были, т.е. на посещенных сайтах. Это удобно не только вам, но и полезно для производительности любого компьютера. Так что, говоря грубо, без этого было бы гораздо сложнее использовать огромные ресурсы Интернета.
Так или иначе, чистота приветствуется везде, так с кэшем. Представьте, что кэш – это шкаф с вещами, которые вы уже надевали (вы понимаете, что хотите найти сейчас, что наденете завтра, что можно совместить и с чем), но для того, чтобы шкаф был функциональной мебелью, а не частью «дров», необходимо выбрасывать оттуда ненужные вещи (например, несезонные, не подходящие по размеру, потрепанные и пр.), чтобы было можно покупать что-то новое. Но как очистить кэш в опере вы пока не знаете, но уже понимаете, что суть примерно та же, что и со шкафом. Чтобы кэш помогал, а не тормозил работу компьютера, его нужно чистить.
Стандартные способы удаления истории
Прежде чем почистить историю, следует заметить, что в каждом браузере процедура выполняется по-своему. Конечно, принцип выполнения процедуры идентичен, но месторасположение настроек и название полей из меню могут отличаться. Достаточно рассмотреть несколько основных браузеров, чтобы понять, как выполняется очистка истории.
Internet Explorer
Пользователям, использующим в качестве основного браузера Internet Explorer, необходимо войти в сервис. Для этого нужно при помощи «мышки» нажать на значок шестеренки, расположенный справа в верхней части экрана. Вторым способом вызова сервиса является сочетание клавиш Alt+X. В открывшемся меню, рекомендуется выбрать пункт «Свойства обозревателя».
Когда откроется форма, необходимо перейти во вкладку «Общие», а затем найти раздел «Журнал браузера». Чтобы произвести очистку истории, требуется кликнуть на кнопку «Удалить…»
Через мгновение появится еще одна форма, в которой нужно установить или убрать галочки со следующих полей:
- Сохранить данные web-сайтов;
- Временные файлы посещаемых веб-сайтов;
- Cookie и другие данные web-сайтов;
- Журнал посещения;
- Журнал, содержащий сведения о загруженных файлах;
- Пароли;
- Данные web-форм;
- Сведения о защите.
Когда необходимые поля будут выбраны, остается только нажать на кнопку «удалить». Через несколько секунд, а возможно, и минут история очистится. Время удаления зависит от размера журнала.
Mozilla Firefox
Иногда пользователи интересуются, как очистить историю у такого браузера, как Mozilla Firefox. На самом деле ничего сложного нет. Необходимо открыть меню, расположенное в верхнем правом углу. Иконка выглядит, как три горизонтальных линии. В открывшемся меню нужно выбрать «Журнал», на иконке изображены «часики». Эту же процедуру можно выполнить при сочетании клавиш Ctrl+H.
Когда откроется еще одно меню, пользователю необходимо выбрать «Удалить историю». Эту же процедура можно выполнить сочетанием клавиш Ctrl+Shift+Del.
Перед тем как очистить всю историю в браузере, необходимо определиться с тем, что конкретно нужно удалить. Некоторым пользователям достаточно удалить только историю, другим же нужно почистить кэш
К тому же важно выбрать, срок за который очистится история
После нажатия на кнопку «Удалить сейчас» история очистится.
Opera
Удаление истории в интернет-обозревателе Opera практически не отличается от очистки кэша в Firefox. Сначала необходимо открыть меню. Оно расположено в верхнем углу с левой стороны, рядом с логотипом браузера. Когда меню откроется, необходимо выбрать пункт «История». Журнал также вызывается при помощи сочетания клавиш Ctrl+H.
Когда откроется новая вкладка, пользователю требуется кликнуть на кнопку «Очистить историю». К тому же открыть меню очистки истории можно прописав в браузере «opera://settings/clearBrowserData».
Через секунду на экране появится форма, в которой нужно выбрать период и пункты, которые необходимо удалить с компьютера. Когда все галки будут расставлены, останется только нажать на кнопку «Очистить историю посещений».
На удаление файлов может уйти от 3 секунд, до 15 минут.
Google Chrome
Интернет-обозреватель Гугл Хром является одним из самых популярных браузеров во всем мире
Именно поэтому важно научиться чистить историю и в этом веб-навигаторе. В первую очередь необходимо войти в настройки
Для этого нужно нажать на иконку в виде трех горизонтальных точек, расположенную в верхнем правом углу. Поле этого нужно навести указатель «мышки на строку с надписью «История». Когда откроется дополнительное подменю, выбрать еще раз пункт «История».
Все это можно проделать еще двумя способами, а именно:
- Сочетанием клавиш Ctrl+H;
- Вводом адреса «chrome://history/».
Через 2 секунды откроется новая вкладка со списком посещаемых ранее web-сайтов. Чтобы очистить журнал, нужно нажать на кнопку «Очистить историю». Вторым способом запуска журнала является, ввод адреса «chrome://settings/clearBrowserData».
В новом окне нужно выбрать период и другие элементы, а затем нажать на кнопку очистки истории.
Когда очистка будет окончена, интернет-обозреватель начнет работать быстрее, а система перестанет «подтормаживать».
Значение некоторых функций
Как видим, в скрытых настройках довольно большое количество функций. Некоторые из них малозначимые, другие – некорректно функционируют. Мы же более подробно остановимся на самых важных и интересных функциях.
Save Page as MHTML – включение данной функции позволяет вернуть возможность сохранять веб-страницы в формате архива MHTML одним файлом. Данная возможность имелась у браузера Опера, когда он ещё работал на движке Presto, но после перехода на Blink, эта функция исчезла. Теперь появилась возможность восстановить её через скрытые настройки.
Opera Turbo, version 2 – включает серфинг сайтов через новый алгоритм сжатия, для ускорения скорости загрузки страниц и экономии трафика. Потенциал у данной технологии несколько выше, чем у обычной функции Opera Turbo. Ранее эта версия была сырой, но сейчас она доработана, и поэтому по умолчанию включена.
Overlay scrollbars – данная функция позволяет включать более удобные и компактные полосы прокрутки, чем их стандартные аналоги в операционной системе Windows. В последних версиях браузера Опера эта функция тоже по умолчанию включена.
Block ads – встроенный блокировщик рекламы. Данная функция позволяет блокировать рекламу без установки сторонних расширений или плагинов. В последних версиях программы она по умолчанию активирована.
Opera VPN – эта функция позволяет запускать собственный анонимайзер Опера, работающий через прокси-сервер без установки каких-либо дополнительных программ или дополнений. В настоящее время данная функция очень сырая, и поэтому по умолчанию отключена.
Personalized news for the start page – при включении этой функции на стартовой странице браузера Опера отображаются персональные новости для пользователя, которые формируются с учетом его интересов, путем использования данных истории посещенных веб-страниц. На данный момент эта функция по умолчанию отключена.
Как видим, скрытые настройки opera:flags предоставляют немало довольно интересных дополнительных возможностей. Но не стоит забывать и о рисках, связанных с изменением состояния экспериментальных функций.
Опишите, что у вас не получилось.
Наши специалисты постараются ответить максимально быстро.
Общий вид скрытых настроек
Для того, чтобы перейти в скрытые настройки Opera, нужно ввести в адресную строку браузера выражение «opera:flags» без кавычек, и нажать кнопку ENTER на клавиатуре.

После этого действия мы переходим на страницу экспериментальных функций. В верхней части данного окна расположено предупреждение разработчиков приложения Опера о том, что они не могут гарантировать стабильную работу браузера в случае использования данных функций пользователем
Он должен выполнять все действия с данными настройками с большой осторожностью

Сами настройки представляют собой список различных дополнительных функций браузера Опера. Для большинства из них доступно три режима работы: включено, отключено и по умолчанию (может быть, как включено, так и отключено).

Те функции, которые по умолчанию включены, работают даже при стандартных настройках браузера, а выключенные функции – не активны. Как раз манипуляция с данными параметрами и составляет суть скрытых настроек.
Около каждой функции имеется её краткое описание на английском языке, а также список операционных систем, в которых она поддерживается.

Небольшая группа из данного списка функций не поддерживает работу в операционной системе Windows.

Кроме того, в окне скрытых настроек имеется поле поиска по функциям, и возможность вернуть все сделанные изменения к настройкам по умолчанию, путем нажатия специальной кнопки.

Способ 3. Через расширение браузера
Чтобы очистить память, можно также установить специальное расширение. Самые популярные из них: OneCleaner, Clean Guru, Clean Master и SingleClick Cleaner. Мы рекомендуем использовать SingleClick Cleaner, поскольку это расширение создано специально для браузера Opera. С его помощью можно очистить кэш в один клик.
Чтобы очистить кэш с помощью расширения:
- 1. Скачайте расширение SingleClick Cleaner.
- 2. Чтобы выставить настройки расширения, в панели браузера кликните по иконке Корзина
- 3. Поставьте галочки напротив нужных параметров. В блоке SingleClick Cleaner Setting
(Параметры SingleClick) выберите, какие элементы вы хотите удалить или почистить. В блокеObliterate the above selected items from (Стереть выбранные позиции) выберите период, за который хотите очистить кэш.
В блоке Context Menu
(Контекстное меню) поставьте галочку напротив пунктаAdd Cleaner to the context menu (добавить Cleaner в контекстное меню) и выберите Toolbar Icon (вид значка панели инструментов). После этого кликнитеrestore defaults :
Готово. Теперь, чтобы очистить кэш, достаточно кликнуть на иконку «Корзина» в панели браузера.
Если в будущем вы захотите изменить настройки расширения, кликните по иконке правой кнопкой мыши и нажмите Настройки
Советы
Совет №1
Тем, кто не хочет перегружать браузер лишними дополнениями, можно пользоваться встроенным функционалом браузера, так как чаще всего его хватает для качественной очистки.
Совет №2
Если один из часто посещаемых сайтов стал некорректно отображаться, первым делом необходимо почистить кэш, так как, вероятно, именно из-за него браузер неправильно подгружает контент.
Совет №3
Даже если браузер совершенно не тормозит, рекомендуется хотя бы изредка чистить кэш, так как порой хранилище может достигать до нескольких гигабайтов, что в некоторых случаях становится причиной медленной работы других приложений.