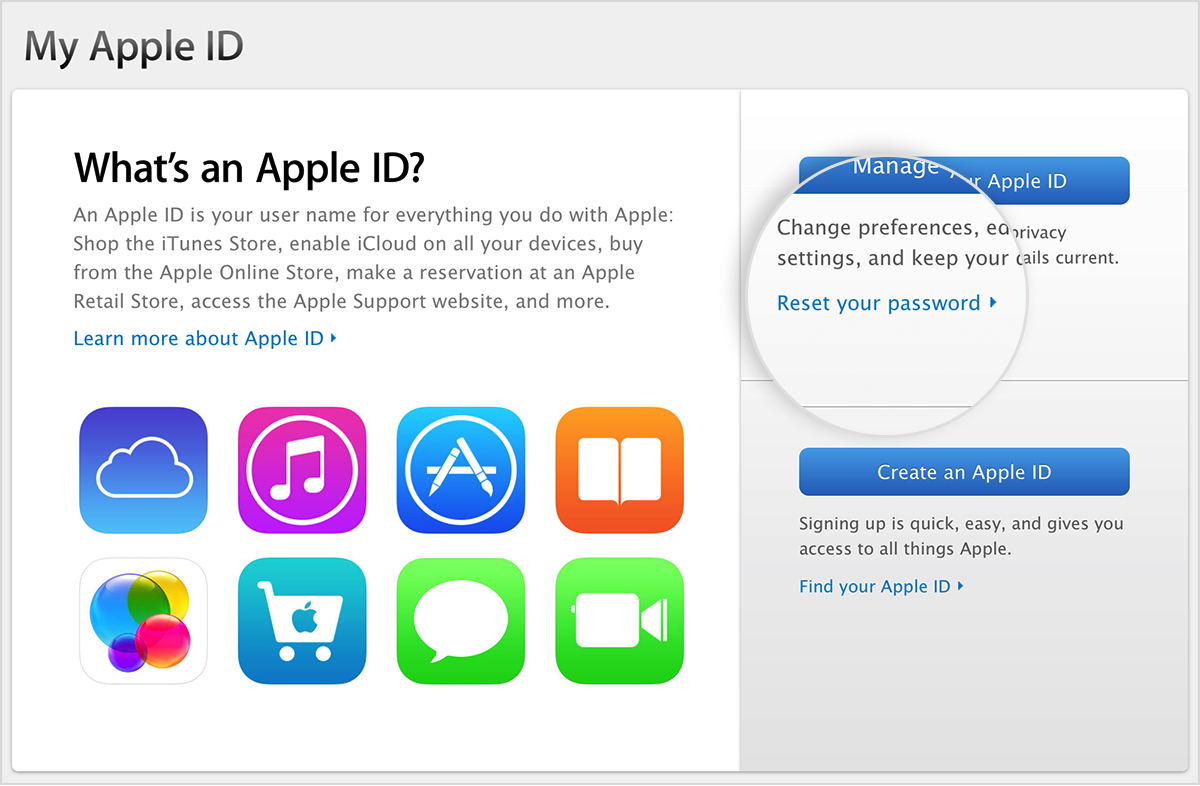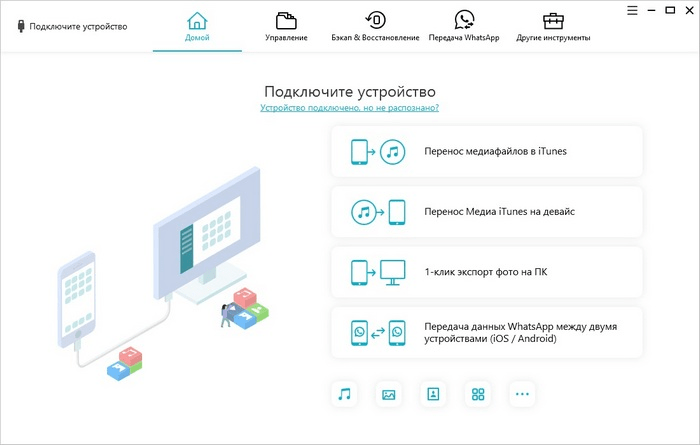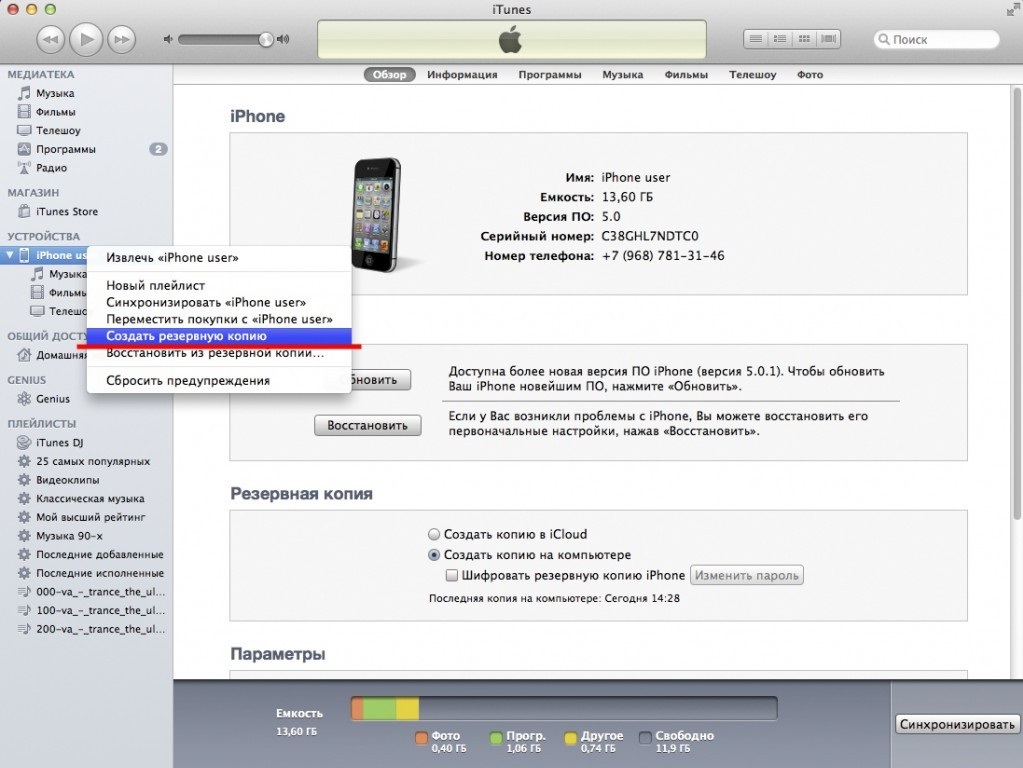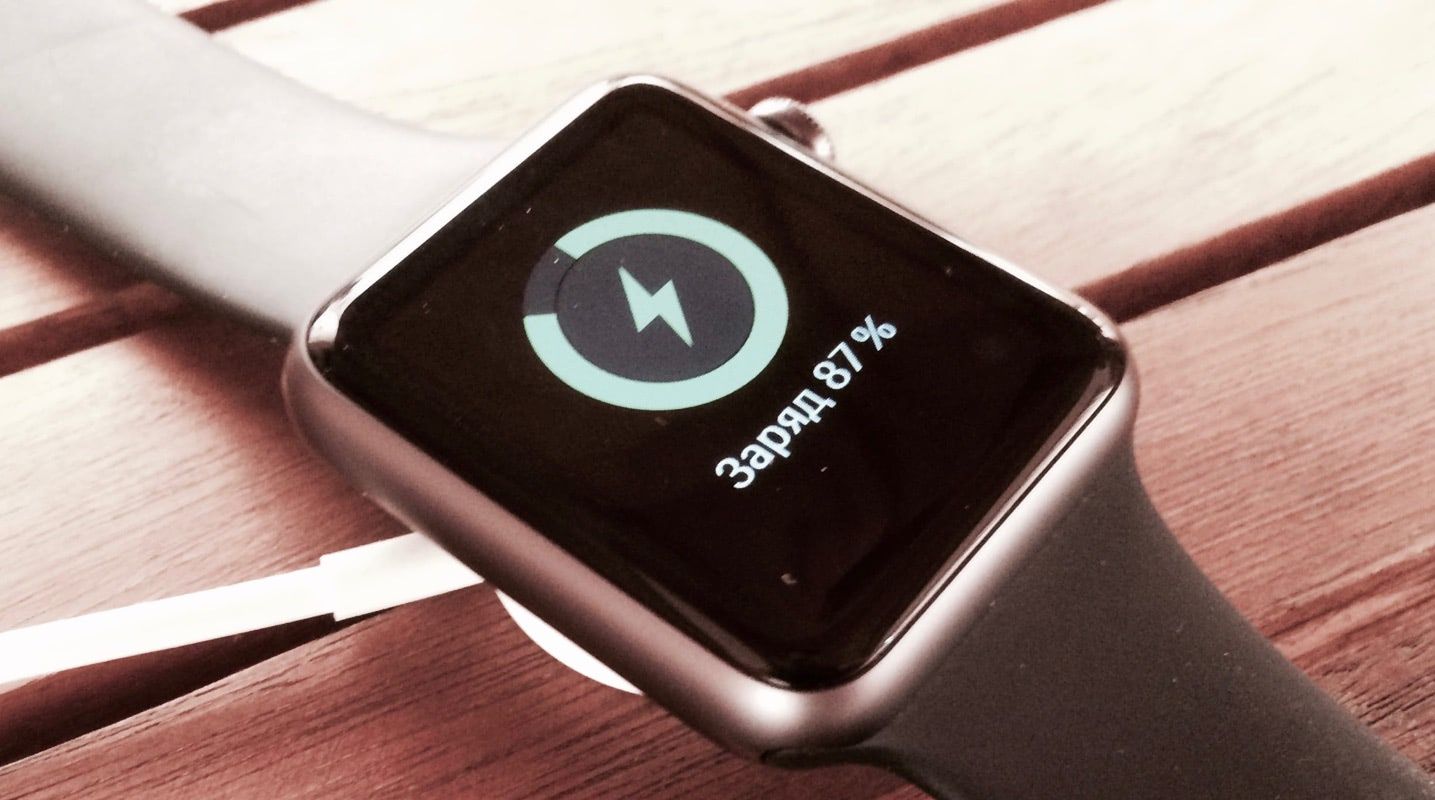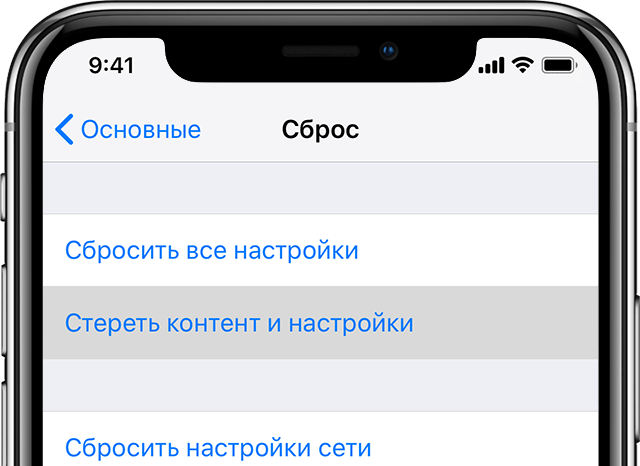Как подготовить iphone к продаже
Содержание:
- Удаление и сброс системы к заводским настройкам
- Удалить данные с iPhone
- iTunes
- Подготовка
- Как очистить Айфон, если он уже продан?
- Очистка устройства
- Сохраните данные
- Сброс для iPhone 4s, 5s, 6, X и других моделей — через iTunes и кнопками
- Что нужно сделать перед тем как полностью очистить Айфон
- Как удалить данные с устройства, которое уже продано
Удаление и сброс системы к заводским настройкам
Это самый простой и быстрый способ удаления содержимого и настроек на iPhone, и этот метод широко применяется. Этого вполне достаточно для пользователей, которые не хотят оставить личную информацию на смартфоне.
Важно выполнить такие шаги для достижения цели:
- Нажать на значок «Настройки» на главном экране iPhone.
- Прокрутить список вниз и выбрать «Общие».
- Выбрать «Сброс» в нижней части списка и нажать «Удалить все содержимое и настройки».
Одним из недостатков такого способа является то, что не удастся контролировать то, что удаляется, пользователь потеряет любимые песни, фотографии и другие файлы. Также есть вероятность потерять настройки, что может позже привести к путанице при использовании некоторых функций.
К тому же этот метод не так уж безопасен с точки зрения высоких стандартов, поскольку данные могут быть восстановлены с помощью дополнительных программ. Фактически, после того, как все удалено с устройства, сами данные по-прежнему существуют в памяти устройства.
Для наглядности есть смысл посмотреть на проведенные тесты с двумя программами для восстановления данных iPhone:
тестирование 1. Найдены все сообщения, номера телефонов, имена и другие данные. Одним щелчком мыши каждый способен восстановить эту информацию и сохранить на компьютере;
тестирование 2. Отсканированы все контакты и другие данные.
Если пользователь серьезно заботится об утечке информации, целесообразно убедиться, что нет шансов восстановить личный контент при продаже или передаче устройства другому пользователю.
Настоятельно рекомендуется использовать метод, который описан ниже, так как данные будут удалены навсегда, никто уже не сможет их вернуть.
Способ 1: Через iPhone
Проще всего стереть всю информацию непосредственно через смартфон. Как удалить все данные с айфона:
- Перейдите в «Настройки» и откройте раздел «Основные». В самом низу списка найдите и нажмите на пункт «Сброс».
- Откроется список доступных параметров. Выберите «Стереть контент и настройки». Подтвердите действие. Для этого повторно укажите данные учетной записи.
- Еще раз подтвердите сброс и нажмите «Стереть iPhone». Если вы не отключили службу «Найти iPhone», то дополнительно придется указать пароль от Apple ID.
После этого экран погаснет и смартфон начнет чистить пользовательские данные. Время проведения операции зависит от количества хранящихся в памяти файлов, а прогресс будет отображаться ниже, на строке состояния.
Перед тем, как очищать устройство от пользовательских данных, скопируйте всю важную информацию на другой телефон или компьютер.
Способ 2: Через iTunes
Программа доступна для скачивания с официального сайта Apple и позволяет делать резервные копии данных, сбрасывать устройство до заводских настроек. Инструкция:
- Загрузите и установите айтюнс на компьютер. Запустите программу и подключите айфон по USB кабелю.
- Если после подсоединения в окне программы появится окно для ввода пароля, то укажите его. Дождитесь синхронизации и установки драйверов.
- Кликните по иконке айфона и в меню «Настройки» перейдите на вкладку «Обзор».
- В правой части окна найдите и нажмите кнопку «Восстановить iPhone». Подтвердите операцию и дождитесь ее окончания.
Программа удалит с девайса всю пользовательскую информацию и установит новую версию iOs с официального сайта. После этого iPhone будет подготовлен к перепродаже.
Способ 3: Через iCloud
С помощью этого способа стереть айфон можно даже удаленно. Например, если он был потерян или украден. Для этого выполните следующие действия:
После этого вся пользовательская информация будет удалена, а служба «Найти iPhone» будет отключена (как и другие связанные сервисы, аккаунты). Поэтому выполнить поиск устройства на карте и выполнить с ним дополнительные действия уже не получится.
Очистив устройство и удалив с него все пользовательские данные, его можно перепродавать. После этого новому покупателю необходимо будет зарегистрировать новую учетную запись Apple ID и подключить на смартфоне другие официальные службы, сервисы.
Удалить данные с iPhone
Сброс информации с аппарата легче провести из интерфейса телефона. Переходят в меню до раздела «Основные», выбирают режим удаления. Система предлагает три варианта:
- Настройки. Опция убирает только стандартные изменения (будильник, внешний вид и проч.), при этом оставляет личную информацию, медиафайлы. Функция длится не более минуты.
- Сети. Режим сбрасывает параметры провайдера сотовой связи и интернет. После активации данные пользователя остаются на месте.
- Стереть контент, настройки. Операция стирает приложения, фотографии и музыку (видео). Убирает журналы звонков и историю переписок. Если заранее не создали резервные копии, то исчезают базы данных офлайн-программ. После включения аппарат приветствует нового пользователя и предлагает войти в аккаунт.

Аппарат с джейлбрейком может зависнуть с изображением яблока на экране, поэтому телефон переводят в режим DFU. Подключают через шнур к ПК, в течение 10 секунд одновременно удерживают кнопки «Домой» и «Включить». Потом оставляют активной только клавишу «Home», ждут пока компьютер не распознает устройство. Система предложит восстановить смартфон, после чего перезагружает.
Если забыли пароль от учетной записи, то удалить настройки айфона можно через режим Hard Reset. Жесткий сброс уничтожает личную информацию. Смартфон подключают через кабель к компьютеру, запускают iTunes и переводят технику в DFU-режим. На экране появится окно с предложением восстановить аппарат. Изменения до первоначальных настроек проходят в течение 10 минут, потом телефон перезагружается.
iTunes
Как удалить все с айфона? Еще одним способом является использование специализированного приложения под названием iTunes. С его помощью предлагается не только проводить форматирование, но и восстанавливать операционную систему гаджета.
Первым делом необходимо подобрать подходящую версию программного обеспечения. Его устанавливают на компьютер. Все зависит от того, какая именно iOS стоит на афоне.
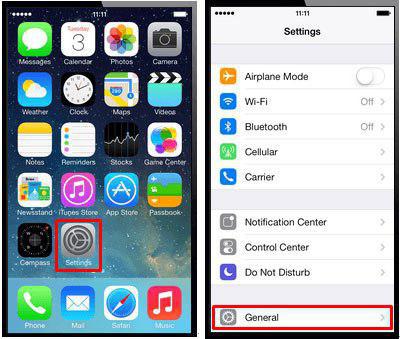
Далее придется действовать согласно приведенной ниже инструкции. Она поможет без особого труда воплотить задумку по очистке смартфона в жизнь. Выглядит инструкция по форматированию iPhone при помощи iTunes следующим образом:
- Включить «АйТюнс» на компьютере.
- Подключить iPhone при помощи провода к ПК.
- Дождаться определения устройства в приложении. Нажать на надпись iPhone в правом верхнем углу.
- Щелкнуть на «Информация» — «Синхронизировать конктаты» — «Все».
- В нижней части экрана нажать на «Дополнительно». Поставить галочку около раздела «Контакты».
- Подтвердить действия.
Вот и все. Таким образом предлагается проводить очистку телефонной книги. Удаленные контакты в айфоне не получится восстановить, если не было резервных копий.
Подготовка
Вот, что следует помнить перед стиранием данных с iPhone:
1. Бекап

Для начала сделайте резервную копию устройства. Можно сохранить бекап на компьютере через программу iTunes или воспользоваться облачным сервисом iCloud (если размер создаваемого бекапа поместится в облако).
В ТЕМУ: Как уменьшить размер резервной копии в iCloud
Резервная копия понадобится, если захотите перенести свои данные и настройки на новый iPhone.
Даже, если твердо решили перейти на Android, резервная копия все-равно понадобится, там же есть фото, заметки, контакты и другие важные данные.
2. Apple ID
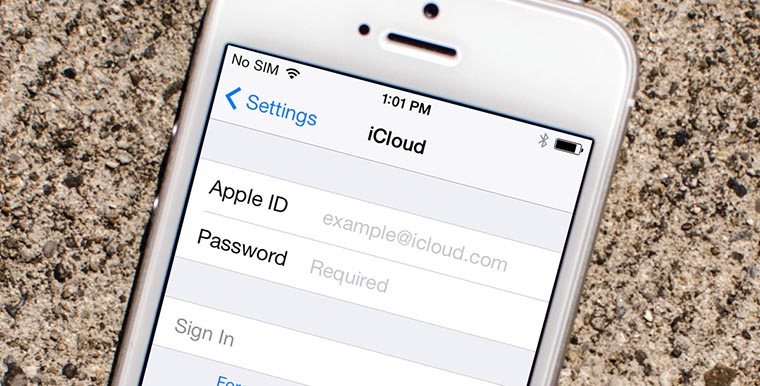
Проверьте, помните ли связку логин/пароль от своей учетной записи Apple ID. Если смартфон настраивался давно или при покупке с этим кто-то помогал, следует вспомнить учетные данные.
Для проверки попытайтесь войти в аккаунт на сайте appleid.apple.com.
В ТЕМУ: Как восстановить пароль от Apple ID
Только при наличии логина и пароля получится отключить девайс от своей учетной записи. Если этого не сделать, продать его будет очень сложно, а в случае стирания данных получим кирпич.
3. Джейлбрейк и разлочка
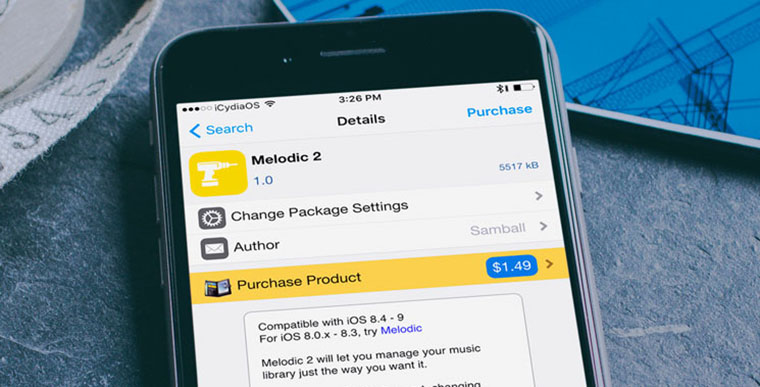
Если iPhone покупался с рук или в другой стране, он может быть залочен на определенного оператора связи. Для работы с любыми сим-картами в таком случае применяется так называемая Turbo-Sim.
Это небольшая плата, которую размещают в лотке под сим-картой. Перед сбросом и перепрошивкой таких айфонов нужно детально изучить вопрос. Конкретная модель iPhone может отказаться работать с конкретной моделью Turbo-Sim на определенной версии прошивки.
Без четкого понимания вопроса лучше не приступать к процессу, существует вероятность получить кирпич.
4. Apple Watch

Если к продаваемому iPhone подключены часы Apple Watch, следует разорвать сопряжение между ними. Сделать это можно по нашей инструкции.
Как очистить Айфон, если он уже продан?
Иногда предыдущий хозяин iPhone вспоминает, что забыл стереть что-то важное с телефона, когда он уже находится у нового владельца. В этом случае рекомендуется делать следующее:
- Авторизоваться на icloud.com через компьютерили в приложении «НайтиiPhone» на другом телефоне. Выбрать свое старое устройство на странице icloud.com/#find и нажать «Стереть». После этого кликнуть «Удалить из учетной записи».
- ПользователямApplePay также следует очистить информацию о кредитках и дебетовых картах. Посмотреть, на каких устройствах была установлена служба бесконтактных платежей, можно на icloud.com в разделе «Настройки». Необходимо нажать «Удалить» напротив «Apple Pay».
-
Изменить пароль кAppleID (личные данные на Айфоне останутся, но новый владелец не будет иметь возможности стереть файлы из iCloud):
- войти в свою учетную запись на apple.com;
- открыть раздел «Безопасность» и нажать «Изменить пароль»;
- ввести действующий пароль, указать новый и подтвердить действие.

Если после продажи iPhone не планируется использование других устройств от Apple, нужно отменить регистрацию в iMessage. Для этого требуется заполнить форму на сайте apple.com/deregister-imessage. Система запросит номер телефона, ранее зарегистрированного в iMessage, и вышлет на него код подтверждения. Его необходимо ввести в соответствующее поле.

Кроме того, можно связаться с покупателем и попросить его стереть старые настройки и данные с Айфона самостоятельно. Однако не всегда новый пользователь оказывается порядочным.
Совет: если вы хотите улучшить работу своего USB-накопителя, узнайте, как пользоваться программой для форматирования флешки.
Очистка устройства
В результате предварительной подготовки мы создали резервную копию смартфона и отключили служебные сервисы. Теперь iPhone можно «обнулить» или, иными словами, сбросить до заводских настроек.
Сброс данных на iPhone
После того как закончены описанные выше операции приступаем к очистке, содержащейся на устройстве личной информации.
- В настройках смартфона находим раздел «Основные».
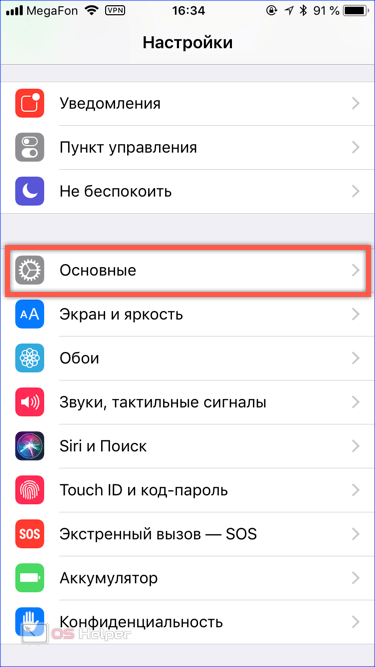
- Открыв его, пролистываем все параметры до конца страницы. Нам нужен предпоследний пункт списка.
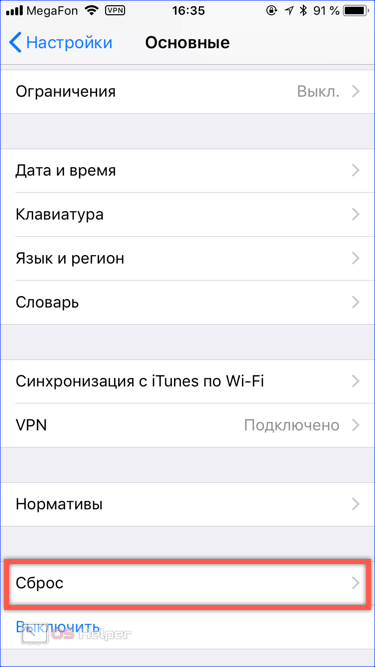
- Выбираем отмеченную на скриншоте опцию, предусматривающую удаление настроек и контента.
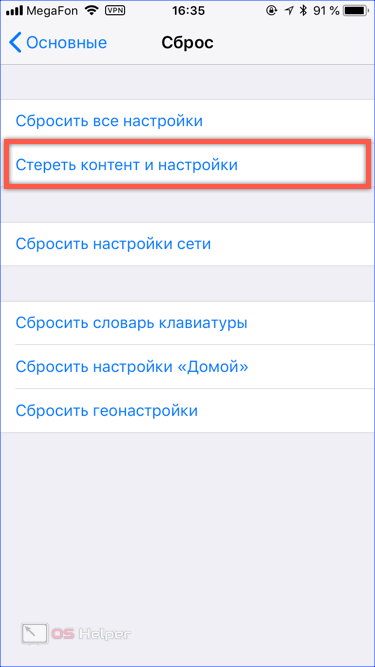
- Нажатие на обозначенную кнопку приведет к тому, что с устройства будет полностью удалена вся содержащаяся на нем информация. После перезагрузки на экране появится приветственная надпись и предложение выбрать язык и регион размещения. Смартфон можно выключать и протерев поверхность ждать потенциального покупателя.
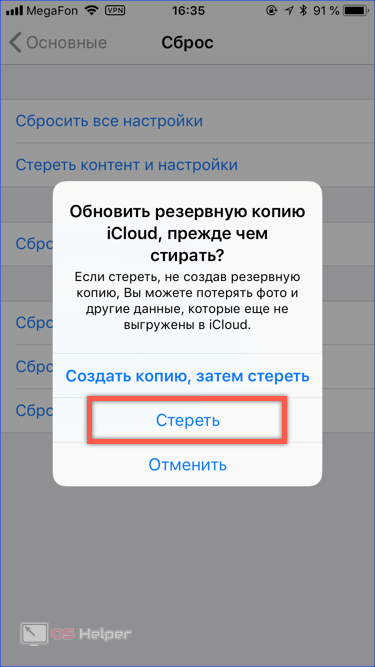
Стирание с помощью iTunes
Почистить Айфон перед продажей можно также при помощи программы iTunes.
- Завершив резервной копирование и отключив сервисы выбираем отмеченную на скриншоте опцию.

- Во всплывающем окне еще раз нажимаем кнопку «Восстановить». Устройство перезагрузится при этом все пользовательские данные с него будут стерты. Понять, что операция завершилась удачно можно по стартовому окну при запуске телефона. На нем должно отобразиться приветствие и приглашение указать регион использования.
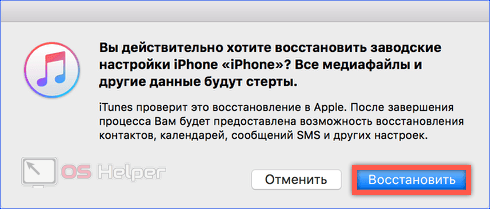
Удаленная очистка
Последний вариант может пригодится самым невнимательным пользователям, которые забыли выйти из Apple ID перед тем, как отдать устройство в другие руки. Чтобы иметь возможность воспользоваться дистанционным управлением на устройстве должна быть активирована функция «Найти iPhone».
- Получить удаленный доступ можно на сайте iCloud или с любого другого «яблочного» девайса непосредственно связанного с Apple ID пользователя или имеющего к нему семейный доступ. После того как будут определены геопозиции активных устройств, в левой части экрана выбираем свой телефон. В нижней части появится управляющая панель. Нажимаем на ней указанную стрелкой кнопку.

- В результате на управляющей панели должны отобразиться доступные действия. Выбираем правую кнопку, обозначенную рамкой.

- Во всплывающем окне нажимаем кнопку «Стереть». В результате все данные на смартфоне будут уничтожены удаленно, а само оно пропадет из списка связанных с учетной записью. Восстановить их на другом iPhone можно при условии, что ранее выполнялось локальное или облачное резервное копирование.

Сохраните данные
Прежде всего создайте резервную копию всего содержимого памяти айфона, чтобы затем не жалеть, что важные документы, фото, контакты и заметки канули в лету. Сделать это можно одним из четырех способов:
-
-
Подключите ваш iPhone к интернету по Wi-Fi и поставьте его на зарядку.
-
Перейдите в «Настройки», в раздел «iCloud» и откройте меню «Резервная копия».
-
Включите резервное копирование в iCloud и в появившемся окне «Начать копирование в iCloud» нажмите «ОК». При включении резервного копирования в iCloud необходимо подтвердить пароль к Apple ID.
-
Нажмите кнопку «Создать резервную копию».
К сведениюРезервная копия iPhone и iPad в iCloud создается автоматически, если устройство подключено к интернету по Wi-Fi и заряжается.
-
-
- Подключите iPhone к компьютеру по USB.
-
Запустите iTunes на компьютере.
-
Выберите свой iPhone в списке подключенных устройств.
-
Нажмите на кнопку «Создать копию сейчас». Укажите нужно ли добавлять в копию информацию об установленных на айфоне приложениях или нет. При восстановлении данных из созданной в iTunes резервной копии, приложения на iPhone будут установлены автоматически.
- В Mac FoneTrans
- Подключите ваш iPhone к компьютеру по USB.
-
Откройте приложение Mac FoneTrans на компьютере.
-
В главном меню нажмите на кнопку «To Folder» (В папку). Начнется сканирование содержимого айфона.
- Выберите папку для сохранения копии в поле «Output Folder» (Исходящая папка) и нажмите на кнопку «Start». Дождитесь окончания процесса.
- В iMazing
- Подключите iPhone к компьютеру по USB.
- Запустите приложение iMazing на компьютере.
-
Выберите ваше устройство из списка подключенных.
-
В меню в «футере» (в нижней части главного экрана) нажмите на кнопке «Копия».
-
Выберите тип копии. Это может быть либо полная копия (Backup), либо архив всего содержимого айфона (Копирование и архивация).
-
Настройте резервное копирование (копировать приложения, копировать автоматически при подключении устройства, зашифровать копию) и нажмите на кнопку «Копия». Дождитесь окончания процесса.
!Совет
Создавайте несколько резервных копий (в iTunes и в iCloud), а лучше сразу всеми описанными способами. Это сведет к 0 вероятность потери данных при повреждении копии iPhone, а такое .
Сброс для iPhone 4s, 5s, 6, X и других моделей — через iTunes и кнопками
Многие незадачливые пользователи иногда не с должной ответственностью подходят к загрузке приложений для iPhone. Восхищаясь изобилием в AppStore юзеры порой грузят все подряд на свой девайс, ни грамма не задумываясь о целесообразности тех или иных программ.
Данная перегруженность порой приводит к недостатку памяти в Айфоне, и он начинает сбоить – произвольно перезагружаться, виснуть и «тормозить».
Если все же появились данные симптомы, то поможет в этой неприятной ситуации – сброс настроек до заводских. Данная процедура уберет все лишнее, освободит память и приведет ваш iPhone в первоначальное состояние. Но перед сбросом настроек нужно сделать резервную копию.
Резервная копия
Зачастую пользователи хранят на своих устройствах много полезной информации, которую при сбросе настроек многие хотят восстановить. Данная информация восстанавливается из резервной копии. Сделать резервное копирование можно несколькими способами.
- Первый способ – создание резервной копии во вкладке «Обзор». Нужно зайти в данный раздел и выбрать соответствующую кнопку для создания копии и кликнуть по ней;
- Второй способ – сделать копию с помощью AppStore. В AppStore зайти в раздел «Файл», потом в открывшемся окне выбрать пункт «Устройства», и далее в открывшемся окошке выбрать пункт «Создать копию».
Нужно сразу отметить, что восстановить всю информацию из резервной копии – не получится. Музыка, игры и прочий софт будут утеряны. Настройки Айфона, фотографии, информация о звонках, это восстановить удастся. Также будут восстановлены и контакты.
Сброс настроек с помощью меню «Настройки»
Для того чтобы сбросить настройки подобным образом, смартфон вообще нет необходимости подключать к компьютеру. Для этого достаточно просто зайти в настройки Айфона, войти в раздел «основных настроек», и внизу данного раздела выбрать пункт «Сброса» настроек.
После чего Айфон предложит вам несколько способов сброса. Один наиболее быстрый, второй – долгий. Выберите наиболее подходящий вариант и сделайте сброс. Перед «долгим» сбросом следует хорошо подзарядить ваше устройство.
Сброс настроек с помощью iTunes
Для того, чтобы сбросить настройки через iTunes, нужно сперва деактивировать функцию «Найти Айфон».
Для этого нужно зайти в настройки, затем выбрать вкладку «iCloud», после чего выбрать пункт «Найти Айфон» и в этом пункте деактивировать данную функцию. После того, как функция «Найти Айфон» отключится, вам следует USB-кабелем подключить аппарат к компьютеру, и далее проделать несколько шагов:
- Нажмите на ярлычок «Устройсво» и вас перекинет на страничку «Обзор»;
- На данной страничке найдите кнопку «Восстановит…» и кликнете на неё;
- Далее нужно еще раз подтвердить запрос на восстановление Айфона.
После этих нехитрых манипуляций iTunes подгрузит всё необходимое программное обеспечение и приведет ваш Айфон в первоначальное заводское состояние.
Но вместе с тем вы будете приятно обрадованы тем фактом, что вся ваша основная информация цела. Все SMS, контакты, ваши заметки и прочее, всё осталось нетронутым. Не сохранится только «мультимедиа».
Сброс настроек с помощью Hard Reset
Данная процедура нужна в той ситуации, если владелец Айфона по каким-то причинам забыл пароль. Без пароля невозможно отключить функцию «Найти iPhone», а стало быть могут возникнуть серьезные затруднения сброса настроек программным способом.
Название данного жесткого сброса настроек говорит о том, что пользователь рискует потерять всю ценную информацию. Прибегать к данному жесткому способу сброса настроек следует только после того, когда все иные варианты сброса уже были испробованы и оказались безуспешными.
Жесткий сброс делается следующим образом:
- Айфон нужно подключить к компьютеру и включить Айтюнс;
- Затем Айфон вводится в режим DFU;
- Обычное рабочее окно Айтюнс изменится на очень лаконичное, с одной всего-навсего кнопкой. Вот именно её и следует нажать пользователю.
Hard Reset происходит довольно долго. Иногда это занимает более десяти минут.
После полного сброса настроек вам предложат либо попытаться вернуть удаленную информацию с помощью резервной копии, либо вновь пройти активацию вашего Айфона. Тут уж сами определитесь, что вам будет удобнее.
Вывод
Сброс настроек до заводских – порой необходимая мера. Она дает полную гарантию восстановления первоначальной работоспособности вашего Айфона. Бояться этой процедуры не стоит.
Перед тем как скачать какую-нибудь программу из AppStore, всегда удостоверьтесь, что данная программа вам действительно нужна, и что она не отнимет весь ресурс Вашего Айфона, который нужен ему для нормальной стабильной работы.
Что нужно сделать перед тем как полностью очистить Айфон
Итак, если вы решили сделать сброс настроек (причем неважно, хотите ли вы полностью отформатировать устройство или же очистить данные некоторых программ) сначала нужно сделать резервную копию. В такой копии сохранятся все ваши данные и настройки, а также файлы и программы. Вообще, резервное копирование рекомендуется делать периодически
Если же вы хотите «начать с чистого листа», просто пропустите этот шаг
Вообще, резервное копирование рекомендуется делать периодически. Если же вы хотите «начать с чистого листа», просто пропустите этот шаг.
Сделайте резервное копирование данных
Официально, в устройствах от Apple можно делать резервное копирование с помощью двух программ: iCloud и iTunes. В первом случае ваши данные будут помещены в облако на сервере компании. Так что вы сможете получить к ним доступ только через интернет. Второй вариант позволяет сохранить резервную копию на компьютере. Выберите тот, который вам больше подходит.
Создание резервной копии в iCloud
Для того чтобы создать резервную копию устройства в iCloud, понадобится Wi-Fi подключение. В программе «Настройки» найдите пункт «iCloud» и выберите его.
Найдите пункт «iCloud» и выберите его
В нижней части открывшегося списка найдите пункт «Резервная копия» и включите параметр «Резервная копия iCloud».
Включите параметр «Резервная копия в iCloud»
Нажмите на «Создать резервную копию» и дождитесь окончания процесса. Не выключайте Wi-Fi, пока создание копии не завершится.
Чтобы проверить, получилось ли создать резервную копию, снова зайдите в раздел «Настроек» под названием «iCloud», затем перейдите в «Хранилище» —> «Управление». Выберите ваше устройство. В появившемся окне вы увидите время создания копии.
Создание резервной копии в iTunes
Резервное копирование в iTunes
Чтобы сделать резервную копию вашего Apple-устройства на компьютере, сделайте следующее:
- Запустите iTunes и подсоедините устройство к ПК.
- Введите пароль к устройству на компьютере (если он установлен).
- Выберите ваше устройство в интерфейсе программы (оно появится в главном окне).
- В окне работы с устройством установите галочку рядом со словами «Зашифровать резервную копию»; задайте пароль.
- Нажмите «Создать копию».
Нажмите «Создать копию устройства»
Чтобы проверить вашу резервную копию, зайдите в параметры приложения iTunes и на вкладке «Устройства» вы увидите список копий с соответствующими датами.
Здесь сохраняются данные о всех резервных копиях
Как удалить данные с устройства, которое уже продано
Если вы забыли удалить все данные перед продажей телефона и осознали слишком поздно, то всё ещё не потеряно. Ещё есть способ удалить все данные с проданного устройства. Для этого вам понадобится ещё одно устройство (компьютер или смартфон). На этом устройстве вам нужно сделать следующее:
Вот так можно очистить все конфедициальные данные на устройстве Apple,не имея возможности прямого физического контакта с ним.
К сожалению, удалить контакты из iMessage, не теряя аккаунт невозможно. Если только вручную.
Данные варианты подходят для всех моделей телефона Apple, начиная с IOS 5 и выше, а также их ответвлений (например, телефон iPhone 5S). К сожалению, данная инструкция не подойдёт для смартфонов с версией iOS 4 или старше, так как на них ещё не было iCloud.
В таком случае, придётся связаться с покупателем и попросить его самостоятельно очистить смартфон, либо встретиться с вами, чтобы это могли сделать вы.
Каждый пользователь должен знать, как удалить все с Айфона перед продажей. Разработчики из компании Appleпредусмотрели подобную ситуацию и ввели специальные функции для облегчения процесса удаления. С их помощью удалить сразу все данные и все контакты с устройства.