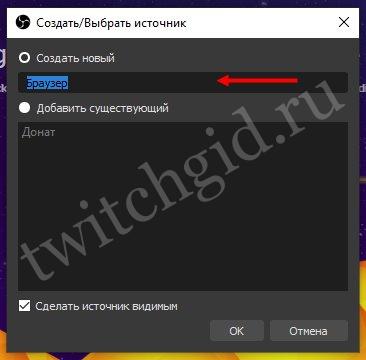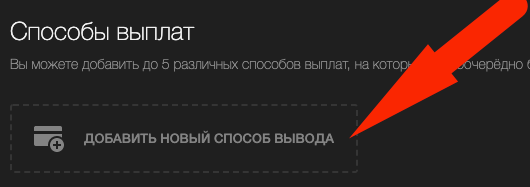Настройка obc для стрима на youtube
Содержание:
- Можно ли стримить пиратку (фильмы, игры, музыку) на твиче?
- Аппаратное кодирование
- Преимущества Streamlabs OBS перед стандартной версией
- Как настроить трансляцию из OBS на канал Twitch
- Первый этап
- Как настроить трансляцию в OBS
- Начинаем стрим в Streamlabs OBS
- Общая настройка программы Open Broadcaster Software для трансляции на Twitch
- Настраиваем OBS
- Настройка OBS
- Ошибки OBS при стриминге
- Тестирование видео потока
- Что понадобится для стрима на “Твиче”
- Шаг 6: Добавление последних донатов
- Настройка ОБС для Твича
- Как ретранслировать (захостить) стрим?
- Настраиваем вывод чата на стрим в твиче
- Итоги
Можно ли стримить пиратку (фильмы, игры, музыку) на твиче?
Интересный и частый вопрос о пиратских версиях контента.
Давайте разберемся с авторским контентом на твиче:
- Музыка — отслеживается, в особенности зарубежная. В трансляции или ее записи может пропадать звук на запрещенных отрезках.
- Фильмы — в случае с комментированием, трансляцией собственной вебки и чата, стрим считается анализом материалов. Но аргументы слабые и при жалобе правообладателя канал попадет под штрафные санкции.
- Игры — отличить лицензионную и пиратскую игры практически невозможно. Но это, прежде всего, обман зрителя. Если они узнают о нечестных намерениях, пострадает репутация.
Нарушать авторские права нельзя. В случае жалоб твич будет принимать меры к стримеру, удаляя его записи или блокируя канал. Также Twitch может расторгнуть договор о партнерстве.
Аппаратное кодирование
Как понять, программный или аппаратный кодировщик OBS лучше использовать? Если программные настройки не помогли и все описанные выше способы оказались бесполезны, стоит обратить внимание на аппаратные возможности. Аппаратные кодировщики (AMF, Quicksync и NVENC) поддерживаются как в стандартных графических процессорах Intel, так и в процессорах AMD / NVIDIA
Вы можете перенаправить часть нагрузки на аппаратные кодеры с незначительными потерями. Это очень помогает, если кодировщик OBS перегружен при ограниченных возможностях процессора – хотя и снижает общее качество трансляции
Аппаратные кодировщики (AMF, Quicksync и NVENC) поддерживаются как в стандартных графических процессорах Intel, так и в процессорах AMD / NVIDIA. Вы можете перенаправить часть нагрузки на аппаратные кодеры с незначительными потерями. Это очень помогает, если кодировщик OBS перегружен при ограниченных возможностях процессора – хотя и снижает общее качество трансляции.
- Вновь переходим к настройкам и входим в раздел «Вывод»;
- Переключаемся на расширенный режим просмотра;
- В строке «Кодировщик» стоит значение «х264» по умолчанию;
- Нажимайте и выбирайте из открывшегося меню значение «Аппаратный кодер…».

Все дополнительные кодеры по умолчанию появятся в списке – система находит доступные варианты автоматически.
Преимущества Streamlabs OBS перед стандартной версией
Streamlabs OBS — обновленная версия бесплатной программы, которая доступна только для Windows.
Она имеет тот же набор функций, что и стандартная OBS, а также дополнительные опции:
- маски для лица — пользователи могут запускать маски стиле SnapChat за донаты;
- задержки 1000+ — настройка длительной задержки;
- автоматическая загрузка чата — больше не нужно использовать сторонний софт;
- четыре экрана в один — экономия ресурсов ЦП и ОЗУ благодаря удобному функционалу;
- оповещения — возможность настройки уведомления для важных событий;
- специальное кодирование видео — освобождение ресурсов ПК или улучшение качества видео при той же нагрузке;
- быстрая настройка — возможность интеграции личный настроек из OBS.
В качестве заключения можно сказать, что Open Broadcaster Software — лучшая бесплатная программа для стриминга на твиче. Огромное количество настроек, возможность управления ресурсами компьютера и многое другое доступно в софте. Программа удовлетворит даже самых требовательных пользователей. Стримерам с ОС Windows рекомендовано использовать Streamlabs OBS.
Как настроить трансляцию из OBS на канал Twitch
Вы можете просмотреть свой поток из панели мониторинга, но он не появится, пока вы не подключите свой клиент OBS к вашей учетной записи Twitch. Для этого нажмите Настройки» в левом столбце приборной панели. На следующей странице вы должны увидеть опцию в основной части окна под названием «Ключ потока». Выберите его и на следующей странице нажмите на «Показать ключ». Скопируйте код в буфер обмена.
Затем откройте OBS и перейдите в «Настройки» в правом нижнем углу. Далее выберите Поток». В разделе «Тип потока» выберите «Потоковые службы», затем в разделе «Сервис» выберите «Twitch
На этом этапе OBS Studio может запустить тест, чтобы найти лучший сервер Twitch, подходящий для вашего местоположения. Если сервер не выбран рядом с вами, вы можете выбрать его вручную в раскрывающемся меню «Сервер». Наконец, скопируйте потоковый ключ в поле с пометкой «Ключ потока». Нажмите Применить» и «ОК» , и все готово.
Теперь вернитесь назад и предварительно просмотрите свою трансляцию в OBS Studio в последний раз.
Прежде чем начать потоковое вещание, вернитесь на свою панель инструментов Twitch и нажмите Live» в левом столбце. Под заголовком «Информация о потоке» введите название для своего стрима и название игры, затем нажмите «Обновить информацию» .
Вернитесь на рабочий стол, нажмите «Начать трансляцию» в главном окне OBS. Вы увидите, что стрим пошел. Поздравляем!
Первый этап
Прежде чем начинать настройку микрофона в OBS Studio, отметим – в разделе «Аудио» ничего трогать не нужно, достаточно оставить параметры по умолчанию, их хватит для оптимального качества работы. За одним исключением мы будем работать с другими разделами программы. Но хватит «воды» давайте начнем!
Открывать Студио рано, сначала пройдемся по определенным настройкам операционной системы – убедимся, что нужное нам устройство выбрано и подключено. Давайте же обсуждать, как настроить микрофон в OBS:
- Нажмите правой кнопкой мышки по иконке громкости в трее справа;
- Выберите из появившегося меню значение «Открыть параметры звука»;

В открывшемся окне найдите надпись «Панель управления…» и кликните на неё;
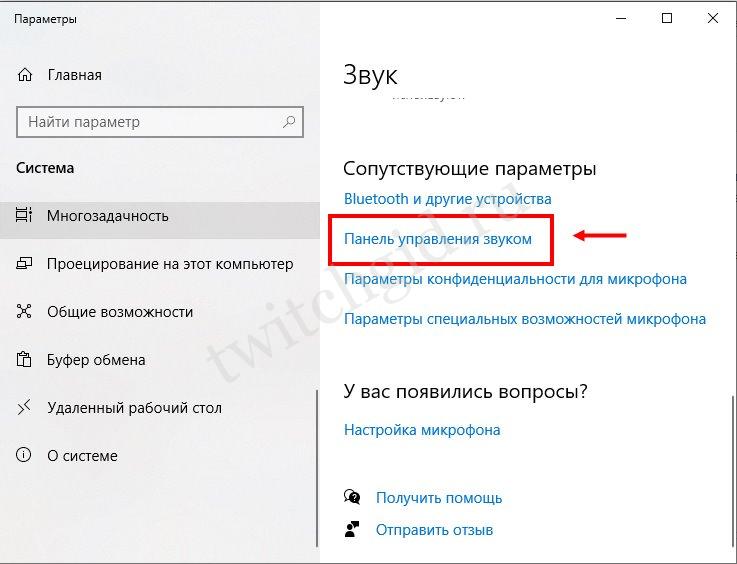
- В открывшемся окне перейдите на вкладку «Запись»;
- Найдите нужное устройство (должно быть выделено зеленой галочкой и отмечено подписью «По умолчанию»);
- Жмем правой кнопкой мыши, выбираем пункт меню «Свойства»;
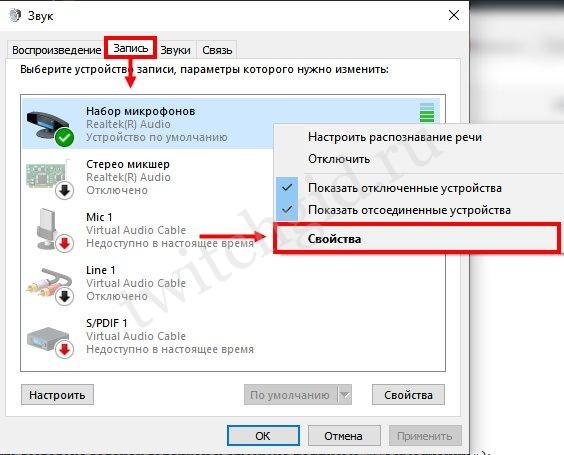
- Открываем вкладку «Дополнительно»;
- Ищем строку «Формат по умолчанию» и ставим значение «2 канал, 16 бит, 48000 Гц (Диск DVD)», если у вас конденсаторное устройство;
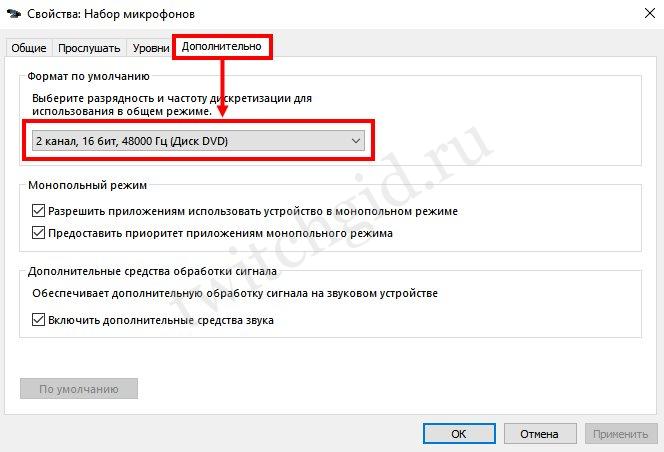
- Во всех остальных случаях ставим значение «2 канал, 16 бит, 44100 Гц (Компакт-диск)»;
- Сохраняем внесенные изменения нажатием соответствующей кнопки.
Готово! Завершили настройку опций операционной системы – возвращаемся непосредственно к настройке микрофона в ОБС!
Скажем несколько слов о добавлении устройства – вы можете воспользоваться одним из двух способов. Первый вариант таков:
Нажмите на кнопку настроек снизу справа;
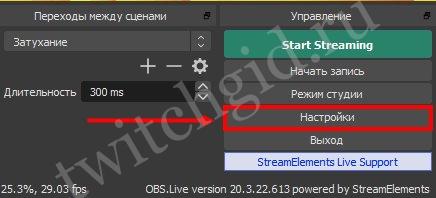
- Выберите раздел «Аудио»;
- Найдите строку «Микрофон/ дополнительно аудио»;
- Смените значение «По умолчанию» на название используемого устройства (только что вы выбрали соответствующий девайс в настройках операционной системы).

Есть альтернативный вариант, как настроить микрофон в ОБС – устройство можно добавлять непосредственно в определенных сценах. Чем этот способ хорош? Вы сможете включать и выключать девайс в нужные моменты записи. Делаем следующее:
- Найдите нужную сцену в одноименном разделе слева;
- Кликните по плюсику в поле «Источники»;
- Выберите раздел «Захват входного аудиопотока»;
Поставьте галочку в строке «Создать новый»;
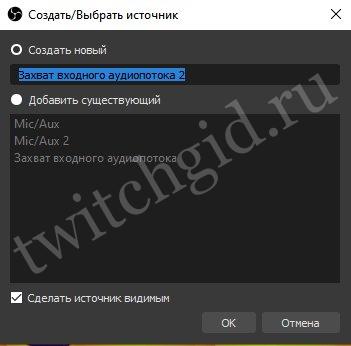
- Задайте имя (при желании);
- В строке «Устройство» смените значение по умолчанию на название используемого вами девайса – встроенного или подключенного.
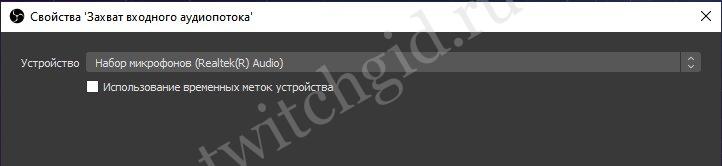
Готово! Разобрались, как добавить микрофон в ОБС – теперь он появится на нижней панели в разделе «Микшер аудио». Продолжаем подключать устройство – на очереди работа с фильтрами.
Как настроить трансляцию в OBS
Начнем с добавления наиболее важного элемента в сцену: трансляция игрового окна
Однако прежде чем мы это сделаем, давайте переименуем нашу сцену в нечто более подходящее. Щелкните правой кнопкой мыши пункт «Сцена»на самой левой панели в нижней части окна OBS. Выберите Переименовать» и придумайте имя. В моем примере я собираюсь стримить The Witcher 3 , поэтому я назвал свою сцену названием игры.
Теперь добавим фид игры. Запустите игру, и после ее запуска нажмите Alt + Tab, чтобы вернуться в окно OBS. При этом не имеет значения, находится ли игра в полноэкранном или оконном режиме.
Затем добавите новый источник. Нажмите знак «плюс» на панели «Источники» и в появившемся меню выберите «Захват игры» . Это откроет второе окно, в нем просто нажмите ОК, чтобы открыть третье окно.
Геральт терпеливо ждет, пока мы настраиваем OBS Studio.
Это окно свойств и добавление игры. В верхней части экрана щелкните раскрывающееся меню рядом с и выберите «Захватить конкретное окно». и выберете .exe файл вашей игры. В моем случае это witcher3.exe.
После того, как вы выбрали EXE-файл, вы должны увидеть отображение своего потока в окне. Есть также несколько вариантов, которые вы можете настроить здесь: экспериментируйте с ними. Теперь нажмите ОК», чтобы вернуться в главное окно OBS Studio.
Поскольку OBS Studio очень гибкая, Game Capture — не единственный вариант трансляции. Вы также можете передавать весь свой рабочий стол, а не только одну программу.
Начинаем стрим в Streamlabs OBS
Вы уже знаете ответ на вопрос, как настроить Streamlabs OBS – это очень легко, справится даже неопытный пользователь. Вернемся к основному интерфейсу приложения.
Все выглядит привычно – снизу поля «Сцены» и «Источники», где мы последовательно должны добавить новую сцену и нужные источники (соответственно), чтобы начать стримить. Не будем подробно останавливаться на этом шаге – просто кликните по значку «+». Главное, добавить источник захвата и веб-камеру!

После того, как источники добавлены, можем посмотреть направо – полоска микрофона должны двигаться, это сигнализирует о работе аудио. Кликайте на кнопочку «Rec», чтобы пошла запись и жмите на значок «Начать трансляцию» снизу справа!

Вот как стримить в Streamlabs OBS на любимых платформах!
Правда, легко? Придумайте название и описание трансляции и подтвердите действие. Выход в онлайн-эфир произойдет автоматически.
Общая настройка программы Open Broadcaster Software для трансляции на Twitch
Помимо этого, в некоторых версиях программы доступна установка профилей. Это работает следующим образом: предположим, что нужно запускать стрим в разное время на Twitch или Youtube — создается «профиль_1» (для Twitch) и производится его настройка, а затем «профиль_2» (для YouTube) с соответствующими для сервиса настройками. Таким образом, имея два профиля, можно выбирать тот, что нужен в данный момент. Необходимость каждый раз изменять настройки под стриминговый сервис пропадает.
Остальные функции: автоматическое включение записи при проведении стрима, скрытие курсора и т.д. — устанавливать на собственное усмотрение.
Настраиваем OBS
Теперь, когда наша программа готова к работе, мы можем переходить к делу. Давайте настроем Open Broadcaster Software таким образом, чтобы запись игры реализовалась максимально плавно. Для этого:
- Переходим к настройкам приложения, нажав кнопку, которую мы отметили на скриншоте.
- Попав в настройки, переключаемся на вкладку «Вывод». В самом вверху открывшегося окна устанавливаем расширенный режим. Затем активируем вкладку «Потоковое видео» и ставим битрейт в районе 1500 Кбит/с, а также предустановку использования центрального процессора в наиболее быстрый режим (смотрите скриншот).
- Переключаемся на вкладку «Запись», указываем путь, по которому будут выводиться готовые видео, и устанавливаем формат записей в «MP4». В поле «Кодировщик» задаем «Использовать кодировщик потока».
Настройка OBS
Открываем программу и переходим в раздел «Настройки» — «Настройки».
Во вкладе «Общие» выбираем язык программы, название профиля, и ставим галочки в пунктах, на ваше усмотрение.
Далее переходим во вкладку «Кодирование».
Вкладка «Кодирование»
Выбираем Кодировщик x264 (Сразу ставим галочку в пункте CBR-постоянный битрейт от 1200-3400, зависит от скорости вашего интернета). Для справки: Битрейт — это такое количество данных в единицу времени, которые используется для передачи видео/аудио потока. Если сказать по-простому, то, чем больше ваш битрейт, тем лучше будет качество вашего стрима.
Переходим в следующий раздел «Трансляция»
Вкладка Трансляция
Здесь, чтобы стримить на сервис twitch.tv, то выставляем такие данные. «Режим — Прямой эфир», «Сервис вещания – Twitch», «FMS URL» выбираем под себя к какому из серверов вы находитесь ближе, тот и выставляйте, можно проверить на карте, Например: FMS URL – EU: Frankfurt, DE.
После нам нужно ввести Play/Stream key. Этот ключ мы найдем на своем аккаунте twitch.tv. Подробнее о Stream Key можно почитать здесь: https://twitchfaq.info/strimeram/stream-key-twitch.html
Остальные настройки можете оставить прежними.
Следующий раздел называется «Видео».
Вкладка Видео
Здесь нам предстоит выбрать видеокарту, разрешение, FPS(Кадры в секунду, советуется, чтобы картинка была плавной и не заедала, количество кадров от 25 до 60, зависит от вашего компьютера, чем мощнее компьютер, тем больше кадров). Так же советую не масштабировать разрешение, потому что качество видео на стриме станет хуже.
Вкладка Аудио
В разделе «Аудио» выбираем наш Микрофон и Наушники. Если у вас хороший микрофон, тогда можно включить усиление микрофона, максимум на 2 (если же микрофон плохой и фонит, то делать этого не рекомендуется, потому что посторонний шум только станет громче).
Вкладка Расширенные
Следующий необходимый для нас раздел называется «Расширенные».
Здесь нам нужны только 3 пункта «Предустановка x264 CPU», «Профиль кодирования» и «Интервал ключевых кадров». В разделе «Предустановка x264 CPU» выбор зависит от вашего компьютера, чем мощнее компьютер, тем выше настройки (Максимальное рекомендуемое «fast»), если же ваш компьютер не настолько мощный, то рекомендую настройки с «ultrafast до very fast». Профиль кодирования в любом случае выбираем «main» (Так требует сам twitch.tv). И в разделе «Интервал ключевых кадров» ставим 2(Так тоже требует twitch.tv).
Все остальные разделы вы можете настраивать на свое усмотрение, на качество видео это не повлияет.
И так вот мы настроили программу для Twitch.tv. Теперь нужно испробовать программу в работе для этого нужно создать «Сцену» (Её можно увидеть в самой программе). После создания «Сцены», нужно добавить «Источник», для этого заходим в любую игру, сворачием игру и создаем источник «Источник — Добавить — Игра». Находим нашу игру, и нажимаем «ОК». Чтобы запустить трансляцию, нажимаем кнопку «Запустить трансляцию» и ждем запуска трансляции на twitch, когда в OBS снизу в правом углу загорится зеленый квадратик, значит, трансляция включена(Если квадратик мигает разными цветами, а не горит все время зеленым, значит вы выставили слишком большой битрейт, и вам нужно его немного уменьшить, до того, как квадратик не перестанет мигать).
Ошибки OBS при стриминге
В ходе стриминга пользователи сталкиваются с рядом проблем. В их список входят ошибки в работе OBS Studio, лаги или фризы трансляции, черный экран или отсутствие аудио, а также неверное соединение. Ниже подробнее рассказывается о популярных ошибках и как их устранить.
Как убрать задержку на стриме OBS Twitch?
Если трансляция показывается пользователям с задержкой, а это не входило в планы стримера, необходимо зайти в настройки OBS.
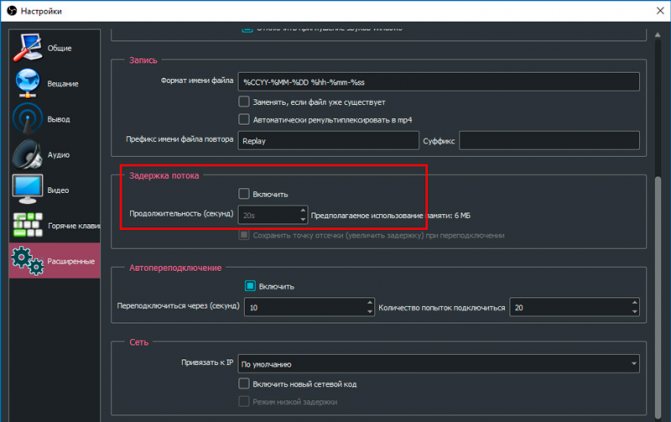
Найдите пункт «Задержка потока» и отключите функцию.
Лагает трансляция
Лагать или фризить трансляция может из-за ряда причин:
- неправильно выбранный способ стриминга (нельзя транслировать с помощью процессора, если он слабый и т.д.);
- настройки FPS не соответствуют железу;
- слишком высокое расширение видео;
- неверный сервер для трансляции;
- низкая скорость передачи данных (интернет);
- слабый компьютер для одновременного стриминга и игры.
Неверный путь или URL соединение
Ошибка возникает из-за неправильно введенного ключа трансляции «Play Path/Stream Key». Часто возникает после сброса настроек Twitch. Для исправления достаточно обновить информацию или привязать аккаунт твича к OBS.
Черный экран при трансляции
Черный экран вместо трансляции возникает из-за неправильной настройки сцены и источника. Попробуйте удалить все из списка и добавить заново. Для восстановления нормальной работы потока достаточно выбрать захват рабочего стола в источнике, а в сцене — оконный режим без рамки.
Тестирование видео потока
Возвращаемся на сайт «restream.io» переходим в «Dashboard» выключаем связь «restream.io» с «Twitch» нажатием на кнопку «OFF». Это нужно для того, чтобы не выводить нашу трансляцию на «Twitch», а просто протестировать соединение. Для включения связи нажимаем на кнопку «ON» после тестирования.
Запускаем «OBS Studio», в сцену добавляем источник, например, «Захват экрана», далее нажимаем «Запустить трансляцию».
Возвращаемся на сайт при удачном запуске трансляции появляется дополнительное окно с нашей трансляцией, что означает правильность настроек. Удачных стримов.
Мы старались оцени контент:
Рейтинг: 4.5/5 — 15
голосов
Следующие 10 статей которые будут Вам интересны:
Комментарии, которые не относятся к статье будут удалены. Премодерация комментариев включена, комментарий появится после одобрения модератором.
Что понадобится для стрима на “Твиче”
Чтобы TV, установите специальные программы и подключите дополнительные аксессуары: наушники, микрофон, веб-камеру. После этого можно запускать трансляцию и собирать аудиторию.
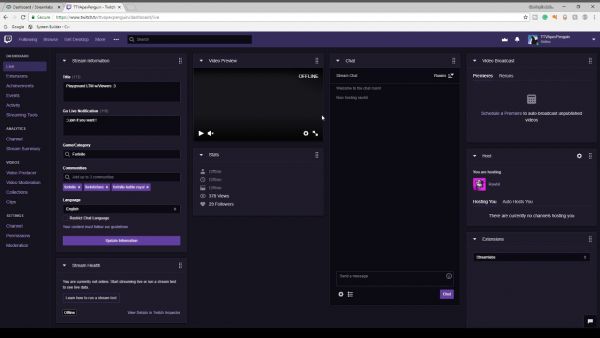 Для поддержания хорошего стрима требуется мощный компьютер.
Для поддержания хорошего стрима требуется мощный компьютер.
Хороший компьютер
Платформа рекомендует использовать для ведения трансляций компьютер с такими характеристиками:
- процессор Intel Core i5-4670 или аналогичный от AMD;
- от 8 ГБ оперативной памяти;
- операционная система Windows 7, также подойдет Windows 10;
- видеокарта, поддерживающая DirectX 10 и новые версии.
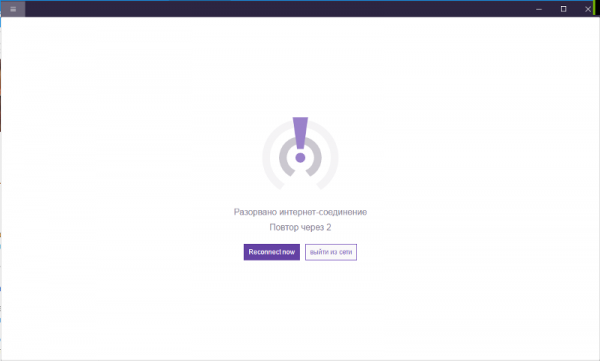 Потеря интернет соединения – распространённая проблема стриминга.
Потеря интернет соединения – распространённая проблема стриминга.
Нужно обеспечить стабильное соединение с интернетом. Рекомендуемая скорость загрузки – от 3 Мб в секунду. Таким требованиям отвечает домашний и некоторые мобильные тарифы.
Американская корпорация CyberPower предлагает геймерам альтернативные решения. В модели CyberPower Pro Streamer 2 ПК соединены в одном системном блоке. Это увеличивает возможности для геймеров.
Программное обеспечение
Стримеры чаще всего используют Open Broadcasting Software или XSplit. OBS бесплатная, находится в открытом доступе, поддерживается командой разработчиков и сообществом. Прога простая и легко настраивается. XSplit тоже имеет простой интерфейс, но требует приобретения подписки для доступа к полному набору опций.
Веб-камера
Камера должна передавать картинку без задержек, иметь разрешение от 1280х720 и автофокус, качественную матрицу: CCD дороже, на CMOS могут появляться шумы, особенно при недостаточном освещении.
Лучшие веб-камеры:
 Logitech C922 Pro Stream – одна из качественных веб-камер.
Logitech C922 Pro Stream – одна из качественных веб-камер.
- Logitech C922 Pro Stream. Конструкция тяжелая. Это сделано специально, чтобы камера держалась на месте. В комплекте есть штатив. Установка драйверов не требуется, но производитель рекомендует фирменное ПО – Logitech Camera Settings. Видео записывается в разрешении 1080р или 720р, картинка качественная, захватывает даже динамичные движения, угол обзора – 78º. При работе на Windows можно удалить фон.
- Microsoft LifeCam Cinema. Веб-камера обеспечивает хорошую картинку за счет широкоугольного объектива в 73º. Светочувствительность матрицы и регулировка выдержки производятся автоматически, так что видеоряд получается сбалансированным по яркости и насыщенности. Есть автоматическая фокусировка. Микрофон записывает четкий стереозвук.
- A4Tech PK-910H. Веб-камера позволяет получить картинку высокого качества с объемным звучанием и естественной цветопередачей. Есть возможность выбора разрешения и частоты кадров – это удобно, если стример проводит не только прямые трансляции, но и записывает игру для последующей обработки и монтажа видео.
Большое значение имеет правильная настройка. Подберите хорошее освещение и фон. Подойдет ровно окрашенная стена или хромакей.
Музыка и микрофон
При использовании настольного или встроенного в веб-камеру микрофона наденьте наушники, чтобы избежать эха. Настольные микрофоны чувствительны к звукам игры из колонок, что может негативно повлиять на качество стрима.
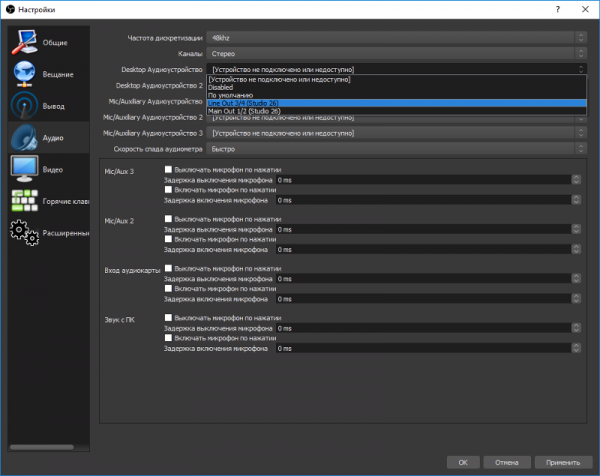 Настроить звук можно не только на твиче, но и в записывающих программах.
Настроить звук можно не только на твиче, но и в записывающих программах.
Чтобы отрегулировать баланс между голосом, внутриигровыми звуками и музыкой, желательно протестировать их перед началом стрима. В программе OBS есть функция, позволяющая менять настройки на уже записанном видео.
Настройка сцен
Перед началом трансляции настройте картинку через OBS Studio или аналогичное ПО. Сначала запустите специальную программу для трансляции, потом последовательно добавьте игру и изображение с веб-камеры. Чтобы изменить расположение элементов, нажмите “Предварительный стрим”, а затем “Редактировать”.
Для стриминга нескольких приложений заранее составьте сцены, чтобы в процессе быстро переключаться между ними. Размеры и расположение окошек, возможно, потребуется изменить
Нужно обратить внимание на то, что некоторые элементы интерфейса могут быть закрыты изображением с веб-камеры.
Настройка канала
Регистрация на Twitch бесплатна. Настройте профиль: добавьте фото, баннер, описание. Чтобы сохранить прямую трансляцию, найдите в настройках “Архив трансляций”, а затем “Каналы и видео”. Можно снимать ролики и загружать их, как на видеохостинг.
Шаг 6: Добавление последних донатов
При настройке StreamElements мы продемонстрировали добавление вспомогательных панелей с чатом и активностью, но, к сожалению, эта программа пока не позволяет показывать последние донаты, поэтому стримеры часто открывают их в окне браузера напрямую через DonationAlerts. Это не всегда удобно — особенно когда можно вывести последние донаты как отдельную панель в OBS с автоматическим обновлением, что производится так:
- Если у вас еще нет собственного аккаунта в DonationAlerts, зарегистрируйте его и выполните основные инструкции из предоставленной разработчиками информации.

После авторизации откройте меню и перейдите разделу «Last alerts».

Там вы найдете настраиваемое приложение с разными типами сведений. Выберите те, которые хотите видеть в виджете, а затем запустите его.

Появится новое окно браузера, где нужно скопировать ссылку самого виджета.
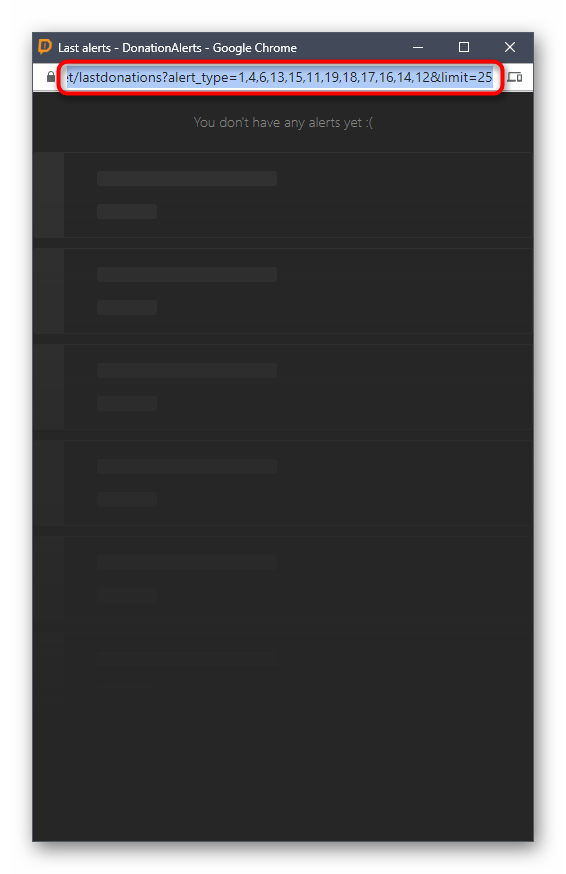
Теперь перейдите к OBS, на вкладке «Вид» разверните «Док-панели» и нажмите на «Пользовательские доки браузера».

Введите любое названия для дока, а в качестве URL вставьте полученную ранее ссылку.

Добавьте к ней выражение .

Вернитесь к сайту DonationAlerts, где на этот раз откройте «General settings».

Отобразите секретный токен и скопируйте его. Важно никому не показывать его, поскольку это приватная информация.

Вставьте токен после знака равенства в окне настройки дока браузера и примените его добавление.

Вы увидите новую панель с последними донатами. У нас она пустая, поэтому проведем эксперимент, отправив тестовое пожертвование через тот же сайт.

Как видно, действие отобразилось и показывает не только имя и сумму, но и текст доната, что позволит не пропускать сообщения от пользователей.

На нашем сайте есть статья о добавлении донатов для стрима на YouTube через OBS. В ней мы показываем, как вывести оповещения о пожертвованиях прямо в трансляцию в режиме реального времени. Эта инструкция актуальна и для Twitch, поэтому можете ознакомиться с ней и добавить соответствующий источник при настройке сцены.
Подробнее: Настраиваем донат на YouTube
Настройка ОБС для Твича
Теперь, когда вы скачали программу, самое время ее правильно настроить.
Первое, что вам придется сделать — добавить ключ своего канала в ОБС. Учтите, что сообщать его третьим лицам нельзя ни в коем случае. Дело в том, что зная ключ другого человека, можно запустить стрим с его канала и для этого даже не потребуется вводить пароль от вашего аккаунта.
Итак, чтобы узнать ваш ключ, делаем следующее:
- Заходим на Твич и логинимся в аккаунт.
- В правом верхнем углу ищем свою аватарку, кликаем и переходим в панель управления или же Creator Dashboard.
- Далее в меню слева сначала открываем Предпочтения, а далее канал.
- Заветный ключ будет показан в первой же строчке, жмем копировать. Если вам интересно посмотреть, как он выглядит — показать.
- Теперь заходим в OBS и открываем Настройки.
- Нам понадобится второй пункт слева — Вещание.
- Здесь в первой строчке выбираем сервис, на который мы будем стримить — Твитч, во второй — сервер (автор рекомендует использовать Стокгольм и Франкфурт, но выбирать стоит исходя из того, насколько хорошее у вас соединение до этих серверов. Проверить его можно через портал Speedtest)
- В нижнюю строчку вставляем ключ аккаунта.
Есть и альтернативный, куда более простой способ, появившийся в ОБС совсем недавно.
- Заходим в Настройки, так же переходим в пункт Трансляция.
- Кликаем по кнопке Подключить аккаунт.
- Вводим логин и пароль.
- Все, после этого ваш аккаунт будет автоматически подключен к ОБС.
У такого способа есть весомое преимущество — док-панели, которые можно найти во вкладке Вид-док-панели.
Там вы можете поставить галочку напротив нужной и открыть отдельным окном чат или панель управления, через которую можно менять название стрима и игру.
Главное преимущество — вам не придется запускать браузер, который может нагружать систему и привести к подвисаниям на трансляции. Актуально для юзеров со слабым железом.
Как ретранслировать (захостить) стрим?
Ретрансляцией часто пользуются для того, чтобы развлечь аудиторию. Когда стример оффлайн, его канал транслирует другие стримы.
Для включения функции можно сделать следующее:
- попросить редактора канала включить ретрансляцию;
- использовать команду чата /host;
- включить ретрансляцию в панели управления, раздел «Эфир»;
- настроить автоматическое включение функции.
Для включения функции хостинга необходимо зайти в настройки канала и перейти к пункту «Автоматическая ретрансляция».
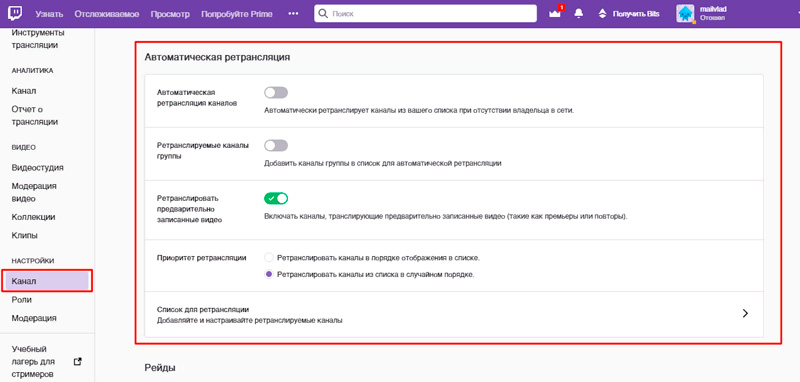
К изменяемым параметрам относятся:
- включение и выключение функции;
- создание списка ретранслируемых каналов;
- приоритет каналов;
- хостинг предварительно записанных видео (анонсы, записи стримов, клипы).
Настраиваем вывод чата на стрим в твиче
Для вывода чата на экран во время стрима используются дополнительные программы. Самой популярной считается TwoRatChat.
Зайдите в установленное приложение и добавьте источник чата Twitch, указав ник стримера. После этого откройте раздел настроек, активируйте опции «Поверх всех окон» и «Сохранять чат как картинку». Затем указывается папка для сохранения картинок.
Чтобы синхронизировать приложение с OBS Studio, нужно добавить источник. Выберите подтип «Браузер» и введите ссылку из TwoRatChat в адресную строку. После этого на экране появится чат, который автоматически обновляется. Стример может изменять его размер, местоположение и многое другое.
Итоги
Настройка OBS Studio перед тем, как стримить в ВК, не занимает больше 15 минут. Но кроме загрузки программного обеспечения, выбора подходящих параметров и захвата экрана необходимо разобраться и с оборудованием, сетью и источниками вещания. Если скорость интернета ниже 8-10 мегабайт, то с трансляцией с битрейтом свыше 3500 Kbps возникнут проблемы (начнется пропуск кадров, а звук начнет отставать от изображения).
Важно помнить и о производительности компьютера: при недостатке оперативной памяти и мощности центрального процессора предстоит выбирать, какие элементы выводить – изображение с экрана монитора, картинку с веб-камеры, чат или оверлей целиком. Несмотря на сложности, наличие возможности стримить в ВК через ОБС Studio способно подарить новую аудиторию и подписчиков