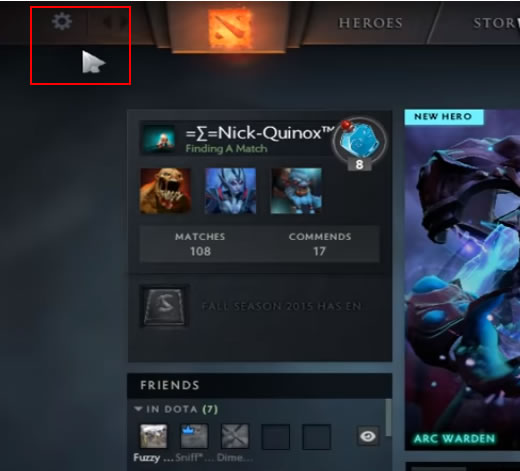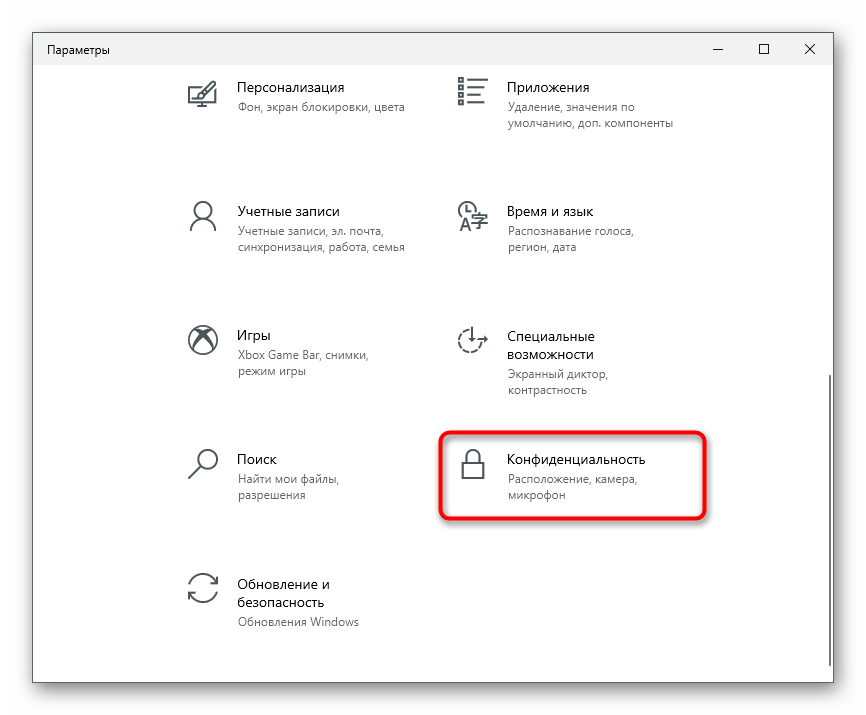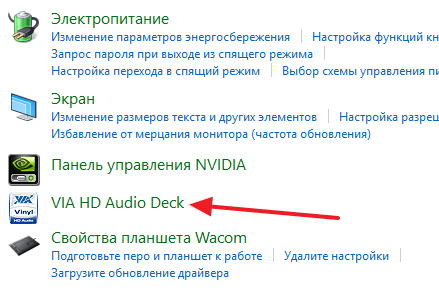Не работает микрофон windows 10
Содержание:
- Как увеличить громкость микрофона в Windows 10
- Проверка микрофона
- Присоединение микрофона к устройству
- Устранение неполадок
- Активация интегрированного записывающего устройства
- Настройка
- Через функционал инженерного меню
- Активация и настройка микрофона
- Присоединение микрофона к устройству
- Одновременное использование микрофона несколькими приложениями
- Проверка устройств записи
- Инструкция по активации и настройке микрофона
- Проверка драйверов микрофона Windows 10
- Аппаратные неполадки
Как увеличить громкость микрофона в Windows 10
Если громкость микрофона, выставленная Windows по умолчанию вас не устраивает, то вы можете ее изменить. Мы рассмотрим как это сделать с помощью специальных программ или средствами самой операционной системы.
Вариант 1: Сторонние программы для записи звука
Этот вариант подойдет только в том случае, если вам нужно что-то записать. Для общения такой вариант не подойдет. Программы для записи звука могут усиливать входящий сигнал с микрофона. В качестве примера мы рассмотрим программу UV SoundRecorder. В ней есть весь необходимый функционал для увеличения громкости микрофона во время записи звука:
- Выполните загрузку установочного образа программы с официального сайта разработчика. Установите программу. Подробно процесс скачивания и установки рассматриваться не будет, так как вам просто нужно будет следовать подсказкам мастера установки.
- Запустите программу. В блоке “Микрофон” поставьте галочку, чтобы активировать перечень поддерживаемых возможностей.
- Переместите имеющийся ползунок выше, чтобы повысить громкость записи с микрофона. Обычно он выставлен где-то на середине, но если сразу после запуска ползунок у вас выставлен до упора, то значит, что увеличение громкости именно у вашего микрофона не поддерживается.
Для включения записи воспользуйтесь соответствующей кнопкой в нижней части окна.
Как только завершите запись, нажмите кнопку “Стоп”.
Полученную запись можно прослушать прямо в программе, воспользовавшись соответствующей кнопкой.
Чтобы получить доступ непосредственно к файлу с записью воспользуйтесь ссылкой “Открыть папку”.
В других программах для записи звука алгоритм действий примерно тот же — найти нужный ползунок и постепенно выкручивать его на максимум.
Вариант 2: Skype
Для общения в Skype тоже можно повысить громкость микрофона. Однако рассматриваемая инструкция актуальна только для общения через Skype. Производится настройка громкости микрофона в Skype по следующей инструкции:
- Запустите Skype. Если вы ранее не выполнили авторизацию в своем профиле, то войдите в него.
- В верхнем меню воспользуйтесь кнопкой в виде троеточия. Появятся дополнительные пункты главного меню Skype. Среди них выберите пункт “Настройки”.
Откроется окошко с настройками. Там переключитесь в раздел “Звук и видео”.
Найдите строку “Настроить микрофон автоматически”. Установите здесь переключатель в неактивное положение, если он ранее стоял в активном.
Отрегулируйте громкость микрофона, двигая ползунок вправо. Чем правее, тем выше громкость микрофона.
Проведите испытания микрофона. Это можно сделать с помощью самого же Skype.
Вариант 3: Встроенное средство Windows
Вы можете настроить громкость микрофона и с помощью встроенных средств самой операционной системы. В этом случае изменения будут применены ко всем компонентам и программам. Также если в системе по умолчанию выставлен минимальный уровень громкости для микрофона, то регулирование его через другие программы никакого результата не даст.
Процесс регулирования громкости с помощью встроенных параметров Windows 10 выглядит следующим образом:
- Перейдите в “Параметры” операционной системы. Это можно сделать через меню “Пуска”. Там нажмите по иконке в виде шестеренки.
- Переключитесь на раздел “Система”.
Здесь, в левом меню переключитесь на раздел “Звук”.
В блоке “Ввод” будет представлен ваш микрофон для ввода звука. Кликните по надписи “Свойства устройства”, чтобы перейти к более детальной настройке микрофона.
Передвиньте ползунок “Громкость” на нужное для вас значение.
Вы можете также задать более тонкую настройку:
Мы рассмотрели несколько основных вариантов настройки громкости на микрофоне. В зависимости от своих задач используйте один из описанных в статье вариантов.
Проверка микрофона
Если вы хотите проверить, работает ли микрофон, необязательно скачивать сторонние программы. Например, можно воспользоваться рассмотренной в пункте «Стандартными средствами Windows» вкладкой «Прослушать». Используя её, вы сможете вывести запись микрофона на динамики и, соответственно, услышать, работает ли микрофон и какого качества звук.
Второй вариант — использовать встроенное приложение «Запись голоса». Найти его можно при помощи системной поисковой строки. Открыв приложение, начните запись, что-нибудь скажите и закончите её. Прослушайте результат и поймите, насколько хорошо работает микрофон.
Можно проверить микрофон через «Запись голоса»
Тот же самый эксперимент можно проделать и через любую стороннюю программу, но быстрее использовать вшитые средства.
Присоединение микрофона к устройству
Во всех ноутбуках и компьютерах всегда предусмотрен специальных вход для микрофона: он круглый и красно-розового цвета. Располагается он рядом с портом для наушников. Иногда оба входа объединены в один, но такое встречается редко.
На ноутбуках вход располагается с левого или правого бока. В старых моделях его можно найти на передней части.
Вход расположен сбоку
На блоках компьютера основные входы расположены спереди, а запасные — сзади. Большинство сборщиков стараются предоставить как можно больше USB-портов, а также два комплекта входов для наушников и микрофонов.
Есть задние порты
Для соединения микрофона с устройством достаточно вставить провод в порт. После этого компьютер автоматически установит нужные драйверы и назначит новый микрофон в качестве основного. Готово, можно начинать записывать звук.
Если микрофон работает не так качественно, как вы хотите, обратитесь к пункту «Настройка микрофона». Если же компьютер отказывается видеть или работать корректно с микрофон, прочитайте пункт «Решение возможных проблем».
Устранение неполадок
Данная системная функция поможет настроить и улучшить качество звука. Для ее активации:
В «Панели управления» выбрать «Устранение неполадок».
Активировать инструмент «Устранение неполадок звукозаписи».
Откроется окно диагностики неполадок. Нажать «Далее».
Выбрать из предложенных вариантов устройство, которое программа будет проверять. Нажать на кнопку «Далее».
Запустится процесс обнаружения проблем. Внести требуемые изменения, следуя подсказкам на экране.
Также для диагностики конкретного сбоя можно перейти по пути «Параметры» – «Обновление и безопасность» – «Устранение неполадок».
Активация интегрированного записывающего устройства
Все ноутбуки поставляются с микрофоном, встроенным в портативный компьютер в области тачпада, и по умолчанию он не активен. Для включения устройства проделываем следующие шаги.
1. Открываем поиск в меню Пуск посредством сочетания клавиш Win+S.
2. Выбираем Панель управления.
3. Переходим в раздел «Оборудование и звук».
Если элементы Панели управления отображались в виде иконок, а не категорий, вызываем апплет «Звук» и переходим на вкладку «Запись». Результат будет аналогичным
5. Выбираем звукозаписывающее оборудование (установленный как используемый по умолчанию микрофон) и открываем его «Свойства».
6. Из выпадающего списка расположенной внизу формы «Применение устройства» выбираем «Использовать это…(вкл.)» для активации микрофона.
7. Жмем «Принять».
Уже далее осуществляется настройка микрофона в Windows 10.
8. Переключаемся на вкладку «Уровни».
9. Ползунок «Усиление микрофона» перемещаем в первое положение после нуля — 10 дБ, а громкость увеличиваем до 100%.
10. Активируем настройки кнопкой «OK».
Настройка
Может быть такая ситуация, что драйвер установлен, RHDA опознан, но все равно не работает. В этом случае нужно включить микрофон в настройках конфиденциальности Windows 10. Как это сделать:



Если в параметрах звука все опции выставлены правильно, но в каком-то приложении не работает микрофон, нужно изучить звуковые настройки именно этой программы.
Слабый звук или его нет
Обычно проблема заключается в том, что были установлены слишком слабые настройки звука. Чтобы это исправить, необходимо повторно открыть свойства устройства и перейти на вкладку «Уровни».
Установить громкость на желаемом уровне, добавить усиление и убедиться, что кнопка звука справа от ползунка не отключена.

Устранение посторонних шумов
Это – одна из частых проблем со звуком. В «Уровнях» следует убрать усиление, поставив значение 0, и применить действие. А в дополнительных параметрах нужно опробовать разные форматы – из тех, которые предлагает система. Значения количества каналов, битности и частоты в гигагерцах зависят от ПК или ноутбука.

Во вкладке «Улучшение» происходит выбор звуковых эффектов. Отметить галочкой пункт «Неотложный режим». Также здесь могут отображаться другие параметры, в зависимости от модели ПК или ноутбука. Вкладка «Улучшение» может даже отсутствовать.

Через функционал инженерного меню
Этот способ подойдет продвинутым пользователям, которые в случае неудачи смогут вернуть все стандартные настройки обратно. Но! Для каждой модели существуют свои команды для вызова этого специального меню настроек:
- Для моделей от компании Samsung: *#*#8255#*#* или *#*#4636#*#*;
- Для гаджетов от НТС: *#*#3424#*#* или *#*#4636#*#* или *#*#8255#*#*;
- Комбинация для аппаратов производства Sony: *#*#7378423#*#*
- Для устройств производства Fly, Alcatel, Philips: *#*#3646633#*#*;
- И для гаджетов от производителя Huawei комбинация будет такой: *#*#2846579#*#*;
- Для устройств на МТК: *#*#54298#*#* или *#*#3646633#*#*.
После набора и нажатия кнопки дозвона вы попадаете в инженерное меню, где и можно отрегулировать нужные параметры.
- Найдите раздел Audio, кликнете по нему;
Здесь можно увидеть множество различных параметров, давайте проверять каждый из них;
Режим Normal Mode – регулирует работу динамиков самого устройства без подключения гарнитуры;
Headset Mode отвечает за работу во время подключенного дополнительного оборудования – наушников или колонок;
LoudSpeaker Mode — это настройка громкой связи во время разговоров;
Headset_LoudSpeaker Mode — та же громкая связь, но с использованием дополнительной гарнитуры;
Speech Enhancement – это обычный режим звучания во время телефонных разговоров.
Есть и другие параметры, но их лучше совсем не трогать:
- Debug Info – системная информация о возможной отладке;
- Speech Logger – настройка записи разговоров, если активировать эту позицию, то в корневой папке можно найти файл примерно такого вида: Wed_Jun_2014__07_02_23.vm, с указанием даты и времени записи;
- Audio logger – отвечает за поиск записанных разговоров.
В каждом из указанных режимов есть свои тонкие настройки, и чтобы понять, что к чему, приводим стандартный список регулировки звучания Type:
- Sip – позволит отрегулировать звонки, например, через Skype;
- Кнопка Mic отвечает за регулировку отзыва микрофона;
- Sph – позволит установить нужный параметр динамика разговоров, то есть тот, который подносят к уху;
- Sph2 – этот параметр доступен не на всех устройствах, но если он есть, то с его помощью настраиваться второй разговорный динамик;
- Sid – эту строчку лучше не трогать – иначе можно во время разговора слышать только себя, а не собеседника;
- Media – это регулировка звучания мультимедийных файлов, например, видео;
- Ring – возможность установки нужного уровня громкости для входящих вызовов;
- FMR — отвечает за высоту звука в приложении Радио.
Существует несколько настроек для установки нужного звучания – от level 0 до level 6. С каждым нажатием уровень увеличивается, и чтобы сохранить выставленное значение, его стирают из ячейки и прописывают новое, которое вы видите во время настройки. Но! Соблюдайте диапазон: он может быть в пределах от до 255, и чем цифра ниже, тем ниже будет воспроизводиться звук. После внесения изменений нажмите на кнопку Set – она расположена на одной строке с изменяемой ячейкой, и выйдите из настройки нажатием кнопки дозвона.
Примеры
У многих пользователей при записи видео звук получается некорректным, то есть либо слишком тихим, либо громким. Чтобы это исправить, переходим в инженерное меню, набором команды для вашего смартфона (см. выше):
- Перейдите к строке LoudSpeaker Mode (настройка громкоговорителя);
- Выставьте чувствительность микрофона на позиции mic.
- Здесь можно установить в пункте level например, значение 240. Сохраните изменения кнопкой Set, и выйдите из меню. Нажимать эту кнопку следует после каждого проведенного изменения, не забывайте об этом!
Активация и настройка микрофона
У микрофона есть несколько параметров, настройка которых приведёт к изменению качества записываемого звука. Если изменить значения правильно, можно добиться значительного улучшения качества даже на дешёвом микрофоне. Управлять минимальными настройкам можно встроенными средствами Windows. В том случае, если вы хотите заняться более профессиональной настройкой звука, потребуется помощь сторонних программ.
Стандартными средствами Windows
Средства, встроенные в Windows 10, позволяют выполнить минимальные настройки микрофона: изменить громкость его записи, включить усиление звука, выбрать нужный микрофон и протестировать его.
-
Используя системную поисковую строку, раскройте панель управления. Именно в ней находятся нужные нам настройки.
-
Перейдите к блоку «Звук». Если не можете его найти, воспользуйтесь встроенной поисковой строкой, расположенной в верхнем правом углу.
-
Раскроется список динамиков. Перейдите к вкладке «Запись», чтобы увидеть все микрофоны, с которыми когда-либо приходилось соединяться компьютеру. Если компьютер видит устройство, то около соответствующей иконки появится зелёная стрелочка.
-
При этом компьютер может видеть, но не использовать микрофон. Дважды кликните по желаемому микрофону, чтобы открыть его свойства. Укажите, что необходимо использовать это устройство. Также в развернувшемся окне можно увидеть название микрофона и порт, к которому он подключён.
-
Если вы хотите проверить, как будет слышен ваш голос на записи или в колонках вашего собеседника, перейдите к вкладке «Прослушать». Укажите устройство, на которое будет выводиться звук и активируйте воспроизведение. Сказав что-нибудь в микрофон, вы услышите результат.
-
На вкладке «Уровни» можно управлять громкостью микрофона. Первый ползунок отвечает за возможности самого микрофона, а второй — за программное усиление полученного звука. Чем выше значение обоих ползунков, тем громче будет записываемый звук.
-
В дополнительной вкладке можно выбрать один из предложенных режимов записи. В зависимости от микрофона могут предлагаться разные варианты. Выбирая наиболее подходящий, стоит учитывать, что увеличение герц приводит как к улучшению качества, так и к увлечению объёма записываемых данных. В этой же вкладке можно выбрать параметры монопольного режима, то есть разрешить или запретить программам забирать себе микрофон, не отдавая его другим приложениям до завершения работы.
На этом настройки, которые можно осуществить стандартными возможностями Windows, заканчиваются. Если вы не собираетесь записывать свой голос профессионально, то их должно быть достаточно.
При помощи сторонних программ
Существует огромное количество сторонних программ, позволяющих управлять микрофоном и накладывать на получаемый звук различные эффекты. Возможно, у компании, создавшей ваш микрофон, есть фирменное приложение — о нём вы можете узнать на официальном сайте производителя. Ниже рассмотрены лишь некоторые, наиболее удобные и известные, приложения.
Audacity
Имеется большой выбор эффектов
Все функции легки в применении и интуитивно понятны. Основные возможности вынесены на главную панель программы: выбор микрофона и динамика, начало и окончание записи, список дорожек, громкость звука и записи. Дополнительные функции расположены в верхней части окна, раскрываемой при помощи различных меню. Также управлять приложением можно без мышки, используя одни горячие клавиши, что заметно ускоряет процедуру записи и обработки.
Free MP3 Sound Recorder
Данная программа предназначена для тех, кому нужно быстро и без лишних проблем записать звук. Она максимальна проста и имеет минимум кнопок, позволяющих начать, приостановить и завершить запись. Интерфейс сделан так, чтобы разбираться в программе не пришлось. Скачать её бесплатно можно на официальном сайте разработчика — http://www.freesoundrecorder.net.
Самая простая программа для записи
Sony Sound Forge
Эта программа является профессиональным редактором, позволяющим работать со звуком на студийном уровне. Минус её заключается в том, что работать с ней сразу на должном уровне не получится — придётся поучиться. В неё встроено множество функций, помогающих изменить звучание, обработать его и улучшить. Не стоит пугаться её интерфейса, так как через некоторые время, разобравшись в нём, вы поймёте, что в нём нет ничего лишнего.
У Sony Sound Forge много возможностей
Скачать пробную версию или купить полную можно на официальной сайте — https://www.magix.com/int/music/sound-forge/.
Присоединение микрофона к устройству
Во всех ноутбуках и компьютерах всегда предусмотрен специальных вход для микрофона: он круглый и красно-розового цвета. Располагается он рядом с портом для наушников. Иногда оба входа объединены в один, но такое встречается редко.
На ноутбуках вход располагается с левого или правого бока. В старых моделях его можно найти на передней части.
Вход расположен сбоку
На блоках компьютера основные входы расположены спереди, а запасные — сзади. Большинство сборщиков стараются предоставить как можно больше USB-портов, а также два комплекта входов для наушников и микрофонов.
Есть задние порты
Для соединения микрофона с устройством достаточно вставить провод в порт. После этого компьютер автоматически установит нужные драйверы и назначит новый микрофон в качестве основного. Готово, можно начинать записывать звук.
Если микрофон работает не так качественно, как вы хотите, обратитесь к пункту «Настройка микрофона». Если же компьютер отказывается видеть или работать корректно с микрофон, прочитайте пункт «Решение возможных проблем».
Одновременное использование микрофона несколькими приложениями
Одной из причин того, что не работает микрофон на компьютере Windows 10, нередко является его одновременное использование разными приложениями, например, браузером и каким-нибудь интернет-мессенджером. Чтобы запретить использование микрофона разными программами одновременно, зайдите в его свойства (см. третий абзац), переключитесь на вкладку «Дополнительно» и снимите галочку в пункте «Разрешить программам использовать микрофон в монопольном режиме».
Как вариант, можно завершить работу других программ, которые потенциально могут использовать микрофон, но этот способ не всегда приемлем.
Проверка устройств записи
Прежде чем приступать непосредственно к решению проблемы, когда не работает микрофон Windows 10, рекомендуется проверить, установлен ли он по умолчанию в качестве основного устройства.
Через Панель управления
Первый шаг очень простой:
- Вызвать окно «Выполнить» с помощью клавиш Win+R, вписать команду control panel – «Enter».
- Откроется Панель управления, где в поисковую строку (вверху справа) ввести слово «звук» без кавычек, на экране отобразится результат поиска.
Кликнуть по найденному параметру «Звук», и откроется новое окно со свойствами. Перейти на вкладку «Запись». В списке будет нужный вариант.
Если выключен, активировать его включение. Далее щелкнуть по названию правой кнопкой мышки, выбрать свойства.
Во вкладке «Общие» есть пункт «Применение устройства», в списке будет только два варианта, выбрать «Использовать это устройство (вкл.)». Применить изменение.
Перейти на «Уровни» для настройки: установить громкость (по желанию) и усиление (от +11.0 до +13.0 дБ).
Для сохранения настроек нажать на кнопку «Ок».
Есть вероятность, что микрофона не будет в списке, тогда можно попробовать кликнуть правой кнопкой мыши по свободному месту в окне свойств и включить показ скрытых и отсоединенных устройств.
Через Диспетчер устройств
Если в свойствах «Звука» (см. п.3) отсутствует устройство, необходимо посмотреть, установлен драйвер или нет:
Клацнув по значку «Пуска» правой кнопкой мышки, выбрать «Диспетчер устройств». В списке найти «Звуковые, игровые и аудиоустройства» и раскрыть данный раздел.
- Звуковой драйвер обычно идет первым в списке и имеет название Realtek High Definition Audio (RHDA).
- После раскрыть раздел «Аудиовходы и аудиовыходы». В списке должен быть микрофон.
Если слева от RHDA стоит иконка со стрелкой вниз – он отключен. Для включения клацнуть по нему правой кнопкой мышки и активировать опцию «Включить устройство».
Инструкция по активации и настройке микрофона
Регулировать настройки можно, из встроенных средств виндовс. Однако если пользователь хочет получить профессиональное звучание, лучше использовать сторонние приложения.
Стандартными средствами windows
Чтобы настроить микрофон в компьютере можно воспользоваться определенными параметрами. Это позволит откорректировать качество звука, делая его лучше и чище даже на недорогих устройствах.
В Windows 10 предусмотрены встроенные средства, с помощью которых удастся сделать простейшие настройки. К таким относятся:
- изменение громкости записи;
- усиление звука;
- выбор подходящего микрофона и его тестирование.
Для выполнения этих действий пользователю требуется открыть раздел параметры панели управления. Здесь и размещены требуемые пользователю настройки. Далее потребуется ряд действий в следующей последовательности:
- раскрыв диспетчер устройств, выбираем плитку звук. Если найти ее сложно, пользуйтесь встроенной поисковой строкой, куда забивают слово «звук» (Рисунок 3);
- затем, перед пользователем откроется список динамиков, переходим на строку запись для просмотра всех доступных микрофонов;
- если ПК видит микрофон, напротив него будет стоять зеленая стрелочка.
Стоит отметить, порой программа видит устройство, но не использует его. Ввиду чего возникает вопрос, как правильно устранить эту проблему. Для этого требуется два раза кликнуть по выбранному микрофону и открыть его свойства. Далее, указываем предпочтение его использованию.
Рисунок 3. Окно настроек звук в Windows 10
Кстати, если виндовс установлена десятого поколения, в ней есть дополнительная функция, в ней предусмотрена дополнительная функция, возможность указывать название устройства и порт, через который он подключен.
При помощи программ
Существует множество программ настройки микрофона, позволяющих не только управлять устройством и улучшать качество звука, но и накладывать разнообразные звуковые эффекты. Выполнить это удастся с помощью дополнительных приложений. Рассмотрим наиболее часто используемые.
Audacity. Эта программа предназначена для записи и управления звукам (Рисунок 4). С помощью приложения можно выбрать микрофон, динамик, регулировать громкость и чистоту звука. Все функции этой программы просты и понятны, за счет чего даже новичок сможет разобраться, как использовать приложение. Нужно будет лишь запустить программу и в открытом окне нажать на включение функций.
Настроить микрофон в ноутбуке windows10 можно, используя программу FreeMP3 Sound Recorder. Это приложение станет оптимальным вариантом для тех, кто хочет без труда выполнить запись качественного звука. Программа максимально адаптирована для неопытных пользователей и имеет небольшое количество кнопок, при помощи которых запускается или завершается запись. Что касается интерфейса, он выполнен таким образом, чтобы каждый человек смог без труда разобраться в использовании программы.
Рисунок 4. Интерфейсы программ для работы со звуком
Проверка драйверов микрофона Windows 10
Давайте посмотрим, что там с драйверами. Потому что если не установлен драйвер устройства
то дальнейшие действия будут просто бесполезными. Открываем Диспетчер устройств, в Windows 10 его открыть очень просто.
Нажимаем правой кнопкой мыши по Пуск и выбираем пункт Диспетчер устройств.
Я покажу вам еще один быстрый способ открытия Диспетчера устройств, к тому же он универсальный, для любых версии Windows.
Нажимаю горячие клавиши Windows + R, появится окно диалога «Выполнить», вводим вот такую команду
И нажимаем клавишу Enter. Перед нами открылся диспетчер устройств. Теперь открываем раздел Аудиовходы и Аудиовыходы.
Для этого кликните по стрелочке и смотрим есть ли в системе микрофон. Если микрофон в таком состоянии как у меня значит драйвер микрофона установлен корректно и можно переходить в дальнейшем настройкам.
Проверка микрофона в диспетчере задач.
Если вы видите на микрофоне вот такую стрелку, как показано на рисунке. То его нужно Включить.
Включение микрофона в диспетчере задач.
Для этого нажимаем на микрофоне правую клавишу и выбираем пункт «Включить устройство«. Все микрофон включён. теперь можно проверить заработал ли ваш неработающий микрофон.
Если в диспетчере задач вы увидите только динамики, а микрофона нет совсем. То первое что нужно проверить не отключен ли у вас микрофон в оборудование.
Аппаратные неполадки
Когда микрофон подключен, но при этом он не работает в Windows 10, нельзя исключать аппаратных поломок. На такого рода проблемы указывают невозможность определения устройства операционной системой, отсутствие положительных результатов применения других методов диагностики и исправления. В отдельных случаях в Диспетчере устройств Windows 10 видно микрофон, но он не работает, обновление или установка драйверов не позволяют решить проблему.
Если микрофон внешний, проверить его исправность не составляет особого труда, иногда достаточно просто подключить его к другому компьютеру. Со встроенными устройствами всё немного сложнее, определить степень их повреждения можно только в специализированном сервисном центре.