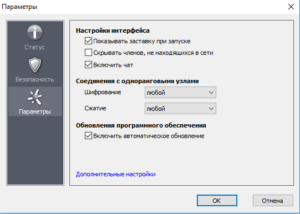Настройка хамачи основной шлюз
Содержание:
- Шаг 2: Добавление исключения для брандмауэра
- Как поиграть с другом без Хамачи?
- Играем с друзьями с помощью Hamachi
- Принципы работы LogMeIn Hamachi
- Настройки Hamachi (хамачи) в Windows XP, 7, 8, 10, как подключиться и создать сеть
- О Хамачи
- Шаг 3: Проброс портов
- Использование сети Hamachi для доступа через удаленный рабочий стол или другого подключения
- Правильная настройка Хамачи
- Некоторые вопросы использования программы
Шаг 2: Добавление исключения для брандмауэра
Межсетевой экран Windows 10 не всегда корректно реагирует на действие различных программ, обеспечивающих VPN-подключения. Hamachi тоже может попасть под подозрение, вследствие чего брандмауэром будет заблокирована любая активность ПО. Во избежание появления подобных ситуаций советуем добавить приложение в список исключений, что происходит так:
- Снова перейдите в меню «Параметры».
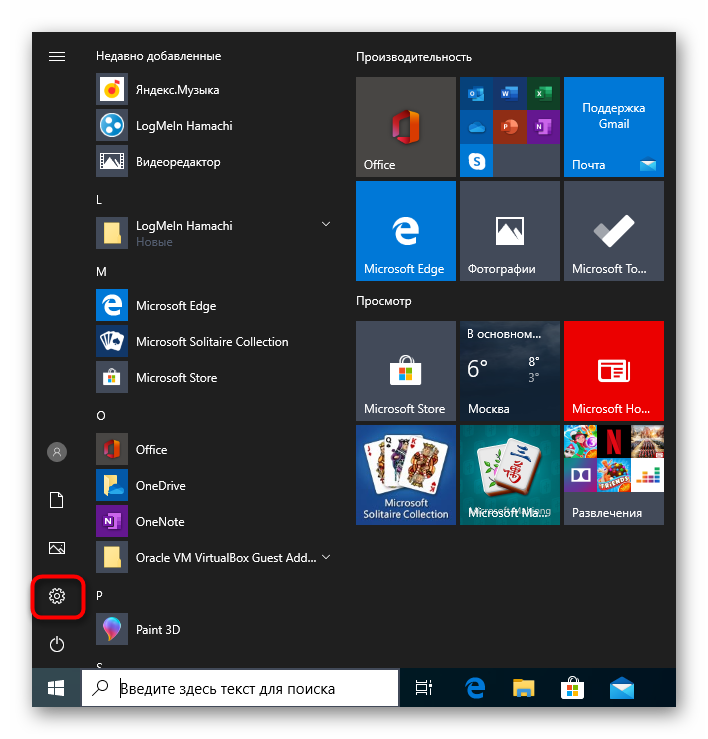
На этот раз здесь выберите раздел «Обновление и безопасность».

Через левую панель переместитесь на «Безопасность Windows».

Нажмите левой кнопкой мыши по строке «Брандмауэр и защита сети».

Щелкните по кликабельной надписи «Разрешить работу с приложением через брандмауэр».

В окне «Разрешенные программы» потребуется нажать по кнопке «Изменить параметры».

После этого активируется кнопка «Разрешить другие приложения», которая и нужна нам сейчас.

В окне «Добавление приложения» перейдите к обзору через стандартный Проводник.
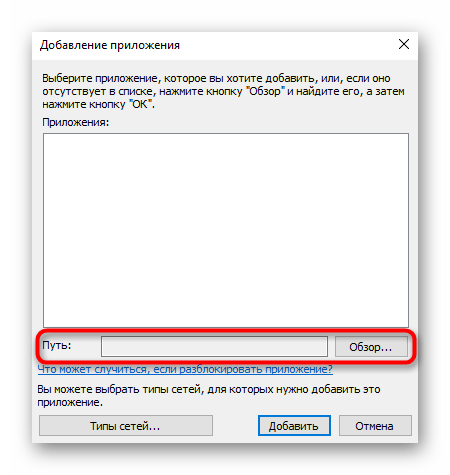
Откройте расположение, по которому была установлена Hamachi, а затем выберите исполняемый файл, отвечающий за запуск программы.
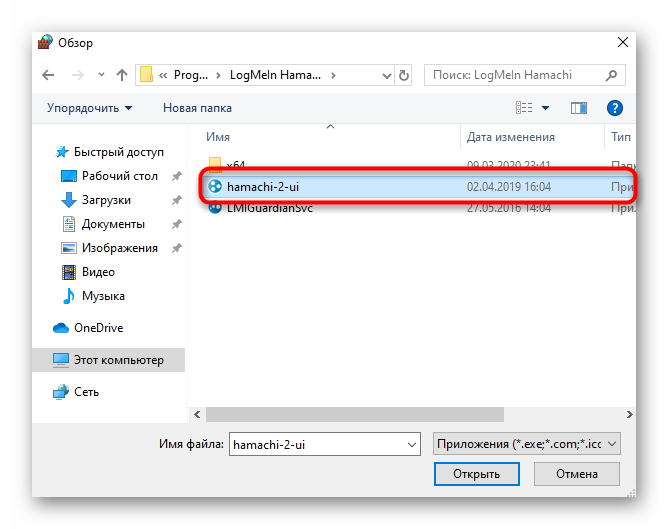
После добавления в таблицу отметьте пункты для частных и публичных сетей галочками и сохраните изменения.

Теперь вы можете быть уверены, что стандартный брандмауэр не заблокирует процессы, выполняемые Hamachi. Если на компьютере параллельно используются сторонние межсетевые экраны, добавьте этот софт в исключения и в этих инструментах.
Как поиграть с другом без Хамачи?
Как мы уже говорили, сетевая игра по Интернету – это встроенная функция большинства современных игр. Поэтому чтобы поиграть вместе с другом, достаточно иметь просто одинаковые версии игры.
Стоит помнить, также что на многих пиратских играх функция игры по сети может быть заблокирована или работать некорректно, поэтому мы все-таки рекомендуем покупать официальные версии и играть только в них.
Если же, покупка лицензионных игр, это дорого и накладно, тогда остается выискивать обходные пути. Такие как, например как и с пиратской версией GTA 5.
Для того, чтобы начать играть через Хамачи с другом в игры, необходимо сделать 2 простые вещи:
Если с первым пунктом все понятно (если нет – кликните по нему и прочитайте подготовленную инструкцию), то со вторым – немного сложнее. Игр, в которые можно играть по локальной сети, великое множество, и каждая из них имеет свои особенности и настройки для работы мультиплеера. Поэтому дать общие рекомендации (чтобы они работали), будет сложно, но я постараюсь это сделать.
Сначала прочтите инструкцию «как пользоваться Hamachi», затем создайте свою сеть через программу и пригласите в нее своих друзей.
В некоторых играх после этого достаточно просто зайти в меню сетевой игры (часто она называется «Multiplayer») и там появятся все пользователи, которые подключены к вам через Хамачи. Начать игру в таком случае можно без дополнительных телодвижений.
В других играх, чтобы играть через Hamachi по сети, необходимо подключаться по IP к другу (с которым хотите поиграть) напрямую.
Узнать IP любого подключенного пользователя можно через окно подключений программы.
Hamachi без труда объединит любые компьютеры в виртуальную локальную сеть и назначит всем участникам IP адреса, вам останется только узнать из мануала к вашей игре (можно найти на официальном сайте или фан-сайте любой игры), как пользоваться локальным Мультиплеером в ней.
В инструкции «как играть в Майнкрафт через Хамачи» вы можете посмотреть на примере, что нужно настроить и как подключиться к другу, чтобы можно было играть с ним по сети в эту игру.
Многие пользователи хотели бы сыграть с друзьями по сети, однако для таких целей требуется, чтобы у каждого участника команды была установленная лицензионная версия игры. Будем откровенны – на просторах СНГ в основном используются пиратские копии взломанного ПО. Получить их можно бесплатно, однако будет закрыт доступ к серверам компании разработчика.
Устранить эту проблему позволяет программа Hamachi, создающая локальную сеть, доступную для нахождения через глобальный интернет. В статье ниже расскажем, как пользоваться Hamachi: от скачивания продукта и регистрации аккаунта, до настройки параметров и организации совместной игры.
Играем с друзьями с помощью Hamachi
Здравствуйте уважаемые читатели моего блога. Многие из нас, которые любят поиграть на компьютере, зачастую хотят играть с друзьями. Так как гораздо интереснее и веселее проходить кампанию в какой-либо игре или же разделиться и играть друг против друга. В этом нам поможет небольшая, но очень полезная программа.
Hamachi — это программа, позволяющая создавать виртуальную частную сеть (VPN). Таким образом программа позволяет через интернет создать локальную сеть с другим компьютером, как если бы он был подключён к вам напрямую кабелем (локальная сеть). Так вы получаете все возможности локальной сети — можете играть в различные игры с друзьями (даже, если у вас пиратская версия игры), создавать чаты, передавать друг другу файлы и т.д.
Для большинства пользователей Hamachi нужен для того, чтобы играть в компьютерные игры по сети с друзьями. Например, если у вас пиратская версия игры, не позволяющая официально играть через мультиплеер, то вы (и ваш друг, с которым хотите играть) просто устанавливаете Hamachi.
А теперь я вам расскажу как всё осуществить.
Для начала скачиваем программу. Скачав и установив программу, вам предложат придумать логин. Далее вам автоматически присвоят IP. Этот IP будет постоянным, и именно по нему будут вас искать другие игроки в сети.
Далее вам будет необходимо создать новую сеть или подключиться к существующей сети (например к сети вашего друга). Чтобы создать сеть, нужно во вкладке «Сеть» выбрать «Создать новую сеть». В поле идентификатора придумайте и укажите название вашей будущей сети; придумайте и впишите пароль, который потом скажете друзьям.
После того, как вы создали сеть, она появится у вас в списке. Вы сообщаете своим друзьям название сети и пароль, а они подключаются к ней. Чтобы подключиться к сети, необходимо во вкладке «Сеть» выбрать «Подключиться к существующей сети», затем ввести название сети и пароль к ней.
Итак, у вас есть сеть и подключенные к ней ваши друзья. Теперь поговорим о том как играть с друзьями с помощью всего этого. В разных играх по-разному осуществляется процесс создания игрового сервера. В большинстве случаев создать сервер можно прямо в игре.
Когда вы и ваш друг запустите игру, ищите пункт меню: «Мультиплеер», «Онлайн» и т.п. Там ищите названия «LAN или Локальная сеть». Когда вы создадите сервер, то ваши друзья должны будут подключиться к нему, введя ваш IP-адрес (который был вам присвоен в Хамачи при установке).
Если же нет поля ввода IP адреса, т.е сразу происходит поиск сетей, то, возможно что ваша сеть будет не видна. Чтобы она появилась в списке, делаем следующее. Идем в Панель управления\Сеть и Интернет\Центр управления сетями и общим доступом. Нажимаем «Изменение параметров адаптера» в левом меню.
Далее кликаем правой кнопкой мыши на «Hamachi» и переходим в «Свойства». Там выбираем «Протокол интернета версии 4 (IP версии 4)» -> Свойства -> Дополнительно и в «Метрика интерфейса» выставляем значение 10. После этих манипуляций вы должны появиться в списке локальных сетей в игре.
Если вы сделали всё правильно, но вас выкидывает при подключении, то поищите в настройках фаервола/брандмауэра (если он у вас установлен) пункт «Исключения» и укажите вашу игру. Тогда вы подтвердите, что соединение доверенное и вы сможете играть. Если же это не получается, то отключите фаервол/брандмауэр.
При использовании Хамачи, у вас могут возникать ошибки и появляться различные индикаторы. Вот список:
- Если рядом с именем другого пользователя стоит зеленая точка или звезда, то связь с ним установлена.
- Если зеленая точка мигает, то связь в процессе установки.
- Если вокруг зеленой точки появляется светлый круг, это значит, что идет обмен информацией с этим пользователем.
- Если рядом с именем пользователя стоит желтая точка, это значит, что прямое соединение установить не удалось.
- Если рядом с именем пользователя стоит синяя стрелка вниз, это значит, что не удалось установить прямое подключение, и связь идет через сервер Hamachi, что приводит к высокому времени ответа и низкой пропускной способности.
- Если имя пользователя вдруг стало желтеть, а потом и темнеть, это значит, что связь с ним потеряна.
Если у вас какие-либо проблемы, то попробуйте сначала проделать следующее:
- Обновите хамачи. Часто проблемы возникают из-за разных версий.
- Отключите антивирусы и фаерволы. Отключите на время, чтобы проверить.
- Отключите Брандмауэр Windows. Если у вас есть хороший фаервол, то брандмауэр вам вообще не нужен.
- Отключите фаервол на маршрутизаторе (если он имеется).
- Для Windows Vista и 7 необходимо сделать сеть хамачи «домашней сетью».
Принципы работы LogMeIn Hamachi
Интерфейс программы предельно лаконичный и понятный. Даже неопытные пользователи, которые решили воспользоваться преимуществами программы и скачать Hamachi бесплатно, быстро разберутся со всеми настройками и приступят к созданию виртуальной персональной сети. Стоит отметить, что это программное обеспечение также позволяет создать LAN-соединение поверх сети интернет. Поэтому чаще всего программу LogMeIn Hamachi применяют для установки соединения между пользовательскими компьютерами и серверами с частным IP-адресом. Использование подобного метода соединения существенно усложняет процесс дешифрации пользовательского трафика.
Скачав Hamachi, можно обеспечить защиту всей информации, которая передается через созданную виртуальную персональную сеть. Это происходит благодаря тому, что весь обмен данных, осуществляемый в этой VPN-сети, проходит в режиме peer-to-peer. Таким образом, узлы этой сети для установления связи между собой применяют третий узел, благодаря которому они могут обнаружить друг друга. Причем узлы, взаимодействующие между собой, могут находиться как за межсетевым экраном, так и за механизмом NAT.
Настройки Hamachi (хамачи) в Windows XP, 7, 8, 10, как подключиться и создать сеть
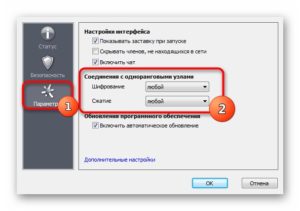
Hamachi – приложение, предназначенное для построения VPN-соединения и эмуляции локальной сети. Данная утилита позволяет связать машины в частную виртуальную P2P сеть посредством интернет соединения.
Свое применение находит тогда, когда невозможно физическое создание локального соединения, к примеру, когда требуется объединить компьютеры одной организации, офисы которой находятся на разных концах города. Другой случай применения – удаленная работа, когда сотрудникам требуется предоставить доступ к материалам своих офисных коллег.
Еще одно немаловажное свойство – предоставление статического IP-адреса, которое находит свое применение в игровой сфере. Данная программа позволяет развернуть игровой сервер на своей домашней машине и тем самым обойти ограничение провайдера, выдающего динамический IP
Настройка подключения на Windows XP
Настройка приложения в данной ОС довольно проста. Первым делом следует установить собственно программу, а после этого выполнить перезагрузку вашего компьютера. Затем следует зайти в Панель Управления и там выбрать пункт Сетевые Подключения. Во всплывающем окне выбираем нужное нам соединение – Hamachi, а затем переходим в его свойства.
https://youtube.com/watch?v=BC8m6Da581o
Выбрав пункт TCP/IPv4, мы увидим окно, в котором следует указать адрес шлюза – 5.0.0.1, а также выставить автоматическое назначение метрики. На этом дело можно считать завершенным:
Настройка подключения на Windows 7
В данной ОС процесс мало чем отличается от настройки в Windows XP. Все изменения касаются лишь интерфейса. Итак, сперва надо перейти по адресу: Панель Управления – Сеть и Интернет – Сетевые подключения. Выбрав пункт Hamachi, все так же переходим в окно настроек.
Проверяем отсутствие галочки на пункте TCP/IPv6 и ее присутствие у TCP/IPv4. Зайдя в TCP/IPv4, вводим IP-адрес, указанный в главном окне утилиты, а после переходим во вкладку «Дополнительно» адрес шлюза, как и в прошлый раз, указываем 5.0.0.1, а вот значение метрики устанавливаем на 10. Всё готово!
Спам в интернете – что это такое и как с ним бороться
Настройка подключения на Windows 8/10
Действия практически полностью идентичны. Переходим по адресу Панель Управления – Просмотр сетевых подключения. Выбрав Hamachi, переходим в окно настроек. В отличие от Windows 7, IP-адрес указывать не требуется. Но, необходимо удалить текущий шлюз, а значение метрики выставить на 10:
Настройка программы
Итак, после того, как выполнены соответствующие изменения в ОС, необходимо провести конфигурирование приложения для дальнейшей работы. Осуществляется это довольно просто и займет не более десяти минут.
Для начала необходимо создать сеть, которая будет «домом» для подключающихся к ней машин. Чтобы это сделать, необходимо в главном окне приложения перейти в меню Сеть – Создание новой сети.
В появившемся окне требуется ввести идентификатор, или, проще говоря – ее имя, а также пароль.
При переходе в меню Система — параметры, пользователь увидит окно настроек приложения. В окне «Статус» мы можем видеть свои собственные данные – идентификатор, имя, а также присоединенную учетную запись, которая позволит управлять сетями и участниками через веб-интерфейс.
Окно «Безопасность» позволяет увидеть RSA-ключи текущих пользователей. Для чего это нужно? RSA-ключ хранится на компьютере каждого клиента и является неким «удостоверением личности», что не позволяет злоумышленникам выдать себя за члена сети. При необходимости, можно выставить галочку блокировки новых членов сети.
Третья вкладка – «Параметры» позволит настроить тип шифрования, сжатие трафика, а также обновление программы. Пункт «Дополнительные настройки» позволяет более гибко настраивать работу программы.
Так, «Настройки интерфейса» позволяют сделать работу с программой более удобной.
«Подключение к серверу» даст возможность задать адрес сервера Hamachi, а если требуется перенаправление трафика, то указать адрес и пароль прокси-сервера.
Программа SAP – лучшая для управления предприятием, обзор возможностей
«Соединения с одноранговым узлом» — наиболее важный тип настроек. Тут можно задать тип аутентификации, шифрования и сжатия трафика, а также локальные TCP и UDP адреса, если это требуется.
Другие же вкладки позволят настроить работу внутреннего чата, внешний вид программы, путь к файлам конфигурации и журнала.
О Хамачи
Hamachi – это утилита, дающая возможность сделать виртуальную частную сеть (VPN) для нескольких игроков. Любые приложения, работающие по локальной сети, могут также работать через Хамачи. Данные при этом будут передаваться напрямую между компьютерами.
Прочие функции Хамачи:
- обход защиты игр, которые были выпущены 5 и более лет назад;
- возможность играть по сети в проекты, у которых нет официальных серверов;
- наличие чата;
- возможность создавать сети в неограниченных количествах;
- проверка пинга.
Установка
Для того чтобы играть через Hamachi, понадобится:
- Скачать с официального сайта и установить LogMeIn Hamachi.
- Пройти регистрацию, которая не вызовет проблем у частых посетителей всевозможных сайтов с регистрацией.
- Далее нужно либо создать свой сервер, либо присоединиться к уже существующему. Пока что рассмотрим создание своего сервера.
- Авторизуемся в Хамачи, выбираем меню «Сеть» и жмём кнопку «Создать новую сеть».
- Придумываем название и вписываем его в поле «Идентификатор».
- Количество участников, которые могут подключиться, ограничено и всего может подключиться пять пользователей. Поэтому стоит выставить параметр «Требовать подтверждения», когда подключается новый игрок.
- Устанавливаем пароль, необходимый для подключения к созданной сети.
- Нажимаем кнопку «Создать».
- Теперь добавляем участников. Сначала нужно подключить собственный компьютер к сети, а потом дать своим друзьям идентификатор и пароль чтобы они тоже смогли подключиться.
- Для подключения к сети нужно авторизоваться в программе, нажать «Подключится» и заполнить поля во всплывшем окне.
Если пятерых участников в Хамачи недостаточно, можно оплатить подписку и расширить количество участников до 256.
Пример
Рассмотрим подключение через Hamachi на примере Unturned:
- Запускаем и заходим в Хамачи.
- Все игроки заходят в одну созданную сеть.
- Запускаем клиент «Антюрнед».
- Будущий сервер создаёт одиночную игру.
- После чего тот, кто создаёт сервер нажимает на ESC и делает игру доступной для локальных пользователей. В диалоговом окне появится ip-адрес, который нужно отправить друзьям.
- Оставшиеся игроки выбирают «Мультиплеер» и жмут «Добавить».
- В диалоговом окне нужно вписать адрес, полученный от сервера.
Возможные проблемы
Даже если, казалось бы, вся настройка по созданию сети сделана правильно иногда у игроков не получается подключиться.
Чаще всего ошибки происходят именно при попытке подключения, а проблемой в такой ситуации, вероятнее всего, является то, что пользователи одной сети друг друга не видят.
Для каждой ошибки есть свои решения, но чтобы некоторые из них предотвратить, можно совершить ряд определённых действий:
- Заходим в «Панель управления» и кликаем на раздел «Управление сетями и общим доступом».
- Из списка выбираем то подключение, которое использует Hamachi, и нажимаем «Свойства».
- Во всплывшем окне выбираем строку «Протокол интернета версии 4» и кликаем «Свойства».
- После этого откроется окно с настройками, которое будет содержать IP-адрес. Его нужно прописать с таким значением: 192.168.1.1.
- Это должен сделать как сервер, так и все те, кто будет подключаться. Последняя цифра в значении будет меняться. Так, у сервера будет 1, у следующего пользователя 2 и так по нарастающей. У каждого пользователя должен получиться свой номер.
- Также все участники должны прописать «Маску подсети» – 255.255.0.0.
Ещё игроки часто сталкиваются с проблемой «LAN servers are restricted to local clients». Для её решения нужно:
- открыть программу и посмотреть свой IP;
- сравнить свой адрес IP и того пользователя, что зашёл в сеть;
- если в адресе пользователя два первых элемента не такие же, как у вас, то их следует заменить;
- чтобы сменить IP нужно щёлкнуть правой кнопкой мыши по пользователю и выбрать меню «Дополнительно»;
- в строчке «Peer VPN Alias» вписываем первые две позиции из вашего IP.
Шаг 3: Проброс портов
В тех же самых дополнительных настройках указываем два порта:
- Локальный UDP-адрес – 12122
- Локальный TCP-адрес – 12121
Далее вам нужно зайти в настройки роутера и пробросить эти порты. Проброс нужен для того, чтобы роутер при обращении на выделенный порт перебрасывал на ваш компьютер. Для начала нам нужно выставить статический локальный IP вашего компа, чтобы он не изменился через какое-то время. Можно это конечно сделать через настройки маршрутизатора, но проще это сделать локально на компе:
- Опять нажимаем на кнопки «Win» и «R» и вводим:
- Давайте узнаем IP адрес нашего роутера, для этого вам нужно зайти в «Состояние» того подключения, через которое вы подключены к маршрутизатору. Если это Wi-Fi, то заходим в состояние беспроводной сети. У меня подключение идет по проводу, поэтому я выбрал его.
- Кликаем по кнопке «Сведения» и смотрим в строку «Шлюз по умолчанию» – запомните эти цифры, или куда-то запишите.
- Теперь переходим в «Свойства» этого подключения.
- Кликаем один раз по четвертому протоколу и далее переходим в «Свойства»:
- IP-адрес – первые три цифры устанавливаем как у вашего роутера, далее последнюю можете выбрать любую из диапазона от 10 до 254. Я выбрал 120.
- Маска подсети – просто нажимаем по ней, и она установится автоматом.
- Основной шлюз – вписываем IP роутера.
- DNS – я использовал ДНС от Google: 8.8.8.8 и 8.8.4.4. Вы можете выбрать другие.
- Два раза нажимаем «ОК».
Теперь нам нужно зайти в админку роутера и пробросить два порта, которые мы создали ранее в Хамачи: TCP (12121) и UDP (12122). И обязательно при пробросе указать IP-адрес нашего компа – ведь на него будет идти переадресация.
Для входа в интерфейс вам нужно будет ввести в адресную строку IP или DNS адрес маршрутизатора. Чаще всего используют адреса: 192.168.1.1 или 192.168.0.1. Далее нужно будет ввести логин и пароль от аппарата. Напомню, что все эти данные есть на этикетке под корпусом. Если у вас есть сложности с входом в админку интернет-центра – читаем эту инструкцию.
Старая прошивка
«Переадресация» – «Виртуальный сервер» – нажимаем по кнопке «Добавить».
Вводим «Порт сервера» как 12121, далее вводим IP нашего компа, указываем протокол «TCP» и «Сохраняем параметры». Создаем такой же проброс и для UDP порта со значением порта «12122».
Новая прошивка
«Дополнительные настройки» – «Переадресация NAT» – «Виртуальные серверы» – нажимаем по кнопке «Добавить». Указываем внешний порт, вводим IP адреса вашего компа и указываем протокол. Создаем оба правила для TCP и для UDP. Порты указываем такие же, как в Хамачи.
«Интернет» – вкладка «Переадресация портов» – кликаем по кнопке добавить.
Указываем порт, протокол и IP вашего компа. Напомню, что правило нужно создать для обоих протоколов.
D-Link
На классической прошивке находим «Межсетевой экран» и переходим в «Виртуальные серверы».
В темной прошивке данный раздел находится в «Расширенных настройках».
Кликаем, чтобы добавить правило и вводим все нужные данные. Ещё раз повторюсь, что надо добавить два проброса: TCP и UDP, и не забыть про IP ПК.
Старая прошивка
Нажимаем по щиту, переходим в «Межсетевой экран» и кликаем по кнопке «Добавить правило».
В строку «IP-адрес назначения» – вписываем айпишник компа. Далее ниже указываем протокол и вводим номер порта. Создаем два правила.
Новая прошивка
Переходим в раздел «Переадресация» и кликаем по кнопке «Добавить правило». Нам нужны следующие строчки:
- Выход – тут нужно указать IP адрес компа. Если этого сделать невозможно, то выбираем устройство из списка по названию. Если вы не можете выбрать свой ПК или ввести IP, то нужно зарегистрировать устройство в сети. Для этого переходим в «Список устройств» в разделе «Незарегистрированные устройства», кликаем по вашему ПК, вводим название и нажимам по кнопке «Зарегистрировать».
- Протокол – указываем протокол.
- Тип правила – одиночный порт
- Открытый порт – вводим номер
Добавить нужна два правила для каждого протокола.
«Переадресация» – «Виртуальный сервер» – вводим IP, протокол и указываем внешний номер порта. Создаем два привила.
Переходим в «Applications & Gaming» – «Single Port Forwarding» – указываем параметры как на картинке ниже.
«Расширенные настройки» – «Виртуальный сервер».
Вводим нужные значение и добавляем два правила.
Использование сети Hamachi для доступа через удаленный рабочий стол или другого подключения
После того, как ваш компьютер объединен с другими в одну сеть через Hamachi, вы можете обращаться к этим компьютерам так, словно они находятся в одной локальной сети с вами.
Если у вас настроены параметры общего доступа к файлам и папкам, то вы увидите общие папки других компьютеров в сети в своем сетевом окружении.
В остальных случаях можно обращаться к другим компьютерам по ip-адресам, которые назначила программа Hamachi.
Другие компьютеры могут обращаться к вашему по вашему ip-адресу.
Если вы объединили компьютеры в сеть с целью подключения всех к одному из них через удаленный рабочий стол, то вам не потребуется статический ip-адрес и настройка проброса портов. Можно подключаться сразу по ip-адресу этого компьютера в Hamachi.
Примечание. В Hamachi существует ограничение на максимальное количество компьютеров в сети (5 компьютеров). Однако вы можете создавать сколько угодно таких сетей.
Если вашей целью было объединить компьютеры для подключения к удаленному рабочему столу, то главный компьютер в таком случае должен состоять в каждой сети. Например, есть сервер и 6 клиентских машин. Создаем две сети, в каждую из которых включен сервер и по 3 клиентские машины (или 4 и 2, или в любом другом соотношении).
На этом все
Спасибо за внимание
У меня есть Windows XP SP2 с запущенной службой Hamachi. Обычно я подключаюсь к нему с помощью удаленного рабочего стола, и когда я отключусь, я не могу подключиться к нему снова, потому что VPN Hamachi отключен. Как предотвратить остановку службы Хамачи?
Я уверен, что Hamachi настроен как автоматическая служба.
Правильная настройка Хамачи
Сейчас мы внесем изменения в параметры операционной системы, а после перейдем к изменению опций самой программы.
Настройка Виндовс
- 1. Найдем значок подключения к интернету в трее. Внизу нажимаем «Центр управления сетями и общим доступом».
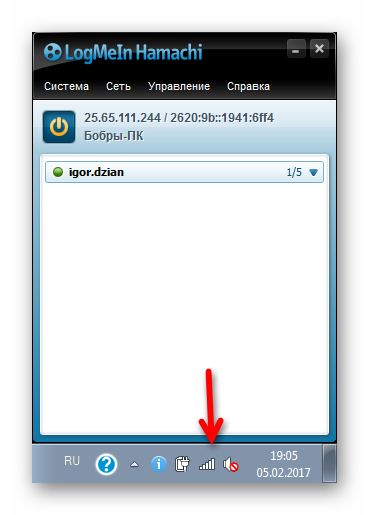
2. Переходим в «Изменение параметров адаптера».

3. Находим сеть «Hamachi». Она должна стоять первой в списке. Переходим во вкладку «Упорядочить» – «Представление» – «Строка меню». На появившейся панели выберем «Дополнительные параметры».

4. Выделим в списке нашу сеть. При помощи стрелок переместим ее в начало столбца и нажмем «ОК».
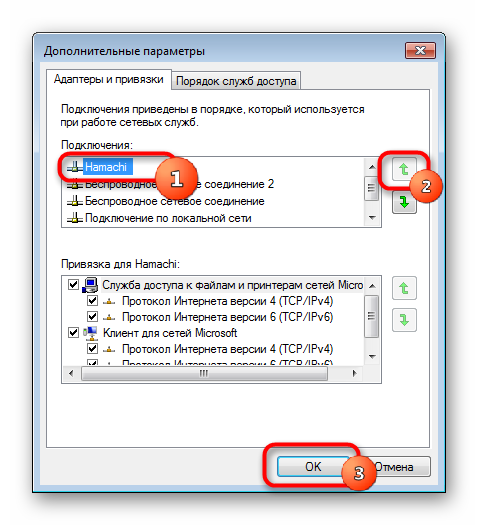
5. В свойствах, которые откроются при клике на сети, правой кнопкой мыши выбираем «Протокол интернета версии 4» и нажимаем «Свойства».
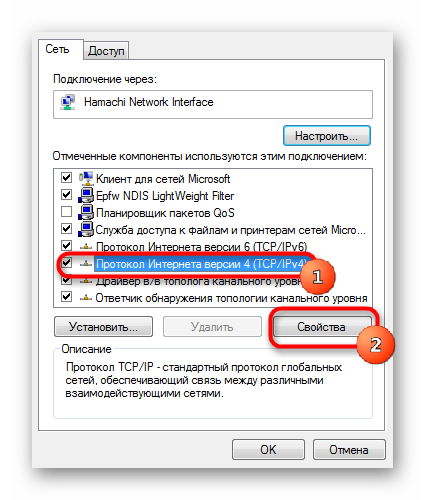
6. Введем в поле «Использовать следующий IP-адрес» IP-адрес Hamachi, который можно увидеть возле кнопки включения программы.
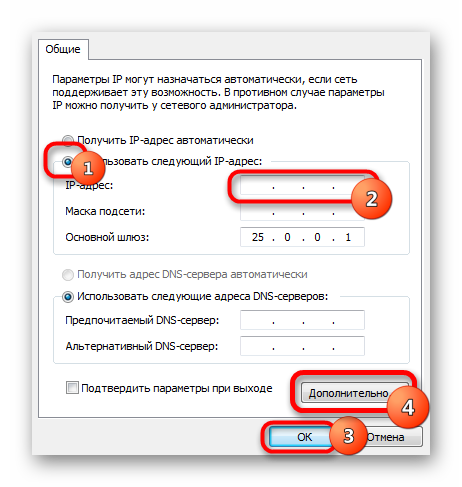
7. Тут же перейдем в раздел «Дополнительно» и удалим имеющиеся шлюзы. Чуть ниже укажем значение метрики, равное «10». Подтверждаем и закрываем окна.
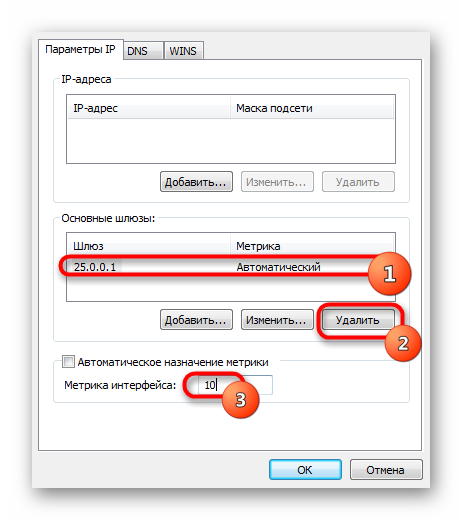
Переходим к нашему эмулятору.
Настройка программы
- 1. Открываем окно редактирования параметров.
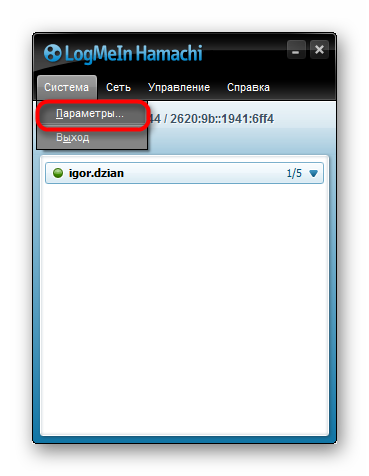
2. Выбираем последний раздел. В «Соединения с одноранговыми узлами» вносим изменения.
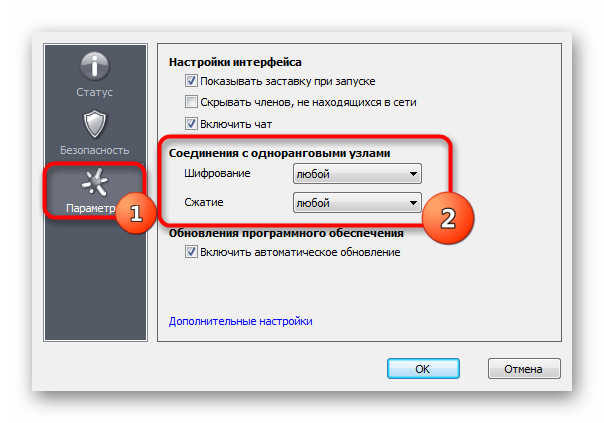
3. Тут же переходим в «Дополнительные настройки». Найдем строку «Использовать прокси-сервер» и выставим «Нет».
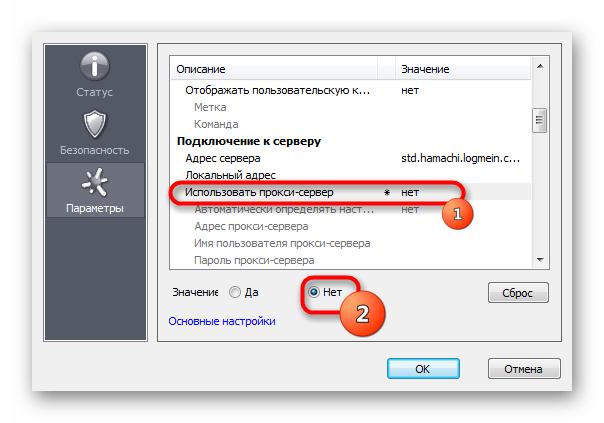
4. В строке «Фильтрация трафика» выберем «Разрешить все».
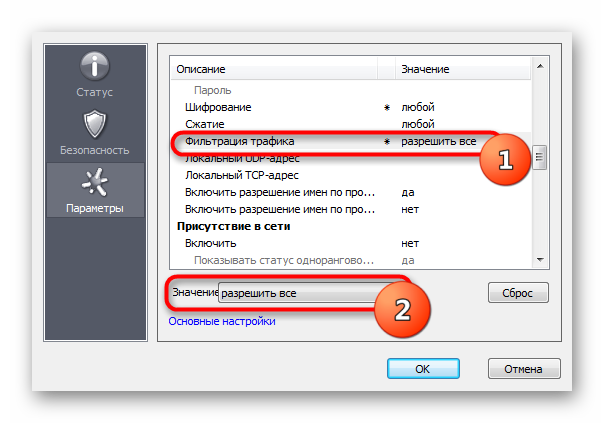
5. Потом «Включить разрешение имен по протоколу mDNS» ставим «Да».
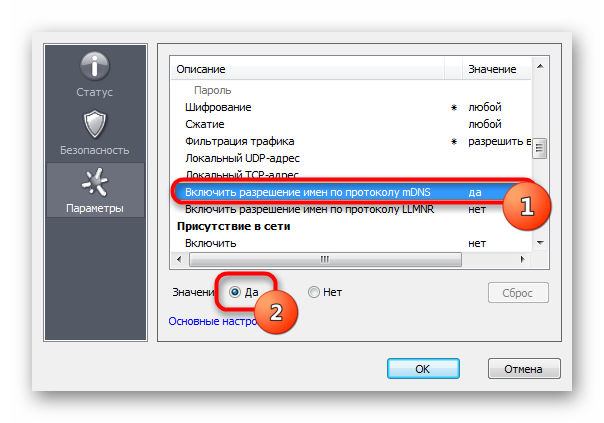
6. Теперь найдем раздел «Присутствие в сети», выберем «Да».
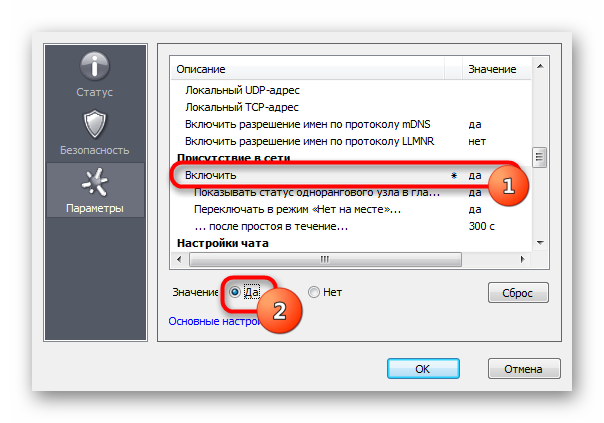
7. Если ваше интернет-соединение настроено через роутер, а не напрямую по кабелю, прописываем адреса «Локальный UDP-адрес» – 12122, и «Локальный TCP-адрес» – 12121.
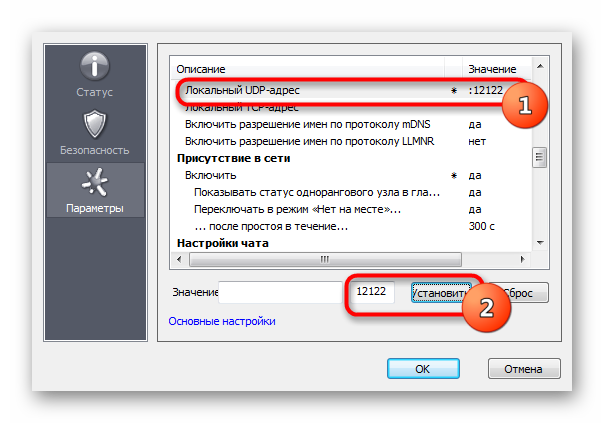
8. Теперь необходимо сбросить номера портов на роутере. Если у вас TP-Link, то в любом браузере вводим адрес 192.168.01 и попадаем в его настройки. Вход осуществляется по стандартным учетным данным.

9. В разделе «Переадресация» – «Виртуальные серверы». Жмем «Добавить новую».
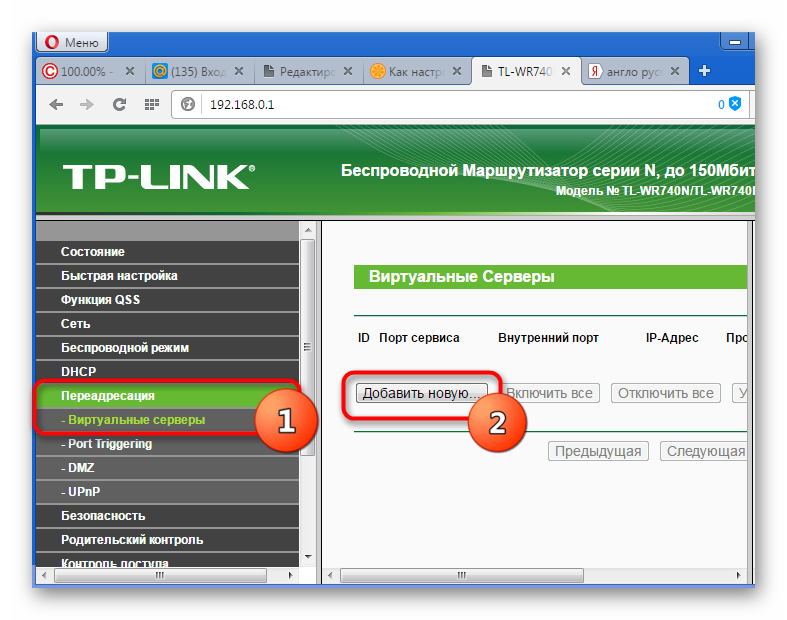
10. Здесь, в первой строке «Порт сервиса» вводим номер порта, затем в «IP Address» – локальный айпи адрес вашего компьютера.
В поле «Протокол» вводим «TCP» (последовательность протоколов необходимо соблюдать). Последний пункт «Состояние» оставляем без изменений. Сохраняем настройки.
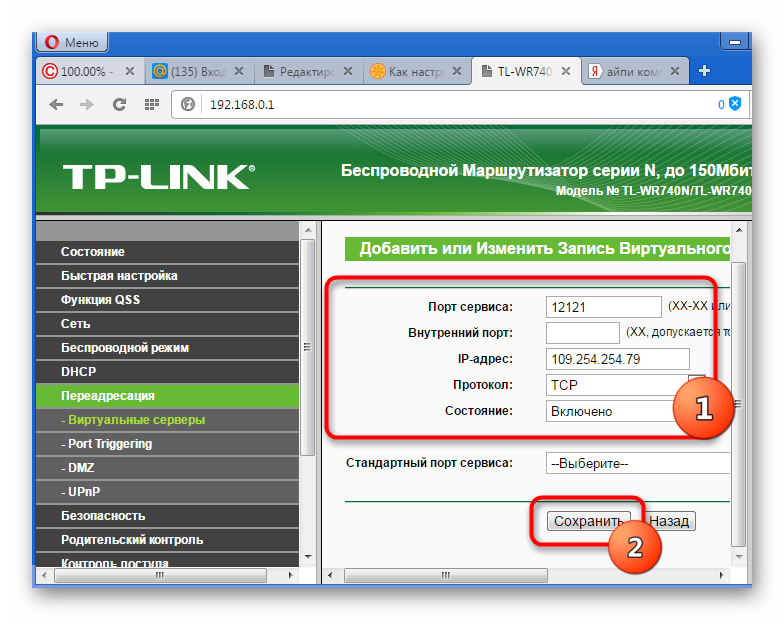
11. Теперь точно также добавляем UDP-порт.
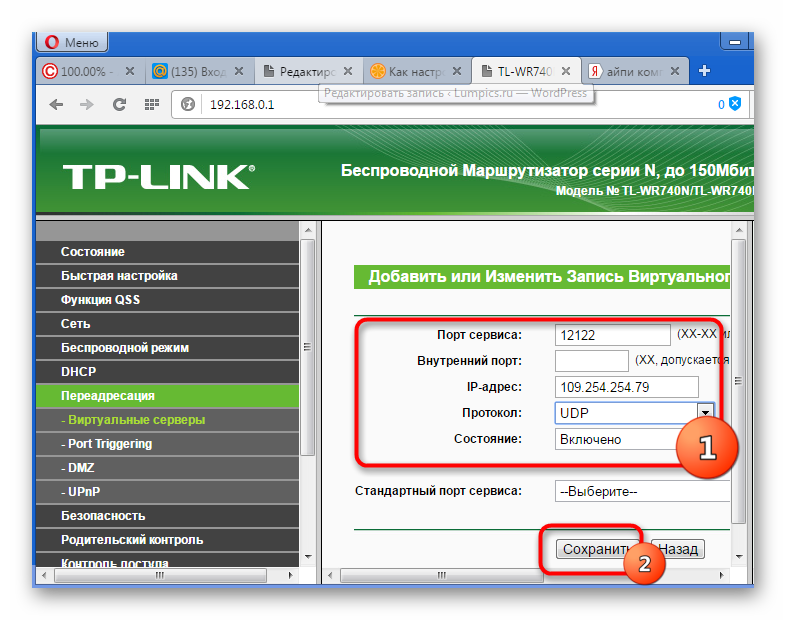
12. В главном окне настроек, переходим в «Состояние» и переписываем куда-нибудь «MAC-Adress». Переходим в «DHCP» – «Резервирование адресов» – «Добавить новую». Прописываем MAC-адрес компьютера (записанный в предыдущем разделе), с которого будет осуществляться подключение к Хамачи, в первом поле. Далее еще раз пропишем IP и сохранимся.

13. Перезагружаем роутер при помощи большой кнопки (не путайте с Reset).
14. Для вступления изменений в силу, эмулятор Hamachi также должен быть перезагружен.
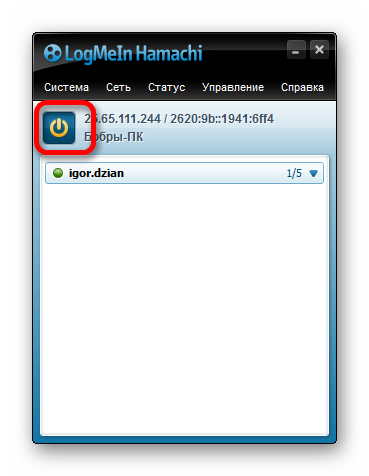
На этом настройка Хамачи в операционной системе Windows 7 завершена. На первый взгляд все кажется сложным, но, следуя пошаговой инструкции, все действия можно выполнить довольно быстро.
Мы рады, что смогли помочь Вам в решении проблемы.
Опишите, что у вас не получилось. Наши специалисты постараются ответить максимально быстро.
Некоторые вопросы использования программы
О том, как производится настройка «Хамачи», поговорим чуть позже, а пока отметим несколько важных моментов, которые необходимо учесть при использовании программы. Преимущество данной утилиты состоит в том, что она позволяет создать игровой сервер, к которому может подключиться пять пользователей (увы, не более). Кроме того, приложение поддерживает организацию сети даже для устаревших игр, которые сегодня особой популярностью не пользуются.

Вся настройка «Хамачи», по большому счету, сводится к тому, чтобы придумать собственное название сети (идентификатор), логин и пароль доступа. Никакие дополнительные опции обычно выставлять не нужно, а управление сетью можно производить непосредственно из «Личного кабинета», зайдя в него через Интернет. Наконец, при создании прямого соединения между двумя компьютерами можно использовать туннель, защищающий передаваемые и принимаемые данные. Сам же игровой клиент позволяет не только совместно проходить игры, но еще и общаться в чате.
Единственное, что несколько омрачает эту картину, — возможная блокировка подключения со стороны антивируса и фаервола Windows. Поэтому на время запуска приложения настоятельно рекомендуется полностью отключить брандмауэр, а для антивируса установить временную приостановку защиты.