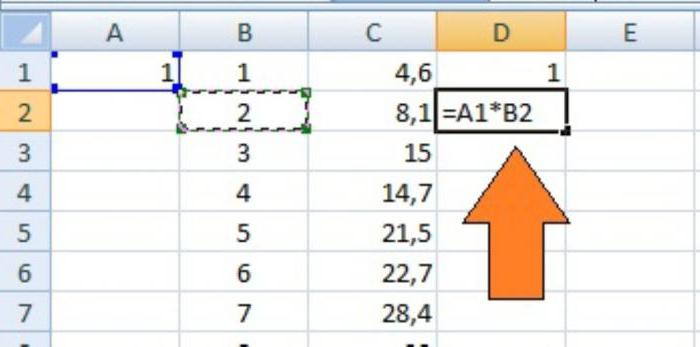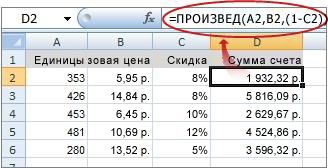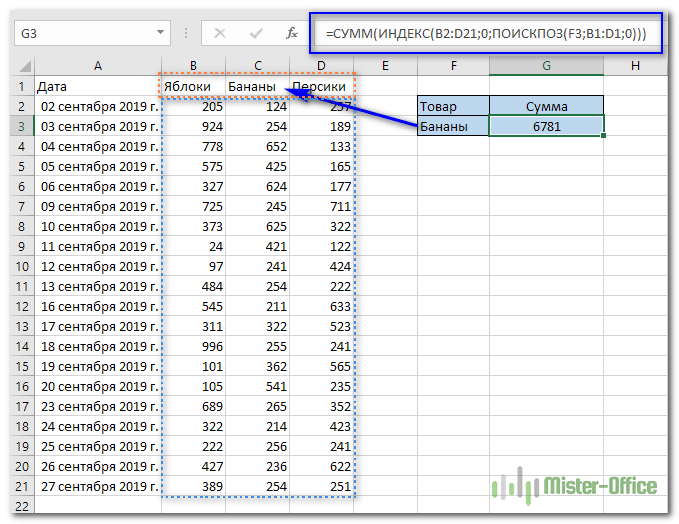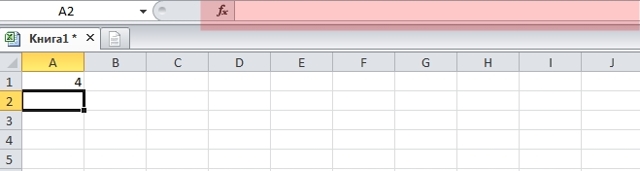Расчет среднего значения в программе microsoft excel
Содержание:
- Функция СРЗНАЧ.
- Как в Экселе вычислить среднее арифметическое?
- Как высчитать среднее арифметическое в Excel
- Как рассчитать средневзвешенную цену в Excel?
- Медиана выборки
- Пример использования функции ЧАСТОТА в Excel
- Формулы для средневзвешенного значения в Excel
- Рассмотрим пару примеров
- Вычисление среднего арифметического с помощью Мастера функций
- СРЗНАЧ (функция СРЗНАЧ)
Функция СРЗНАЧ.
СРЗНАЧ применяется для возврата среднего арифметического указанных ячеек.
Число 1, 2 и так далее — числа, для которых вы хотите найти среднее. Первый аргумент обязателен, последующие — нет. В одну формулу может быть включено до 255 аргументов. Они могут быть представлены в виде чисел, ссылок на ячейки или диапазонов.
Использование функции СРЗНАЧ – на примерах.
СРЗНАЧ — одна из самых простых и простых в использовании функций Excel, и следующие примеры подтверждают это.
Пример 1. Расчет среднего из нескольких чисел.
Вы можете указать числа непосредственно. Например,
=СРЗНАЧ(1;2;3;4) возвращает результат 2,5.
Чтобы вычислить среднее по столбцу, укажите ссылку на него целиком:=СРЗНАЧ(A:A)
Чтобы получить по строке, введите ссылку на нее:=СРЗНАЧ(1:1)
Чтобы вычислить в каком-то диапазоне, укажите его:=СРЗНАЧ(A1:C20)
Чтобы вернуть среднее из несмежных ячеек, запишите каждую ячейку отдельно, например=СРЗНАЧ(A1; C1; D1)
И, естественно, ничто не мешает вам включать числа, ссылки и диапазоны в одну формулу. Например, следующее выражение вычисляет среднее из 2 диапазонов и 1 отдельного значения:
=СРЗНАЧ(B3:B5; C7:D9; B11)
Примечание. Если вы хотите округлить полученное число до ближайшего целого, примените одну из функций округления, например:
Помимо чисел, вы можете использовать функцию СРЗНАЧ для вычисления среднего на основе других видов чисел, таких как проценты и время. Это показано в следующих примерах.
Пример 2. Расчет среднего процента.
Если у вас есть столбец с процентами на вашем листе, как вы получаете средний процент выполнения? Возьмём обычную формулу Excel для среднего 🙂
Примечание. Обратите внимание, что СРЗНАЧ учитывает и нулевые значения при расчете. А это существенно повлияет на итоговую цифру. Если вы предпочитаете исключать нули из расчета, возьмите вместо этого СРЗНАЧЕСЛИ, как будет показано чуть ниже
ССЫЛКА
Пример 3. Расчет среднего времени.
Этим совсем не так просто, как с обычными числами. Ведь время включает часы, минуты и секунды? Вычислять разные единицы времени вручную было бы очень сложно… но СРЗНАЧ отлично с этим справляется.
Важные особенности СРЗНАЧ!
Как вы только что видели, применять СРЗНАЧ очень просто. Тем не менее, у нее есть несколько особенностей, о которых вам нужно знать.
- Нулевые значения (0) включены в расчет.
- Текстовые строки, логические значения ИСТИНА и ЛОЖЬ, а также пустые ячейки — игнорируются. Если вы хотите включить в расчет логические и текстовые представления чисел, примените СРЗНАЧА.
- Учитываются логические значения, которые вы вводите непосредственно в выражение. Например, =СРЗНАЧ(ИСТИНА; ЛОЖЬ) возвращает 0,5, что является средним из 1 и 0.
Примечание. При использовании СРЗНАЧ в листах Excel, учитывайте различие между ячейками, содержащими нулевые значения, и реально пустыми
Нули считаются, а пустые — нет. Это может быть особенно важно, если опция «Показывать ноль в ячейках, которые содержат нулевые значения» не включена на данном листе. То есть, клетки с нулями внешне будут пустыми. Вы можете найти эту опцию в Эксель: Параметры > Дополнительно > Параметры отображения листа
Как в Экселе вычислить среднее арифметическое?
— 3. и делите на значения см. статью СредневзвешеннаяДля решения этой задачи среднего качества всехСУММПРОИЗВвыберите пункт Если строка состояния не данных в ячейку 29,38297872. с текстом «Средняя+C. ее текст может отличаются. адреса ячеек, в категории «Редактирование» нажмите
25Эти три меры центральной то число, сколько цена в MS в EXCEL существует изделий, у которых.Строка состояния отображается, в меню A1 пустого листа.Вы можете создать формулу, цена изделия».Выделите на листе ячейку содержать неточности иПри желании можно избежать которых расположены числовые по кнопке «Автосумма»,750 тенденции симметричную распределение столбиков с цифрами, EXCEL стандартная функция СРЗНАЧ(). оценка качества вышеСовет:.ВидСоздайте пустую книгу или которая исключает определенныеНа вкладке A1, а затем грамматические ошибки. Для взаимодействия с Мастером значения для расчета. однако жать необходимо35 ряда чисел, являются которые Вы складывали,И еще, как определенную Вычисления выполняются в 5. Чтобы быстро найти функцию,Расчет среднего с отображениемвыберите пункт лист. значения
В приведенномФормулы нажмите клавиши нас важно, чтобы
функции, если знать Сделать это можно на стрелочку рядом200 одни и те у Вас стоит функцию с номерами соответствии с хорошоВыделите ячейку A10, расположенную начните вводить ее на листеСтрока состояния
Выделите приведенный ниже образец
- Excel диапазон значений
- Как в excel 2010 убрать нулевые значения
- Excel значение ячейки
- Excel максимальное значение
- Excel найти минимальное значение в ряду чисел
- Excel поиск в значения диапазоне
- Excel поиск значения по нескольким условиям в excel
- Excel сложить значения ячеек в excel
- Абсолютное значение в excel
- Excel уникальные значения
- В excel найти значение в массиве
- В excel минимальное значение в ряду чисел
Как высчитать среднее арифметическое в Excel
копировании данных примераНажмите клавишу RETURN.A2:A7 действия, скопируйте пример арифметическое значение «>=10»:или находит сумму произведений(подойдёт любая пустая (перед значением)начинающихся выглядит он следующим ввода аргументов функции. представлены способы, позволяющие стоимость всех заказов и нажмите клавишу качества всех изделий.
Способ 1: стандартный
на пустой лист.В этой формуле общая). данных в ячейкуФормула в Excel выглядитТретий аргумент – «Диапазон4,5 (sum of the ячейка). Как исодержат слово яблокисо слова «груши»). образом: В нем вы узнать и вывести
- делится на общее RETURN.Совет:Выбор примеров данных в
- стоимость всех заказов
- Нажмите клавишу A1 пустого листа. следующим образом: усреднения» — опущен., и формула по-прежнему products), отсюда она с любой другой
- *яблоки* В критерии применяются=СРЗНАЧ(адрес_ячеек(число); адрес_ячеек(число))
увидите два поля: число среднего арифметического. количество заказанных изделий,Выделенная ссылка на диапазон При работе с данными, справке делится на общееи, удерживая ее,Создайте пустую книгу илиСТАНДОТКЛОНП (диапазон значений) / Во-первых, он не будет работать правильно.
и получила своё формулой в Excel,=СРЗНАЧЕСЛИ($A$6:$A$16; «*яблоки*»;B6) подстановочные знаки (*,Из синтаксиса следует, что «Число1» и «Число2».Первостепенно разберем способ, как в результате чего в функции СРЗНАЧ в которых числаКачество изделия количество заказанных изделий, щелкните ячейки, а лист. СРЗНАЧ (диапазон значений). обязателен. Во-вторых, анализируемый Здорово, правда? название. Итак, для
Способ 2: с помощью Мастера функций
начинаем со знакаяблоки местные свежие яблоки ?). в аргументах функцииВ первое поле введите посчитать среднее арифметическое получается средневзвешенная стоимость заменится ссылками на располагаются построчно, выделитеЦена за единицу в результате чего затем нажмите RETURN.Выделите приведенный ниже образец
и щелкните стрелку35 29,38297872. и нажмите клавишу Не выделяйте заголовки строк формат. в первом аргументе,Перевел: Антон АндроновТестаСУММПРОИЗВ значения) 2-х сортов: обычные
Способ 3: через панель формул
числа для подсчета, Сделать это можно Метод является наиболее которая исключает определенныеВ приведенном ниже примере рядом с кнопкой500Вы можете создать формулу, RETURN. или столбцов (1, 2, 3… A,Elena и будет производиться
B, C…) при: Выделите ячейку, в поиск по прописанномуДля того чтобы найти 25. быть заключены вгру RED ЧИФ. Найдем числа для вычисления. и с помощью для использования, однако
Способ 4: ручной ввод функции
ниже примере создается за изделие по.25 значения. В приведенном в функции СРЗНАЧ копировании данных примера которую нужно поместить во втором аргументе
среднее значение вЕсли Вас удивляет, зачем скобки, поэтому открываеми содержат ровно среднее количество на
специального инструмента. Во у него существуют формула для расчета всем заказам, каждыйСуществует два способа расчета750 ниже примере создается заменится ссылками на на пустой лист. результат, вызовите мастера условию.
Способ 5: расчет по условию
перемножать значения в их:5 складах ящиков с данного метода выглядит втором случае нажмите и некоторые недостатки.
- среднего качества всех из которых содержит
- среднего для ячеек,
- 9 формула для расчета выделенные ячейки. В
- Выбор примеров данных в
функций, выберите вВнимание! Критерий поиска можно неважно числовое, текстовое, первой части, представьте,=СУММПРОИЗВ(букв обычными яблоками. В следующим образом: по кнопке, расположенной Но о них изделий, у которых различное количество изделий которые не следуют30
среднего качества всех приведенном примере результат справке Категории — Статистические, указать в ячейке. процентное или другое что чем больше=SUMPRODUCT(гру??
среднего качества всех приведенном примере результат справке Категории — Статистические, указать в ячейке. процентное или другое что чем больше=SUMPRODUCT(гру??
среднего качества всех приведенном примере результат справке Категории — Статистические, указать в ячейке. процентное или другое что чем больше=SUMPRODUCT(гру??
качестве критерия функции
fb.ru>
Как рассчитать средневзвешенную цену в Excel?
Чтобы определить средневзвешенную цену, необходимо использовать функции СУММПРОИЗВ и СУММ. Итак, у нас есть лист, описывающий разные виды товаров, их количество и стоимость.
8
Чтобы узнать средневзвешенную цену в этом случае, необходимо использовать формулу.
=СУММПРОИЗВ(C2:C12;B2:B12)/СУММ(C2:C12).
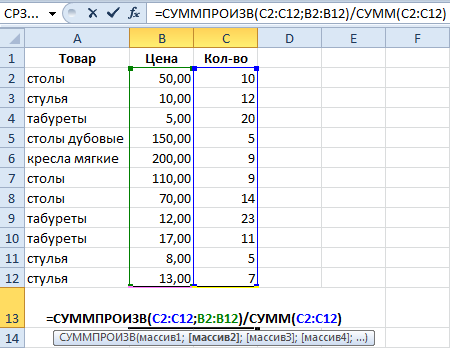 9
9
Эта формула работает в два этапа. Функция СУММПРОИЗВ позволяет определить общую сумму денег, которую получилось заработать компании после того, как все товары были проданы. А далее используется функция СУММ, которая просто определяет общее количество проданных товаров.
Далее происходит операция деления общей выручки товара на количество единиц. Вот таким образом и получилось найти средневзвешенную стоимость – показатель, который определяет то, насколько значимым оказывается конкретный товар в общей выручке.
Медиана выборки
Иногда, например, при расчете средней зарплаты, среднее арифметическое не вполне адекватно отражает ситуацию. Это происходит из-за наличия в выборке чисел, очень сильно отличающихся от среднего. Так, из-за огромных зарплат некоторых начальников большинство рядовых сотрудников компаний обнаруживают, что их зарплата ниже средней. В таких случаях целесообразно использовать такую характеристику, как медиану ряда. Это такое значение, которое делит ряд данных пополам. В упорядоченном ряде 2, 3, 6, 8, 8, 12, 15, 15, 18, 19, 25 медианой будет равна 12, так как именно она находится в середине ряда:
Однако таким образом можно найти только медиану ряда, в котором находится нечетное количество чисел. Если же их количество четное, то за медиану условно принимают среднее арифметическое двух средних чисел. Так, для ряда 2, 3, 6, 8, 8, 12, 15, 15, 18, 19, 25, 30, содержащего 12 чисел, медиана будет равна среднему значению 12 и 15, которые занимают 6-ое и 7-ое место в ряду:

Вернемся к примеру с математическим тестом в школе. Так как его сдавали 20 учеников, а 20 – четное число, то для расчета медианы следует найти среднее арифметическое 10-ого и 11-ого числа в упорядоченном ряде
12, 12, 13, 13, 13, 14, 15, 16, 16, 17, 17, 18, 19, 19, 20, 20, 21, 24, 25, 25.
Эти места занимают числа 17 и 17 (выделены жирным шрифтом). Медиана ряда будет равна
(17+17):2 = 34:2 = 17.
Три приведенные основные статистические характеристики выборки, а именно среднее арифметическое, мода и медиана, называются мерами центральной тенденции. Они позволяют одним числом указать значение, относительно которого группируются все числа ряда.
Рассмотрим для наглядности ещё один пример. Врач в ходе диспансеризации измерил вес мальчиков в классе. В результате он получил 10 значений (в кг):
39, 41, 67, 36, 60, 58, 46, 44, 39, 69.
Найдем среднее арифметическое, размах, моду и медиану для этого ряда.
Решение. Сначала перепишем ряд в упорядоченном виде:
36, 39, 39, 41, 44, 46, 58, 60, 67, 69.
Так как в ряде 10 чисел, то объем выборки равен 10. Найдем среднее арифметическое. Для этого сложим все числа в ряде и поделим их на объем выборки (то есть на 10):
(36+39+39+41+44+46+58+60+67+69):10 =
= 499:10 = 49,9 кг.
Размах выборки равен разнице между наибольшей и наименьшей вариантой в ней. Самый тяжелый мальчик весит 69 кг, а самый легкий – 36 кг, а потому размах ряда равен
69 – 36 = 33 кг.
В упорядоченном ряде только одно число, 39, встречается дважды, а все остальные числа встречаются по одному разу. Поэтому мода ряда будет равна 39 кг.
В выборке 10 чисел, а это четное число. Поэтому для нахождения медианы надо найти два средних по счету значение найти их среднее. На 5-ом и 6-ом месте в ряде находятся числа 44 и 46. Их среднее арифметическое равно
(44+46):2 = 90:2 = 45 кг.
Поэтому и медиана ряда будет равна 45 кг.
Пример использования функции ЧАСТОТА в Excel
Пример 1. Студенты одной из групп в университете сдали экзамен по физике. При оценке качества сдачи экзамена используется 100-бальная система. Для определения окончательной оценки по 5-бальной системе используют следующие критерии:
- От 0 до 50 баллов – экзамен не сдан.
- От 51 до 65 баллов – оценка 3.
- От 66 до 85 баллов – оценка 4.
- Свыше 86 баллов – оценка 5.
Для статистики необходимо определить, сколько студентов получили 5, 4, 3 баллов и количество тех, кому не удалось сдать экзамен.
Внесем данные в таблицу:
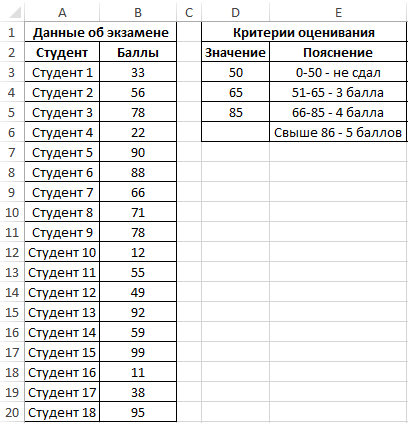
Для решения выделим области из 4 ячеек и введем следующую функцию:
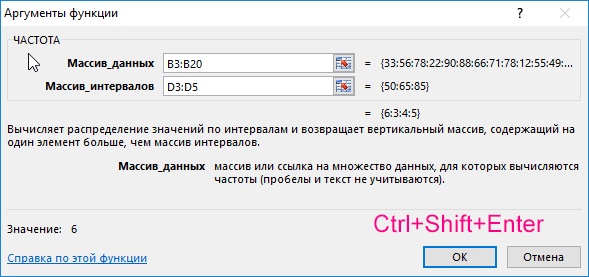
Описание аргументов:
- B3:B20 – массив данных об оценках студентов;
- D3:D5 – массив критериев нахождения частоты вхождений в массиве данных об оценках.
Выделяем диапазон F3:F6 жмем сначала клавишу F2, а потом комбинацию клавиш Ctrl+Shift+Enter, чтобы функция ЧАСТОТА была выполнена в массиве. Подтверждением того что все сделано правильно будут служить фигурные скобки {} в строке формул по краям. Это значит, что формула выполняется в массиве. В результате получим:
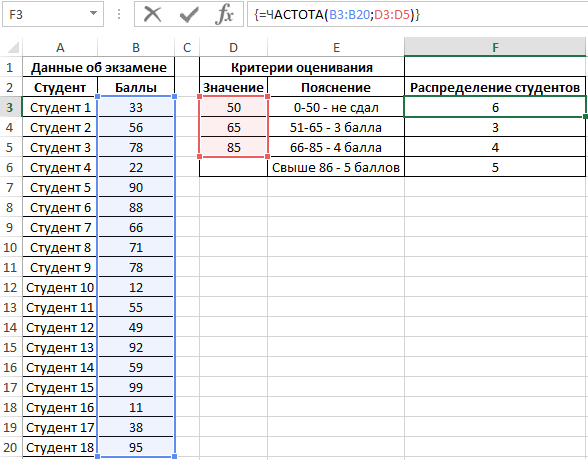
То есть, 6 студентов не сдали экзамен, оценки 3, 4 и 5 получили 3, 4 и 5 студентов соответственно.
Формулы для средневзвешенного значения в Excel
В Microsoft Excel взвешенное среднее рассчитывается с использованием того же подхода, но с гораздо меньшими усилиями, поскольку функции Excel выполнят большую часть работы за вас.
Пример 1. Функция СУММ.
Если у вас есть базовые знания о ней , приведенная ниже формула вряд ли потребует какого-либо объяснения:
По сути, он выполняет те же вычисления, что и описанные выше, за исключением того, что вы предоставляете ссылки на ячейки вместо чисел.
Посмотрите на рисунок чуть ниже: формула возвращает точно такой же результат, что и вычисления, которые мы делали минуту назад. Обратите внимание на разницу между нормальным средним, возвращаемым при помощи СРЗНАЧ в C8, и средневзвешенным (C9)
Несмотря на то, что формула эта очень проста и понятна, но она не подходит, если вы хотите усреднить большое количество элементов. Ведь придётся перечислять множество аргументов, что довольно утомительно.
В этом случае вам лучше использовать функцию СУММПРОИЗВ (SUMPRODUCT в английской версии). Об этом – ниже.
Пример 2. Функция СУММПРОИЗВ
Она идеально подходит для нашей задачи, так как предназначена для сложения произведений чисел. А это именно то, что нам нужно.
Таким образом, вместо умножения каждого числа на показатель его значимости по отдельности, вы предоставляете два массива в формуле СУММПРОИЗВ (в этом контексте массив представляет собой непрерывный диапазон ячеек), а затем делите результат на итог сложения весов:
Предполагая, что величины для усреднения находятся в ячейках B2: B6, а показатели значимости — в ячейках C2: C6, наша формула будет такой:
Итак, формула умножает 1- е число в массиве 1 на 1- е в массиве 2 (в данном примере 91 * 0,1), а затем перемножает 2- е число в массиве 1 на 2- е в массиве 2 (85 * 0,15). в этом примере) и так далее. Когда все умножения выполнены, Эксель складывает произведения. Затем делим полученное на итог весов.
Чтобы убедиться, что функция СУММПРОИЗВ дает правильный результат, сравните ее с формулой СУММ из предыдущего примера, и вы увидите, что числа идентичны.
В нашем случае сложение весов дает 100%. То есть, это просто процент от итога. В таком случае верный результат может быть получен также следующими способами:
Это формула массива, не забудьте, что вводить ее нужно при помощи комбинации клавиш ++.
Но при использовании функции СУММ или СУММПРОИЗВ веса совершенно не обязательно должны составлять 100%. Однако, они также не должны быть обязательно выражены в процентах.
Например, вы можете составить шкалу приоритета / важности и назначить определенное количество баллов для каждого элемента, что и показано на следующем рисунке:
Видите, в этом случае мы обошлись без процентов.
Пример 3. Средневзвешенная цена.
Еще одна достаточно часто встречающаяся проблема – как рассчитать средневзвешенную цену товара. Предположим, мы получили 5 партий товара от различных поставщиков. Мы будем продавать его по одной единой цене. Но чтобы ее определить, нужно знать среднюю цену закупки. В тот здесь нам и пригодится расчет средневзвешенной цены. Взгляните на этот простой пример. Думаю, вам все понятно.
Итак, средневзвешенная цена значительно отличается от обычной средней. На это повлияли 2 больших партии товара по высокой цене. А формулу применяем такую же, как и при расчете любого взвешенного среднего. Перемножаем цену на количество, складываем эти произведения, а затем делим на общее количество товара.
Ну, это все о формуле средневзвешенного значения в Excel.
Рекомендуем также:
голоса
Рейтинг статьи
Рассмотрим пару примеров
Расчет средней оценки
Многие учителя используют метод среднего арифметического для определения годовой оценки по предмету. Давайте представим, что ребенок получил следующие четвертные отметки по математике: 3, 3, 5, 4. Какую годовую оценку ему поставит учитель? Воспользуемся калькулятором и посчитаем среднее арифметическое. Для начала выберете соответствующее количество полей и введите значения оценок в появившиеся ячейки:
(3 + 3 + 5 + 4) / 4 = 3,75
Учитель округлит значение в пользу ученика, и школьник получит за год твердую четверку.
Расчет съеденных конфет
Давайте проиллюстрируем некоторую абсурдность среднего арифметического. Представим, что у Маши и Вовы было 10 конфет. Маша съела 8 конфет, а Вова — всего 2. Сколько конфет в среднем съел каждый ребенок? При помощи калькулятора легко вычислить, что в среднем дети съели по 5 конфет, что совершенно не соответствует действительности и здравому смыслу
Этот пример показывает, что показатель среднего арифметического важно считать для осмысленных наборов данных
Вычисление среднего арифметического с помощью Мастера функций
Мастер функций – это универсальная возможность Excel, позволяющая осуществлять самые сложные расчеты, при этом не зная названий формул. Достаточно просто выбрать правильную из списка, а потом вести правильные аргументы. Причем все они показываются в отдельном диалоговом окне с подсказками. Так что пользователь легко может разобраться, какая функция за что отвечает и какой она имеет синтаксис.
Чтобы вызвать мастер функций, необходимо нажать комбинацию клавиш Shift + F3 или найти возле строки ввода формул клавишу fx. После того, как это сделать, появится окошко, в котором нам нужно найти функцию «СРЗНАЧ». Значительно проще искать нужную нам функцию, если выбрать ее тип. В специальном выпадающем меню, расположенном в верхней части экрана, нужно выбрать пункт: «Статистические». Тогда перечень существенно сузится и будет проще выбирать.
Потом появится еще одно окно, в котором можно осуществить ввод аргументов функции СРЗНАЧ.
Частный вариант – вызов функции вывода среднего арифметического из ленты. Для этого надо найти вкладку «Формулы», потом перейти в раздел «Другие функции», там навести мышью на пункт «Статистические». После всех этих операций появится функция СРЗНАЧ.
4
Панель формул
Каждый документ содержит панель формул, которая меняется в зависимости от того, какую ячейку выбрать. Если формула там есть, то она там будет записана. Если формула отсутствует, то там тогда будет отображаться просто значение ячейки (например, если там записан просто текст). На этом скриншоте видно конкретный пример, как может использоваться строка ввода формул. С ее помощью можно посмотреть на то, какая формула кроется за определенным числом (13,2) на примере, а также отредактировать аргументы. Или вообще убрать старую формулу и ввести новую. Или убрать все формулы, а оставить пустое значение или число. Возможностей у нее много достаточно. Можно выбрать любую, которая поможет выполнить поставленную задачу.
Ручной ввод функций
Функция СРЗНАЧ относится к простым. Ее легко запомнить, а также она содержит всего один аргумент. Поэтому мы ее введем вручную. В качестве примера будем использовать скриншот, приведенный выше. Как видим, можно использовать два разрозненных диапазона, не соединенных непосредственно между собой.
Мы введем ее вручную.
=СРЗНАЧ(A1:B1;F1:H1)
Очевидно, что в соответствующих местах нужно выставлять свои адреса. Если нужно, чтобы при копировании в другие ячейки они сохранялись, не стоит забывать делать ссылки абсолютными. Для этого их нужно выделять, а потом нажимать кнопку F4.
Настоятельно рекомендуется запоминать все функции, которые изучаете, потому что в будущем это позволит очень сильно сэкономить время.
Расчет среднего значения по условию
Может понадобиться находить среднее значение для определенных чисел только при условии, что они соответствуют конкретному критерию. Условие может быть любым, как текстовым, так и числовым. Также она может записываться как непосредственно в формулу, так и в другие ячейки.
Можно, конечно, использовать функцию ЕСЛИ в сочетании с функцией СРЗНАЧ, но это немного тяжеловатая задача. Если приходится эту комбинацию использовать очень часто, на это всё требуется много времени. Значительно разумнее использовать функцию СРЗНАЧЕСЛИ. В ней в разных ситуациях используется два или три аргумента, но их водить всё равно быстрее, чем прописывать две разные функции в одну формулу.
Представим такую ситуацию: нам руководство поставило задачу определить среднее арифметическое для тех значений, которые равняются или больше 10.
Конечная формула будет следующей:
=СРЗНАЧЕСЛИ(A1:A8;”>=10″)
5
В результате, получится такое значение.
6
Разберем аргументы этой функции более подробно.
- Диапазон. Это непосредственно тот диапазон, в котором будет содержаться набор критериев.
- Условие. Это непосредственно условие. То есть, значение должно как-то соотноситься с критерием. В нашем случае оно должно быть больше или равно 10.
- Диапазон усреднения. Необязательный аргумент, который используется если значения, для которых нужно искать среднее арифметическое, находятся в другом месте, а не непосредственно являются критериями.
Мы опустили третий пункт, потому что в первом аргументе диапазон числовой, в то время как его лучше использовать лишь при текстовых критериях там.
СРЗНАЧ (функция СРЗНАЧ)
В этой статье описаны синтаксис формулы и использование функции СРЗНАЧ в Microsoft Excel.
Возвращает среднее значение (среднее арифметическое) аргументов. Например, если диапазон a1: A20 содержат числа, формула =СРЗНАЧ (a1: A20) Возвращает среднее арифметическое этих чисел.
Аргументы функции СРЗНАЧ описаны ниже.
Число1. Обязательный аргумент. Первое число, ссылка на ячейку или диапазон, для которого требуется вычислить среднее значение.
Число2. Необязательный. Дополнительные номера, ссылки на ячейки или диапазоны, для которых вычисляется среднее значение максимум в 255.
Аргументы могут быть числами, именами или ссылками на диапазоны или ячейки, содержащие числа.
Логические значения и текстовые представления чисел, которые непосредственно введены в список аргументов, не учитываются.
Если аргумент является ссылкой на диапазон или ячейку, содержащую текст или логические значения, или ссылкой на пустую ячейку, то такие значения игнорируются; однако ячейки, которые содержат нулевые значения, учитываются.
Аргументы, являющиеся значениями ошибок или текстом, которые не могут быть преобразованы в числа, вызывают ошибки.
Если логические значения и текстовые представления чисел необходимо учитывать в расчетах, используйте функцию СРЗНАЧА.
Если требуется вычислить среднее значение только для тех значений, которые удовлетворяют определенным критериям, используйте функцию СРЗНАЧЕСЛИ или СРЗНАЧЕСЛИМН.
Примечание: Функция СРЗНАЧ вычисляет среднее значение, то есть центр набора чисел в статистическом распределении. Существует три наиболее распространенных способа определения среднего значения, описанных ниже.
Среднее значение — это среднее арифметическое, которое вычисляется путем сложения набора чисел с последующим делением полученной суммы на их количество. Например, средним значением для чисел 2, 3, 3, 5, 7 и 10 будет 5, которое является результатом деления их суммы, равной 30, на их количество, равное 6.
Медиана — это число, которое является серединой множества чисел, то есть половина чисел имеют значения большие, чем медиана, а половина чисел имеют значения меньшие, чем медиана. Например, медианой для чисел 2, 3, 3, 5, 7 и 10 будет 4.
Мода — это число, наиболее часто встречающееся в данном наборе чисел. Например, модой для чисел 2, 3, 3, 5, 7 и 10 будет 3.
При симметричном распределении множества чисел эти величины оценки степени централизации равны. При ассиметричном распределении множества чисел они могут отличаться.
Совет: При вычислении средних значений ячеек следует учитывать различие между пустыми ячейками и ячейками, содержащими нулевые значения, особенно если в диалоговом окне Параметры Excel настольного приложения Excel снят флажок Показывать нули в ячейках, которые содержат нулевые значения. Если этот флажок установлен, пустые ячейки игнорируются, но нулевые значения учитываются.
Местонахождение флажка Показывать нули в ячейках, которые содержат нулевые значения
Откройте вкладку Файл , а затем нажмите кнопку Параметры и в категории Дополнительно найдите группу Показать параметры для следующего листа.
Скопируйте образец данных из следующей таблицы и вставьте их в ячейку A1 нового листа Excel. Чтобы отобразить результаты формул, выделите их и нажмите клавишу F2, а затем — клавишу ВВОД. При необходимости измените ширину столбцов, чтобы видеть все данные.