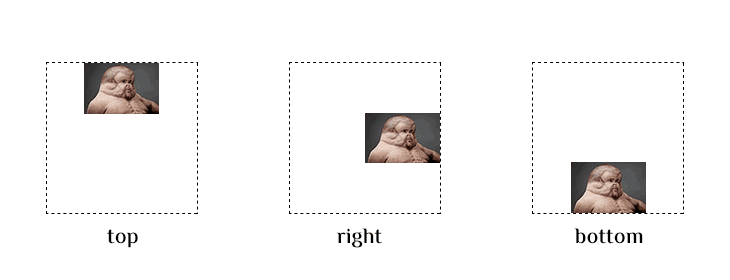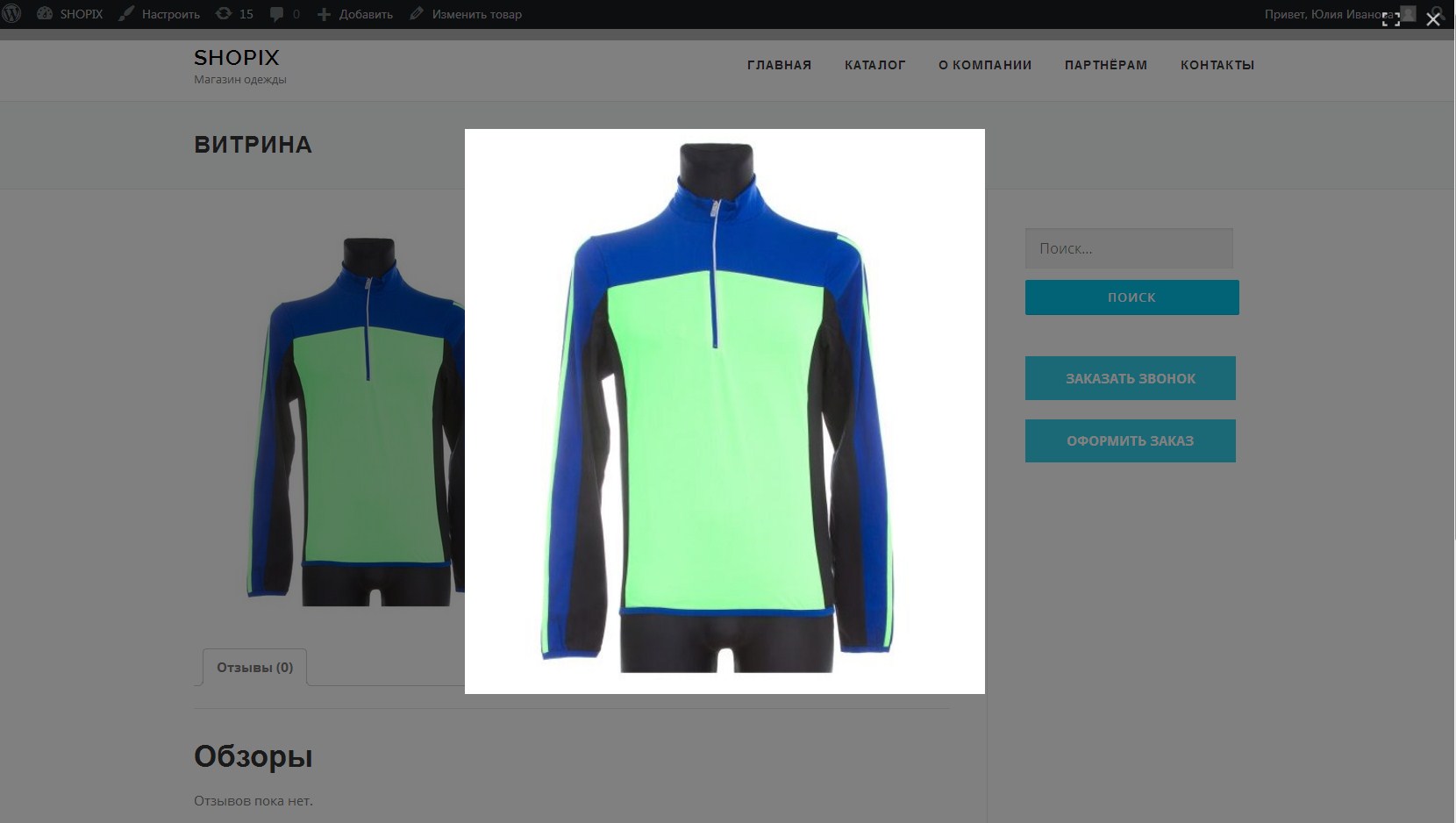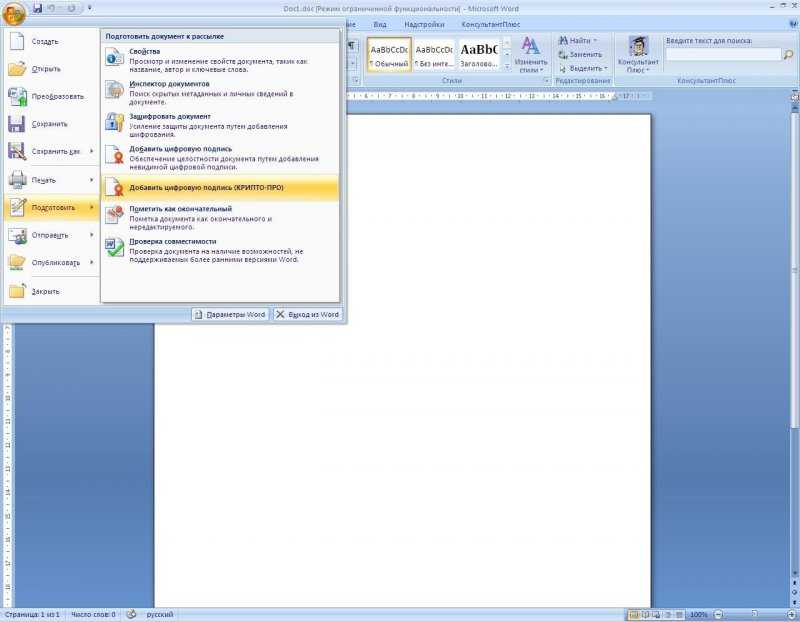Background-size: масштабирование фонового рисунка
Содержание:
- Масштабирование через стили
- Как уменьшить размер изображения в Paint
- Изменение картинки в коде css на сайте
- Синтаксис тега
- Всплывающий текст-подсказка у изображений в HTML
- Тег
- Способ 0: 100% width/height
- Выравнивание изображений
- Как вставить изображение в HTML?
- Обтекание (выравнивание) картинки текстом.
- Как уменьшить размер изображения в Photoshop
- Изменение размеров изображений в HTML
- Картинка по центру.
- Кликер
- vk.cc
- CUTT.US
- is.gd
- to.click
- Как добавить две фоновые картинки на веб-страницу.
- Онлайн-сервисы по оптимизации изображений
Масштабирование через стили
Стили удобно задействовать, когда нужно массово задать одинаковые размеры для множества изображений, тогда не придётся указывать индивидуальные размеры для каждой картинки через width и height. Но если у вас большое количество иллюстраций разного размера, то стили здесь никак не помогут. Они пригодятся, например, для иконок одинаковой ширины и высоты или когда размеры задаются в процентах, как это показано выше. В примере 3 приведён стиль для изменения размеров всех изображений внутри элемента <figure>.
Пример 3. Размеры через стили
Когда для одного элемента одновременно указывается атрибут width и стилевое свойство width, то стили имеют приоритет выше.
Как уменьшить размер изображения в Paint
Начну с Paint, потому что это программа входит в стандартный набор ОС Windows и не требует установки дополнительных графических редакторов.
1. Открываем картинку в Paint и на верхней панели кликаем «Изменить размер».
2. В открывшемся окне вводим необходимые размеры (можно изменять в процентах, можно в пикселях. По умолчанию в Paint стоит галочка «Сохранять пропорции», это позволит уменьшить изображение без искажений), жмем «ОК».
3. Сохраняем полученное изображение. Старайтесь сразу сохранять картинки с описательными названиями, в дальнейшем это упростит работу с ними, облегчит поиск и загрузку на сайт.
Теперь сравним исходное изображение и итоговое:
исходное изображение с размерами 2184*1456 пк и весом 735 Кб после уменьшения до 750*500 пк стало весить 142 Кб — вес уменьшился в 5 раз! При этом разница в качестве уменьшенного изображения и исходного, уменьшаемого скриптами (если таковые установлены на сайте) на глаз не заметна.
Изменение картинки в коде css на сайте
Плюсы:
Быстрее и удобнее задать размер. Данный способ уменьшения изображения обычно применяется для удобства. Например, когда у одной картинки может
быть много различных размеров — часто удобнее менять значения у одной и той же программно, чем закачивать все варианты форматов одного изображения,
отредактированные в графическом редакторе.
Качественно сжимаются небольшие картинки, менее 200 пикселей по высоте или ширине в отличие от графических редакторов. Если вы хотите,
чтобы на сайте размер изображения был меньше 200 пикселей, то лучше, чтобы исходный размер был больше на 30-50%(260-300 пикселей), чтобы сохранить
хорошее качество при уменьшении.
При этом разница в скорости загрузки сайта чувствоваться не будет т. к. небольшие изображения занимают
очень мало места и при увеличении их размера на 30% вы не заметите изменений. Но разницу в качестве заметите.
Минусы:
Картинки, сжатые программно, дольше загружаются т. к. изменение размера происходит только после скачивания оригинальной версии.
Поэтому если размер картинки больше 200 пикселей по ширине или высоте, то лучше сжимать в графическом редакторе, чтобы сайт работал быстрее.
Как изменить размер картинки в html с помощью css
Чтобы изменить размера изображения в html средствами css используются свойства width(ширина) и height(высота)
внутри атрибута style. Вы можете
написать только width или height
, и оставшееся неуказанное значение автоматически изменится с сохранением пропорций картинки. Например, указав только ширину
изображения с помощью width, его высота(height) изменится автоматически, сохранив пропорции. И наоборот, при указании только высоты(height), его ширина
также автоматически поменяется, сохранив пропорции картинки.
Результат в браузере
Код страницы
Тестовая страница
Пример кода с изменением размеров изображения в.css
Результат в браузере
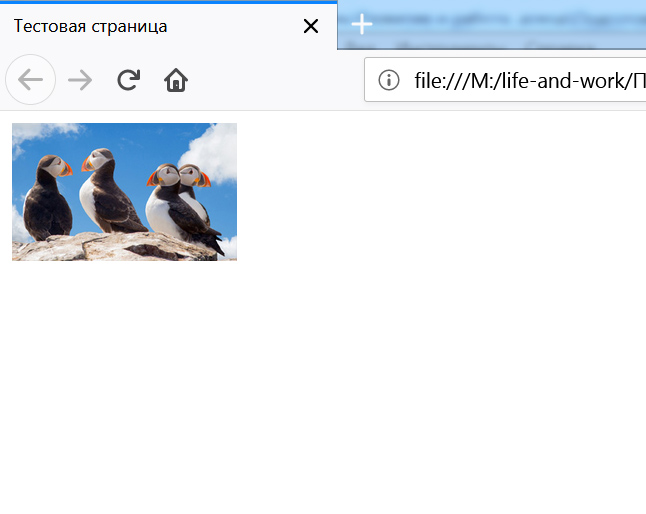
Код страницы
Тестовая страница
style=»width:150px; » >
В обоих примерах, показанных выше использована одна и та же картинка с размером 300x184px(ширина и высота).
В 1 примере картинка отобразилась в браузере без изменений с оригинальным размером 300x184px т. к. в css не указывались ширина и высота.
А во 2 примере картинка отобразилась в браузере уменьшенная в 2 раза т. к. была указана ширина 150px, высота соответственно
автоматически изменилась до 92 px. Как вы видите, свойство height, можно не указывать вообще т. к. оно автоматически изменяется пропорционально width.
Если вы укажете оба параметра: width(ширина), height(высота)
и они не будут соответствовать пропорциям, то
картинка будет иметь именно такой размер,
но в сжатом или растянутом виде, в зависимости от значений.
Синтаксис тега
Обратите внимание, что данный тег является одиночным и не требует закрывающего тега . Атрибут src является обязательным
С помощью него указывается адрес выводимого изображения. Можно указать абсолютный или относительный URL. Если адрес не указать или же написать с ошибкой, то картинка выведена не будет
Атрибут src является обязательным. С помощью него указывается адрес выводимого изображения. Можно указать абсолютный или относительный URL. Если адрес не указать или же написать с ошибкой, то картинка выведена не будет.
Атрибут alt=»описание» — не является обязательным, но лучше сразу себя приучить к тому, чтобы прописывать его каждому изображению, поскольку это нужно как для пользователей, так и для поисковых систем.
Остальные атрибуты являются необязательными, их мы рассмотрим чуть ниже. Сначала приведем простенький пример вывода картинки на html.
Всплывающий текст-подсказка у изображений в HTML
Как и у многих других HTML-тегов, у тега <IMG> есть атрибут title, выводящий текстовую подсказку при наведении курсора мыши на изображение.
title=»Любой текст.»
Примера не будет, так как тут все элементарно. Главное не путайте title и alt. Содержимое alt отображается, если в браузере отключен показ картинок и, в отличие от title, он является обязательным атрибутом.
Иногда у меня возникает чувство, что я пишу учебник по CSS, а не по HTML — так часто мы используем style. Но что делать, если столько тегов или их атрибутов стали устаревшими в современном HTML. Ну вам-то это только на пользу — не будете, как я, переучиваться.
Домашнее задание.
- В папке, где находится ваша страничка, создайте подпапку с названием image и пусть все ваши рабочие изображения хранятся там.
- Создайте первый параграф и укажите там одно изображение, но три раза: в натуральный размер, в два раза больше, увеличьте только ширину.
- Во втором параграфе сделайте рисунок среди текста, пусть его боковые поля будут по 30px и имеется всплывающая подсказка.
- Ниже создайте изображение и пусть его левое и нижнее поля будут равны 20px
- Еще ниже напишите два параграфа и сделайте так, чтобы текст первого обтекал указанное выше изображение слева.
- В конце сделайте так, чтобы один из рисунков примеров данного урока загрузился на вашу страницу прямо с сайта Сеодон. Как? Подумайте.
| Якоря — создаем закладки | ← → | Изображения для фонов |
Тег
С точки зрения html добавить изображение на страницу можно с помощью тега <img>, который имеет 2 обязательных атрибута:
- src — для указания пути к файлу изображения. Если путь указан неверно или изображение было удалено с сервера, то картинку вы не увидите.
- alt — для указания альтернативного текста, который поясняет, что изображено на картинке. Этот атрибут нужен для индексации поисковиками (поиск по картинке) и для программ-скринридеров. Увидеть текст этого атрибута можно, когда путь к изображению в атрибуте src написан неверно.
Тег img
<img src=»images/nature.jpg» alt=»Природа»>
| 1 | <img src=»images/nature.jpg»alt=»Природа»> |
Форматы файлов для WEB:
JPEG (.jpg) — позволяет сохранять файлы фотографического качества с миллионами цветов, градиентными переходами в хорошем качестве при небольшом весе файла.
GIF (.gif) — индексированное изображение, в котором можно сохранить не более 256 цветов. GIF поддерживает прозрачность и анимацию. Плохо сохраняет градиенты, зато области сплошного цвета сохраняет хорошо.
PNG (.png) — делится на 2 формата: png-8 и png-24, где цифра указывает на количество бит, с помощью которого можно сохранить изображение. PNG-8 — этот тот же GIF по настройкам, но без возможности сохранять анимацию. А PNG-24, как и JPG позволяет описать изображение с миллионами цветов, но также сохраняет прозрачность. Соответственно, и размеры файлов в PNG-8 и PNG-24 будут отличаться: последний всегда будет больше весить. Но и качество у него будет лучше.
SVG (.svg) — от англ. Scalable Vector Graphics — масштабируемая векторная графика — позволяет сохранять файлы, созданные в Adobe Illustrator (векторной графической программе) в текстовом виде, похожем на XML. Файлы с таким форматом не изменяются при увеличении или уменьшении их размера, т.к. по сути своей являются масштабируемыми.
Способ 0: 100% width/height
Первый способ заключается в использовании значения 100% для одного из параметров тега img – ширины или высоты. При этом второй параметр должен быть установлен в auto для сохранения пропорций изображения. Картинка растянется до размера контейнера по одному из измерений, а второе значение будет рассчитано автоматически. В результате по краям картинки могут образоваться поля, но она поместится в отведённой области целиком, без обрезки.
<html>
<head>
<style>
.wrapper {
width: 300px;
height: 300px;
border: 5px solid #515151;
}
.exmpl {
overflow: hidden;
display: flex;
justify-content: center;
align-items: center;
}
.exmpl img {
height: 100%;
width: auto;
}
</style>
</head>
<body>
<div class="wrapper exmpl">
<img src="/images/braineater.png">
</div>
</body>
</html>
Так как при высоте 100% от высоты контейнера изображение вылезает за пределы этого контейнера по ширине, для обрезки лишнего используется свойство overflow со значением hidden. При этом, если мы хотим, чтобы в видимую область попала центральная часть изображения, его надо выровнять по центру контейнера. Проще всего это сделать задав контейнеру display: flex, и далее позиционировать изображение по вертикали и горизонтали с помощью свойств justify-content и align-items.
Недостатком такого метода является то, что если часть изображений вытянута горизонтально, а часть вертикально, то одни из них заполнят область целиком, тогда как другие образуют поля.
Чтобы избавиться от полей можно заменить свойства width и height на min-width и min-height (при этом ширина и высота по умолчанию примут значения auto). Тогда вне зависимости от ориентации изображения, оно заполнит область целиком.
Важно: если вы используете выравнивание с помощью flex-контейнера, добавьте flex-shrink: 0, чтобы запретить автоматическое масштабирование изображения.
<style>
.wrapper {
width: 300px;
height: 300px;
border: 5px solid #515151;
}
.exmpl {
overflow: hidden;
display: flex;
justify-content: center;
align-items: center;
}
.exmpl img {
min-width: 100%;
min-height: 100%;
flex-shrink: 0;
}
</style>
Но хорошо работать это будет в случае, если исходное изображение меньше контейнера или незначительно отличается от него по размеру, так как в данном случае мы только растягиваем изображение при необходимости, но не уменьшаем его, если оно слишком большое.
Подобным образом можно вырезать только часть изображения, увеличивая или уменьшая масштаб изображения и контролируя смещение с помощью свойства margin.
<style>
.wrapper {
width: 300px;
height: 300px;
border: 5px solid #515151;
}
.exmpl {
overflow: hidden;
}
.exmpl img {
width: auto;
height: 200%;
margin: -60px 0 0 -240px;
}
</style>
Выравнивание изображений
По левому краю: необходимо использовать какой-то класс, в котором будет задано свойство float:left. Как правило, необходим еще отступ справа с помощью свойства :
Выравнивание изображения слева
.leftalign {
float: left;
margin-right: 15px;
}
|
1 2 3 4 |
.leftalign{ floatleft; margin-right15px; } |
По правому краю: аналогично выравниванию слева стоит использовать другой класс, но с похожими свойствами:
Выравнивание изображения справа
.rightalign {
float: right;
margin-left: 15px;
}
|
1 2 3 4 |
.rightalign{ floatright; margin-left15px; } |
По центру можно выравнять изображение двумя способами: превратив img в блочный элемент с margin: auto или поместить изображение в блочный элемент (div, p, header), для которого задать свойство text-align: center:
выравнивание изображения по центру
<style>
.centeralign {
display: block;
margin: auto;
}
header {
text-align: center;
}
</style>
<header>
<img src=»images/top-header.png» alt=»Top Header»>
</header>
<img src=»images/picture.gif» alt=»Some picture» class=»centeralign»>
|
1 2 3 4 5 6 7 8 9 10 11 12 13 14 |
<style> .centeralign { displayblock; marginauto; } header { text-aligncenter; } <header> <img src=»images/top-header.png»alt=»Top Header»> <header> <img src=»images/picture.gif»alt=»Some picture»class=»centeralign»> |
в новой вкладке
Просмотров:
474
Как вставить изображение в HTML?
Для того чтобы вставить изображение на HTML-страницу, используется одиночный простой тег:
,
где xxx
— адрес изображения. В том случае, если картинка находится в одной директории со страницей, тег будет выглядеть как:
Однако скоростной и стабильный интернет добрался ещё не во все уголки земного шара, и бывает так, что изображение на веб-сайте попросту не загружается. Для таких случаев существует понятие альтернативного текста.
Он показывается на месте картинки в момент его недоступности, загрузки или в режиме работы браузера «без картинок
». Добавляется он с помощью атрибута alt тега .
Пример добавления альтернативного текста к графическому файлу:
Альтернативный текст
Назначение размеров картинки в HTML
Для того чтобы изменить размеры отображения графического файла, используют теги height
и width
, где height
— высота, а width
— ширина, измеряемые в пикселях.
При использовании данных атрибутов браузер сначала выделяет место для графического контента, подготавливает общий макет страницы, отображает текст, после чего загружает саму картинку.
Рисунок помещается в прямоугольник с заданными размерами, а в том случае, если параметры меньше или больше исходных, картинка растягивается или сжимается.
Если атрибуты height
и width
не используются, браузер загружает изображение сразу, задерживая отображение текста и прочих элементов страницы.
Данные параметры можно указать как в пикселях (размер картинки постоянен и не зависит от разрешения экрана пользователя), так и в процентах (размер картинки зависит от разрешения экрана).
Например:
Следует помнить, что в тот момент, когда вы изменяете исходный размер изображения, необходимо сохранять его пропорции.
Для этого достаточно указать значение только одного из параметров (ширины или высоты
), а значение второго браузер вычислит в автоматическом режиме.
Расположение картинки в HTML
Как и ко многим тегам HTML, к применим атрибут align
, который выполняет выравнивание изображения:
— картинка располагается выше текста;
— картинка располагается ниже текста;
— картинка располагается слева от текста;
— картинка располагается справа от текста.
Картинка-ссылка
Делается это следующим образом:
Как видите, графическая вставка может быть ссылкой и при клике переадресовывать на любой адрес, записанный в полном или сокращённом варианте.
Как можно сделать картинку фоном в HTML?
Изображение можно не только вставлять на страницу в качестве видимого объекта, но и сделать фоновым. Для определения картинки как фона необходимо в теге прописать атрибут background=”xxx”
, где xxx
— адрес картинки, указанный таким же способом, как в примерах выше.
Для примера зададим такую текстурную картинку в роли фоновой:
Сохраните изображение в папке с заготовленной заранее страницей и пропишите следующие строки:
Страница с фоновой картинкой
Фоновая картинка на странице задана.
Обтекание (выравнивание) картинки текстом.
float
Как сделать в CSS так, чтобы на странице изображение обтекало текстом? Выравнивание картинки в CSS аналог HTML-выравнивания картинки <IMG align=”right” …>, вот только в CSS по какой стороне будет выравнивание элементов определяет float.
float: left | right | none;
Значение:
left — выровнять картинку по левому краю, текст обтекает его по правой стороне.
right — выровнять картинку по правому краю, текст обтекает по левой стороне.
none — выравнивание и обтекание не задается (значение по умолчанию).
Пример
<html>
<head>
<title>Обтекание</title>
<style>
.leftimg {
float:left; /* Выравнивание по левому краю */
margin: 5px 5px 5px 0; /* Отступы вокруг картинки */
}
.rightimg {
float: right; /* Выравнивание по правому краю */
margin: 5px 0 5px 5px; /* Отступы вокруг картинки */
}
</style>
</head>
<body>
<h2>Основы CSS</h2>
<p><img src="images/1.jpg" class="leftimg">
Приветствую всех читателей и случайных посетителей моего блога.
Сегодня я бы хотел вам рассказать о незаменимом инструменте веб-дизайнера - CSS.
CSS (Cascading Style Sheets) – это каскадные таблицы стилей, которые хранят в
себе правила для группы или одиночного элемента. CSS используют для изменения
внешнего вида дизайна сайта (цвет, размер текста, фон и др.).</p>
<h2>Основы CSS</h2>
<p><img src="images/2.jpg" class="rightimg">
Давайте перейдем к основам CSS.CSS файл имеет расширение *.css.
Часто веб-мастера присваивают CSS файлу имя style (style.css).
CSS файл тесно связан с HTML. Другими словами, это можно объяснить
так: CSS без HTML работать не будет.
Предлагаю для общего понимания рассмотреть пример, как можно объединить
HTML с CSS файлом.</p>
</body>
</html>
Здесь я указал отступы текста от картинки
margin: 5px 0 5px 5px;
Результат:
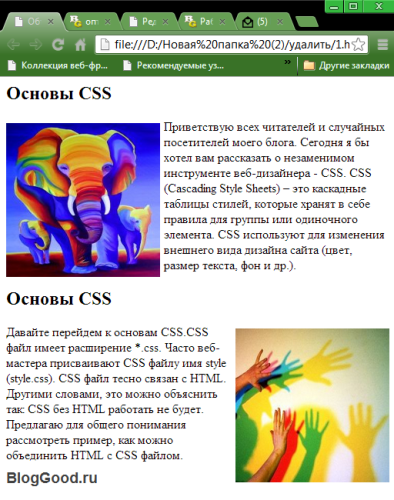
Как уменьшить размер изображения в Photoshop
1. Открываем файл в редакторе, в верхней панели выбираем вкладку Image (Изображение) – Image Size (Размер изображения).
2. В открывшемся окне можно менять параметры ширины (Width), высоты (Height) и разрешения (Resolution). Причем, для сохранения пропорций должен быть отмечен флажок Сохранять пропорции (Constrain Proportions), в этом случае при изменении одного из параметров, другие меняются автоматически. Для публикаций графики в вебе разрешение составляет 72пк/дюйм.
Вводим необходимые параметры и жмем «ОК».
3. Сохраняем изображение.Для сохранения изображения есть три варианта:
- Сохранить (Save (Ctrl+S));
- Сохранить как (Save As (Shift+Crtl+S));
- Сохранить для веб ( Save for Web (Shift+Ctrl+Alt+S)).
Первые два — это обычное сохранение изображения, рекомендую пользоваться третьим — в этом случае можно дополнительно уменьшить вес файла по сравнению с обычным сохранением.
При выборе Сохранения для Веб в открывшемся окне можно задать параметры:
- Формат ( как говорили выше, jpeg);
- Качество (Quality) – этот параметр изменяется от 0 до 100, соответственно при этом итоговое изображение будет лучшего или худшего качества. В окне слева от параметров на вкладках вы можете выбрать варианты отображения: Оригинал, Оптимизированное, 2 варианта (одновременно отображается сохраняемое и итоговое изображение), 4 Варианта (отображаются оригинальное изображение, изображение с параметрами, которое вы задали, и 2 промежуточных).Я обычно выбираю 2 Варианта (2-Up) — меняя качество можно одновременно видеть изменения в изображении и подобрать оптимальное для конкретного случая. Для статьи меня устроило качество 50, но это не постоянная величина, чаще я сохраняю изображения в пределах 60-75. Снизу под отображаемыми вариантами выводятся данные итогового изображения в зависимости от заданных настроек;
- Отмечаем галочку Прогрессивный (Progressive). Итоговое изображение будет загружаться не построчно, а за несколько подходов. Вам наверняка приходилось сталкиваться с такими случаями, когда вы видите не половину загруженной картинки, а сначала — полностью — плохого качества, потом — все лучше и лучше. Но с самого начала загрузки пользователь имеет представление о том, что на изображении. Вес прогрессивного может быть на несколько килобайт больше оптимизированного, но эта разница незначительна. Практика показывает, что прогрессивный джипег позитивнее воспринимается пользователями.
- Размеры. Если вы хотите изменить размеры изображения, они задаются в этом же окне снизу.
После выбора необходимых настроек жмем «Сохранить» (Save) и получаем оптимизированную для сайта картинку.
Анализируем результаты оптимизации изображения в Фотошопе:
исходное изображение все то же 2184*1456 пк, 735 Кб, после уменьшения до 750*500 пк: при обычном сохранении 159 Кб — вес больше, чем при уменьшении в Paint, Сохранение для Веб (при качестве 50) — 63,7 Кб. Сжатое изображение весит 11.5 раз меньше. Не забываем, что ко всем прочим плюсам джипег еще и прогрессивный.
Вместо одного не оптимизированного изображения можно загрузить 10 оптимизированных, а на скорости загрузки страницы это не скажется. Конечно, если исходная картинка раньше уже уменьшалась, дополнительная оптимизация не будет такой большой, но проводить ее все равно надо.
Если исходное изображение очень большое, не рекомендую уменьшать его сразу до нужного вам, лучше сделать это в несколько шагов, чтобы увеличить резкость оптимизированного.
Изменение размеров изображений в HTML
По умолчанию все браузеры показывают изображения в их натуральные размеры. Но при помощи атрибутов width и height тега <IMG> можно изменить их высоту и ширину. Значения указываются в числах, которые означают размеры в пикселях (ставить в конце чисел буквы px не нужно) или процентах, в этом случае в конце надо поставить знак %.
Пример изменения размеров изображений
Результат в браузере
Не следует злоупотреблять изменением размеров, так как при визуальном уменьшении изображений, их объем в килобайтах не уменьшается, соответственно они загружаются столько же времени. А при увеличении изображений могут появиться размытости и другие искажения.
Тем не менее, лучше всегда указывать размеры изображений, даже если вы их не меняете. В этом случае браузеры не будут ожидать их полной загрузки, а выделят под них место и пойдут загружать страницу дальше, а изображения загрузят в конце. Это позволяет пользователям не сидеть в томительном ожидании и быстрее начать пользоваться сайтом. Кроме этого, если браузеры сразу будут знать размеры, то при загрузке страницы им не придется по ходу дела подстраиваться под появляющиеся картинки, что поможет избежать ненужных скачков и дерганий окружающих их HTML-элементов.
Ребята, еще раз хочу обратить ваше внимание на то, что только в размерах атрибута style указываются единицы измерения пиксели и пункты (px, pt), а все потому, что он относится к CSS. У всех (абсолютно всех) остальных атрибутов HTML, которые мы с вами изучили и еще изучим, пиксельный размер пишется просто цифрами, без указания единиц измерения
И только процентные размеры и там и там указываются со знаком %. Кстати, ошибки связанные с этой путаницей занимают одно из первых мест у новичков, так что перечитайте это примечание еще раз и будьте внимательны.
Картинка по центру.
Существуют несколько методов установить картинку по центру.
Примеры:
метод 1:
<html>
<head>
<style>
BODY
{
background: url(картинка.gif) no-repeat center; /* Путь к графическому файлу, запрет на повтор картинки и разместить по центру */
}
</style>
</head>
<body>
<p>Контент сайта</p>
</body>
</html>
метод 2:
<html>
<head>
<style>
.imgCenter {text-align:center;}
</style>
</head>
<body>
<p>Текст параграфа.</p>
<div class="imgCenter">
<img src="картинка.gif" border="0" width="300" height="300" alt="" />
</div>
<p>Далее по тексту параграфа.</p>
</body>
</html>
метод 3:
<html>
<head>
<style>
.center {display:block; margin:0 auto;}
</style>
</head>
<body>
<p>Текст параграфа.</p>
<p>Текст параграфа.
<img class="center" src="картинка.gif" border="0" width="300" height="300" alt="" />
Далее по тексту параграфа.</p>
</body>
</html>
Кликер
Это отечественный инструмент для сокращения ссылок без лишних функций — просто вводите ссылку, нажимаете на «Клик» и копируете новый URL.
vk.cc
Сократить ссылку
Если вы зарегистрированы ВКонтакте, то сможете использовать встроенный инструмент для сокращения ссылок, доступный всем пользователям соцсети. Сервис не предлагает ничего особенного, разве что список недавно измененных ссылок.
CUTT.US
Инструмент не просто сокращает URL, но и позволяет выбрать символы для короткой части ссылки. Например, мы превратили длинный линк на один из наших обзоров в «…/ololo007». Еще одно преимущество сервиса — вместе с новым URL он выдает QR-код, который можно быстро просканировать смартфоном.
is.gd
is.gd — еще один удобный инструмент, который не требует регистрации. Достаточно вставить нужную ссылку, выбрать параметры будущей короткой и кликнуть «Shorten!» Чтобы следить за статистикой по переходам, при создании URL надо поставить галочку в поле «Log statistics for this link». Если вы сократите сразу несколько ссылок, в окне будет доступен их список (My recently shortened URLs). Также можно получить QR-код, нажав на «Give me this URL as a QR code».
to.click
Приложение to.click — один из самых функциональных сервисов для создания коротких ссылок. После регистрации на сайте вам откроется много опций: например, возможность задавать URL, используя кириллицу и смайлики. Также можно привязать к сервису свой домен и создавать собственные ссылки, которые не будут выглядеть подозрительно.
Что особенно удобно, короткий URL можно редактировать даже после публикации. У сервиса также есть свой бот в Телеграм, расширенная статистика по переходам и API-инструмент для автоматического сокращения ссылок.
Как добавить две фоновые картинки на веб-страницу.
background
Бываю такие моменты, когда нам необходимо создать два фона для сайта. Например, один фон повторяется по вертикали или по горизонтали, а второй фон выводится без повторения.
Добавим две фоновые картинки старым добрым способом. По крайне мере я знаю точно, все браузеры отображают этот метод.
Зададим фоновое изображение к элементам — HTML и BODY.
<style ENGINE="text/css">
HTML { background: url(картинка 1); /* Путь к графическому файлу с первым фоном */ }
BODY { background: url(картинка 2) no-repeat top center; /* Путь к графическому файлу со вторым фоном */ }
</style>
Пример:
<html>
<head>
<title>Фон в CSS</title>
<style>
HTML
{
background: url(картинка-1) no-repeat bottom; /* Путь к графическому файлу с первым фоном, запрет на повтор картинки, прижать к низу части экрана */
}
BODY
{
background: url(картинка-2) no-repeat top center; /* Путь к графическому файлу со вторым фоном, запрет на повтор картинки, прижать к верху по центру */
}
</style>
</head>
<body>
<p>Контент сайта</p>
</body>
</html>
Результат:

Онлайн-сервисы по оптимизации изображений
Уже уменьшенные изображения дополнительно оптимизируются с помощью онлайн-сервисов. В интернете их хватает, я опишу два, которыми пользуюсь чаще других.
1. Optimizilla
Для форматов .jpg и .png. Позволяет загружать до 20 изображений одновременно, выставлять различные параметры сжатия для каждого и в этом же окне просматривать результат оптимизации.
2.Kraken
Форматы .jpg, .png, .gif. Предоставляет 3 варианта оптимизации:
- Сжатие с потерями Lossy — выбрано по умолчанию;
- Сжатие без потерь — Lossless;
- Expert – с выбором параметров оптимизации.
Загружаем файлы, которые надо оптимизировать.
По завершению оптимизации сервис выдает отчет о результатах. Для нагрузки файла жмем на кнопку «Download File» — уменьшенная картинка открывается в соседней вкладке.
Если результат устраивает, сохраняем изображение (клик на фото правой кнопкой мыши — Сохранить как)
3. JPEG Mini
Простой интерфейс, результат оптимизации можно посмотреть сразу же. Работает только с форматом jpeg.
4. Puny PNG
Сервис сжатия изображений в JPG, PNG и GIF-форматах. Имеет ограничение по весу в 500 Кб и количеству 20 одновременно.