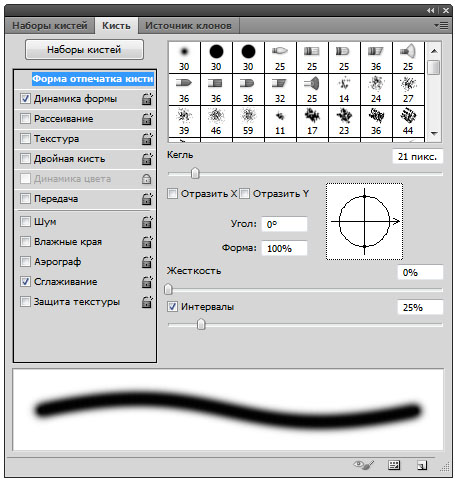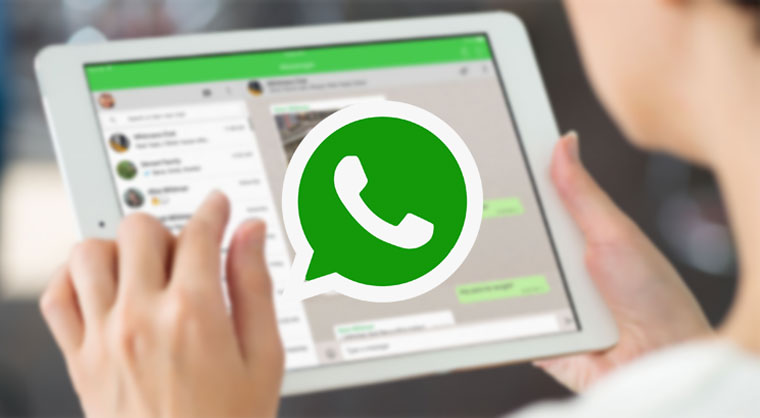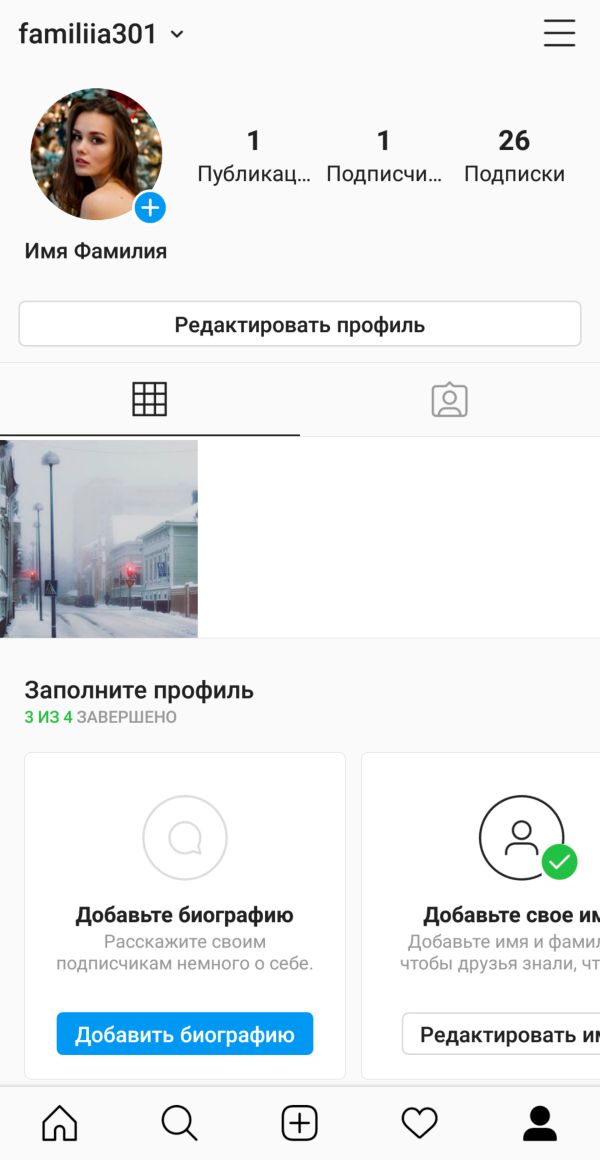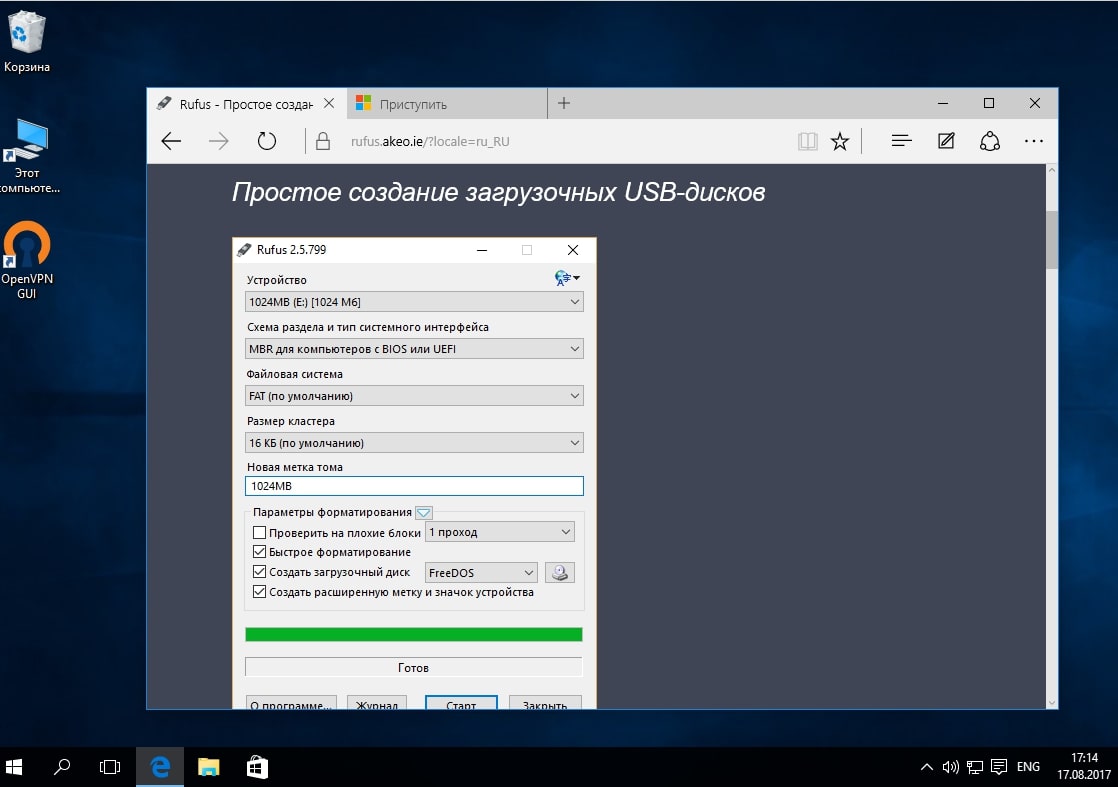Как установить пресет в lightroom на компьютере
Содержание:
- Что такое пресеты и их функции
- Лучшие пресеты (и пакеты фильтров) для использования в Lightroom
- Создание ваших собственных пресетов
- Использование пресетов в модуле импорта
- Другие файлы — DNG
- Пресеты и плагины
- Перенос на новый компьютер
- Совет 4: используйте автонастройки
- 2) Lightroom отличие от других программ
- Совет 6: сортируйте файлы с помощью встроенных фильтров и системы рейтингов
- Разнообразие
- Пресеты lightroom
- Что такое пресеты?
Что такое пресеты и их функции
Пресет — это своего рода фильтр или файл с набором настроек, которые вы выбираете сами. Его создают с помощью программ на компьютере или в мобильных приложениях. Затем готовый шаблон накладывается на одно или группу фото (фотопленку, галерею).
Пресеты делают все фотографии в одинаковом стиле, включая расцветку, как самого объекта на снимке, так и его фона. Умея правильно использовать фильтрующий инструмент, вы подчеркнете единство своего аккаунта, сделаете ленту изящной, оформленной в едином стиле.
Вам не нужно будет самостоятельно выбирать обстановку, цвет одежды, погоду, чтобы сделать фотографию и опубликовать ее. Снимайте себя и свое окружение и на каждую новую фото накладывайте уже готовый пресет.
На заметку! Если обработать давно опубликованное фото в интернете новым пресетом, то оно автоматически становится уникальным. Такие действия можно применять даже к картинкам в интернете, чтобы спрятать чужое авторство.
Лучшие пресеты (и пакеты фильтров) для использования в Lightroom
Хотя большинство пресетов Lightroom, которые мы можем найти, бесплатны, есть платформы, предназначенные для создание платных фильтров . Обычно платные не добавляют ничего дополнительного к тому, что предлагают многие бесплатные эффекты. Однако, если мы не против пройти проверку, мы можем использовать их, как и любой другой бесплатный.
Далее мы увидим некоторые из лучшие пакеты бесплатных пресетов которые мы можем загрузить и установить бесплатно.
Нейт фотографический
Первый из предустановленных пакетов, который мы собираемся рассмотреть, — это Nate Photographic. Эти настройки позволят нам применить серию фильтров, аналогичных фильтрам для фотографий VSCO, придав нашим фотографиям уникальный винтажный вид всего одним щелчком мыши. И мы даже можем легко преобразовать фотографию в оттенки серого и даже в черный цвет.
Мы можем их скачать отсюда .
ON1
ON1 RAW — одна из самых полных программ для обработки фотографий RAW, которые мы можем найти. Даже больше, чем популярные камера RAW. Это программное обеспечение содержит ряд эффектов, которые мы можем применить к фотографиям. И, кроме того, его разработчики позволяют нам скачивать ни больше, ни меньше 60 пресетов для достижения тех же результатов прямо из Lightroom. Эти пресеты бывают разных типов и позволяют применять к фотографиям винтажный эффект, смягчать кожу или полностью изменять цвет и контраст фотографии.
Мы можем скачать эти пресеты с этого сайта .
Дзен Лайтрум
Здесь мы можем найти множество различных предустановок, чтобы придать нашим фотографиям индивидуальный подход, хотя и для очень конкретных целей. Например, мы можем найти настройки для улучшения фотографий неба, выделения фейерверков или, что самое интересное, восстановления цвета кожи, когда мы делаем портрет.
Мы можем их скачать из этой ссылки .
FixThePhoto
Нет ничего более раздражающего, чем сделать снимок и, перенеся его на компьютер или детально разглядеть, понять, что получилось плохо. FixThePhoto предлагает нам в общей сложности 500 предустановок, которые позволят нам придать нашим фотографиям идеальный вид. Например, мы можем найти настройки для черно-белых фотографий, сепии, улучшить цвета и многое другое.
Мы можем скачать их с твоя страница .
Presetlove
Этот веб-сайт с более чем 300 различными предустановками также становится одним из самых полноценных для улучшения наших снимков. В нем мы сможем найти все виды предустановок для улучшения всех видов фотографий. Например, мы сможем улучшать портреты, настраивать цвета снежного дня, выделять определенные объекты, переключаться на черный и белый и многое другое. Он также имеет эффекты для определенных фотографий, например фотографий свадеб или новорожденных.
Мы можем скачать все эти фильтры из эту страницу .
Рок ставня
Если нам нравится фотографировать пейзажи, на этом веб-сайте мы найдем в общей сложности 15 предустановок, которые позволят нам придать идеальный вид фотографиям пейзажей. Эти очень простые в использовании эффекты подготовлены для всех типов ландшафтов, как природных, так и городских. Однако они обычно не очень хорошо смотрятся на портретных фотографиях или с людьми.
Мы можем скачать эти пресеты бесплатно с это веб-сайт .
LookFilter
Фильтры в чистейшем стиле Instagram. В этом пакете мы найдем в общей сложности 15 предустановок, которые позволят нам применять отличные цветовые и контрастные фильтры. Результаты, которые мы получаем одним щелчком мыши, независимо от фотографии, которую мы обрабатываем, потрясающие.
Мы можем скачать их бесплатно из их дома страница .
Фотонный коллектив
Еще один из лучших пакетов пресетов, который мы можем найти и загрузить из Интернета. Наверное, лучший и самый полный бесплатный. Всего мы можем найти 96 цветных фильтров, основанных на 16 различных стилях с разным уровнем интенсивности. Большинство эффектов, которые он предлагает, призваны придать нашим фотографиям нотку пленки, например, вариант голубого / оранжевого, столь популярный в современном кино.
Мы можем их скачать отсюда .
Создание ваших собственных пресетов
Прелестьсоздания собственных пресетов в том, что это легко сделать, сохранив шагиредактирования любого изображения в каталоге Lightroom.
Лучший способ приблизиться к созданию предустановок — следовать обычному рабочему процессу, редактируя различные фотографии. Когда вы создадите что-то интересное и уникальное или обнаруживаете эффект, который хотите воссоздать на других фотографиях, сохраните шаги редактирования конкретного изображения в качестве пресета.
Как сохранить пресеты в Lightroom
Когдавы видите что-то интересное в процессе редактирования и хотите сохранить его вкачестве предустановки, у вас есть несколько вариантов:
- Нажмите на значок + на панели пресетов.
- В меню выберите Разработка> Новая настройка … вариант
- Используйте сочетание клавиш Ctrl + Shift + N
Все трипараметра дают один и тот же результат: они активируют меню параметров NewDevelop Preset.
Назовитесвою предустановку и выберите папку предустановки в качестве местаназначения. Или у вас есть возможность создать новую папку в процессе.
Наконец,самая сложная часть создания предустановок — выбор настроек редактирования,которые следует сохранить, а каких — избежать.
Здесьнет правильных или неправильных вариантов. Все зависит от того, чего вынадеетесь достичь.
Если вывыберете все настройки, предустановка будет работать только с определеннымиизображениями, которые похожи на оригинал.
Другойвариант — выбрать только одну настройку, например, Split Toning. В этомслучае предустановка будет иметь очень ограниченный эффект редактирования.
Вот пример настроек автоматической коррекции, которые можно сохранить при создании пресета, и использовать с самыми разными изображениями.
Самое большое заблуждение о пресетахLightroom
Самоебольшое заблуждение о пресетах Lightroom заключается в том, что они используютсятолько новичками и считаются несправедливым ярлыком или обманом.
Этодалеко от реальности.
Правдав том, что не каждый новичок использует пресеты при редактировании своихфотографий. Но каждый профессиональный фотограф, чей рабочий процесс включаетв себя Lightroom, ежедневно использует предустановки.
Если выфотограф, который производит большое количество цифровых изображений,предустановленные функции Lightroom не только помогают ускорить процессредактирования, но и делают вашу фотографию более последовательной и даютпредсказуемые результаты.
Вотнесколько способов, которыми предустановленная функциональность Lightroom можетпомочь фотографам разных уровней и опыта.
Пресеты Lightroom для начинающих
Если вы новичок , лучший способвоспользоваться настройками Lightroom — использовать его как инструмент дляизучения Lightroom.
Самаясложная часть изучения Lightroom заключается в том, что начальная криваяобучения очень крутая. Требуется слишком много времени, чтобы увидетьрезультаты, которыми вы можете гордиться, и, как следствие, часто заставляетначинающих бросить курить в середине процесса.
Прииспользовании редактирования на основе предустановок вы можете добитьсяотносительно быстрых результатов, что обеспечивает мотивацию. Позже выможете выполнить обратный инжиниринг предварительно настроенных эффектов, чтобыузнать, как получить похожие результаты с помощью инструментов LightroomDevelop.
Пресеты Lightroom для продвинутыхлюбителей
Если выболее опытныйфотограф ,основная задача — разработать собственный стиль фотографии.
Несмотряна то, что требуется время, чтобы изучить все тонкости Lightroom, процессразработки вашего личного стиля фотографии занимает в десять раз большевремени. Это длительный и постепенный процесс. Я твердо верю, чтосоздание вашей собственной предустановленной библиотеки поможет вам ускоритьпроцесс и сделать его более продуманным.
Явсегда рекомендую своим ученикам использовать мои пресеты в качестве основы дляразработки их собственных коллекций.
Использование пресетов в модуле импорта
Преждечем приступить к организации и редактированию фотографий, сначала необходимоимпортировать их в каталог Lightroom. Это позволяет Lightroom отслеживатьи управлять фотографиями.
Модульимпорта дает нам широкий выбор опций для применения к изображениям в процессеимпорта. Например, переименование изображения, создание предварительногопросмотра, тегирование и так далее. Еще одна очень полезная опция, которуюя регулярно использую, — это возможность применить предустановку проявления ковсем фотографиям во время импорта.
Импортируя пейзажную фотографию, можно применить ко всем импортированным фотографиям свою наиболее общую и универсальный пресет, например, Natural. Это облегчает массовое редактирование.
Илидругой вариант — применить предустановку коррекции объектива ко всемфотографиям.
Другие файлы — DNG
Вы, наверно, заметили, что иногда на сайтах выкладывают файлы в формате DNG. Я сам очень часто пользуюсь такими файлами, можно сказать постоянно.
Могу рассказать где и как я их использую, возможно, вам так же пригодится этот лайфхак. Дело в том, что формат DNG по свойствам такой же, как формат RAW, но весит он намного меньше, чем равы
Скриншоты, которые я вам показывал выше, были на примере свадьбы, и если обратить внимание, то это были файлы DNG
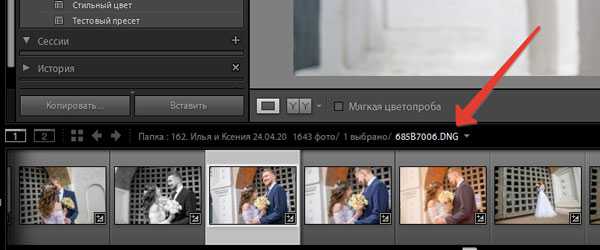
Если вы скачали файл DNG, вам нужно сделать следующее. Собственно, операции уже вам известны из статьи. DNG — это файл фотографии, поэтому открываете этот файл в программе, затем сохраняете настройки этой картинки как пресет, это здесь

И после этого он у вас будет в списке пользователя. Можете обрабатывать им свои фотографии. При желании, его тоже можно экспортировать, чтобы не потерять в какую то папку, которая у вас под рукой. Не знаю, я понятно объяснил?
Пресеты и плагины
После того как оригиналы скопированы, пора заняться пресетами, плагинами и темплейтами. Если у вас нет никаких сторонних пресетов, плагинов и других сторонних «примочек», которые требуется перенести — можете смело пропустить этот шаг. Стандартные же пресеты и темплейты переносить нет необходимости, они автоматически были установлены вместе с Lightroom на новом компьютере.
Большинство людей устанавливают пресеты и темплейты в те места, куда их устанавливает сам Лайтрум по умолчанию. В любом случае, самый простой путь, найти это место открыть Edit > Preferences > Presets (MAC: Lightroom > Preferences > Presets ) и кликнуть на кнопку Show Lightroom Presets Folder. Когда папка откроется, то вы увидите папку с названием Lightroom, содержащую все пресеты и темплейты.
Пути к этой папки обычно такие:
- Mac: Users//Library/Application Support/Adobe/Lightroom
- Vista/Win 7: Users//AppData/Roaming/Adobe/Lightroom
- Win XP: Documents and Settings//Application Data/Adobe/Lightroom
Учтите, что папка AppData и Application Data на Windows может быть скрыта по умолчанию. Нужно вначале пойти в Windows Explorer, нажать (для Vista/Win 7 ) а затем — Tools > Folder Options > View и отметить «Show hidden files, folders, and drives». К сожалению, не помню как это называется в русскоязычной версии, так как не пользуюсь :).
Важное замечание. В панели Preferences > Presets tab вы можете заметить чекбокс «Store presets with catalog»
Если он у вас был отмечен, то значит все ваши пресеты будут храниться внутри файла каталога Лайтрум и вы можете перейти к следующему шагу. Если же он не отмечен, то не отмечайте его сейчас. Потому что это просто создаст пустую папку внутри каталога, но уже установленные сторонние пресеты туда перемещены не будут.
Итак, в открывшейся папке Lightroom, хранятся все ваши пресеты, темплейты и большая часть сторонних плагинов, для которых не требовалась отдельная установка в свой каталог на компьютере. Наша задача — скопировать всю папку на внешний носитель.
Стоит отметить, что на Windows папка с настройками самого Lightroom так же хранится внутри папки Lightroom и называется Preferences.
Копировать ее на новый компьютер не рекомендуется! Во-первых, настройки Lightroom на новом компьютере лучше выполнить руками «с нуля», чтобы избежать возможных ошибок. Во вторых, если вы переходите с Win на Mac, то лайтрум на этих системах хранит настройки в разных местах. Короче говоря, оставьте старые настройки в прошлом и не копируйте Preferences или же удалите ее из скопированной целиком папки Lightroom на внешнем носителе.
Что касается сторонних плагинов, то обычно они хранятся в папке Lightroom > Modules в виде файлов и папок с расширением .lrplugin и при копировании, Лайтрум на новом компьютере просто подхватит их из этой папки.
Но вы могли выбрать какой-то специфический путь установки плагинов в другое место или добавлять их вручную через Plug-in Manager. Чтобы не наврать, эту ситуацию рассматривать не будем, так как вам лучше знать — что и куда вы ставили. Кроме того, обычно плагины с расширением .lrplugin кросс платформенные, но какие-то плагины могут иметь отличие для Mac и Win, так что лучше зайти на сайт производителя и убедиться в совместимости. Если же вы имеете какие то плагины, работающие как внешний редактор, запускающийся из под Lightroom, например от Nik Software, то самый простой способ переноса — скачать их заново и установить на новый компьютер.
Совет. Пока у вас открыты на экране настройки самого Lightroom — запишите их или сделайте скриншоты. Это поможет вам настроить Лайтрум на новом компьютере.
Перенос на новый компьютер
Запускаем файловый браузер (наример проводник) и смотрим на содержимое нашего носителя. Вначале копируем папку с каталогами Лайтрум и кешем (если мы его тоже переносим) в выбранное место на новый компьютер. Затем, копируем оригиналы снимков, опять же сохраняя структуру папок или же ничего не делаем, если оригиналы и ранее хранились на внешнем диске. После того как каталог и оригиналы перенесены, кликаем на файле .lrcat. Он автоматически откроется в Lightroom.
Не пугайтесь, если увидите сообщение о том, что ваши папки со снимками не найдены.
Вам нужно всего лишь синхронизировать каталог с новым местом размещения оригиналов. Это элементарно, если все ваши оригиналы имеют одну корневую папку.
- Кликните правой кнопкой мыши на верхнем уровне дерева в Folders и выберите пункт Find Missing Folder
- Найдите на диске корневой каталог с оригиналами, выберите его и нажмите ок
После этого Лайтрум займется процессом обновления связей между каталогом и вашими файлами. Если оригиналы были раскиданы по разным местам, то повторите процесс для других папок в Folders
Теперь идем в настройки Edit > Preferences и выставляем их заново. На закладке General в форме выбора Default Catalog лучше выбрать текущий каталог вместо «Load most recent catalog». После базовых настроек переходим на закладку Presets и нажимаем Show Lightroom Presets Folder. Папка откроется в нашем файловом браузере. Копируем в нее все содержимое сохраненной папки с пресетами и прочим барахлом с внешнего диска. После этого закрываем Лайтрум и запускаем его заново, чтобы подхватить скопированные пресеты, темплейты и плагины.
Идем в File > Plug-in Manager и убеждаемся что все плагины, которые мы перенесли, инсталлированы и запущены. Если что то не так, начинаем разбираться. Возможно плагин надо обновить или зарегистрировать заново.
Совет 4: используйте автонастройки
C каждой обновленной версией программы алгоритмы автоматических настроек действуют всё более совершенно. Раньше я бы не советовала использовать их. Сейчас автонастройки реально могут сэкономить ваше время. Попробуйте использовать Auto Tone (настройки экспозиции, динамического диапазона, точек белого и черного) или Auto White Balance (автоматический баланс белого). В окне Develop вы выбираете значение автокоррекции баланса белого и для каждой фотографии отдельно.
Если выйти во вкладку Library, выделить все фотографии и выбрать на панели Quick Develop White Balance — auto, то баланс белого изменится на автоматический для всех кадров сразу.
Точно так же во вкладке Library применяется Auto Tone.
Внимание, когда на фотографии у вас смешанный свет или программа ошибочно считает, что с кадром всё плохо, то автоматический баланс белого может выдать искаженный по цвету вариант. Тогда есть смысл выделять в Library не все кадры, а группы фотографий, похожих по условиям съёмки, и применять автонастройки только к ним
Если видите, что стало хуже, сразу нажимайте Ctrl+Z и настраивайте баланс белого вручную.
В пакетной обработке сэкономить время поможет также и автонастройка трансформации.
Для разных видов кадров можете попробовать различные варианты трансформации (Auto, Level, Vertical, Full) и выбрать тот, который подходит именно вам.
Синхронизируем автоматические настройки галкой Upright Mode.
Только будьте осторожны: программа при исправлении вертикальных искажений и горизонта ориентируется на явно контрастные линии, и может исказить ваш кадр до неузнаваемости.
Алгоритм работы с инструментами трансформации примерно такой: применяем автотрансформацию и пробегаемся по всем кадрам, чтобы убедиться, что они выглядят хорошо. Если кадры перекосились, то нажимаем кнопку off, и корректируем геометрию кадра вручную. Если фотография при трансформации изменилась так, что появились белые участки по краям, но при этом значимые детали кадра остаются в кадре без искажений, то нажимаем кнопку Сonstrain crop.
2) Lightroom отличие от других программ
Это один из самых популярных вопросов, которые я слышу о Lightroom, и для этого есть веские причины. Lightroom в нескольких важных аспектах сильно отличается от других вариантов программ на рынке, включая программное обеспечение, такое как Photoshop.
Показательный пример: когда вы изменяете изображение в Lightroom, эти изменения отображается только в Lightroom.
Что я имею в виду? Допустим, вы отредактировали фотографию в Lightroom. Вы возможно удивитесь, но, если открыть его в любом другом программном обеспечении, оно не будет выглядеть отредактированным. Фактический, лежащий в основе файл неизменен.
Это основная особенность Lightroom, и эту функцию нельзя отключить.
Честно говоря данный подход имеет много преимуществ.
Конечно, есть способ увидеть ваши изменения, сделанные в Lightroom за его пределами. Что нужно сделать? Мы уже говорили об этом – нужно экспортировать фотографию.
При экспорте все изменения присутствуют на экспортированной вами фотографии.
Как экспортировать фотографию в Lightroom? Щелкните правой кнопкой мыши, и вы увидите «Export» что позволяет экспортировать фотографию с нужными вам настройками. Экспортированная копия фотографии теперь имеет все изменения сделанные вами в Lightroom. Экспорт не заменяет первоначальный файл, который до сих пор находится на вашем компьютере. Вместо этого он создает абсолютно новое изображение со всеми настроенными вами параметрами экспорта (размер, тип файла, сжатие изображения, имя файла и т.д.).
Почему это лучше, чем просто редактировать оригинальную фотографию? Есть несколько преимуществ, но вот главные из них: этот тип редактирования неразрушающий. Вы ничего никогда не меняете в своей исходной фотографии. (Есть только три инструмента в Lightroom которые действительно влияют на оригинал: переименовать, переместить в новый файл, удалить изображение.) В Lightroom практически невозможным случайно испортить что-нибудь безвозвратно.
Lightroom великолепен именно потому что вы никогда не трогаете оригинальный файл.
Совет 6: сортируйте файлы с помощью встроенных фильтров и системы рейтингов
Наверное вы знаете, что в Lightroom есть возможность присваивать рейтинги фотографий с помощью звездочек от одной до пяти, разноцветных ярлыков (клавиши от 6 до 9). И возможно вы даже пользуетесь этой системой рейтингов при отборе и сортировке файлов. Используйте их и при обработке. Например, отмечайте цветным ярлыком фотографии, которые хотите сделать чёрно-белыми или обработать как-то по-особенному.
Во время пакетной обработки у нас нет возможности отвлекться надолго на отдельные кадры, но мы можем отметить их и объединить в группы для того, чтобы заняться ими позже и так же обработать пакетно. Первый способ собрать все отмеченные фотографии вместе – это во вкладке library сортировать файлы по выбранному вами признаку и создать обычную коллекцию. Второй способ – заранее создать и настроить Smart Collection. Например, создадим коллекцию по признаку пять звезд и назовем её «Черно-белые фото».
Нажимаем «плюс» на панели Collections и выбираем пункт «Create Smart Collection…».
Выбираем условие, по которому кадры будут автоматически добавляться в нашу коллекцию и жмем «Create»
Отмеченные рейтингом «пять звезд» кадры автоматически попадают в созданную нами виртуальную папку. После этого мы можем работать с коллекцией, синхронизируя нужные настройки между выбранными фотографиями.
Разнообразие
Фотография выглядит лучше в черно-белой обработке или может сепия? Или возможно больше подойдут яркие цвета или винтажный стиль? Использование пресетов Lightroom даст вам массу творческих возможностей, которые позволят эффективно применить разные способы обработки и посмотреть, какой стиль наиболее подходит конкретной фотографии или даже всей фотосессии. Подсказка – при наведении курсора на другой пресет, Lightroom покажет вам предварительный просмотр того, как фото будет выглядеть с этим пресетом (в блоке Навигатор, вверху панели слева, в модуле Develop, смотрите скриншот выше).
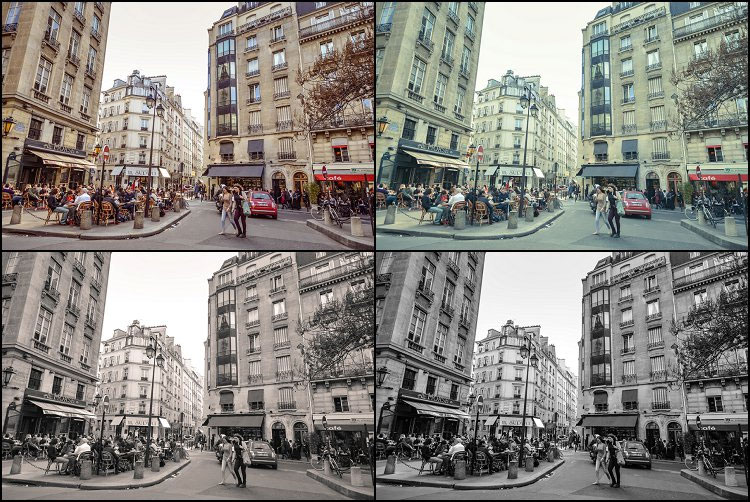
Пресеты lightroom
Пресеты — это определенный набор настроек️, который вы можете применять к разным снимкам. Они были придуманы фотографами, которые зачастую обработывают большое количество снимков, из одной локации, сделанные в одно и то же время, соответственно при одном освещении. Согласитесь удобно «поправить» насыщенность, свет, цвет и т.д. на одной фотографии и потом просто скопировать и вставить все эти настройки на другую фотографию.
Сейчас пресеты активно используются для ведения instagram и оформления аккаунта в единой цветовой гамме.
Что такое пресеты мы разобрались ️
Lightroom
Lightroom — это программа по обработке фотографий. Есть версия как для компьютера, так и для телефона (Android, Ios). Среди фотографов это, пожалуй, самая популярная программа по цветокорекции.
Версия для телефона, при изначальной установке — бесплатная, в приложении можно расширить функционал и приобрести платный пакет. Для использования пресетов это делать не обязательно. Того что предоставляется бесплатно вполне достаточно .
При помощи lightroom можно отредактировать цвет, убрать ненужный, увеличить яркость или насыщенность определённого цвета, отрегулировать свет, усилить или уменьшить как светлые, так и тёмные тона, скорректировать тени и т.д. По сути в этом приложении вы сами создаёте свой фильтр.
Что такое lightroom — тоже разобрались️
Почему пресеты не работают?
Ура! Фотография с нужными настройками попала в вашу галерею Lightroom!!! Вы копируете настройки и вставляете их на вашу фотографию…. Иииии… Фиаско! У вас получилось не как у блогера. Значит пресеты не работают?
Спокойствие, только спокойствие.
Важно понимать, что идеальных настроек под все фото не существует!!! Ведь фотографии мы делаем при разном освещении, разной аппаратурой, разными руками в конце концов) Поэтому иногда будет необходима подстройка.
Вот полезные рекомендации по коррекции
Если фото вцелом слишком тёмное или светлое, то в разделе СВЕТ крутим ползунок Экспозиция.
Если фото вцелом слишком жёлтое или синее, то в разделе ЦВЕТ крутим ползунок Температура.
Если фото вцелом слишком зелёное или фиолетовое, то в разделе ЦВЕТ крутим ползунок Оттенок.
Если кожа слишком серая, в разделе ЦВЕТ прибавь ползунок Насыщенность.
Если кожа слишком тёмная или светлая (не хватает загара), то в разделе ЦВЕТ выбираем подраздел СМЕШ., в нём выбираете второй кружок слева (оранжевый), и там крутим ползунок Яркость.
Если нужно убрать (или вернуть назад) какой-либо цвет, то в разделе ЦВЕТ в подразделе СМЕШ. понижаем или повышаем насыщенность этого цвета.
Если фото вцелом слишком контрастное (или наоборот), то в разделе СВЕТ крутим ползунок Контрастность.
Если человек в кадре слишком тёмный или светлый, то в разделе СВЕТ крутим ползунки Белые и Светлые области.
Подведя итог, хочу сказать, что пресеты значительно сокращают время обработки и действительно с помощью них можно добиться единого стиля в оформлении Instagram! Что нужно сделать — так это выбрать среди множества СВОЙ и поэкспериментировать с применением его на фотографиях
Что такое пресеты?
Пресеты – это всеми любимые фильтры в инстаграм, которые должны работать по принципу волшебной палочки и делать из обычной фотографии вау-кадр.
По сути же, пресеты представляют собой файл, в котором собран набор настроек обработки одной конкретной фотографии.
Например, я загружаю только что отснятые фото в Lightroom и приступаю к их цвето- и цветокоррекции. Я настраиваю экспозицию, баланс белого, света, тени, оттенки цветов, насыщенность и другие настройки. После того, как этот процесс завершен я могу сохранить все эти настройки в один файл, – пресет. И дальше я могу использовать этот файл на других своих фотографиях, могу его дарить или даже продавать.
Понятно, что разные фотографии, снятые в разных световых условиях после применения одного и того же пресета будут выглядеть по-разному, и здесь часто иллюзии разбиваются о скалы реальности, когда вы покупаете пресет у блогера или фотографа, применяете на свое фото, а чуда не произошло (а может еще и хуже стало)
Важно уметь пресеты АДАПТИРОВАТЬ под разные фотографии, но это немного другая тема, возможно я раскрою ее в следующий раз