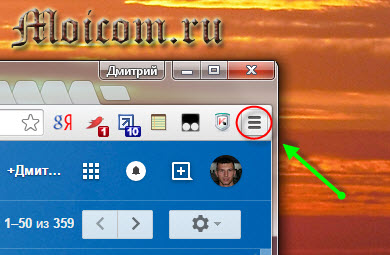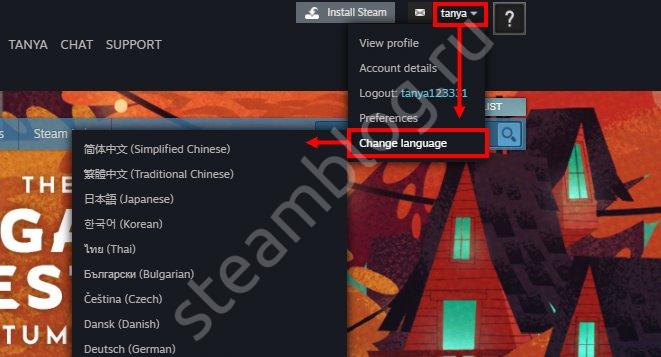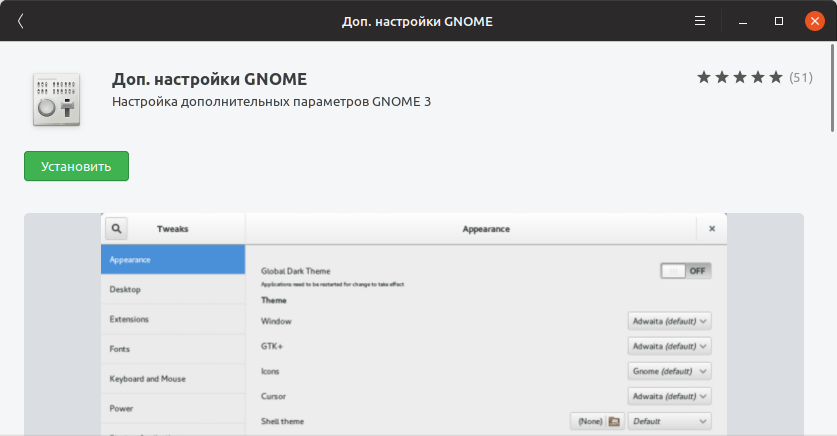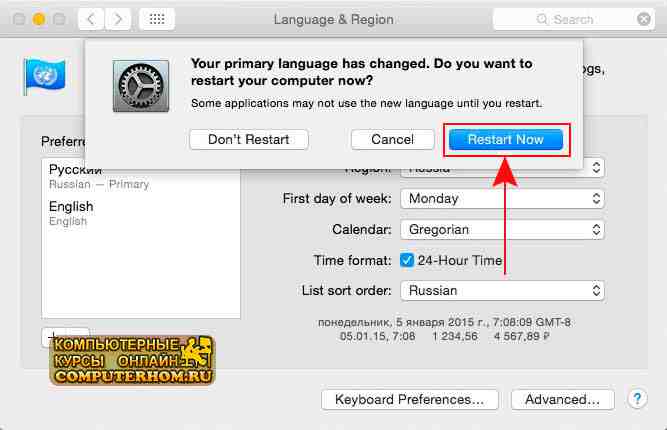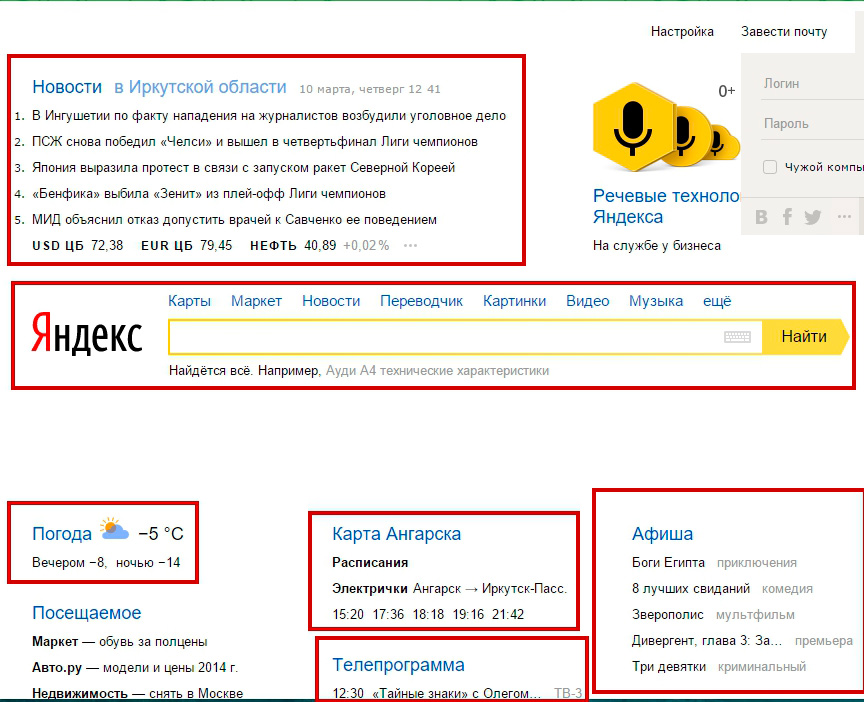Как поменять страну, регион или язык в яндекс.браузере и на телефоне: способы
Содержание:
- Для чего менять регион и страну на телефоне
- Настройка разрешений
- Изменить местоположение на компьютере Windows 10
- Как включить геолокацию на андроиде
- Правила и условия
- Ручная настройка
- Меняем местоположение
- Как изменить регион Яндекс Браузера на компьютере
- Что дает смена региона?
- Как Google определяет местоположение пользователя?
- Дополнительные рекомендации
- Как сменить регион в Яндексе?
- Как настроить текущий регион в поисковике Яндекс Браузера?
- Как и зачем запрещать Яндексу отслеживать свое местоположение?
- Настройка региона
- Смена региона
- Сообщение об опасном файле при загрузке: как отключить?
- Резюме
- Можно ли пополнить
- Как сменить регион?
- Возможные трудности
- Как поменять город (регион) в Яндексе
- Как изменить страну для Google Play
Для чего менять регион и страну на телефоне
Смена региона на смартфоне позволяет расширить доступный контент, начиная от инсталляции различных программ и заканчивая мультимедиа-продукцией, которую можно посмотреть, прослушать или скачать на телефон. Это в некотором роде дискриминация, которая по многим причинам (национальность, уровень доходов и т.д.) разделяет людей.
По законодательству и идейным соображениям, в некоторых регионах часто запрещают доступ к различной информации (блокируются сайты и домены), ограничивают работу с персональными данными и т.д.
Изменение страны также может повлиять на цену платного контента, потому что уровень доходов существенно различается в разных по уровню развития странах. Достаточно взглянуть на доходы рядовых европейцев и наших обычных рабочих в большинстве регионов. Она у граждан Евросоюза больше в разы, хотя стоит также сравнивать цены и качество товаров. Цены у нас ниже, а вот качество товаров часто недотягивает до европейского.
Настройка разрешений
Каждое приложение на телефоне имеет комплекс разрешений, которые вы предоставляете приложению. Местоположение в браузере, это одно из таких разрешений. Включить или отключить местоположение в мобильном Яндекс Браузере также просто, как и в десктопной версии. Порядок действий для разных версий операционных систем здесь отличается и мы подготовили отдельные инструкции.
Для Android
- Откройте «Настройки» и перейдите в раздел «Приложения».
- Далее откройте «Все приложения».
- Найдите в списке установленных программ Яндекс.Браузер.
- На странице технической информации перейдите в раздел «Разрешения приложений».
- Переключите маркер на местоположении в активное состояние, если вы хотите включить Гео для этого браузера, отключите, если нужно запретить браузеру отслеживать ваше местоположение.
Для iPhone
При первой попытке получить данные о вашей геопозиции приложение, как правило, запрашивает разрешение. Если вы его выдали и теперь хотите отключить следуйте дальнейшей несложной инструкции.
- Откройте «Настройки».
- Далее перейдите в «Конфиденциальность»/«Службы геолокации».
- Верхний тумблер — полное отключение/включение Гео для всех приложений.
- Дальше список приложений, выберите здесь нужное и пройдите в него для более точной настройки геолокации.
- Снимите здесь метки с ненужных пунктов или отключите все.
В iOS 13 и iPadOS 13 можно нажать «Разрешить один раз» при первичной попытке определить ваше местоположение. При следующем запуске браузера вы снова увидите запрос разрешения.
Изменить местоположение на компьютере Windows 10
Привет ! Мы продолжаем разбирать операционную систему Windows 10 ! Сегодня вы узнаете как изменить местоположение на компьютере Windows 10. Вы сможете изменить местоположение своего компьютера, которое задано по умолчанию. Чтобы изменить местоположение, внизу экрана слева откройте меню «Пуск». В открывшемся окне, в списке всех приложений, внизу списка, откройте вкладку «Служебные Windows». В открывшемся списке нажмите на вкладку «Панель управления».
Далее, на странице «Панель управления» нажмите на вкладку «Часы, язык и регион».
Далее, на странице «Часы, язык и регион», в разделе «Региональные стандарты», нажмите на вкладку «Изменение расположения».
Далее, у вас откроется окно «Регион». Здесь вы сможете изменить основное расположение или местоположение вашего компьютера. Выберите местоположение в поле «Основное расположение». После чего нажмите на кнопку OK.
Обратите внимание ! Изменение местоположения может повлиять на отображение дополнительной местной информации, например, новости и прогноз погоды. Остались вопросы ? Напиши комментарий ! Удачи !
Остались вопросы ? Напиши комментарий ! Удачи !
Изменить местоположение на компьютере Windows 10 обновлено: Март 8, 2021 автором: Илья Журавлёв
Как включить геолокацию на андроиде
Некоторые приложения и программы автоматически после установки предлагают включить систему определения координат, к примеру, фотографии, Инстаграм, Tinder, Карты. Необходимо просто нажать на «Разрешить» – и функция активируется. Если функцию нужно включать самостоятельно (вручную), то придерживайтесь следующей инструкции:
- Откройте меню «Настройки».
- Перейдите в пункт «Безопасность и местоположение».
- Откройте раздел «Местоположение».
- Переключатель переведите в положение On (просто свапните его вправо). Свитчер должен подсветиться, что указывает на активное состояние.
- На новых моделях телефонов существует быстрая панель настроек (как правило свапом верхней панели вниз).
- Найдите значок с подписью GPS и активируйте его.
Если вы владеете телефоном от Apple, то активировать геолокацию можно следующим образом:
- Перейдите в настройки телефона.
- Откройте раздел «Приватность» или «Конфиденциальность».
- Затем нажмите на пункт «Службы геолокации».
- Здесь нужно переключить в положение On свитчер напротив программ, которые поддерживают определение данных местоположения.
- При первом включении приложений, которые используют GPS, появится запрос на активацию геопозиционирования.
Режимы работы
Для отслеживания положения устройства в пространстве существует несколько источников информации. При активации функции вам предложат выбрать один из трех режимов:
- По всем источникам. Предпочтительный вариант, в ранних версиях операционной системы Андроид назывался «Высокая точность». Предлагает максимальную точность определения местоположения устройства, используется весь доступный инструментарий для геопозиционирования. Будут собранны данные от мобильного оператора, со спутников GPS, информация через каналы Bluetooth и Wi-Fi (если включены).
- По координатам сети. В ранних версиях Андроид назывался режим «Экономия заряда батареи». Эта функция задействовала для слежения только данный от сотового оператора или беспроводных сетей. Экономным режим называется, потому что GPS деактивирован и не потребляет заряд батареи. Это помогает пользователю продлить время автономной работы и сохранить заряд батареи.
- По спутникам GPS. В ранних версиях Андроид называется «По датчикам устройства». Для геолокации используются данные только от GPS-маячка. Информация от беспроводных сетей, мобильного оператора учитываться не будет.
История местоположений и передача геоданных
В разделе меню «История местоположений» можно активировать запись ваших маршрутов, мест посещения разных заведений и достопримечательностей. Хранятся данные на серверах Гугл, просмотреть их можно через аккаунт в этой системе на «Google Карты». Для этого понадобится открыть раздел под названием «Хронология». Перед этим необходимо выполнить хотя бы один раз вход со своего устройства в аккаунт Гугл.
Если вы хотите, чтобы ваши родственники или друзья имели доступ к вашему местоположению, необходимо в разделе «Передача геоданных» добавить пользователей. Им будет доступна информация о ваших передвижениях и фактическом нахождении в реальном времени. Доверенные пользователи смогут отслеживать перемещение тоже через «Google Карты» из раздела «Показывать, где я».
Правила и условия
Для того чтобы сменить регион на сервере, необходимо учитывать требуемые условия и правила:
Для изменения настроек, включая необходимую пользователю местность, понадобятся права Администратора. Иначе поменять значения будет невозможно. Обычно ими владеет только создатель, но, при необходимости, можно поделиться с доверенным лицом
Важно учитывать, что местность определяется автоматически. Происходит это при создании, поэтому не всегда можно за этим уследить
В зависимости от месторасположения человека, Дискорд сам определит район, в котором пинг, как ему кажется, будет меньше. Но иногда алгоритмы действуют неправильно, именно поэтому пинг может быть завышен, а само соединение – нестабильным. Если наблюдаются сбои в работе, разная скорость подключения и реагирования у пользователей, то смена месторасположения поможет это исправить. Чтобы обеспечить стабильное подключение между пользователями, рекомендуется измерять скорость соединения с разными территориями. Так можно определить, какой из них будет оптимальным вариантом для каждого из участников.

Ручная настройка
Под ручной настройкой понимается изменение города без использования данных о местоположении устройства. Проще говоря, вам потребуется ввести название конкретного региона в специальную графу, а после сохранить изменения. При этом представленное руководство подходит для всех браузеров, будь то Google Chrome или Opera. А вот и сама инструкция:
Переходим на стартовую страницу поисковой системы Яндекс.
В левом верхнем углу экрана нажимаем по названию города, который выбран в текущий момент.
Нажимаем по названию текущего города
Обращаем внимание на нижнюю часть дисплея, где должно отобразиться небольшое окошко. Там нужно остановиться на варианте «Выбрать город».
Нажимаем “Выбрать город”
В единственное поле вписываем точное название региона, а после отмечаем его в результатах выдачи
Также система может предложить выбрать конкретный район, если вы проживаете в крупном мегаполисе.
Вводим название региона
Сохраняем изменения и обновляем страницу.
Согласитесь, что в этом нет совершенно ничего сложного? Вам больше не придется выполнять представленные действия, так как все правки сохранятся в настройках браузера. Более того, погода и информация о пробках будет отображаться конкретно для выбранного места.
Меняем местоположение
Бывает что нужно быстро поменять местоположение в Яндекс Браузере, но многие не знают как это сделать. На самом деле тут ещё проще, это делается со страницы поиска. Для этого необязательно быть авторизованным в Яндекс.Браузере.
- Откройте поиск Яндекса. Введите любой запрос, чтобы отобразилась выдача.
- Прокрутите страницу до подвала, в самый низ.
- Над самим подвалом вы увидите ваш город, который браузер отображает как ваше местоположение и иконка в виде мишени. Нажмите на эту кнопку.
- На карте «Уточнить местоположение» вы можете выбрать нужный вам город или регион, вручную или автоматически.
- Под картой ввести название города в соответствующее поле. Естественно, перед этим нужно снять галочку «Определять автоматически» и сохранить изменения.
Как изменить регион Яндекс Браузера на компьютере
Два основных способа, позволяющих изменить параметры просмотра страниц и поиска по региону – установить соответствующие параметры в настройках сервиса Яндекс или загрузить расширения.
Способ 1: Через базовые параметры поиска
Чтобы вручную указать другой регион пользования веб-обозревателем:

- Откройте начальную страницу поисковой системы – быстрый переход можно осуществить кликом на «Яндекс» верхней панели.
- Найдите в правом верхнем углу ссылку «Настройка».
- Нажмите на пункт «Изменить город».
- Снимите галочку с параметра «Определять город автоматически» и введите в строке «Город» нужное местоположение.
- Нажмите на подходящий вариант.
Способ 2: С помощью расширений
Альтернативный вариант – использовать расширения с возможностями VPN-сервисов для смены страны. Преимущество способа заключается в обеспечении полной конфиденциальности работы в сети и возможностью открыть веб-сайты, доступ к которым ограничен на территории определенной страны. Обусловлено тем, что VPN меняет вместе с геолокацией IP-адрес пользователя.
Чтобы загрузить дополнение в Яндекс Браузере:

- Кликните по кнопке меню.
- Найдите в окно меню раздел «Дополнения».
- Пролистайте страницу до конца и кликните по «Каталог расширений для Яндекс.Браузера».
- Введите в строке справа VPN и начните поиск.
- Выберите среди представленных результатов подходящий вариант.
- Нажмите «Добавить в Яндекс.Браузер» и подтвердите загрузку.

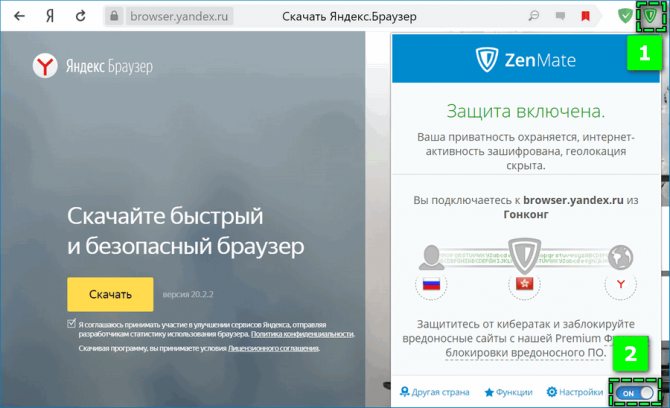
По завершении установки найдите в верхнем правом углу иконку расширения и активируйте смену региона с помощью ползунка. Интерфейс и способ включения может несколько различаться для дополнений, но разобраться в работе сервиса можно интуитивно.
Что дает смена региона?
Сначала рассмотрим изменения, которые получает пользователь при смене региона в Steam. Например, вы зарегистрировали свою учетную запись в СНГ, а затем отправились в путешествие по странам или вовсе переехали на другое место. Поскольку вы зарегистрировались в СНГ, то аккаунт будет привязан именно к этому месту, а значит, в магазине будет актуальна соответствующая ценовая политика. Также российский аккаунт будет иметь кошелек с рублями, а не долларами или другой валютой. На фоне других стран цены на цифровые ключи в СНГ кажутся гораздо выгоднее. Поэтому многие пользователи после переезда не хотят начинать платить полную стоимость, а желают по-прежнему приобретать игры по сниженной цене.
Второй вариант развития событий, при котором нужно сменить регион в “Стиме” – это доступ к отдельным играм. Чтобы запустить заблокированную в вашей стране игру, необходимо присвоить аккаунту другой регион. Также этот вариант будет актуален для тех, кто хочет пользоваться региональными скидками, акциями и так далее.
Ранее пользователи Steam не стеснялись в открытую менять регионы, чтобы выгодно обзаводиться новинками и любимыми играми. Теперь разработчики пристально следят за региональной политикой и не дают геймерам спекулировать на ценах.

Как Google определяет местоположение пользователя?
Google так же, как и Яндекс, для определения местоположения пользователя использует следующие методы:
- IP-адрес устройства, с которого человек заходит в интернет;
- Историю действий. Если система не может определить, где находится пользователь, а он ищет «недорогие рестораны во Владивостоке», то будет считаться, что данный пользователь находится именно во Владивостоке;
- Список сохраненных мест. Google-аккаунт сохраняет информацию о местах, которые пользователь посещает чаще всего. Чаще всего это означает, что именно в этом городе человек живет постоянно или находится длительное время;
- Геолокацию. На сегодняшний день для смартфонов, работающих на базе операционных систем Android и iOS доступна функция геолокации. Она позволяет считывать местоположение пользователя с помощью спутников GPS.
Но иногда пользователь не желает, чтобы поисковые системы знали о его местонахождении. Далее мы расскажем о том, как можно запретить отслеживание.
Дополнительные рекомендации
В отношении геолокации нужно ещё кое-что добавить:
- Из-за VPN, браузер может неправильно определять реальное местоположение. Чтобы помочь Яндексу в правильном определении геолокации, заранее отключаем любые приложения и расширения, меняющие IP;
- Благодаря белому и чёрному спискам есть возможность устанавливать исключения для отдельных сайтов. Можем включить функцию автоопределения местоположения паре сервисов, а остальным запретить или наоборот. Для этого открываем страницу «Расширенные настройки сайтов», а в графе «Доступ к местоположению» выбираем «Настройки сайтов». На вкладке «Разрешен» все сайты, где геолокация используется, а на странице «Запрещён» – все заблокированные сервисы. О способе добавления пунктов в эти разделы мы писали в прошлой главе материала;
- Ручная настройка расположения записывается в cookie и всё время существования этих данных Яндекс определяет регион по куки. В режиме «Инкогнито» не сохраняются cookie, поэтому определяется реальное расположение. Ещё настройка сбрасывается после чистки куки, придётся повторять процедуру установки города и региона заново.
У нас есть всё необходимое, чтобы поменять регион в поисковике Яндекс и Яндекс браузере всего в несколько кликов. Как использовать эту функцию – решать читателю. Таким образом можем скорректировать поисковую выдачу или посмотреть актуальную информацию для другого региона. Следует помнить, что функция блокировки геолокации защищает от слежения, но уменьшает комфорт использования сервисов.
Помогла ли вам эта статья?
Как сменить регион в Яндексе?
Региональная принадлежность ресурса определяется поисковой системой несколькими параметрами:
- По уникальному адресу хостинга;
- По телефону указанному на контактной странице ресурса;
- По почтовому индексу, указанному на контактной странице сайта;
- По наличию информации в контенте ресурса имеющей отношение к определенной территории.
Если система не корректно определила регион, или вы хотите изменить его по каким-то причинам, то сделать это можно в панели для вебмастеров. Для этого необходимо выйти в раздел «География сайта» — «Регион сайта» и изменить параметры вручную. В этот момент кроме желаемого региона понадобится ввести данные URL страницы, подтверждающие региональную принадлежность ресурса. Вводите в эту строку страницу контактов вашего ресурса. На введенной странице обязательно должен быть зафиксирован адрес сайта в регионе.
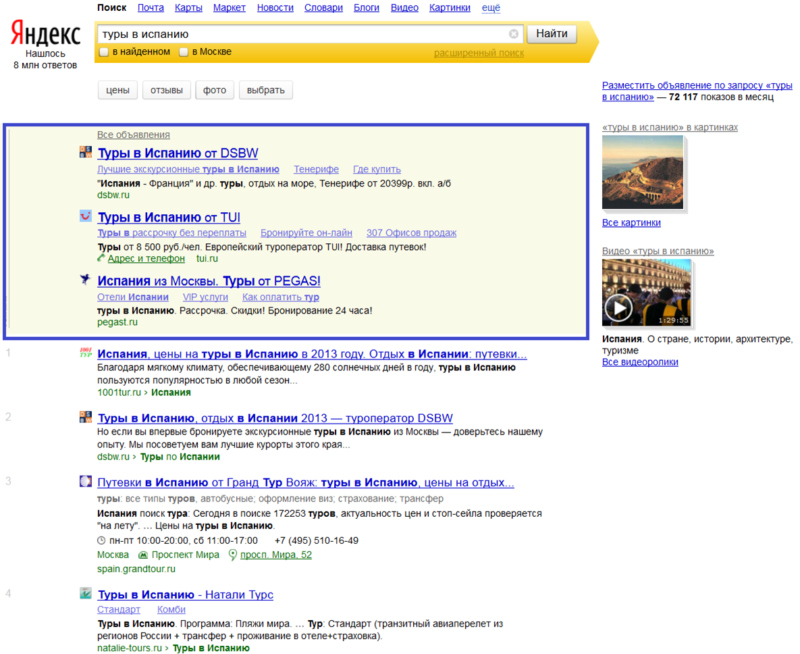
Пример:
Вы хотите присвоить сайту регион – Самара.
Для этого, на странице «Контакты» впишите например такой адрес: 000000 (индекс), г. Самара, ул. Ленинская 5, оф. 20.
Этого будет достаточно для подтверждения региональной принадлежности.
Как настроить текущий регион в поисковике Яндекс Браузера?
Если Яндекс неправильно определяет текущее местоположение, его можем вручную уточнить, для этого есть специальная страница. В поисковой системе Яндекс можем указать абсолютно любую геолокацию. Находясь в России есть возможность указать любое государство в Африке или на другом континенте. Данные никак не проверяются и какие-либо ограничения также отсутствуют.
Как настроить реальное местоположение в Яндексе:
- Идём на страницу «Местоположение».
- Жмём на кнопку «Найти меня».
- Во всплывающем уведомлении кликаем на кнопку «Разрешить».
- Нажимаем на клавишу «Сохранить» после определения расположения.
Способ не всегда срабатывает, порой появляется ошибка «Не удалось определить местоположение». В таком случае поменять регион придётся вручную.
Как вручную сменить расположение в Яндексе:
Открываем ссылку на «Местоположение».
В графу «Город» вводим его название.
Выбираем подходящий город из списка, обращая внимание на область и государство.
Кликаем по кнопке «Сохранить».
Как и зачем запрещать Яндексу отслеживать свое местоположение?
Чтобы поисковые системы не знали, где находится человек, если он чувствует себя некомфортно, когда за ним следят, можно отключить функцию отслеживания местонахождения. Иногда это нужно, чтобы отключить персонализацию рекламных объявлений, которые докучают своей назойливостью. Вот что нужно сделать:
- Войти в свой аккаунт в Яндексе.
- Выбрать вкладку «Местоположение».
- Снять галочку с пункта «Определять мой город автоматически».
- Если нужно удалить персонализированную рекламу, то открыть вкладку «Реклама».
- Убрать галочки со всех пунктов на этой странице.
Теперь останется только сохранить внесенные изменения и поисковая система Яндекс не сможет определять местонахождение пользователя.
Настройка региона
Настройка региона требуется для более точного определения местоположения, потому что в автоматическом режиме, если вы не авторизированный пользователь, браузер может не совсем правильно определять ваш город и, соответственно, давать вам некорректную информацию в поиске.
Для ручной настройки вашего города требуется авторизация в браузере. Если у вас ещё нет аккаунта Яндекс, то зарегистрируйте его, это займет не более 2 минут.
Теперь ваш браузер будет «думать», что вы живете, к примеру, в Бангладеш и, соответственно, вся выдача будет ориентирована на указанный в настройках город и регион. Даже если настоящее ваше местоположение, это небольшое село на востоке России.
Смена региона
Легально предусмотрен лишь следующий порядок изменения страны проживания:
- Переехав на длительное время или навсегда в другую страну, вы перенастраиваете свой аккаунт на новое расположение. Для этого нажмите на свой логин и в появившемся меню выберите пункт «Об аккаунте».
Настройки аккаунта в Steam
Существует ряд важных моментов, о которых нужно знать:
- Нельзя по много раз менять страну проживания. Вы не сможете этого сделать, если уже меняли страну в течение последних двух недель. Либо если за прошедшие два дня вы оплатили контент в магазине в предыдущей стране.
- Если вы совершите оплату платёжным средством предыдущей страны, то она автоматически поменяется и в аккаунте.
- Служба поддержки Стим может запросить у вас документы, подтверждающие проживание, например, паспорт с регистрацией.
- За любые подозрительные действия по смене региона на ваш аккаунт может быть наложен бан.
- Некоторые игры доступны только для определённого региона. В такие игры не получится играть, если вы переедете в страну, где она недоступна.
В интернете есть много советов от геймеров, которым удалось обмануть сервис при помощи прокси или VPN. Суть метода в том, что вы подключаетесь к удалённому компьютеру и с него уже выходите в интернет, в частности, в Steam. VPN клиенты бывают разные, бесплатные и платные с расширенными возможностями, но их применение сводится в общем к следующему:
- Выйдите из аккаунта и закройте приложение Steam.
- Откройте VPN клиент.
Минус в том, что этот нехитрый способ знаком и разработчикам платформы. Они постоянно отслеживают прокси и могут блокировать определённые ip. Если будет выяснено, что вы использовали vpn, вы попадёте в бан и не сможете использовать сервисы Steam. Например, если вы раньше всегда делали покупки в одном регионе, а потом сменили на другой и провели оплату с электронного кошелька, вас могут попросить подтвердить факт проживания.
Если вы всё же решитесь сменить регион при помощи VPN, используйте для оплаты электронные кошельки, где сложнее проследить региональную принадлежность, чем у банковской карты.
Без нарушения правил сервиса можно приобрести игру из иностранного магазина таким образом:
- Найдите друга из данного региона.
- Попросите его в своём аккаунте зайти в магазин и приобрести какой-то нужный вам контент.
- При заказе он должен нажать кнопку «Купить в подарок», после чего указать данные адресата.
- После того как он это сделает, вы получите уведомление и сможете начать установку.
Сообщение об опасном файле при загрузке: как отключить?
Яндекс использует систему Protect, которая позволяет защитить пользователя от загрузки вирусных файлов на непроверенных сайтах. Но иногда защита срабатывает неправильно, и сообщение появляется при попытке скачать файлы со здорового сайта. Чтобы отключить технологию:
Шаг 1. Перейдите в главное меню, затем нажмите на три полоски вверху страницы и выберите вкладку «Настройки».
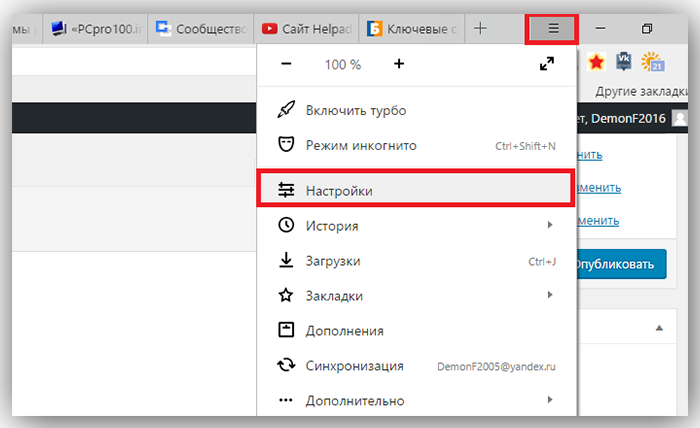
Шаг 2. Выберите вкладку «Безопасность». Снимите отметку со строки «Проверять безопасность посещаемых сайтов и загружаемых файлов». Покиньте страничку и браузер, затем зайдите снова, чтобы подтвердить изменения.
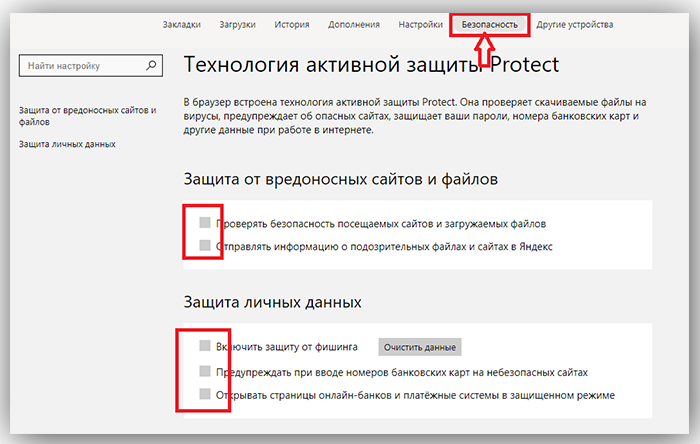
Резюме
Вот такими простыми способами можно сменить город в «Яндексе»
Обратите внимание, что выдача информации по запросу осуществляется не только исходя из настроек сайта, которые вы определяете самостоятельно, но и с учетом ваших предпочтений и ранних запросов. Если у вас не меняется город в «Яндексе», то попробуйте зайти в поисковую систему через другой браузер и убедитесь, что после указания города в соответствующем поле вы подтверждаете свой выбор нажатием кнопки «сохранить»
Если вы являетесь владельцем аккаунта на данном сайте и указали при регистрации другой населенный пункт, то не переживайте. Сменить город в «Яндексе» можно точно такими же способами, которые мы рассмотрели ранее.
Яндекс — поисковая система, которая помимо функции поиска обеспечивает посетителя полезной информацией, такой как новости, погода, карты, телепрограмма, курсы валют, пробки, которые, естественно, зависят от региона, в котором проживает посетитель. Однако бывает такое, что когда вы впервые попадаете на этот сайт, то Яндекс может не опознать ваш регион автоматически и показывать информацию не для того места, в котором вы находитесь. Дабы исправить данную оплошность и получить именно ту информацию, которая нужна, следует сменить регион. Как это сделать, мы сейчас расскажем.
домашнюю страницу
новую страницу
Всё! Теперь Яндекс указывает погоду, новости, курсы валют, пробки и прочее именно для вашего региона, именно для вас. Инструкция подходит для любых типов операционных систем.
У всех нас иногда возникает необходимость сменить регион в Яндексе, чтобы посмотреть сайты и объявления, предназначенные для другого города, либо изменить неправильно определенное системой местоположение. У некоторых пользователей до сих пор возникают трудности c выполнением этой задачи. Именно для них и предназначена данная статья.
А для тех, кто дочитает до конца, не составит труда выполнить очередное , связанное с геотаргетингом запросов. Потратив время на решение, вы тем самым добавите «очки опыта» в эту область знаний. Ведь в большей степени именно от ключевых слов зависит, будут ли меняться результаты в соответствии с географическим положением.
Можно ли пополнить
В последнее время у пользователей частенько возникает вопрос, а как перевести деньги с телефона на Стим? Знакомая опция исчезла из интерфейса системы – раньше мы могли перекинуть средства с баланса смартфона на кошелек, чтобы совершать покупки в магазине или на Торговой площадке.
Очень жаль, но пока такой возможности нет – в связи с изменениями российского законодательства отменены некоторые способы оплаты. Площадка закрыла доступ к мобильным платежам с начала января 2021 года, поэтому мы не можем рассказать, как пополнить Стим с телефона! Сколько продлятся ограничения – неизвестно, точные сроки не обозначались.
Поэтому придется смириться, искать обходные пути бесполезно. Лучше подберем рабочий действующий альтернативный вариант. Для этого придется воспользоваться компьютером
- Войдите в свой профиль игровой платформы;
- Найдите имя пользователя – оно наверху справа;
- Кликните, чтобы вызывать выпадающее меню;
- Ищите вкладку «Об аккаунте»;
Перейдите к блоку «Операции в магазине и история покупок», здесь есть кнопка «Пополнить кошелек»;
Пройдите повторную авторизацию, введя логин и пароль.
Пополнить кошелек Стим через телефон не получится, но мы можем воспользоваться другими доступными вариантами. Сначала выберем сумму, которую хотим внести на счет – доступно несколько фиксированных вариантов. К сожалению, выбрать произвольное число не получится!
Итак, вы можете закинуть на баланс 150, 300, 750, 1500 или 3000 рублей. Как только определитесь, жмите на зеленую кнопку напротив нужной суммы.
Продолжаем искать альтернативу тому, как закинуть деньги на Стим через телефон.
Из меню «Способ оплаты» можно выбрать подходящий вариант – сейчас доступно всего три. Это банковская карта, American Express или Pay Pal. Так как два последних способа популярностью на территории России не пользуются, остановимся на первом варианте.
Определитесь, какой платежной системой пользуетесь – это Visa или Mastercard;
Введите реквизиты карты – достаточно указать номер с лицевой стороны, срок действия и трехзначный код, указанный на обороте.
Пополнить баланс Стим через телефон нельзя, но мы близки к успешному достижению результата другим способом! Давайте завершим процесс оплаты:
- Введите личные данные в форму ниже – нужно указать имя, страну, адрес и индекс, мобильный телефон;
- Нажмите на кнопку подтверждения и ознакомьтесь с деталями операции на новой странице;
- Если все в порядке, кликайте по значку оплаты, ждите поступления СМС-сообщения с кодом;
- Вводите код и наслаждайтесь. Платеж уже зачислен, в кошельке есть деньги, которые можно потратить!
Каков вывод? Мы не узнали, как положить деньги на Стим через телефон в системе мобильных платежей. Зато выяснили, как воспользоваться альтернативным методом, который доступен большинству пользователей. Удобно и быстро, ведь банковские карты есть у каждого (хотя бы одна). К тому же, можно сделать виртуальную карту, которая привязывается к балансу электронного кошелька (например, Яндекс Деньги или Киви).
Больше не думайте о том, как положить деньги на телефон и на Стим – лучше пользуйтесь проверенным способом!
Как сменить регион?
Автоматически
Чтобы сменить регион в браузере Яндекс автоматически, можно использовать любые из следующих манипуляций:
- Перейти на специальную страницу настроек геопозиционирования. С помощью этой функции можно определить геолокацию автоматически, нажав кнопку «найти меня». Страница будет выглядеть так:
- На стартовой странице Яндекс в правом верхнем углу необходимо нажать кнопку «Настройка», а затем щёлкнуть по «Изменить город». В итоге эта манипуляция переведёт пользователя на страницу параметров. Тут будет необходимо нажать на кнопку «Найти меня», и автоматическая геокалибровка на этом заканчивается.
Вручную
Ручную настройку региона также можно произвести на странице калибровки. На этой странице существует возможность отключения определения местоположения автоматически: для этого нужно убрать галочку напротив пункта «Определять город автоматически» и ввести данные о регионе вручную в специальной строке под названием «Город». Затем требуется нажать на кнопку «Сохранить» для подтверждения изменений.
Рекомендуется использовать ручные настройки местоположения только в исключительных случаях, так как это может нанести ущерб удобству использования сервиса. Так, например, все поисковые запросы, от афиши в кино до формирования маршрута к ближайшей больнице, будут подогнаны под конкретный регион. Именно поэтому ручная калибровка хороша только в случае некорректного автоматического определения месторасположения.
Возможные трудности
Смена региона не подразумевает никаких трудностей, которые помешают пользователю это сделать. Но трудностью иногда становятся, например, отсутствие у пользователя прав на сервер. Такая проблема возникнет в том случае, если создатель – посторонний человек.
Сам процесс называют легким и понятным для всех уровней навыка владения компьютером, его невозможно выполнить неправильно – понадобится только зайти в настройки и сменить один параметр.

К счастью, Дискорд предоставляет такую возможность без необходимости устанавливать дополнительные программы, устанавливать VPN или самостоятельно изменять IP-адрес, как это происходит с другими приложениями для общения.
Как поменять город (регион) в Яндексе
Пошаговая инструкция как поменять город в Яндексе через компьютер:
- Заходим на главную страницу поиска.
- Справа в верхнем углу рядом с данными вашего профиля выбираем «Настройка».
- Жмем «Изменить город».
- На открывшейся странице в строке «Город» вводим название. Если регион еще не был установлен, то выбираем «Найти меня» или «Уточнить», потом разрешаем браузеру определить местоположение.
- Кликаем «Сохранить».
Если вы часто меняете локацию, то можно настроить автоматическое определение места. Для этого на открывшейся странице ставим галочку напротив строки «Определять автоматически» и нажимаем «Сохранить».
Второй способ сменить локацию — кликнуть на главной странице Яндекса название региона в верхнем левом углу. Сервис перебросит вас на ту же страницу настроек, где можно выбрать автоматическое определение или указать регион вручную.
Еще один способ попасть в настройки — прямо из поиска в браузере пролистать страницу вниз. Там и будет кнопка настроек. Кликаем на нее, дальше попадаем на страницу для смены области.
Смена геолокации в Яндексе на телефоне
Пошаговая инструкция как изменить местоположение в Яндексе через телефон:
- Заходим на стартовую страницу поиска.
- Кликаем справа значок меню (три горизонтальные линии).
- Выбираем «Настройка» (в самом низу меню).
- Нажимаем «Местоположение».
- Как и при настройке через Yandex.Браузер на компьютере, вводим название города или нажимаем «Найти меня», если необходимо, устанавливаем галочку напротив «Определять автоматически».
- Выбираем «Сохранить».
Обратите внимание! В автоматическом режиме Яндекс определяет местоположение тремя способами: через IP, через Wi-Fi, через ячейку сотовой связи
Как изменить страну для Google Play
Если вы используете Google Pay, то наверняка знаете, что в настройках этого сервиса указывается ваше место жительства, а именно страна, в которой вы проживаете. Это существенно влияет на процесс оплаты. В другой стране настройки и опции этого сервиса могут существенно отличаться от вашего, поэтому при переезде их нужно также изменить. Причем сделать это можно только один раз в год.
Для изменения региона в сервисе сделайте следующее:
- Откройте приложение Google Play Маркет с устройства на операционке Android.
- Нажмите на кнопку “Дополнительно”, откройте строку “Учетная запись”, затем выберите пункт “Страны и профили”.
- Выберите в списке страну, которую хотите сделать основной.
- Добавьте вариант оплаты для этой страны, придерживаясь указаний системы.
- Первый способ оплаты должен работать в стране, для которой вы добавляете профиль. Создав профиль, вы сможете добавить технологии оплаты с других стран.
Аккаунт Google Payment для новой местности создан. Данные автоматически обновятся в сервисе Google Play Маркете в течение 24 часов.