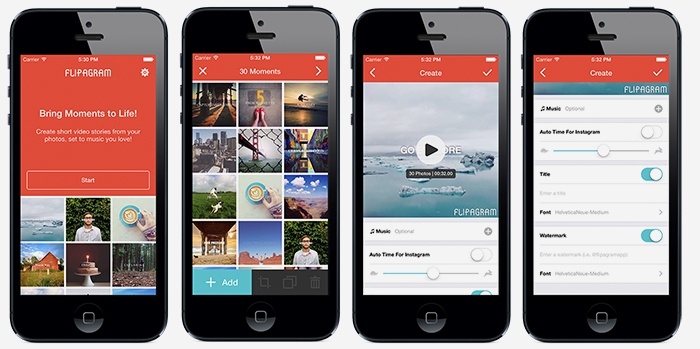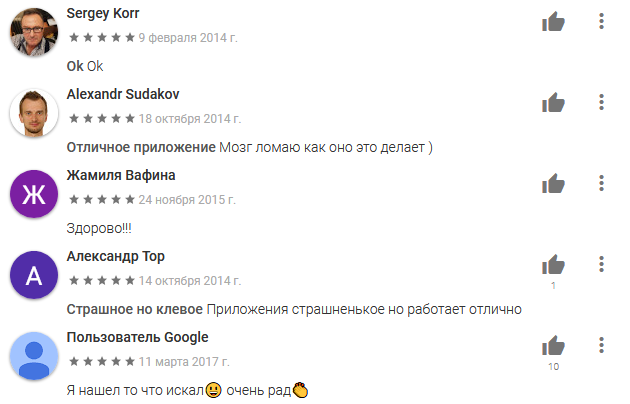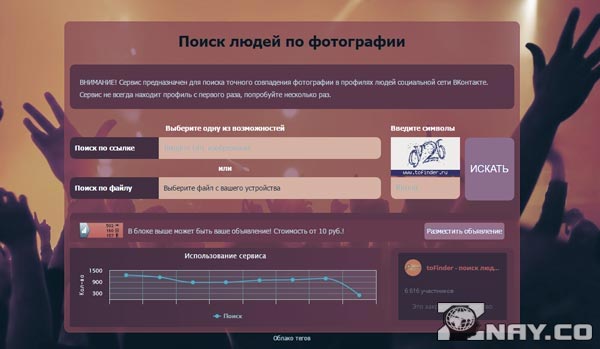Как вырезать музыку из видео?
Содержание:
- Как из видео вытащить музыку с помощью программ
- Быстрый способ: конвертирование онлайн
- Как извлечь музыку из видео онлайн
- Benderconverter
- Как конвертировать WAV в MP3
- Выкачивание отрезка видео из потока
- Ezvid
- Самые достойные приложения для извлечения аудио на iOS и / или Android
- Как получить из видеоролика MP3 на компьютере
- Способ 3: Any Video Converter
- Как конвертировать видео в MP3
- Более изощренный способ: извлечение Mp3 из Mp4 с помощью FFmpeg
- Online audio converter
- Исправить и улучшить видео за 5 минут
- Способ 2: Freemake Video Converter
- Как преобразовать видеофайлы в MP3 онлайн
Как из видео вытащить музыку с помощью программ
С помощью установки программ можно извлекать аудио из видео любых размеров, не опасаясь за интернет трафик, и, к тому же, в разы быстрее. Преимущества и недостатки этого способа прямо противоположны онлайн-методу
Представляю Вашему вниманию Freemake Video Converter – бесплатная программа на русском языке для конвертации видео. Вам повезло, работает она очень просто, не сложнее интернет-сервисов.
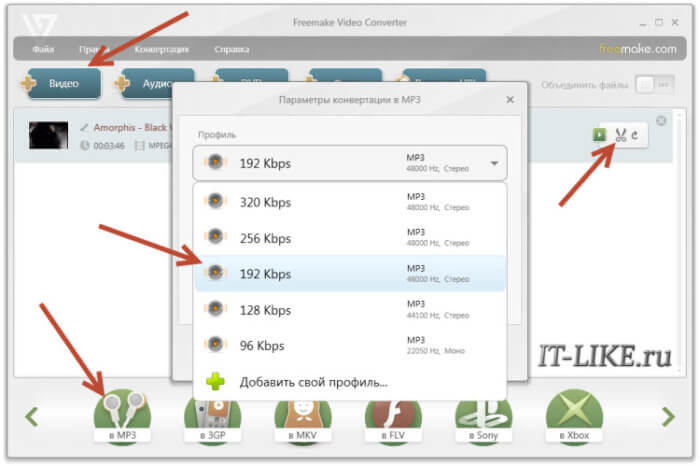
Для начала нужно выбрать файл на диске по кнопке «Видео». Программа его распознает и сообщит о параметрах клипа. Далее внизу выбираем «MP3» и в диалоговом окне выбираем путь сохранения аудио и его качество. Какой битрейт выбирать, я уже описал выше. Всё, давим кнопку «Конвертировать» и ждём завершения процесса.
Небольшая ремарка: чтобы открыть формат «DVD» нужно открывать файлы по кнопке «DVD». А для вставки ссылок, соответственно – «Вставить URL» (ссылка должна быть в буфере обмена). Можно вставлять ссылки прямо на ролики в ютубе и многих других видеохостингах! Раньше я уже описывал эту программу для скачивания музыки и видео из ВКонтакте. Там описано как в неё можно добавлять клипы одним кликом из браузера.
Чтобы вытащить фрагмент музыки из видео нужно воспользоваться встроенным инструментом обрезания (кнопка с ножницами):
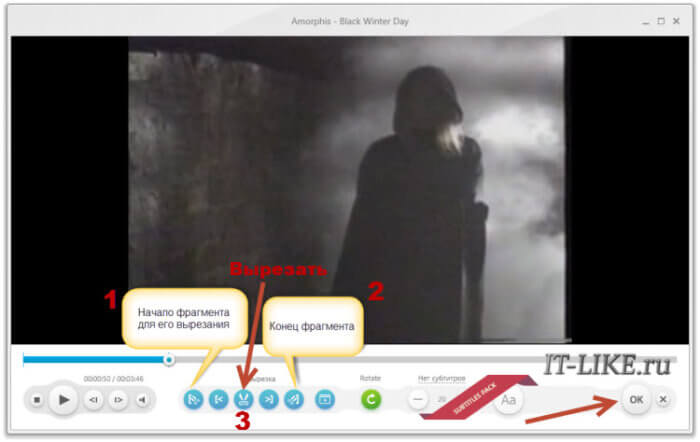
Здесь нужно вырезать всё ненужное и оставить только нужное. Например, если важный фрагмент находится посередине, то надо обрезать видео сначала и с конца. Алгоритм такой:
- Находим начало вырезаемого фрагмента и нажимаем кнопку начала, помеченную как «1».
- Затем находим конец и нажимаем кнопку «2». У вас должен выделиться синим тот промежуток, который мы сейчас удалим (реально ничего не удаляется, на диске файл остаётся неизменным!)
- Теперь жмякаем по ножницам, номер «3»
- Если нужно удалить ещё фрагменты, то повторяем процедуру, пока не останется только нужное
- Выходим из инструмента по кнопке «ОК»
Заметьте, что если добавить в программу несколько видео, то итоговое аудио можно объединить в один файл. Для этого справа вверху достаточно поставить переключатель «Объединить файлы» в положение «ON».
Быстрый способ: конвертирование онлайн
Конвертируйте видео в MP3 в наилучшем качестве с помощью любого бесплатного онлайн-конвертера. Просто загрузите свое видео и скачайте преобразованный MP3 файл в одно мгновение. Онлайн сервис, который будет рассмотрен в этом примере поддерживает около 50 форматов файлов, среди которых помимо самых распространенных следующие:
- FLV;
- WMV;
- MOV;
- RAM.
Шаг 1. Перейдите на сайт конвертера. Выберите видео с вашего компьютера. Вы также можете вставить URL видео, которое уже загружено в интернет. В этом случае вам не придется скачивать видео, а только музыку, которая была в нем.
Переходим на сайт конвертера и добавляем видео
Шаг 2. Нажмите на кнопку «Convert file».
Нажимаем «Convert file»
Шаг 3. Как только вы запустите конвертацию, вы сможете видеть прогресс на своем экране. Дождитесь завершения процесса и скачайте свой аудиофайл. Он будет иметь то же имя, что и исходное видео.
Дожидаемся завершения процесса и скачиваем свой аудиофайл
Это основные способы извлечения аудио дорожки из видео файла. Конечно же, это не все, подобных программ и сервисов масса на просторах интернета. Опробуйте их и найдите тот, что подходит именно вам.
Как извлечь музыку из видео онлайн
Самые простые способы даже не требуют установки дополнительных программ – всё можно сделать онлайн, т.е. с помощью специально предназначенных для этого сайтов.
Первый ресурс, который я хочу представить https://online-audio-converter.com/ru/
Всё работает очень просто:
- Открывем видео-файл с помощью кнопки «Открыть файлы» и ждём его полной загрузки
- Выбираем формат аудио-файла, по умолчанию «mp3»
- Выбираем качество, например «хорошее»
- Нажимаем «Конвертировать» и сохраняем получившийся файл!
На первом этапе можно не загружать файл, а, например, указать на него ссылку в интернете, если он там. Для этого нужно справа от кнопки кликнуть на «URL». Или же, если ваше видео размещено в облачных хранилищах, таких как Google Drive, SkyDrive или Dropbox, то нажимаем на одноимённые кнопки. В последнем случае сайт попросит авторизоваться в Ваших аккаунтах, что не очень-то и безопасно. Лучше использовать прямые ссылки на файлы.
Формат лучше оставлять по умолчанию – «mp3». У кого особые предпочтения, например извлечение аудио без потери качества – тот сам знает какой формат выбрать (wav или flac, при этом исходное видео должно содержать трэк в несжатом виде, что бывает ОЧЕНЬ редко).
Для речевых файлов качество ставьте — «Хорошее 192 kbps», а для музыки – «Лучшее 320 kbps». Чем выше качество – тем больше будет файл. В принципе, если в записи только речь, то достаточно выбрать «Стандартное 128 kbps», при этом ещё лучше открыть параметры «Дополнительно» и выбрать «Каналы — 1». В этом случае получится моно из стерео.
Я только не понял, для чего нужна галочка «Быстрый режим». Скорость конвертации была одинаково быстрой и с ней, и без неё. Если хотите плавное нарастание или затухание звука – поставьте эти галки.
После процесса конвертации выплывет новая кнопка – «Скачать», с помощью которой можно сохранить извлечённую музыку на диск.
Ещё один онлайн-ресурс
При этом начнёт загружаться файл и, по окончанию процесса, можно скачать свой звук:
Успешная конвертация
По сравнению с первым описанным сервисом, этот ещё умеет конвертировать видео и звук в другие форматы, такие как AVI, QuickTime Video (mov), Flash (flv), Windows Media Video (wmv), DTS, iPhone, iPad, Android и другие форматы, а также GIF-анимация. Но бесплатное использование сервиса ограничено файлами размером до 100 Мб и максимум 10 извлечений в день.
Сразу с YouTube
Чтобы вытащить звук из видео на YouTube не обязательно его скачивать с сайта. Для этого можно использовать ресурс SaveFrom.net, ссылку на описание которого я дал в начале абзаца. Но чтобы достать только музыку выбирайте в списке «Audio MP4»:
Достаём сразу с сервера YouTube
А если пользоваться кнопкой «Скачать» на сайте самого ютуба, которая появляется при использовании расширения, например для браузера Google Chrome, то нужно самостоятельно дописать расширение сохраняемого файла. Если это «Audio MP4», то допишите файлу расширение «aac» или «m4a».
Преимущества извлечения музыки из видео онлайн:
- Простота, не нужно устанавливать программы
- Не зависит от операционной системы
- Не нужно иметь права администратора на компьютере
Недостатки:
- Ограничения на размер загружаемого файла
- Если файл большой или небольшая скорость интернет-соединения, то придётся долго ждать загрузку, а затем ещё и скачивать аудио
- Нельзя выбрать отдельный фрагмент из всего видео
Если будут какие-то проблемы с этим сайтом, то почитайте про ещё один вариант. Я записал видео-обзор представленных сервисов:
Benderconverter
Ещё один полезный online ресурс чтобы вырезать музыку из вашего видео.
- Зайдите на данный сервис ru.benderconverter.com, нажмите на кнопку «Обзор», и выберите нужный видеофайл для конвертации.
- Затем необходимо выбрать формат файла, который мы хотим получить (в нашем случае представлены аудиоформаты mp3, wav и ogg), согласиться с условиями использования ресурса, а потом и нажать на кнопку «Конвертировать».
- Файл пройдёт конвертацию, а затем вы сможете сохранить полученный результат с помощью кнопки «Скачать».
При этом учтите, что сервис Benderconverter позволит вам бесплатно скачать не более 100 мегабайт аудио, а пользоваться им бесплатно вы сможете не более 10 раз в день (хотя, думаю, этого вполне достаточно для большинства пользователей).
Как конвертировать WAV в MP3
Существует несколько вариантов преобразования формата WAV в MP3. Например, вы можете воспользоваться специальными онлайн-сервисами или программами для компьютера. В этой статье мы рассмотрим последний вариант, а точнее несколько программ, с помощью которых вы можете выполнить конвертацию файлов.
Вариант 1: Movavi Video Converter
Данная программа была разработана для преобразования видео самых разных форматов, но при этом она может быть использована и для преобразования аудио-форматов. К сожалению, это решение не лишено определённых недостатков. Оно распространяется на платной основе, но имеет период демонстрационного использования, длящейся одну неделю. Плюс, у этой программы достаточно сложный интерфейс для новичка.
Но несмотря на все минусы, использование этой программы для конвертации видеофайлов не составит особого труда, если изучить представленную инструкцию:
- Выполните запуск программы. После этого нажмите на кнопку «Добавить файлы». В контекстном меню потребуется выбрать «Добавить аудио». Также нужный файл можно просто перенести из «Проводника» в рабочую область программы.
- Ожидайте загрузку файла в интерфейс программы. Когда загрузка будет завершена, перейдите во вкладку «Аудио», что расположилась ниже. Там среди предложенных форматов нужно будет выбрать «MP3».
- Теперь вам останется только воспользоваться кнопкой «Старт» для запуска процесса конвертации аудио.
Вариант 2: Freemake Audio Converter
Помимо своего основного приложения – Freemake Video Converter, разработчики позаботились о дополнении, которое позволяет конвертировать быстро и качестве аудиозаписи разных форматов. Из недостатков этого программного решения можно отметить меньшее число доступных для конвертирования форматов файлов, чем в той же Movavi. Однако это решение полностью бесплатно и всё-таки поддерживает все основные форматы аудио.
Процесс преобразования аудиофайлов из WAV в MP3 через программу Freemake выглядит следующим образом. Рассмотрим сам процесс более подробно:
- Когда скачаете и установите программу на свой компьютер, инициируйте её запуск. В верхней левой части нажмите на кнопку в видео плюса с надписью «Аудио».
- Затем программа предложит выбрать на компьютере файл, с которым вы будете работать далее. Это делается с помощью специального окна выбора, которое будет открыто автоматически. В нём потребуется указать путь до файла.
- Затем среди доступных форматов в нижней части окна выберите «в MP3».
- В интерфейсе программы сразу же откроется окошко настроек параметров конвертации файла. Здесь вам нужно будет указать, куда требуется сохранить готовый результат и подтвердить начало процесса, воспользовавшись кнопкой «Конвертировать».
- Готовый результат вы сможете найти в ранее указанной папке.
Вариант 3: Free WMA MP3 Converter
Это более «ограниченное» приложение, чем те, что были рассмотрены ранее. Дело в том, что его функционал рассчитан только на преобразование лишь некоторых форматов файлов. Однако, несмотря на более скудный функционал, это приложение подходит для нашей задачи.
Процесс конвертации файлов WAV в MP3 с помощью Free WMA MP3 Converter выглядит следующим образом:
Когда завершить установку программу и запустите её, обратите внимание на блок «Options». Там нужно будет вызывать меню «Settings», кликнув по соответствующей надписи.
Тут, во вкладке «Output», выберите папку на компьютере, куда будет сохранятся готовый результат конвертирования
Вы можете вписать путь самостоятельно или воспользоваться кнопкой «Browse», которая расположена рядом.
Вернитесь в главное меню программы, закрыв окно настроек. Найдите во вкладке «Main» пункт «WAV to MP3» и нажмите на него.
Откроется окно, в котором нужно будет выбрать файл для преобразования и запустить процесс конвертации. Вам останется только выбрать этот файл и подождать, пока процесс конвертации завершится.
Все программы, рассмотренные в этой статье, имеют примерно одинаковые характеристики и возможности. Их различие может быть выражено только в немного разном интерфейсе, наличии каких-либо дополнительных функций и т.д. Вы также можете использовать какую-то другую программу, которая не была рассмотрена в этой инструкции. Скорее всего алгоритм взаимодействия с ней будет примерно похожим.
Выкачивание отрезка видео из потока
Как видите, такими простыми манипуляциями можно выкачать видео, которое проигрывается в видеоплеере на сайте в браузере. А если видео весит несколько ГигБайт, а вам из него нужен только кусочек, к примеру 2 минуты в середине видео?
Здесь я вижу два варианта решения данной задачи:
- Качаем видео полностью, потом отрезаем нужный кусочек в программе-видео редакторе VirtualDub, Sony Vegas или другой.
- Вариант, о котором идет речь ниже.
Определяем ссылку на видео-поток со смещением
Первым делом с помощью Firebug нам нужно определить какой вид будет иметь ссылка (URL) на видео, если его начать проигрывать с определенной позиции.
Очистим окно отладки Firebug от запросов, которые мы раньше рассматривали. Для этого нажмем Очистить(Clear) на панели инструментов:
В плеере, где воспроизводится видео, делаем смещение позиции на то время, с которого нам нужно загрузить видео. Нажимаем на кнопку проигрывания и начинаем искать в окне отладки Firebug (Net) строку с запросом, который больше всего подгружает данных.
Теперь будем анализировать тот запрос что мы нашли, для получения более детальной информации клацнем в начале строчки знак плюс (+), снизу под названием запроса раскроется информационная панель, переходим в ней на вкладку Ответ (Response) и начинаем анализировать ссылку. Если сравнить ее с предыдущей, по которой мы качали полное видео, то в текущей в конце добавился кусочек строчки «&seek=2658», который дает команду потоковому серверу что нужно начать выдачу потокового видео с указанным смещением.
Теперь остается клацнуть ПКМ на ссылке, что местит подстроку «&seek=2658» и скопировать ее в буфер обмена (Copy Location).
Выкачиваем видео при помощи VLC
Осталось только выкачать видео по данной ссылке с нужным нам размером по времени, например 2 минуты. В этой задаче нам поможет многофункциональный медиаплеер VLC, который умеет проигрывать, и записывать видео с разных источников, а также генерировать видео-вещательный поток по сети (и еще много всего).
Запускаем плеер VLC, идем в меню Медиа (Media) и выбираем пункт Открыть Устройство Видеозахвата (Open Capture Device):
В окне что откроется мы можем выбрать откуда будем записывать видео, это может быть видео-устройство, рабочий стол текущего компьютера. Когда искал способ записать видео то думал просто сделать захват рабочего стола, а на рабочем столе открыть в браузере проигрывание видео на полный экран. И что вы думаете? — это работает, да вот только звука нет в записи видео, поэтому я бросил эту затею и начал искать другие способы.
Мы не зря в предыдущем шаге скопировали в буфер обмена ссылку на видео-поток, поэтому идем в пункт меню Медиа(Media) — Открыть URL (Open Network Stream).
В поле Введите сетевой адрес(Please enter a network URL) вставляем адрес потока, который мы скопировали в буфер обмена на предыдущем шагу(анализ запросов в Firebug).
Возле кнопки Воспроизвести(Play) нажимаем стрелочку и выбираем Конвертировать(Convert).
В открывшемся окне в секции Настройки (Settings) есть чекбокс(поле для галочки) — Проигрывать результат (Display the output), в случае если его установить то загружаемое и конвертируемое видео будет отображаться в плеере, но это удобство в свою очередь немного замедлит процесс записи видео.
В поле Конечный Файл(Destination file) жмем кнопку Обзор(Browse) и указываем имя файла и папку, в которую он будет записываться.
В секции Профиль(Profile) есть выпадающий список с заготовками настроек для конвертации видео из входного потока, здесь можно ничего не менять и оставить профиль MP4, а можно поэкспериментировать и все настроить как вам нужно — здесь уже сами решите.
Жмем кнопку Старт(Start) и ожидаем начала записи видео.
Начнется процесс записи видео, ползунок проигрывания будет перемещаться а возле него слева будет отображено время — длительность видео, которое уже записано. Ожидаем некоторое количество времени, чтобы записать всю необходимую длину видео. Когда нужная длина видео записана то нажимаем Остановить (Stop Playback).
Все, видео записано в указанный нами раньше файл, его можно смотреть и использовать.
Ezvid
Ezvid — полезное ПО, с помощью которого можно выполнить запись видео и звука с компьютера. В приложении доступна возможность выбора области записи, можно выполнить запись звука с микрофона и видео по отдельности. Также поддерживается возможность наложения музыки, водяных знаков и логотипов поверх записи. Еще на видеоролик можно добавить произвольный текст.
Нажмите «Capture screen» в главном окне программы Ezvid, чтобы начать запись видео.
В открывшемся можно перейти в раздел расширенных настроек. Для этого необходимо выбрать пункт «Use advanced settings», где можно включить или отключить режим записи звука с микрофона. В программе доступен прозрачный режим записи и функция для выбора определенной области экрана для записи. Кроме рабочего стола компьютера программа Ezvid позволяет записывать видео с подключенной веб-камеры или видеокамеры.
После применения всех расширенных настроек можно начинать запись видео и звука. Общее время записи зависит от свободного пространства на жестком диске: чем больше свободной памяти, тем дольше будет длиться запись. Чтобы начать запись звука с микрофона отдельно от видео, нажмите «Record voice». Программа автоматически начнет захвата звука с подключенного микрофона.
Преимущества:
- запись видео с подключенных устройств: веб-камеры, видеокамеры;
- захват звука отдельно от видео;
- наложение текста, водяных знаков, логотипов;
- возможность захвата активных приложений: игры, программы.
Недостатки:
- нет возможности записи видео в формате Flash;
- нельзя настроить отображение курсора во время записи видео рабочего стола.
Ezvid можно загрузить бесплатно, интерфейс программы английский.
Самые достойные приложения для извлечения аудио на iOS и / или Android
1. Video to MP3 Converter and Compressor by VidCompact
Приложение является хорошим решением для тех, кто занимается монтажом на смартфонах.
Как конвертер видео, триммер и аудиоредактор, это приложение является выдающимся, поскольку оно обладает всеми функциями полномасштабной компьютерной программы.
В результате вы получаете хороший звук, отделенный от видео, которое на выходе звучит чисто.
Регулировка частоты, использование эквалайзеров, очистка и обрезка треков — все это можно делать на своем мобильном телефоне.
Форматы также изменяются.
Единственный минус — это только для устройств на базе Android.
2. Shortcuts
Если вы из числа старых пользователей iPhone, возможно, вы знаете это приложение под прежним названием «Workflow».
И хотя он нам нужен не для планирования, а для получения аудиофайлов, он может пригодиться, когда единственный инструмент, который у вас есть под рукой — это iPhone.
Приложение позволяет вам работать с хранилищем iCloud и мгновенно сохранять извлеченный звук среди других документов.
3. Audio Extractor
Невозможно представить более простое приложение с более простым интерфейсом.
Это, на первый взгляд, непрофессиональное и бесплатное приложение для смартфонов или планшетов на Android, в котором нет ничего особенного.
Но как только вы углубитесь, вы увидите, как легко оно позволяет вам изменять звук в видео, извлекать аудио из любых видеофайлов, делать это впечатляюще быстро и сохранять аудио без разных наложений.
Окончательный вердикт
Теперь мы надеемся, что вы узнали о некоторых замечательных инструментах или программном обеспечении для копирования и извлечения аудио из видео и сохранения его на компьютере и не только.
Вы можете выбрать в соответствии с вашими требованиями или предпочтениями.
Однако, если вы столкнетесь с дилеммой, какой из них использовать, любой из них всегда будет мудрым выбором.
Напомним, мы надеемся, что это краткое руководство поможет вам выбрать программное обеспечение для успешного извлечения звука из видео, не тратя на это лишнего времени или усилий.
Также мы будем рады узнать о вашем опыте использования любых программ или сервисов.
Большое спасибо за то, что прочитали эту статью — надеюсь она вам понравилась!
До скорых встреч! Заходите!
5 5 ( 1 голос )
Как получить из видеоролика MP3 на компьютере
Запустите его и следуйте дальнейшей инструкции:
В окне редактора найдите кнопку «Добавить файлы» и нажмите её;
В проводнике выберите свой исходный файлы видео, из которого нужно сделать MP Программа поддерживает множество популярных форматов видео: AVI, MPEG, MP4, DIV, MOV, 3GP и др.; Когда он откроется, вы увидите небольшое окно, где нужно указать имя будущего музыкального файла. По умолчание устанавливается название видео
Но это не столь важно, вы сможете назвать его иначе уже после конвертирования; В нижней части можно заметить путь на вашем компьютере. Он указывает, куда программа поместит аудио файл
Для его изменения нажмите крайнюю кнопку напротив строки и укажите другой путь;
На панели инструментов есть кнопка «Теги». С её помощью можно добавить в файл дополнительное описание. Например, напишите исполнителя песни, альбом трека, год выхода, комментарий;
Последний блок настроек внизу дает возможность настроить качество будущей композиции: среднее, экономное или наилучшее. Здесь можно добавить один из предложенных пресетов; Чтобы получить музыкальный файл, нажмите внизу кнопку «Конвертировать».
Способ 3: Any Video Converter
Если предыдущий вариант не подошел из-за того, что там нельзя выставить дополнительные параметры MP3-файла перед запуском обработки, советуем обратить внимание на Any Video Converter. В этом бесплатном софте присутствует поддержка большинства популярных форматов и доступны развернутые настройки формата
- Запустив программу, вы можете перетащить файлы в выделенную область или нажать по специально отведенной кнопке для открытия «Проводника».

После добавления разверните выпадающее меню, где и осуществляется выбор формат конвертирования.

В самом меню используйте сортировку по типам данным, выбрав музыкальные файлы.
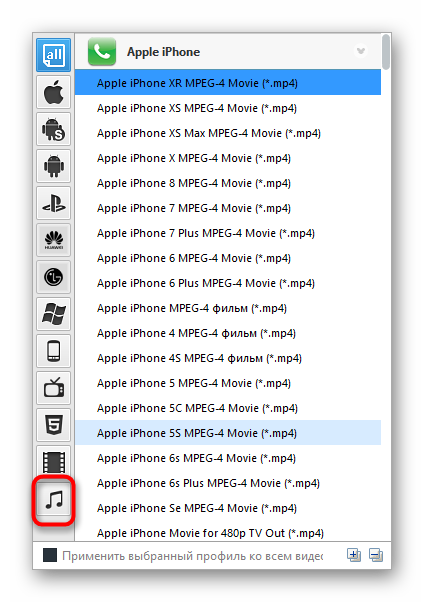
Далее в блоке справа выберите MP3.
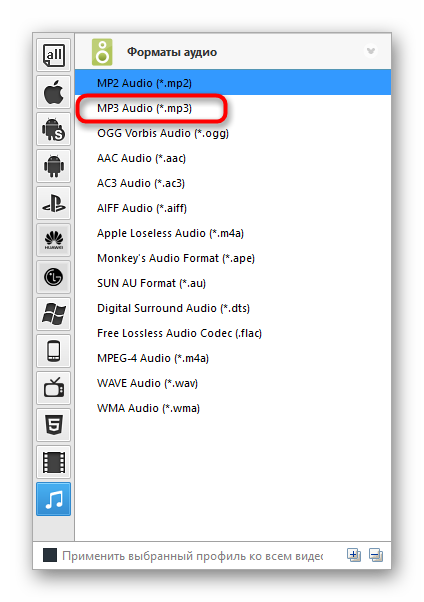
Расширенные настройки открываются нажатием по «Параметры аудио».

Теперь вы можете определиться с кодеком, настроить битрейт, аудиоканалы.

Когда все будет настроено, щелкните «Конвертировать» для запуска преобразования.

После выполненной операции откроется каталог с полученной музыкальной композицией, которую сразу же можно прослушать.

Подробнее: Программы для конвертирования видео
Опишите, что у вас не получилось.
Наши специалисты постараются ответить максимально быстро.
Как конвертировать видео в MP3
Работа в программе ВидеоМАСТЕР порадует даже начинающих пользователей. Меню продумано таким образом, чтобы назначение кнопок и последовательность необходимых действий угадывались интуитивно. Чтобы конвертировать видео в MP3 следует предпринять ряд описанных ниже действий.
Шаг 1. Устанавливаем софт
Для начала работы требуется скачать видео конвертер. Файл весит всего 43 мегабайта, поэтому потребуется лишь несколько минут. Дождитесь завершения загрузки и установите программу на компьютер с помощью «Мастера установки». На рабочем столе появится ярлык конвертера. Кликните по нему дважды левой кнопкой мыши для запуска ВидеоМАСТЕРА и начните работу.
Шаг 2. Добавляем видеофайлы
В основном окне программы, на панели слева, вы увидите кнопку «Добавить». Кликните по ней, чтобы перейти к папкам на компьютере. Выберите видео, которое нужно перевести в мп3. Вы можете добавить сразу целую папку с видео. ВидеоМАСТЕР умеет работать практически с любыми форматами от самых популярных до малоизвестных: AVI, WMV, MOV, ASF, MPEG и другие.
Выберите файлы для конвертации в MP3
После нажатия кнопки «Открыть», отмеченные ролики отобразятся в конвертере. Отметьте галочками видео, которые собираетесь превратить в аудиофайлы.
Наш конвертер MP3 позволяет работать не только с файлами, расположенными на жёстком диске. Увидели на YouTube или во ВКонтакте клип на любимую песню и хотите прослушивать её отдельно от видеоряда? Скачайте ролик с помощью программы! Для этого нажмите «Файл» –> «Скачивание видео с сайтов». Теперь кликните по кнопке «Вставить ссылку» и введите адрес нужного видеоматериала.
Шаг 3. Калибруем настройки MP3 формата
Когда всё будет готово, нажмите кнопку «Форматы», расположенную в левом нижнем углу. В списке выберите «Аудио форматы». Нас интересует пресет «Звук в формате MP3» — найдите его и кликните по нему мышкой.
Выберите в каталоге нужный вам формат
В принципе, этого достаточно, чтобы конвертер видео в аудио выполнил работу. Но если вы хорошо разбираетесь в параметрах звуковой дорожки, то можете вручную выставить желаемые настройки аудио. Для этого перейдите в раздел «Параметры». MP3 converter ВидеоМАСТЕР позволяет:
- Менять каналы. При необходимости вы можете переключаться между Моно (одноканальное воспроизведение звука) и Стерео (многоканальное воспроизведение, дающее реалистичное объёмное звучание).
- Устанавливать битрейт. Этот параметр определяет количество данных в единицу времени, которое необходимо для передачи аудиопотока. Чем ниже вы выставите битрейт, тем меньше будет весить итоговый файл.
- Отрегулировать частоту дискретизации. Чем выше данный параметр, тем более качественный звук вы получите на выходе.
- В разделе «Звук» можно повысить или понизить громкость воспроизведения.
Калибруем настройки MP3
Благодаря подобным возможностям, вы не просто извлекаете аудио из ролика, но и повышаете его качество, а также регулируете размер будущего файла.
Шаг 4. Превращаем видео в аудио
Когда вы зададите все необходимые параметры, можно будет приступать к процессу преобразования. Укажите папку, куда хотите сохранить готовую запись. Кликните по кнопке «Конвертировать» – вы найдёте её справа внизу.
Теперь нужно подождать, пока закончится процесс обработки. Это не займёт много времени – конвертер в MP3 ВидеоМАСТЕР переформатирует любой файл очень быстро. По завершении процедуры, вы сможете прослушать извлечённую аудиодорожку. Если потребуется, отредактируйте её прямо в программе.
Более изощренный способ: извлечение Mp3 из Mp4 с помощью FFmpeg
Эта альтернатива на самом деле работает быстрее, но, к сожалению, менее удобна для пользователя, поскольку она предполагает использование терминала. Во всяком случае, можно попробовать.
Шаг 1. Начните с загрузки FFmpeg с сайта. Извлеките архив.
Загружаем FFmpeg
Шаг 2. Нажмите Shift и щелкните мышью по папке bin. Выберите «Открыть командное окно» из контекстного меню. В качестве альтернативы вы можете войти в папку bin и ввести cmd в адресной строке проводника, и он откроет командную строку в этом месте.
В папке bin и вводим команду cmd
Шаг 3. Теперь, когда вы находитесь в терминале, все, что только потребуется от вас, это ввести следующую команду:
Вводим команду
ffmpeg -i mp4path mp3path
Вот как он должен выглядеть в терминале:
Окно в терминале с введенной командой
И как будет выглядеть код сразу после внесения изменений:
Код после внесения изменений
Теперь видео, которые вы открываете с помощью этой программы будут преобразовываться в аудио.
Online audio converter
Один из наиболее популярных и доступных ресурсов для того, чтобы вырезать звуковую дорожку из своего видеоролика – это Online audio converter.
Конвертер видео online-audio-converter
- Чтобы воспользоваться его функционалом зайдите на сайт, нажмите на кнопку «Открыть файлы».
- И загрузите на ресурс нужный вам видеофайл (максимальный размер 2 гигабайта).
- Затем выберите формат аудио, в котором вы хотите получить аудиодорожку (mp3, wav, m4a, flac и др.).
- Нажмите на кнопку «Конвертировать» и дождитесь окончания конвертации.
- После этого вы получите возможность сохранить аудиофайл к себе на компьютер с помощью кнопки «Скачать», также есть возможность разметить аудио на Google Driver или Dropbox.
Исправить и улучшить видео за 5 минут
Теперь вы знаете, как удалить звук из видео и навсегда забыть про испорченные кадры. Однако, установка программы «ВидеоМОНТАЖ» откроет для вас гораздо больше возможностей в плане обработки видеофайлов! Достаточно всего пары минут, чтобы довести до ума и усовершенствовать даже непримечательный ролик.
Обрезайте лишнее
Загрузив клип, вы сможете уменьшить размер видео и вырезать лишнее, просто обозначив границы отрезка, который хотите оставить. Двигайте чёрные отметки на таймлайне или заполните временной промежуток вручную.
Программа позволит удалить лишнее из видео, сохранив высокое качество
Если лишний объект испортил композицию, воспользуйтесь кадрированием, так вы сможете выделить нужный участок изображения, сделав акцент на главном и обрезав лишнее.
Эта же опция поможет вам избавиться от горизонтальных или вертикальных чёрных полос на видео
Настраивайте скорость
Управляйте временем так, как вам захочется – ускорьте неторопливо ползущие по небу облака или, наоборот, замедлите падение листьев с дерева. Правильно настроенная скорость может в разы увеличить выразительность клипа. Чтобы её изменить достаточно выбрать подходящую команду в окне «Свойства видео». Так вы сможете ускорить или замедлить клип в 1.5, 2 или 3 раза всего одним кликом мыши!
Ускоренное или замедленное в программе видео также не потеряет в качестве
Улучшайте качество изображения
ВидеоМОНТАЖ в секунды устранит дрожание в кадре с помощью опции «Стабилизация изображения», которую вы найдёте во вкладке Свойства видео. Поставьте галочку возле соответствующей строки и оцените, насколько преобразилось изображение. В этом же разделе вы сможете сделать картинку ярче, увеличить насыщенность оттенков или же, наоборот, устранить пересветы, затемнив кадр. В разделе «Кадрирование» вы можете как повернуть видео на 90 градусов, так и отрезать лишнее.
Воспользовавшись инструментами автоулучшения, вы настроите цветовой баланс в видео буквально в один клик
Применяйте эффекты
Перейдите во вкладку «Эффекты» – и вы увидите десятки фильтров, готовых в одно мгновение сделать ваш клип оригинальным и атмосферным. Пресеты разделены на тематические категории – винтажные, романтические, детские. Чтобы применить эффект, достаточно выделить его одним кликом мыши.
Со стильными фильтрами из коллекции программы ваш ролик будет смотреться профессиональнее
При желании вы можете воспользоваться ручными настройками и разработать собственный уникальный фильтр с нуля. Для этого необходимо выбрать несколько улучшений и скорректировать параметры каждого из их них. Программа для видеомонтажа предлагает тонировать изображение, состарить его, применить эффекты плёночного зерна, цветного шума, спрея или гравюры, наложить маски, блики или засветки.
Комбинируя разные эффекты, вы сможете в каждом своём проекте применять совершенно новые, уникальные фильтры
Редактирование видео в программе не ограничивается описанными функциями – заменяйте фон, создавайте музыкальные видеооткрытки, делайте записи на веб-камеру. С редактором «ВидеоМОНТАЖ» нет ничего невозможного и недоступного – скачайте софт, и работа с видеофайлами станет для вас любимым хобби!
Способ 2: Freemake Video Converter
В Freemake Video Converter есть инструменты, которые могут пригодиться при конвертировании видео в музыку, а также поддерживаются основные функции, присущие подобному программному обеспечению для преобразования файлов.
- После успешного запуска Freemake Video Converter потребуется воспользоваться панелью сверху, нажав там по кнопке «Видео», чтобы перейти к добавлению файла.

Отобразится окно «Проводника», в котором отыщите видео, хранящееся в одном из поддерживаемых программой формате.
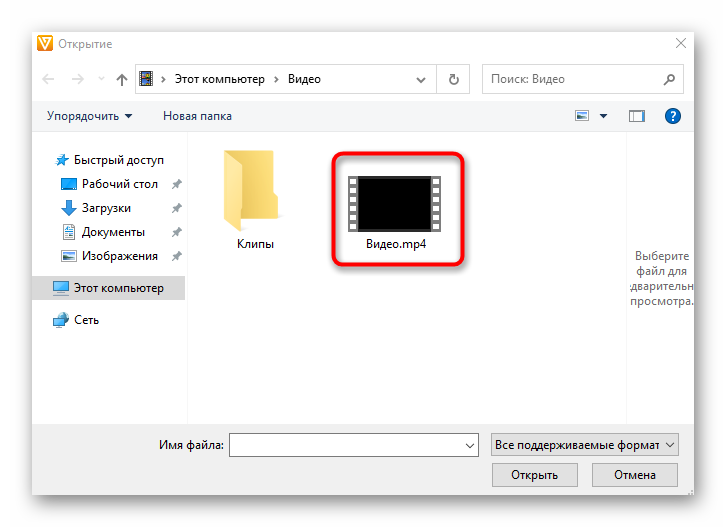
Отметим важный инструмент — обрезка лишнего, который может пригодиться в тех ситуациях, когда в ролике присутствуют ненужные фрагменты. После добавления файла нажмите по значку в виде ножниц для открытия редактора.

Используйте панель инструментов, отделяя и удаляя фрагменты, а затем пересмотрите материал, убедившись в том, что все было обрезано правильно.

Осталось только выбрать формат для конвертирования, что осуществляется через нижнюю панель путем нажатия по кнопке «В MP3».

Выберите место, куда хотите сохранить готовую композицию, а затем щелкните «Конвертировать».
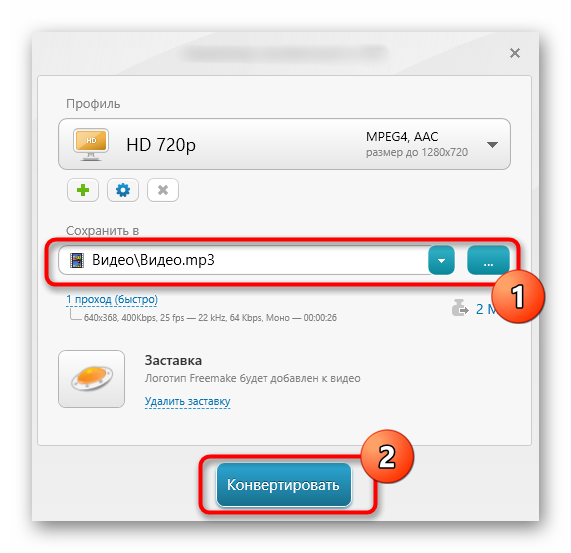
Осталось только дождаться окончания обработки. Если видео изначально занимало много места на диске, процесс преобразования может затянуться. Ничего не мешает во время него использовать компьютер в других целях, но учитывайте, что его быстродействие понизится из-за большой нагрузки на процессор программой Freemake Video Converter.
Как преобразовать видеофайлы в MP3 онлайн
Если это единичный случай, когда вам понадобилось сделать из видео музыкальный файл, для этого подойдет сервис по адресу https://convert-video-online.com/ru/.
Здесь весь процесс происходит еще проще:
Процесс преобразования обычно занимает значительно меньше времени, чем загрузка. В зависимости от размера исходного файла. После того, как пройдет конвертация видео в MP3, найдите файл на своем компьютере и откройте его, чтобы прослушать. Если вам понравится онлайн-конвертер, добавьте его в закладки своего браузера. Для всех обозревателей это делается при помощи горячих клавиш CTRL+D. В окне укажите «Панель закладок», чтобы сайт находился всегда на видном месте.
На главной странице портала по адресу https://123apps.com/ru/ собраны все online-программы этого разработчика, которыми вы можете воспользоваться. Это «Запись звука», «Обрезать видео», «Аудио конвертер» и другие инструменты. Все ваши файлы будут удалены с серверов после того, как вы закроете браузер. Поэтому не стоит волноваться, что их могут использовать в своих целях другие.