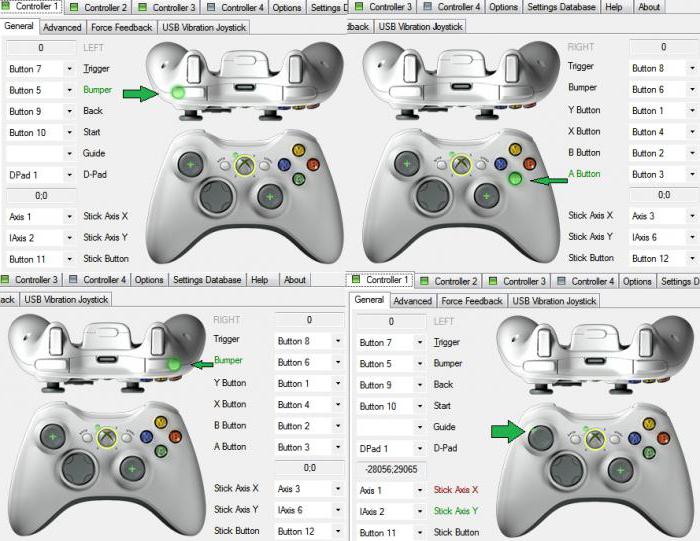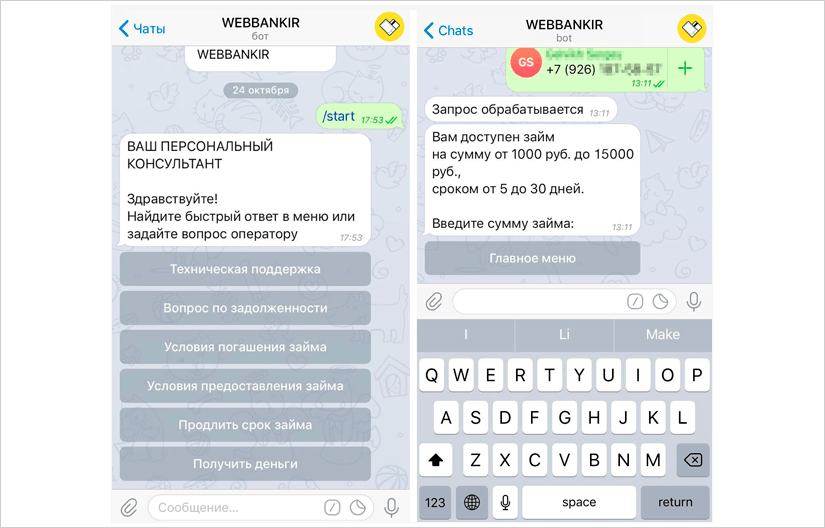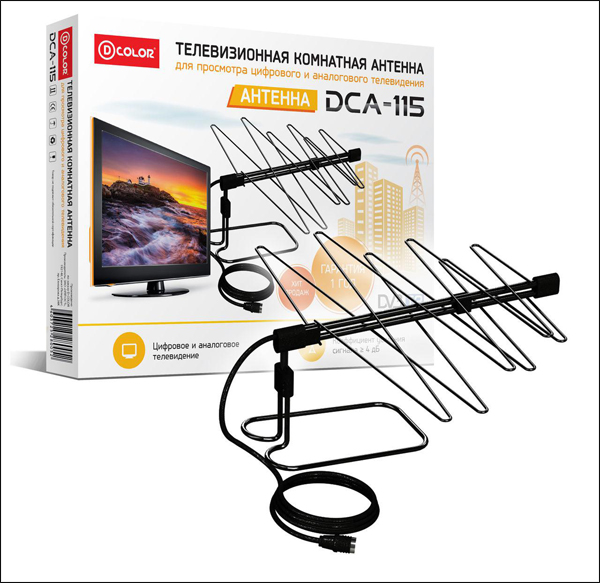Зачем подключать джойстик к компьютеру и как это делать? [простое руководство]
Содержание:
- Можно ли играть джойстиком на компьютере
- Как выбрать геймпад для ПК?
- Как играть с помощью джойстика на ПК
- Почему компьютер может не видеть джойстик. Основные причины
- Особенности подключения беспроводного джойстика
- Что делать, если джойстик не работает
- Пошаговая инструкция по настройке джойстика для Windows 10
- Как правильно подключить джойстик к компьютеру
- Основные причины
- Что делать
- Программа для калибровки
- Убедитесь в работоспособности USB-портов
- Причины, почему не подключается джойстик
- Переустановите драйвер джойстика
Можно ли играть джойстиком на компьютере
Как правило, джойстиками комплектуются консоли. Но при необходимости, их можно и присоединить к системному блоку. Данный девайс обладает целым рядом достоинств, обуславливающих его популярность у геймеров. К ним можно отнести:
- Устройство мобильное, позволяет осуществлять процесс, не только непосредственно сидя перед монитором.
- В некоторых приложениях, геймпад значительно упрощает процесс, делая его максимально комфортным.
- Некоторые модели джойстиков имеют встроенные моторчики, заставляющие изделие вибрировать в определённых ситуациях. Это делает процесс более насыщенным и реалистичным.
Как выбрать геймпад для ПК?
Выбор геймпада для ПК требует учета следующих критерий:
Эргономичность – желательно, чтобы корпус имел софт-тач покрытие и был дополнен прорезиненными вставками.
Удобство – важно, чтобы девайс ложился в ладонь как влитой, не трещал и не скрипел при эксплуатации.
Наличие аналоговых стиков – так называют элементы (хотя он может быть и один), расположенные в нижней части корпуса устройства. Они повышают точность управления персонажем, но нужны не всегда
Например, если любите классику в виде Mortal Kombat 3 или Tekken 2, аналоговые стики не пригодятся.
Цена. За $10-15 можно приобрести проводной девайс с наличием виброотдачи и дополнительными стиками. Без наворотов, но если планируется играть по несколько часов в день и не являетесь заядлым геймером, устройство вполне подойдет. От $15 стоят более качественные беспроводные модели, совместимые не только с ПК, но и с PlayStation, Xbox 360 и Android.
В список функций входит виброотклик, акселерометр и так далее. Раньше вибрацию считали премиум-функцией, которая была доступна только в дорогостоящих моделях, но сейчас она встречается почти во всех. Опытные игроки считают, что виброотклик является основным преимуществом геймпадов перед мышью, ведь он обеспечивает качественное погружение в игру. Тач-панель, акселерометр и дополнительные кнопки с функцией программирования помогают разнообразить модель и упростить процесс управления персонажем.
Репутация производителя напрямую связана с качеством девайсов. Бюджетную, но не очень качественную продукцию выпускают компании Gembird, Genius, Defender, DeTech, Sven. Logitech, Microsoft, Sony, Razer, Defender. Thrustmaster, Logitech, Saitek и SPEEDLINK производят продукцию отличного качества. Трудно ответить, какой лучше геймпад для ПК среди этих производителей, поэтому ориентируйтесь на количество их функций и индивидуальные требования к девайсам.
https://youtube.com/watch?v=sl7pKrhXJDs%250D
Рейтинг геймпадов для ПК
Мы собрали для вас лучшие геймпады для ПК согласно рейтингам, основанным на мнениях покупателей.
- Microsoft Xbox One Wireless Controller – девайс можно подключить к ПК как через USB, так и через Bluetooth. Подходит он и для Android, и для Xbox One. Совместим со многими играми благодаря XInput, а вибрация реализована на высшем уровне.
- Logitech Gamepad F310 считают лучшим проводным геймпадом для ПК. Он совместим с большинством игр как старого, так и нового поколения благодаря программному профайлеру. Резиновые рукоятки исключают риск, что устройство выпадет из вспотевших ладоней. У геймпада отсутствует вибрация, что нравится не всем пользователям. Цена – в среднем $26.
- Logitech Wireless Gamepad F710 – беспроводный девайс с качественно реализованной виброотдачей. Геймпад радует хорошей сборкой, двумя режимами работы и (DInput и Xinput) и десятью программируемыми кноПКами. В комплекте предусмотрен удлинитель, так как на расстоянии более двух метров от ПК есть риск задержки отклика. Цена – $32-39.
- Sony DualShock 4 Wireless Controller – беспроводной геймпад с сенсорной панелью, небольшой вибрацией и двумя моторчиками, максимально погружающими геймера в виртуальный мир. Сенсорная панель быстро реагирует на команды и жесты, что упрощает игровой процесс. Время работы из-за небольшого объема аккумулятора составляет около 6-ти ч. Цена – $58.
- Sven GC-2040 называют лучшим бюджетным устройством. Девайс не требует установки драйверов – они загружаются автоматически. Удобен в игре благодаря качественно собранному корпусу с прорезиненными вставками и небольшому весу. Минус всего один – непривычное расположение кнопок. Цена – $17.
Как играть с помощью джойстика на ПК
Подключение
Чтобы подключить джойстик от XBox потребуется:
- Используя идущий в комплекте с устройством кабель USB — micro USB, соединить системный блок и контроллер.
- Как правило, драйвера устанавливаются в автоматическом режиме. Но иногда это требуется сделать вручную. Для этого следует:
- Зайти в «Диспетчер устройств» и найти в нём подключаемое устройство.
- По строке, с названием геймпада, нужно кликнуть два раза мышкой.
- Найти в открывшемся окне строку «Драйвера» и нажать — «Обновить». Обновлять необходимо в автоматическом режиме.
- После того как программа найдёт всё требуемое ПО, его следует установить.
Выполнив все манипуляции, можно приступать к игровому процессу.
Помимо проводного способа, контроллер можно присоединить и по беспроводной технологии. Для этого необходимо:
- К системному блоку подключить специальный USB Bluetooth адаптер, идущий в комплекте с контроллером.
- На корпусе девайса располагается небольшая кнопка, которую следует нажать.
- Одновременно необходимо нажать на кнопку с логотипом XBox на контроллере.
- Если световые индикаторы, расположенные на корпусе контроллера, перестали мигать и начали гореть постоянно, значит процедура подключения завершена успешно.
Подключение геймпада от PS выполняется следующим образом:
- Соединить контроллер и системный блок с помощью USB — кабеля. Такой вариант соединения является более надёжным.
- Установить на компьютер специальный эмулятор Xpadder.
- Проверить наличие Microsoft.Net, Visual C 2012, DirectX последней версии.
- Скачать и установить все необходимые драйверы — DS4Tool или DS4Windows.
Калибровка
Для корректной работы устройства необходимо выполнить его калибровку. Делается это так:
- Через меню Пуск нужно зайти в Панель управления и найти подключаемое устройство. Как правило, контроллеры располагаются или в меню «Устройства и принтеры» или в «Игровые устройства».
- По иконке геймпада следует нажать два раза мышкой. В открывшемся окне выбрать «Свойства».
- После чего найти пункт «Калибровка».
- После чего требуется взять в руки контроллер и нажать на крестовину. Нажимать на неё нужно столько раз, пока крест на мониторе компьютера не окажется в его середине.
- Далее необходимо зайти в «Параметры» и проверить работоспособность всех кнопок контроллера. Если на экране монитора загораются соответствующие знаки, значит, всё настроено правильно.
Настройка
Осуществить настройку можно двумя способами. Если игра поддерживает использование геймпада, то в игровых настройках нужно найти «Управление геймпадом» и сделать подключённый контроллер устройством по умолчанию. Если же в игре нет поддержки джойстика, то потребуется перенастроить кнопки клавиатуры под соответствующие клавиши контроллера.
На полках магазинов можно легко найти и подобрать наиболее подходящий джойстик, который будет отвечать всем требованиям. Однако, не стоит забывать о том, что устройство должно быть совместимо с операционной системой Windows и игрой.
Почему компьютер может не видеть джойстик. Основные причины
При нормальных условиях компьютер должен определять джойстик как отдельное игровое устройство. Если же этого не происходит, нужно в первую очередь найти причину, а их может быть множество. Ознакомьтесь с приведенным ниже списком, и узнайте, почему джойстик или любое другое игровое устройство не работает:
- Наверное, самая популярная и главная причина — отсутствие необходимых драйверов на контроллер. Без них система не может определить джойстик, поэтому их потребуется установить. Загрузка драйверов для джойстика решение проблемы для его отображения в системе
- После установки драйверов джойстик не был откалиброван, что требуется для правильной его работы. Для правильной работы джойстика необходима его калибровка после подключения
- Используемый для подключения USB-порт может просто не работать. Следует проверить его с помощью других устройств, использующих также интерфейс подключения USB, и в случае неисправности воспользоваться другим портом. Используемый USB-порт может не работать, поэтому джойстик система и не распознает
- Джойстик вполне может конфликтовать с другими подключенными к компьютеру USB-устройствами.
- Если вид вашего подключения — беспроводной (с помощью Bluetooth или Wi-Fi), проверьте, включены ли эти функции на контроллере и ПК одновременно. Проверяем включен ли блютуз на джойстике и в системе
- Отсутствует поддержка операционной системы, установленной на ваш компьютер. Хоть и такие случаи крайне редки, но со старыми моделями контроллеров последние версии Windows могут быть несовместимы.
- Механические повреждения контроллера. Если у вас есть подозрения, что контроллер мог пострадать от каких-то ударов или падений, потребуется диагностика специалиста сервисного центра.
- Также причиной может быть проблемы с USB-шнуром. Он мог перегнуться и в нём могли отойти контакты. Причиной не отображения джойстика в системе может быть повреждение USB-шнура
Особенности подключения беспроводного джойстика
Чтобы подключить к ноутбуку беспроводной джойстик, следует выполнить следующие действия:
- Установить драйвера джойстика на ноутбук (с диска либо скачать их с интернета).
- На ноутбуке активировать функцию Bluethooth, нажав его значок на панели инструментов либо через «Панель инструментов», выбрав пункт «Сеть», а затем активировав «Bluethooth». Если в вашем электронном устройстве отсутствует данная функция, тогда необходимо приобрести адаптер.
- Когда беспроводное соединение будет выполнено, следует активировать джойстик. На нём нажать и удерживать несколько секунд центральную кнопку.
- Затем зайти в модуль Bluethooth и выбрать пункт «Добавить устройство». Система начнёт поиск.
- При обнаружении геймпада нажать ОК.
- Далее, загрузить игру, настроить параметры управления и проверить работоспособность геймпада.
Что делать, если джойстик не работает
Решить проблему самостоятельно на уровне программного обеспечения вполне возможно. Но если речь идёт о механических повреждениях, а также о проблемах с несъемным USB-шнуром (съемный кабель можно заменить на аналогичный от другого производителя), следует обратиться в мастерскую или сервисный центр.
Чтобы решить проблемы со стороны Виндовс, следуйте этому руководству.
Выполните калибровку устройства
После установки драйверов потребуется перезагрузить систему компьютера, затем ваше игровое устройство нужно откалибровать. Как это сделать:
Шаг 1. Сначала зайдите в «Пуск», расположенный в левой части экрана.
Шаг 2. Затем найдите «Панель управления», в ней нас интересует пункт «Устройства и принтеры», откройте его.
Шаг 3. В появившемся окне найдите ваше игровое устройство ввода и кликните по нему правой клавишей мыши для открытия контекстного меню. В нем нам нужна графа «Параметры игровых устройств управления».
Шаг 4. Откроется окно с названием «Игровые устройства». Кликните по «Свойства», находящиеся в самом низу.
Шаг 5. Вы увидите окно, содержащее информацию о свойствах вашего джойстика или любого другого устройства. Перейдите в самую первую вкладку «Параметры», здесь вам будет предложено откалибровать ваше устройство. Чтобы совершить это, кликните по пункту с текстом «Откалибровать».
Шаг 6. Запустится системная программа «Мастер калибровки игрового устройства». Читайте информацию, жмите «Далее».
Шаг 7. Затем выполните калибровку, придерживаясь предоставленными программой инструкциям, это займет совсем немного времени.
Пошаговая инструкция по настройке джойстика для Windows 10
Алгоритм настройки параметров зависит от вида выбранного джойстика. В версии Windows 10 разработчики изменили интерфейс и дополнительно внесли некоторые возможности, что поможет лучшему спряжению дополнительных устройств.
Для выполнения основных настроек и регулировки работы стоит сделать следующее:
- Включите ПК, запустите его в стандартном пользовательском режиме.
- После этого зайдите в основное меню через клавишу «пуск» или с помощью кнопки в левом нижнем углу основного экрана.
- Выберите раздел «оборудование и звук», а затем «устройства и принтеры».
- Из предложенного списка найдите название своего контроллера и нажмите на него.
Дальнейший план настроек будет зависеть от выбранного контроллера, поэтому стоит рассмотреть отдельно каждую модель.
Калибровка джойстика от PS
Наиболее распространённой версией является PlayStation. Для калибровки джойстика потребуется выполнить следующее:
- Зайдите в соответствующий раздел описанным выше методом. Нажмите правой кнопкой мыши по названию устройства.
- Откройте параметры игровых устройств и приступайте к основным настройкам.
- В появившемся окне выберите «свойства», а затем вкладку «параметры».
- Выберите пункт «откалибровать» для выполнения всех необходимых манипуляций.
- Используйте центральные контроллеры для выбора разделов, а кнопки на панели для выбора и подтверждения действий.
Настройки джойстика Xbox на компьютере
- В поисковой строке основного меню введите «joy.cpl». Зайдите в появившийся раздел.
- В диалоговом окне выберите геймпад XNA, кликните на «свойства».
- Из открывшегося меню зайдите на вкладку «настройки», а затем в «калибровку» для выставления всех необходимых параметров. Так вы сможете настроить соответствующие параметры и опции.
ВАЖНО! Не забудьте сохранить внесённые изменения перед закрытием диалогового окна с настройками
Как правильно подключить джойстик к компьютеру
Теперь кратко подытожим базовые правила о том, как же правильно подключить игровой контроллер к ПК:
Шаг 1. Вставьте шнур в один из USB-портов ПК. Если вы используете беспроводное подключение, удостоверьтесь в том, включен ли Bluetooth или Wi-Fi.
USB-штекер соединяем с соответствующим USB-портом на компьютере
Шаг 2. Скачайте или загрузите с установочного диска необходимые для работы джойстика драйвера, после чего перезагрузите ПК. Установка с диска простая и понятная даже неопытному юзеру. Для примера покажем, как скачать драйвера для джойстика Xbox 360.
Чтобы скачать драйвера для джойстика:
Шаг 3. Откалибруйте ваше устройство с помощью «Мастера калибровки игрового устройства». Инструкция по калибровке рассмотрена чуть выше.
Основные причины
Причин, по которым не работает тачпад на ноутбуке, может быть несколько. Некоторые из них невозможно решить собственными силами, но большинство (приблизительно 90 случаев из 100) — получается исправить самостоятельно без привлечения специалистов. В первую очередь следует заняться банальной чисткой ноутбука. Как бы это странно ни звучало. Как показывает статистика, именно 5% поломок такого типа решается подобным образом. Протирать следует мыльным тампоном, затем дать время устройству высохнуть.
Среди распространенных причин проблемы с кнопками, клавишами, и панелью инструментов в целом.
Отключен кнопкой
Это первое, что нужно проверить, если на ноутбуке не работает тачпад, так как это наиболее вероятный способ. В большинстве случаев около мыши располагается специальная системная кнопка, которая отвечает именно за включение/отключение тачпада. Ее следует нажать, а затем проверить работоспособность. Очень часто такую стационарную кнопку заменяют сенсорной. Она располагается на самом устройстве и обозначается точкой. Чтобы с помощью нее отключить или включить тачпад, нужно кликнуть (нажать дважды).
Использование комбинации клавиш
Если отсутствует сенсорная и аппаратная кнопка, то можно воспользоваться специальной комбинацией клавиш, на которые возложена аналогичная роль. Для каждой модели существует своя. Несколько возможных вариантов:
- Fn+F7 или F9 (Asus);
- Fn+F5 (Toshiba и Dell);
- Fn+F5 или F6 (Samsung);
- Fn+F7 (ACER);
- Fn+F8 или F5 (Lenovo);
- Fn+F1 (Sony Vaio);
Включение с использованием панели инструментов
Если аппаратным способом не получается включить тачпад, то следует проверить настройки устройств, где, вполне возможно, в настройках мыши и выполнено отключение. В Панели инструментов следует найти раздел «Оборудование и звук — Мышь». Затем перейти в свойства устройства. Проверить настройки следует во вкладке «Параметры устройства» (ELAN). Здесь следует включить сенсорную мышь соответствующей кнопкой, сохранить изменения и проверить работоспособность тачпада. Стоит знать, как включить тачпад на ноутбуке с Windows 10, для других операционных систем принцип включения аналогичен.
Включение в БИОСе
Если предыдущие варианты не дали долгожданного результата, то следует переходить к проверке BIOS. Здесь также может быть выполнено отключение в настройках. За работу тачпада в ноутбуке отвечает функция «Internal Pointing Device». В большинстве моделей БИОСа она располагается в меню «Advanced».
Не установлены драйвера
Еще одной частой причиной, почему не работает мышка на ноутбуке, является отсутствие драйверов. Нередко тачпад перестает работать после того, как производилась переустановка операционной системы, особенно если она чистая. В таких случаях в инсталляционных пакетах отсутствует программное обеспечение, которое будет обеспечивать работу сенсорной мыши.
Чтобы проверить, определяется ли touchpad системой, потребуется зайти в панель управления. После этого следует открыть окно «Оборудование и звук — Устройства и принтеры». Здесь будут отображены все подключенные и определенные системой устройства, которые работают. В центре управления нужно найти строку «Клавиатура и мышь». Именно здесь и будет понятно, определяется ли системой сенсорная мышь.
Если драйвера не установлены, то следует заняться этим вопросом, но предварительно поставить галочку напротив пункта «Встроенное указывающее устройство». Для каждой модели драйвер может называться по-разному, например, asus smart gesture для windows 10, а для другого типа устройства и операционной системы название будет иное.
Иногда бывает противоположная ситуация. При использовании устройства подключаются различные модели мышек, и система проводит для каждой из них установку программного обеспечения. После отключения мыши драйвера остаются в системе. Скопление большого количества программного обеспечения приводит к тому, что тачпад перестает работать.
Чтобы исключить такой момент, следует перейти в диспетчер устройств (его можно вызвать сочетанием клавиш Win + R или ввести в командной строке devmgmt. msc). Последовательно следует удалить все драйвера, кроме драйвера синаптик или другого специального программного обеспечения. Остается проверить работу сенсорной панели.
Что делать
Существует пошаговая инструкция, что делать, если ПК или ноутбук не видит геймпад XBOX One. Ниже рассмотрим базовые шаги, позволяющие своими силами справиться с проблемой.
Выведите джойстик из спящего режима
Причиной, почему контроллер не подключается к компьютеру, может быть банальный переход в режим бездействия. Для его включения жмите и удерживайте кнопку входа в меню, пока устройство не заработает.
Зарядите батареи
 В ситуации, когда ПК не видит геймпад XBOX One, причиной может быть разряд аккумулятора. В этом случае на джойстике светится оранжевый индикатор.
В ситуации, когда ПК не видит геймпад XBOX One, причиной может быть разряд аккумулятора. В этом случае на джойстике светится оранжевый индикатор.
Подойдите ближе и уберите помехи
Одна из причин, почему устройство не подключается по беспроводной связи — большое расстояние между девайсами. Оптимально ПК и консоль должны находиться на удалении не более шести метров друг от друга. Учтите, что наличие стен или дополнительных помех может негативно влиять на качество связи. Также постарайтесь убрать предметы, которые могут мешать соединению. Источником помех может выступать микроволновая печь, ноутбук, маршрутизатор, беспроводный телефон и т. д
Перезапустите оборудование
 В ситуации, когда компьютер не видит джойстик XBOX One, причиной может быть временный сбой одного из устройств. Попробуйте перезапустить консоль путем удерживания кнопки питания в течение 10 секунд. После отключения приставки снова включите ее.
В ситуации, когда компьютер не видит джойстик XBOX One, причиной может быть временный сбой одного из устройств. Попробуйте перезапустить консоль путем удерживания кнопки питания в течение 10 секунд. После отключения приставки снова включите ее.
Также перезапустите ПК. Для этого кликните на кнопку Пуск, а после выберите Выключение и жмите Перезагрузка. После перезапуска снова проверьте, подключается геймпад XBOX One к компьютеру или нет.
Запустите средство устранения неполадок
Одно из решений, когда не видит геймпад XBOX One на ПК — запустить средство устранения неполадок на компьютере / ноутбуке. Для этого сделайте следующие шаги:
- Жмите на меню Пуск слева внизу.
- Введите Bluetooth в поле Найти параметр.
- Выберите Поиск и устранение проблем с устройствами Блютуз.
- Жмите Далее и следуйте указаниям компьютера при поиске неполадок.
Повторно подключите устройство
В ситуации, когда джойстик XBOX One не подключается к ПК, попробуйте заново соединиться с геймпадом. Для этого сделайте следующее:
- Войдите в Настройки, а далее Устройства и Блютуз.

Найдите подключенный геймпад, а после выберите Удалить устройство.
Жмите на кнопку Сопряжение на контроллере.
Снова найдите девайс в списке и кликните Привязать.

Проверьте целостность провода
В ситуации, когда не подключается XBOX One Controller к PC по проводу, проверьте целостность кабеля. Для тестирования используйте другой и заведомо рабочий провод. Как вариант, вставьте устройство в другой разъем.
Дополнительные шаги
В большинстве случаев рассмотренные выше действия дают результат, если не подключается геймпад XBOX One к компьютеру / ноутбуку. При отсутствии эффекта попробуйте сделать другие шаги:
- Подключите геймпад с помощью кабеля, если он не соединяется через Блютуз.
- Обновите джойстик. Для этого войдите в Пуск на Виндовс 10, введите Аксессуары XBOX или введите нужный пункт из перечня. После этого сделайте вход и выберите Дополнительные параметры. Жмите на кнопку Версии встроенного ПО и действуйте по подсказкам.

Удалите лишние аксессуары с консоли или ПК. Иногда XBOX One не подключается к компьютеру из-за большого количества помех. Отбросьте все USB-устройства, которые соединены с ПК / ноутбуком или приставкой, а после этого повторите попытку.
Посчитайте число соединенных геймпадов. Учтите, что максимальное число джойстиков, соединенных с компьютером, должно быть не больше восьми. Если это количество уже используется, не стоит удивляться, что новый геймпад не подключается к компьютеру.
Попробуйте другой джойстик. При отсутствии проблем с соединением одного девайса попробуйте другой вариант. При этом убедитесь, что контроллер полностью заряжен и исправен. При наличии подозрений на неисправность замените девайс.
Программа для калибровки
В Windows встроена программа для калибровки джойстика, которая позволяет корректировать чувствительность геймпада при его использовании. Это обязательная процедура после установки устройства, без которой лучше не начинать играть.
Как откалибровать геймпад на Windows 10
- Кликаем ПКМ по Пуску и выбираем «Панель управления».
- Открываем пункт «Оборудование и звук».
- Среди всех устройств выбираем контроллер, у него должен быть соответствующий значок, при условии правильного определения.
- Кликаем по нему правой кнопкой мыши и выбираем «Параметры игровых устройств».
- В новом окне жмем на «Свойства».
- Переходим на вкладку «Проверка» и оцениваем необходимость калибровки.
- Возвращаемся на вкладку «Параметры» и настраиваем джойстик.
Убедитесь в работоспособности USB-портов
Все современные геймпады подключаются к компьютеру посредством USB-соединения. Причем здесь может быть два варианта — либо проводное, либо беспроводное подключение. В последнем случае джойстик использует Bluetooth-соединение. Но даже беспроводное подключение потребует работоспособности USB-портов компьютера, т.к. Bluetooth-адаптер также подключается к ним.
Проверить USB-порты достаточно просто — достаточно подключить к ним любое другое устройство (флешку, например). В случае со стационарными компьютерами может возникнуть ситуация, когда не работают только передние USB-порты. Потому нужно попробовать подключать джойстик к портам, расположенным с тыльной стороны системного блока ПК.
Если имеющийся геймпад является беспроводным, возможно, из строя вышел или не определяется компьютером только адаптер Bluetooth. Все беспроводные джойстики имеют в своей конструкции USB-порт, через который осуществляется не только зарядка аккумулятора, но и соединение устройства с компьютером.
Подключите геймад к ПК, используя USB-кабель (желательно — оригинальный). Если он определится, проблему следует искать в Bluetooth-адаптере.

Причины, почему не подключается джойстик
Для начала разберемся, почему компьютер не видит геймпад XBOX One, ведь от этого зависят дальнейшие шаги и способы устранения неисправности. К основным объяснениям можно отнести:
- Нахождение джойстика в спящем режиме.
- Разряд контроллера.
- Большое расстояние между консолью и ПК.
- Временные сбои в работе оборудования.
- Неправильное подключение геймпада.
- Устаревшее ПО.
- Поврежденный кабель или гнездо (при проводном подключении).
- Чрезмерное количество подключенных джойстиков и т. д.
Выше рассмотрены основные причины, почему ПК не видит геймпад XBOX One контроллер. Почти во всех случаях, кроме механической неисправности, проблему можно решить своими силами. Как это сделать правильно, рассмотрим ниже.
Переустановите драйвер джойстика
Как и в случае с любым другим USB-устройством, для возможности взаимодействия операционной системы с геймпадом потребуется специальное программное обеспечение — драйвер. Если джойстик подключается к компьютеру впервые, нужно будет установить его драйвер. Обычно он прилагается в комплекте с геймадом на диске. Драйвер можно скачать и на официальном сайте производителя устройства либо найти на просторах интернета.
Если же геймпад прекратил свою работу внезапно, это может означать наличие проблем в драйвере. В этом случае его нужно будет переустановить.
Определить, имеется ли установленный драйвер джойстика и/или находится ли он в работоспособном состоянии, можно следующим образом (на примере Windows 10):
Если компьютер вообще никак не определяет джойстик, в приложении «Диспетчер задач» можно наблюдать следующее:
«Неизвестным устройством» может являться не только геймпад, но и любое другое устройство. Чтобы проверить это, отсоедините джойстик или его Bluetooth-адаптер от компьютера. Если в «Диспетчере устройств» пропадет «Неизвестное устройство», значит, им все-таки являлся джойстик. Далее нужно будет найти, скачать и установить драйвер.