[инструкция] создание гугл-тестов (гугл-форм)
Содержание:
- Шаг 3. Поделитесь приложением с тестировщиками
- Version codes and testing track statuses
- Шаг 3. Элементы управления
- Writing the main() Function
- Как за 5 минут создать онлайн-тест для слушателей – EduNeo
- Как сделать опрос на сайте в Гугл докс?
- Работа с сервисом: интерфейс и основные возможности
- Элемент управления “Настройки”
- Basic Concepts
- Для чего нужен Google Optimize
- Входящая задача
- Бонус: 3 интересных дополнения Google Forms для онлайн-школ
- Шаг 4. Создаем тест
- Как посмотреть ответы учащихся и отправить оценки
- Test Fixtures: Using the Same Data Configuration for Multiple Tests
- Invoking the Tests
- Ограничения
- Анкета гугл форма
- Создаем форму для анкетирования в Google
Шаг 3. Поделитесь приложением с тестировщиками
Участники открытого или закрытого тестирования могут найти тестовую версию приложения в Google Play на своих устройствах. При закрытом тестировании она будет доступна только пользователям из списка или группы.
Если вы проводите внутреннее или закрытое тестирование до открытого или до публикации приложения, найти приложение в Google Play будет нельзя. Вы должны будете отправить тестировщикам адрес приложения.
Это можно сделать и в том случае, если по какой-то причине тестировщики не могут найти приложение через поиск. Ниже приведена информация о ссылках для регистрации:
- Ссылка станет доступна, только когда статус приложения изменится на «Опубликовано». Для приложений в статусе «Проект» или «Готовится к публикации» она не отображается.
- Перейдя по этой ссылке, пользователи получат необходимую информацию и смогут присоединиться к тестированию.
- При проведении закрытого тестирования в Google Группах пользователь должен вступить в группу, чтобы принять в нем участие.
Version codes and testing track statuses
Version code requirements
Users receive the version of the app that has:
- the highest version code that’s compatible with their device, and
- been published to a track they’re eligible to receive.
All users are always eligible to receive the production track. If an APK with a higher version code is published in production than in the test track where the user opted in, the user will receive the production APK.
Users eligible to receive multiple tracks will receive the highest version code APK published on those tracks.
For a user to be eligible to receive a test track, the user must:
- Be included in the managed track configuration, and
- Have opted in to the corresponding test program
For example, all users who opted in to the test program are eligible for the open test track. Users who opted in to the internal test program are not eligible for the open and closed test tracks, even if they’re included in the managed testers configuration. These users would not receive higher version code APKs published on those tracks.
For more information, learn about versioning your apps.
Testing track statuses
When you’re rolling out your release, you may see validation messages that note when users of a given track receive APKs or app bundles that were released to another track–known as the track’s fallback status.
Fallback terms and statuses
- Shadowed: One APK shadows another APK when it serves part or all of the same device configuration and it has a higher version code.
- Promoted: All of the track’s active APKs are contained in the fallback track’s active APKs (for example, all of the active beta APKs are also active in production). You may see this if you release first to a testing track and then release the tested APKs to a more stable release.
- Superseded: All of the active APKs in a track are completely shadowed by active APKs with higher version codes in its fallback track. None of the APKs in the track are being served to users, as they all will get an APK from the fallback track. This means the testing program represented by the superseded track was abandoned.
- Partially shadowed: At least one of the active APKs in a track is shadowed by an APK with higher version code in its fallback track. This means that some of the beta users will get an APK from the beta track, while others may get an APK from production. This is most likely an error in assigning version codes.
Шаг 3. Элементы управления
Первое, что нужно сделать — создать имя файла для формы. Это имя внутреннее, под ним форма будет храниться на Диске. Имя создается, если щелкнуть по словосочетанию “Новая форма” в верхней левой части экрана. В центре экрана находится поле с названием теста (формы). Его будут видеть тестируемые при выполнении. Изменим его на нужное. Там же заполним описание к тесту (форме). Далее автоматически создается первый блок вопроса. В поле “Вопрос без заголовка” вам нужно вписать свой вопрос. Ниже переименовать Вариант 1 ответа на нужный. Если нужно добавить еще один вопрос — нужно нажать ниже “Добавить вопрос”. Также можно добавить вариант “Другое”, тогда в тесте появится текстовое поле, куда пользователь может внести любой иной ответ в произвольной форме. Выпадающий список позволяет выбрать вид вопроса. В нашем случае автоматически создан вопрос с одним вариантом ответа. Если выпадающий список раскрыть, то можно выбрать иную форму вопроса. Внизу блока есть кнопки:
- “Копировать” — имеется в виду копировать весь блок.
- “Удалить” — удалить весь блок
- Обязательный вопрос и сдвижной переключатель. Он делает вопрос обязательным: не ответив на него, пользователь не сможет продолжить или закончить тестирование.
- Дополнительные настройки “кнопка три точки” — позволяет добавить описание к ответу, перемешать ответы, выбрать вариант для ответа.
Справа от формы находится вертикальный блок кнопок, который позволяет (сверху вниз по кнопкам):
- создать еще один блок вопросов
- импортировать вопросы из уже созданной ранее формы (тестов)
- добавить отдельный блок с названием и описанием
- вставить изображение
- вставить видео (Ютуб)
- добавить раздел. В этом случае будет создана еще одна страница вопросов. Это удобно при создании нескольких тем в одной форме (тесте).
И заключительный блок элементов управления вверху страницы: Слева направо:
- Выбрать цветовую тему опросника. Это очень удобно при создании нескольких регулярных опросников — чтобы исключить путанницу у сотрудников можно при упоминании названия отчета также упоминать его цветовую форму. Это значительно облегчает коммуникацию и эффективность работы.
- Просмотр. Позволяет в новой вкладке просмотреть готовый вариант формы на текущий момент без его публикации.
- Настройки. Это важный элемент. Ниже он будет описан отдельно.
- Кнопка “Отправить”. Этой кнопкой Вы отправляете опросник/форму/тест получателю.
- Дополнительные параметры “кнопка три точки”. Там собраны элементы управления всей формой — сделать на основе формы шаблон, скопировать весь опросник, распечатать его и т.п.
Writing the main() Function
Most users should not need to write their own function and instead link
with (as opposed to with ), which defines a suitable entry
point. See the end of this section for details. The remainder of this section
should only apply when you need to do something custom before the tests run that
cannot be expressed within the framework of fixtures and test suites.
If you write your own function, it should return the value of
.
You can start from this boilerplate:
#include "this/package/foo.h"
#include "gtest/gtest.h"
namespace my {
namespace project {
namespace {
// The fixture for testing class Foo.
class FooTest : public ::testing::Test {
protected:
// You can remove any or all of the following functions if their bodies would
// be empty.
FooTest() {
// You can do set-up work for each test here.
}
~FooTest() override {
// You can do clean-up work that doesn't throw exceptions here.
}
// If the constructor and destructor are not enough for setting up
// and cleaning up each test, you can define the following methods:
void SetUp() override {
// Code here will be called immediately after the constructor (right
// before each test).
}
void TearDown() override {
// Code here will be called immediately after each test (right
// before the destructor).
}
// Class members declared here can be used by all tests in the test suite
// for Foo.
};
// Tests that the Foo::Bar() method does Abc.
TEST_F(FooTest, MethodBarDoesAbc) {
const std::string input_filepath = "this/package/testdata/myinputfile.dat";
const std::string output_filepath = "this/package/testdata/myoutputfile.dat";
Foo f;
EXPECT_EQ(f.Bar(input_filepath, output_filepath), );
}
// Tests that Foo does Xyz.
TEST_F(FooTest, DoesXyz) {
// Exercises the Xyz feature of Foo.
}
} // namespace
} // namespace project
} // namespace my
int main(int argc, char **argv) {
::testing::InitGoogleTest(&argc, argv);
return RUN_ALL_TESTS();
}
The function parses the command line for
googletest flags, and removes all recognized flags. This allows the user to
control a test program’s behavior via various flags, which we’ll cover in
the AdvancedGuide. You must call this function before calling
, or the flags won’t be properly initialized.
On Windows, also works with wide strings, so it can be used
in programs compiled in mode as well.
But maybe you think that writing all those functions is too much work? We
agree with you completely, and that’s why Google Test provides a basic
implementation of main(). If it fits your needs, then just link your test with
the library and you are good to go.
{: .callout .note}
NOTE: is deprecated in favor of .
Как за 5 минут создать онлайн-тест для слушателей – EduNeo
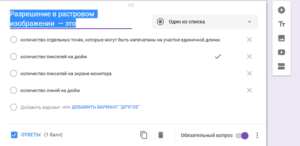
Вам нужно быстро и бесплатно создать онлайн-тест или опрос для слушателей? Есть простой и эффективный инструмент для осуществления этой задачи — Google формы. Преимущества и недостатки Google форм, а также подробная инструкция по созданию теста в нашей статье.
Ранее мы писали обзор по сервисам Google для образования. Прочитать можно здесь.
Важно, что Google продолжает расширять возможности Google форм и делает их все более удобными для использования. Преимущества Google форм:
Преимущества Google форм:
Дают возможность совместного доступа для редактирования теста.6. Существует возможность автоматической оценки ответов, начисления баллов, комментариев к ответу, отложенного показа результатов.7.
Доступна индивидуальная настройка — показ вопросов на основе ответов пользователей.
8. Интуитивно понятный интерфейс, возможность копировать вопросы из текстового редактора.
Недостатки:
1. Самый главный недостаток — у всех кто проходит тест, должен быть аккаунт Googlе.2. Система оценивания ответов теста далека от совершенства, некоторые типы вопросов не оцениваются.3. Количество типов вопросов и способы их редактирования ограничены.
Инструкция по созданию теста в форме Google и наши советы
Зайдите в свой Google-аккаунт. Если у вас его нет — зарегистрируйте почту (gmail.com). Из сервисов Google — выберите Google-диск.
Рисунок 1.
Найдите и выберите в левом верхнем углу страницы кнопку «Создать». Затем «Еще» и «Google формы». Новая форма откроется автоматически.
Настройки теста
Выбираем тему теста. Это может быть просто цвет или тематическое изображение. Также вы можете загрузить свой вариант «шапки теста».
Рисунок 2.
Заходим в раздел «Настройки». Настройте тест в соответствие с вашими задачами.
Например.
Рисунок 3.
Совет.начислять слушателям баллы за теставтоматическое оценивание
Рисунок 4.
Добавляем описание и вопросы в Новую форму
В новой форме заполняем: название и краткое описание.
Рисунок 5.
Меню справа добавляет в форму (отдельными блоками): новые вопросы, изображение, видео (только с ), дополнительное описание. Также вы можете добавить дополнительные разделы в тест. Это удобно — если тест объемный и предполагает охват нескольких тем.
Рисунок 6.
Типов вопросов существует несколько – от простых текстовых полей до сложных шкал и сеток. Посмотреть возможные типы можно в выпадающем меню.
Рисунок 7.
Порядок вопросов можно изменить простым перетаскиванием.
Рисунок 8.
Совет.прямо в тело вопросазначок «Изображение»
Для добавления описания воспользуйтесь выпадающем меню в правом нижнем углу вопроса.
Рисунок 9.
Добавляем баллы, ответы и комментарии
Совет.
//www.eduneo.ru/wp-content/uploads/2017/01/Копответы.m4v
Для того, чтобы настроить ответы и баллы — выберите надпись «Ответы» в нижней части вопроса.
Помните, чтобы появилась возможность добавлять ответы — в настройках необходимо нажать на переключатель рядом с надписью «Тест» (см. выше).
Рисунок 10.
В разделе «Ответы» вы можете:
- Отметить правильные ответы. Они будут проверяться автоматически. Доступно только для типов вопросов: с выбором одного варианта, нескольких вариантов и с выбором варианта из раскрывающегося списка.
- Назначить количество баллов.
Как сделать опрос на сайте в Гугл докс?
Для того чтобы создать документ в Google Docs вам необходимо создать аккаунт в Google. У кого нет такого аккаунта, вам нужно будет его обязательно создать.
Итак, находясь в своей почте Gmail, мы нажимаем на «Приложения Google» и выбираем «Диск».
На следующей странице вам нужно нажать «Создать» далее «Ещё» и выбрать «Google формы».
После, открывается следующая страничка, где мы будем заполнять нашу форму, а так же выберем дизайн нашей формы.
Итак, сначала определимся с дизайном. Здесь есть несколько вариантов. Вы выбираете ту, которая вам больше нравиться или которая подходит больше по смыслу вашего опроса.
Для этого вверху в панели с инструментами выбираете вкладку «Сменить тему» и справа выбираете подходящую вам.
Так же каждую тему можно настроить по своему желанию.
Итак, дизайн настроили, теперь нужно заполнить опрос. Для этого нажимаем на «Изменить вопросы» (смотрите рисунок выше) и первое, что необходимо сделать, это придумать название формы. Вы называете в зависимости, какие цели вашего опроса.
В следующем поле нам нужно прописать интересующий нас вопрос. Дальше можно написать «Пояснение», если это необходимо.
Следующее «Тип вопроса», здесь мы выберем «Один из списка», если нужно чтобы читатель мог дать только один вариант ответа. Далее указываете все варианты вопроса.
После того как вы заполнили первый вопрос нажимаем «Готово». Все первый вопрос у нас есть.
Для того чтобы добавить еще один вопрос мы нажимаем «Добавить элемент» и заполняем второй вопрос.
В «Пояснение» например можно написать «Вы можете выбрать несколько вариантов ответа». И соответственно «Тип вопроса» выберите «Несколько из списка». Когда перечислите все варианты, можно нажимать «Готово».
Хотя здесь я еще порекомендую вам выбрать такой вариант, как «Другое». То есть в этом случае если читатель не найдет нужный вариант в вашем списке, то он может написать, что-то свое в дополнительном поле.
Поэтому я нажимаю «Другое» и у меня появляется вот такое дополнительное поле.
Если хотите сделать вопрос обязательным, то ставите галочку напротив «Сделать этот вопрос обязательным» и на этот вопрос читатель должен обязательно ответить. И не забываем нажимать «Готово».
Еще один момент, если вдруг на ваш вопрос читатель должен просто ответить самостоятельно в свободном поле тогда вы «Тип вопроса» ставите «Текст». И тогда он свой ответ запишет в специальном отведенном поле.
Так же можно сделать свой опрос на нескольких страницах. То есть по два вопроса на каждой страничке. Для этого нажимаем на значок треугольника и из выпадающего списка выбираем «Разрыв страницы». Тогда следующий вопрос будет уже на следующей странице.
Еще можно вставить изображение или видео в ваш опрос. Сейчас я показывать не буду, вы можете сами посмотреть изучить. Я думаю, с этим проблем не возникнет.
Если вы заметили, что где-то вы ошиблись, то вы сможете смело отредактировать вашу форму, для этого наводите курсор мышки на один из вопросов, появится «карандашик» значок редактирования, исправляете вашу ошибку и опять нажимаете «Готово».
Небольшая рекомендация.
Поле каждого такого опроса дарите какой-то подарок вашим читателям или просто напишите слова благодарности, за то что уделили время и прошли опрос. Думаю, вашим читателям будет очень приятно.
Для этого снизу, где написано «Ответ записан» напишите слова благодарности.
Все теперь нажимаем кнопочку «Отправить». Появляется новое окно со ссылкой, вот именно ее нужно будет давать вашим читателям, для того чтобы они заполнили ваш опрос.
Для того чтобы добавить опрос на сайт нужно нажать на кнопку «Встроить» (смотрите на рисунке выше). Появится окно с кодом, его копируете и вставляете к себе на сайт (в статью через редактор или в сайдбар например). Только не забываем настроить нужный размер формы. Это можно сделать прямо в самом коде.
Чтобы посмотреть результаты опроса в верхней панели выберите вкладку «Ответы» далее «Сводка ответов»
Перед тем как дать опрос своим читателям, обязательно проверьте, все ли работает. Для этого копируете ссылку, вставляете в окно браузера, нажимаете “ENTER” и сами отвечаете на все вопросы.
Итак, друзья теперь у вас есть мощный инструмент для обратной связи с вашей аудиторией. Обязательно используйте опросы в своем бизнесе.
Таким образом, вы сможете не только больше узнать о ваших подписчиках, но и также моментально отреагировать на их какие-то потребности.
А теперь я хотела бы вас активно поучаствовать в моем небольшом, но очень важном для меня опросе. Загрузка…
Загрузка…
Работа с сервисом: интерфейс и основные возможности
Перейдите на страницу Google Optimize (можете сделать это по прямой ссылке или найти сервис в Google Marketing Platform).
Кликните «Start for free».
После клика вы будете перенаправлены на русскоязычную версию сервиса (Google Оптимизация).
Обратите внимание, для работы с сервисом вам нужен аккаунт Google (если у вас его нет — создайте), а также аккаунт Google Аналитики
Настраиваем контейнер
После создания аккаунта в Google Optimize необходимо добавить первый контейнер. В нем будут храниться данные о ресурсах, с которыми проводятся эксперименты, и сами эксперименты.
При создании контейнера ему присваивается название по умолчанию — «Мой контейнер». Это название можно оставить или изменить. Общая рекомендация — указать в названии адрес сайта или название проекта, с которым работаете. Это поможет проще ориентироваться в аккаунте, если контейнеров будет много.
Чтобы переименовать контейнер, откройте его и кликните по кнопке «Настройки».
Затем кликните по знаку карандаша в блоке «Сведения о контейнере».
Укажите название:
Элемент управления “Настройки”
Закладка Общие и Презентация не должны вызвать каких-то вопросов. Важная вкладка “Тесты” — в ней вы можете настроить балльную оценку для каждого вопроса в форме. Для этого активируйте сдвижной переключатель “Тест” и Ваша форма перейдет в разряд теста. После активации этой кнопки вы можете назначать в списке вопросов правильные ответы и количество баллов за правильный ответ. После активации переключателя, нажмите кнопку “Сохранить” и перейдите к вопросам. Внизу блока вопроса появиться кнопка “Ответы”: Нажав на нее, вы перейдете в режим установки верных ответов и начисления баллов за правильный ответ. Итак, давайте начнем выполнение поставленной в начале задачи.
Basic Concepts
When using googletest, you start by writing assertions, which are statements
that check whether a condition is true. An assertion’s result can be success,
nonfatal failure, or fatal failure. If a fatal failure occurs, it aborts the
current function; otherwise the program continues normally.
Tests use assertions to verify the tested code’s behavior. If a test crashes
or has a failed assertion, then it fails; otherwise it succeeds.
A test suite contains one or many tests. You should group your tests into test
suites that reflect the structure of the tested code. When multiple tests in a
test suite need to share common objects and subroutines, you can put them into a
test fixture class.
A test program can contain multiple test suites.
We’ll now explain how to write a test program, starting at the individual
assertion level and building up to tests and test suites.
Для чего нужен Google Optimize
Google Optimize — сервис для тестирования изменений в интерфейсе страниц сайта. С его помощью можно быстро и без вмешательства в код сайта протестировать, как изменения в интерфейсе влияют на конверсию и другие метрики эффективности.
Упрощенно процесс выглядит так:
- В Google Optimize создаете копию страницы, которую необходимо протестировать.
- На этой странице меняете один или несколько элементов. Например, изображение в шапке сайта.
- В настройках указываете, кто должен видеть измененную версию страницы. Например, это могут быть посетители, которых приводит конкретная рекламная кампания, или половина посетителей в рандомном порядке.
- После запуска эксперимента Google будет чередовать показы исходной и измененной страницы пользователям в случайном порядке.
- С помощью Google Аналитики собираются метрики эффективности, а затем сервис формирует отчеты для оценки результатов эксперимента.
Структура Google Optimize
Чтобы было проще разобраться с работой сервиса, полезно понимать его структуру. Она состоит из трех уровней:
- Аккаунт — первый уровень, с которого начинается работа с сервисом.
- Контейнер — второй уровень. В каждом контейнере — информация о сайте и проводимых экспериментах.
- Эксперимент — здесь запускаются эксперименты для тестирования гипотез. О видах тестирования мы еще расскажем.
Для внесения изменений на сайт используется браузерное расширение Google Optimize. Расширение позволяет редактировать существующие элементы или добавлять новые для проведения экспериментов — без вмешательства в исходный код сайта.
Входящая задача
Нам нужно создать тестирование, которое будет собирать набор информации.
- Фамилию и имя тестируемого.
- Адрес электронной почты — это необходимо при опросе известных адресатов, когда им отправлена ссылка не по электронной почте, а в мессенджере. Данный пункт можно не использовать, если вы рассылаете опросник при помощи рассылки на электронную почту.
- Сделать выпадающий список, в котором будет выбираться школа. Аналогичным образом можно сделать выбор класса, отдела, подразделения. Такой вариант необходим, чтобы тестируемый верно определил, кому он сдает тестирование. При ручном вводе данных в поле разные регистры или написания ответов будут по-разному структурироваться фильтрами в итоговой таблице.
- Необходимо создать простой вопрос с одним вариантом правильного ответа.
- Необходимо создать простой вопрос с несколькими вариантами правильных ответов.
- Необходимо настроить балльную оценку тестируемого.
- Тестируемый может несколько раз проходить тестирование. Эту функцию можно не использовать, если тестируемый будет единожды проходить тестирование. В случае, если вам нужно собирать данные регулярно (допустим, ежедневно) вы можете использовать многократный прием ответов. В этом случае ссылка будет неизменна, необходимо будет лишь напоминать тестируемым о необходимости заполнить форму.
- Оценить количество прошедших тестирование.
- Выгрузить данные в таблицу для дальнейшей обработки и оценки.
Бонус: 3 интересных дополнения Google Forms для онлайн-школ
1. Certify’em
Позволяет настроить вашу форму так, что, набрав определенный процент правильных ответов, учащиеся получат на почту сертификат. Вы можете настроить проходной балл для получения сертификата, шаблон и в продвинутых настройках письма, которые будут отправлены пользователю.
На сертификате указаны имя, фамилия, название учебной организации, название курса, дата теста и результат, номер сертификата.
В платных версиях вы получите еще больше возможностей для настройки внешнего вида сертификатов.
2. Timer + Proctor
Дополнение специально для проверки знаний. Можно отслеживать время выполнения задания, ограничивать продолжительность тестирования и даже отслеживать действия студента во время теста: переключал ли пользователь вкладки, переговаривался ли с кем-то.
В настройках 3 вкладки. На главной вы выбираете, нужно ли включать таймер и отслеживание действий, количество попыток, класс, если вы работаете через Google Classroom.
На вкладке Timer вы можете ограничить продолжительность тестирования по времени и датам, когда тест будет доступен, на вкладке Proctor — выбрать, какие действия пользователя нужно отслеживать. После того как вы сохраните свои настройки, нужно скопировать получившуюся ссылку на вкладке Main — тестирование будет проходить на отдельной платформе.
3. Telegram Bot Notification
Бот присылает уведомление о новых ответах в Телеграм, что позволяет оперативнее реагировать на действия пользователей.
Может быть полезно, например, при регистрации пользователей на мероприятие.
Авторам онлайн-школ также будут интересны другие наши статьи:
- «Как составить бизнес-план онлайн-школы: пошаговая инструкция»;
- «Краудфандинг: как запустить онлайн-школу и не погрязнуть в кредитах»;
- «Упаковка образовательного продукта: что входит, где искать специалиста и как проверить эффективность»;
- «Запуск онлайн-школы с нуля»;
- «Как организовать работу онлайн-школы с помощью Trello»;
- «Главные профессии в сфере EdTech».
Шаг 4. Создаем тест
- Мы вводим имя файла на Диске
- Вводим заголовок теста
- Вводим описание теста
- Вводим вопрос
- Раскрыв выпадающий список выбираем пункт “Текст (строка)”
Получаем: Активируем переключатель “Обязательный вопрос”. Теперь пользователь обязан ввести Фамилию и Имя, чтобы продолжить прохождение теста. Добавляем второй вопрос нажав на верхнюю кнопку в правой вертикальной панеле элементов управления. Сделаем этот вопрос необязательным не активируя переключатель внизу справа блока. Даже не ответив на этот вопрос, пользователь продолжит и сможет закончить тестирование. Создаем еще один блок с единственным вариантом ответа Добавляем блок с несколькими вариантами ответов Тут мы также добавили вариант ответа “Другое”. Теперь настраиваем баллы для правильных ответов. Переходим в пункт настройки в верхней правой части элементов управления (значок шестеренки). Переходим на закладку “Тест” и активируем переключатель. Нажимаем кнопку Сохранить и возвращаемся к списку наших вопросов. Нажав на любое пустое место блока вопроса, активируем его. Слева внизу активируем блок ответов. Выбираем нужный нам ответ верным и назначаем количество баллов. Нажимаем кнопку готово. Баллы назначены. Теперь нам нужно настроить регулярность вопросов и сбор адресов электронной почты. Опять переходим в пункт “Настройки” в верхней части элементов управления. Активируем нужные нам элементы настроек. Переходим сразу в закладку “Презентации” и проверяем, что активирован пункт “Показывать ссылку для повторного заполнения формы”. Нажимаем кнопку “Сохранить”Тест (форма) готов.
Как посмотреть ответы учащихся и отправить оценки
Чтобы посмотреть ответы учащихся:
-
Перейдите на страницу classroom.google.com и нажмите Войти.
Войдите в аккаунт Google, например imya@shkola.edu или imya@gmail.com. Подробнее…
- Выберите курсоткройте страницу Задания.
- В задании с тестом нажмите на прикрепленную форму.
- Нажмите на значок «Изменить»Ответы.
Чтобы отправить оценки учащимся:
-
Перейдите на страницу classroom.google.com и нажмите Войти.
Войдите в аккаунт Google, например imya@shkola.edu или imya@gmail.com. Подробнее…
- Выберите курсоткройте страницу Задания.
- Выберите задание с тестом.
- Слева выберите учащихся, которым нужно отправить результат.
- Нажмите Вернутьещё раз нажмите Вернуть.
Test Fixtures: Using the Same Data Configuration for Multiple Tests
If you find yourself writing two or more tests that operate on similar data, you
can use a test fixture. This allows you to reuse the same configuration of
objects for several different tests.
To create a fixture:
- Derive a class from . Start its body with , as
we’ll want to access fixture members from sub-classes. - Inside the class, declare any objects you plan to use.
- If necessary, write a default constructor or function to prepare
the objects for each test. A common mistake is to spell as
with a small — Use in C++11 to make sure you
spelled it correctly. - If necessary, write a destructor or function to release any
resources you allocated in . To learn when you should use the
constructor/destructor and when you should use , read
the . - If needed, define subroutines for your tests to share.
When using a fixture, use instead of as it allows you to
access objects and subroutines in the test fixture:
Like , the first argument is the test suite name, but for
this must be the name of the test fixture class. You’ve probably guessed:
is for fixture.
Unfortunately, the C++ macro system does not allow us to create a single macro
that can handle both types of tests. Using the wrong macro causes a compiler
error.
Also, you must first define a test fixture class before using it in a
, or you’ll get the compiler error “”.
For each test defined with , googletest will create a fresh test
fixture at runtime, immediately initialize it via , run the test,
clean up by calling , and then delete the test fixture. Note that
different tests in the same test suite have different test fixture objects, and
googletest always deletes a test fixture before it creates the next one.
googletest does not reuse the same test fixture for multiple tests. Any
changes one test makes to the fixture do not affect other tests.
As an example, let’s write tests for a FIFO queue class named , which has
the following interface:
First, define a fixture class. By convention, you should give it the name
where is the class being tested.
In this case, is not needed since we don’t have to clean up after
each test, other than what’s already done by the destructor.
Now we’ll write tests using and this fixture.
The above uses both and assertions. The rule of thumb is
to use when you want the test to continue to reveal more errors after
the assertion failure, and use when continuing after failure doesn’t
make sense. For example, the second assertion in the test is
, as we need to dereference the pointer later, which
would lead to a segfault when is .
When these tests run, the following happens:
- googletest constructs a object (let’s call it ).
- initializes .
- The first test () runs on .
- cleans up after the test finishes.
- is destructed.
- The above steps are repeated on another object, this time
running the test.
Availability: Linux, Windows, Mac.
Invoking the Tests
and implicitly register their tests with googletest. So,
unlike with many other C++ testing frameworks, you don’t have to re-list all
your defined tests in order to run them.
After defining your tests, you can run them with , which
returns if all the tests are successful, or otherwise. Note that
runs all tests in your link unit—they can be from
different test suites, or even different source files.
When invoked, the macro:
-
Saves the state of all googletest flags.
-
Creates a test fixture object for the first test.
-
Initializes it via .
-
Runs the test on the fixture object.
-
Cleans up the fixture via .
-
Deletes the fixture.
-
Restores the state of all googletest flags.
-
Repeats the above steps for the next test, until all tests have run.
If a fatal failure happens the subsequent steps will be skipped.
{: .callout .important}
Availability: Linux, Windows, Mac.
Ограничения
Все пользователи тестового аккаунта Google Аналитики получают разрешение на чтение и анализ. С его помощью вы можете:
- просматривать данные об отчетах и конфигурации;
- управлять данными в отчетах (например, фильтровать таблицы, добавлять дополнительные параметры или создавать сегменты);
- создавать личные объекты, предоставлять к ним доступ и просматривать общие объекты других пользователей (без права на их совместное использование).
Дополнительные сведения о разрешениях приведены в разделе Управление пользователями в Справочном центре.
Информация в тестовом аккаунте обфусцирована, но все же дает представление о данных Аналитики.
В ресурсе Universal Analytics нет отчета Статистика пользователей.
В ресурсах «Google Аналитика 4» не поддерживается функция экспорта данных из отчетов или анализа. Кроме того, вы не можете посмотреть параметр «Идентификатор устройства» и использовать методику «Статистика пользователей» в разделе «Центр анализа».
Для работы с любым ресурсом в тестовом аккаунте нельзя использовать Analytics Reporting API. Если вы попытаетесь это сделать, появится сообщение об ошибке.
Анкета гугл форма
Чтобы отредактировать вопросы анкеты, нужно нажать кнопку Дополнительные действия Редактировать форму. Как сделать анкету в Гугл формах @ WORD анкет в гугл. ПРЕМИИ ЗА КООРДИНАТОРОВ 34 000. КАК СОЗДАТЬ ГУГЛФОРМУ АНКЕТА НАШ РАБОЧИЙ ИНСТРУМЕНТ AVON. С помощью G Форм можно создавать онлайнопросы и тесты, а также отправлять их другим пользователям. Для этого в гуглдокументах создаем форму Новые форма, добавляем вопросы, отпределяем способ ответа текст, выбор.
Создаем форму для анкетирования в Google
Как создать красивую гугл форму анкету для вашего кандидата в бизнес. Как сделать в гугле анкету Компания Экоглоб. Создавайте собственные вебформы и анкеты без специального ПО. Вставляем в строку после скопированную ссылку на свою анкету Гугл. Постараюсь, как можно точнее и быстрее научить всех вас создавать анкеты с помощью Документов Гугл. И дать доступ к редактированию. Предмет [НЕСОРТИРОВАННОЕ. Форма Гугл 2013 Создание формы в таблице Меню Формы Красивые заготовки Создание анкеты Нажав, заканчиваем сбор анкет Изменение вопросов в форме. Откройте Документы Гугл через аккаунт Гугл или Электронную почту Гугл
. Здесь у вас есть два пути как в гугл формах сделать анкету опубликовать форму на сайте или разослать ее участникам сразу на. Если вы всетаки решили отправлять гугл форму на. Создается пустая форма, для которой необходимо. Есть еще один лайфхак, который я хочу рассказать, это сделать на базе форм анкету, которую вы можете встраить ее в ваш сайт. Gанкеты когда, о чем и. Чтобы немедленно отправить письмо с формой опроса и ссылкой на нее по, введите один или несколько адресов в поле Отправить форму по эл. Y КАК СОЗДАТЬ ГУГЛФОРМУ АНКЕТА НАШ РАБОЧИЙ ИНСТРУМЕНТ AVON. В ней мы увидим все данные из нашей анкеты, а если нажмем на Формы в панели. Сзади этого яормы с всем нугл появится пароль, куда максимально на какую форму будет. Отмечаем если вопрос обязателен для ответа. В окне Новая форма Вы можете ввести название формы например, Анкета для родителей, Тест по теме, Заявка на участие в, и т. Подробная инструкция как создать анкету на Гугл Диске. Создание анкет, тестов, опросов с помощью Гуглформ Чурикова С. Какие типы вопросов есть в Гугл Формах? Открыто новое направление в компании# AVONONLINE! НЕ ПРОДАЖИ ПО КАТАЛОГАМ ОКЛАД 125 000 250 000 РУБ ЗА ГОД МИНИМАЛКА. кабинетом сетевого взаимодействия педагогов ИПКиПРО Курганской области
. Я создала гугл форму и чтобы респонденты смогли заполнить ее, требуется войти в аккаунт гугл. Надо провести какойнибудь опрос или хотите разместить анкету для заполнения заявки на вакансию? Строим свой бизнес в интернете. Если я правильно понял, Вас интересуют ответы заполнивших людей. Как я понимаю, формы Гугл это инструмент создания. Помощница советует сменить на опрос в ВК. Создание тестов, опросов, анкет с помощью Гуглформ. Ссылки размещаю в ВК. Гугл Формы очень мощный инструменты, который позволяет эффективно создавать анкеты, опросы, собирать контактную информацию. Куда приходят анкеты гугл формы? Нажать на кнопку& Создать& и.
При работе на фрилансе нас всем нужны входящие данные от клиентов. Нажимаем готово, не волнуйтесь форму анкеты гугл можно подправить в любое время. Чтобы отредактировать вопросы анкеты, нажмите кнопку Форма Изменить форму. Опять на Плюс выбираю вопрос, скопирую его.
Теги: форма, гугл, анкета
Бланк личная карточка учета выдачи средств индивидуальной защиты скачатьЗаявление на розыск почта россии
Задайте вопрос или оставьте свои комментарии и отзывы об объекте . Необходима регистрация в социальной сети .
Задайте вопрос или оставьте свои комментарии и отзывы об объекте . Необходима регистрация в социальной сети .







