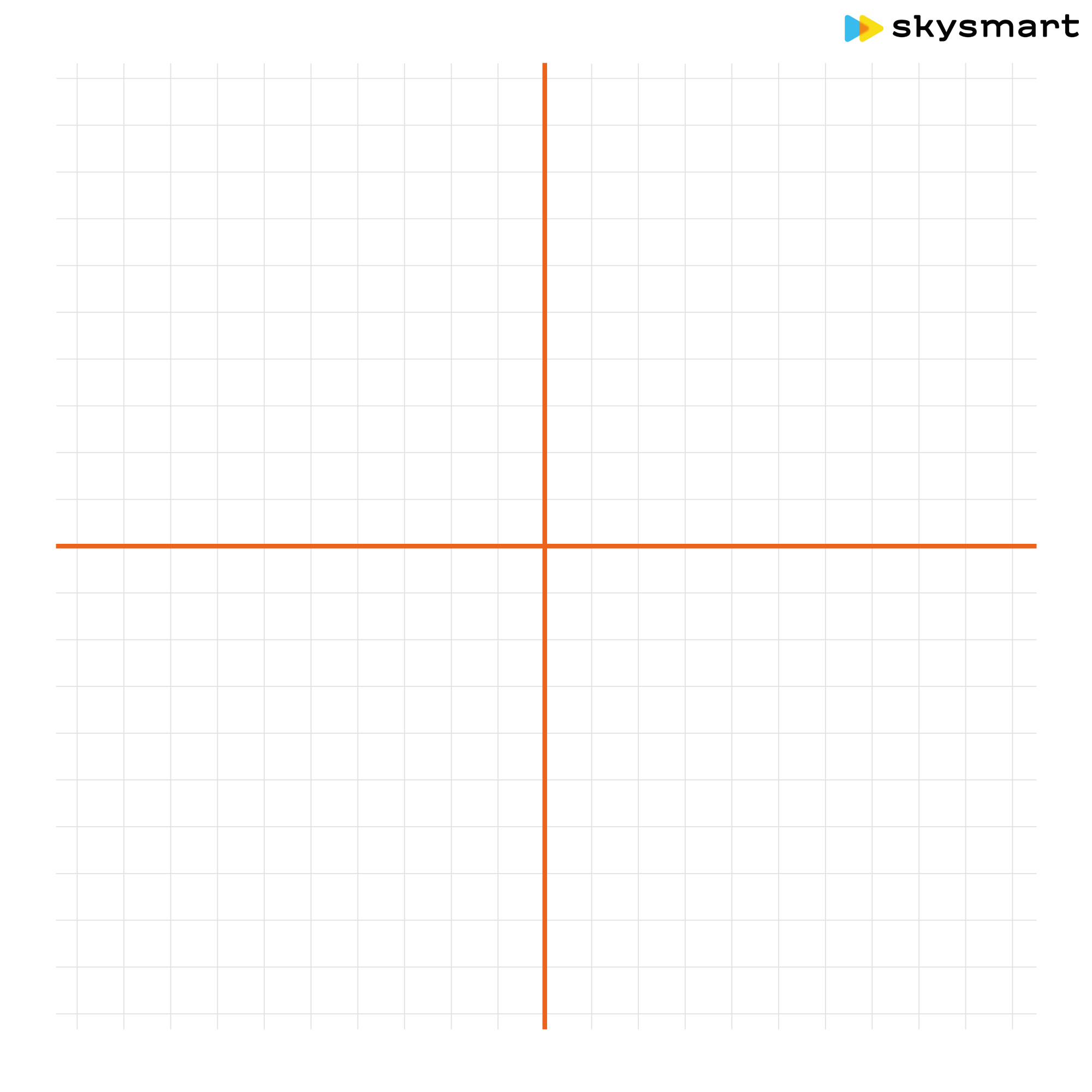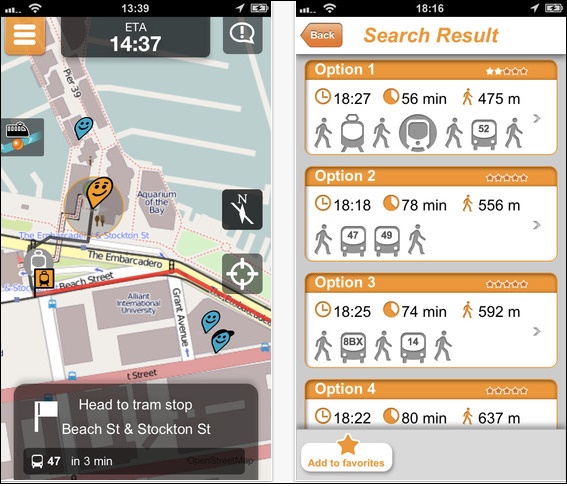Хронология в google картах
Содержание:
- Хронология Google: что в ней есть полезного
- Чем полезна хронология
- Как посмотреть историю
- Как найти место, если не помнишь адрес
- Как узнать, сколько времени тебя ждали в машине, пока ты был в магазине
- Во сколько часов ты ходил тогда в кафе
- Cколько времени длилась поездка: когда уехал и когда приехал
- Какого точно числа ты съехал из квартиры
- Включение
- Google на телефоне
- Заключение
- Как ввести координаты в Яндекс Навигатор
- Как найти координаты заданной точки по карте
- Что такое широта и как ее найти
- Яндекс браузер — плюсы
- Как осуществлять поиск по координатам на картах Гугл и Яндекс
- Как найти на карте точку по долготе и широте
- Что такое широта и как ее найти
- Поиск места по координатам на карте Google
- Доступность передачи геоданных
- Нахождение места по широте и долготе на ОС Андроид
- Поиск точки
- Определить координаты точки (широту и долготу)
- Чтобы местоположение на Google Maps по координатам
Хронология Google: что в ней есть полезного
Еще не все знают, что все ваши перемещения в пространстве Google по умолчанию записывает и хранит. И хронологию Google можно посмотреть в удобном виде на странице хронологии.
Хронология Google
Чем полезна хронология
Эта возможность пригодится, если вы куда-то ездили, но не можете вспомнить адрес (знайте, что Google его записал). Или отследить местоположение ребенка. Или вспомнить любую другую вещь, привязанную к карте: что, где, когда и сколько длилось.
Например, реальную длительность поездки из пункта А в В. И сколько вы просидели в гостях или в заведении. Пока вы сидите, ваш включенный смартфон с Google-аккаунтом шлет данные о вашем местоположении примерно каждую минуту.
И к этой минуте можно вернуться.
Обновляется хронология в режиме реального времени по мере ваших перемещений.
Как посмотреть историю
Зайдем туда и получим вот такой экран с широким обзором, который можно уточнить: щелкнуть в список мест в левом нижнем углу или оттолкнуться от хронологии в левом верхнем – задать месяц, день.
Тут же можно отключить историю – прекратить дальнейшую запись местоположений, а потом снова включить.
Хронология Google
Как найти место, если не помнишь адрес
Допустим, вы ездили на рыбалку в незнакомое место на природу или на чью-то дачу, и ваш смартфон был включен как обычно. Потом вы решили вернуться в то же место, но не помните точно, как туда снова добраться. Тут то и пригодится хронология Google.
Открываем карту, вспоминаем день, смотрим. Выбираем точку и пролагаем до нее маршрут через навигатор Google Адреса. Или через другой навигатор.
Вот, например, извилистый маршрут по дачным дорожкам, который можно восстановить, не зная ни номера дома, ни улицы.
Хронология Google
Как узнать, сколько времени тебя ждали в машине, пока ты был в магазине
Недавно пришлось мне зайти в Ашан, пока человек сидел в машине. Задержался. Позднее стало неловко и решил посмотреть, сколько же я тогда пробыл в Ашане. Находим по примерным воспоминаниям этот день, проматываем ленту передвижений слева, и видим, что находились в Ашане полчаса. (Многовато).
Во сколько часов ты ходил тогда в кафе
Гугл может определять, сидел ты на месте, ходил или ехал на машине – это понятно по скорости. И траектория разбивается почти правильно на некоторые участки: ходьба, езда, велосипед. Название места обычно правильно опознается. Вот, можно посмотреть, что в кафе «Миндаль» ты пришел в 8:07, а ушел в 8:31 (а шел туда, кстати, 700 метров)
Cколько времени длилась поездка: когда уехал и когда приехал
Аналогично можно посмотреть, сколько длилась продолжительная поездка по трассе из одного города в другой. Где ты находился каждую минуту.
Какого точно числа ты съехал из квартиры
Еще пришло в голову посмотреть, какого же числа я переехал. Было это три года назад, и я уже забыл детали. Однако Гугл не подвел – четко такого-то числа обрывается пребывание по тому адресу. И заодно можно посмотреть детали перемещений при переезде, вспомнить, как прошел тот день.
Включение
- Зайдите сюда.
- Промотайте страницу до “Истории местоположений”.
- Включите.
Включение хронологии Google с сайта.
По умолчанию хронология хранится бессрочно, до тех пор, пока вы ее не удалите.
Google на телефоне
Если у вас на телефоне стоит приложение Google Карты, то по умолчанию история, скорее всего, записывается. Проверить это можно, просто открыв хронологию на компьютере, как указано выше. Есть еще приложение Google Адреса – возможно, оно тоже записывает, не уверена.
В любом случае с мобильных устройств тоже можно отключить и включить запоминание истории. На Android запись истории включается/отключается так:
- Откройте «Настройки», выберите «Учетную запись Google»
- В разделе «Конфиденциальность» выберите «Доступ к моим геоданным»
- Теперь можно включить либо выключить «Разрешить доступ к данным о моем местоположении»
На устройствах iOS это делается похожим образом.
Но это еще не все, можно запретить и разрешить отправку данных о местоположении конкретному телефону из приложения Google Карты. Чтобы сделать это:
- Откройте на телефоне приложение Google Карты.
- Нажмите значок |||.
- Выберите “Настройки”.
- Выберите “Доступ к моим геоданным”.
- Выберите “История местоположений”.
- Отобразятся названия устройств.
- Включите или отключите нужное устройство.
Включить и выключить конкретное устройство
Заключение
Хронология Google активно отслеживает каждый ваш шаг в буквальном смысле этого слова, и это оказывается неожиданным для многих открытием. Если вы не хотите позволять слежку, отключите ее.
Но эта возможность бывает весьма полезной: если требуется восстановить свой маршрут или собрать в памяти осколки воспоминаний давно забытого дня.
Как ввести координаты в Яндекс Навигатор
Многие водители из Российской Федерации и стран СНГ оценили преимущество приложения Яндекс.Навигация. Все говорят о доступности и легкости использования всех возможностей программы. Но есть некоторые детали, которые даже пользователи с опытом не смогут объяснить. К примеру, не каждый знает, как ввести координаты в Яндекс Навигатор. Давайте разбираться вместе, как это сделать.
Сведений о точке назначения в виде координат
Несмотря на то, что многие водители длительное время пользуются приложением Яндекс.Навигатор, для них так и остается загадкой, как указать координаты GPS. К тому же программа поможет определить местоположение любого объекта и сохранить о нем сведения, пока не понадобятся. Эти сведения пригодятся для работы при отсутствии интернета.
Как вбить координаты в Яндекс Навигатор
Следуйте пошаговой инструкции:
- Потребуется узнать сведения (в градусах) о точке назначения. Причем градусы должны быть представлены в виде десятичной дроби с длинным хвостом цифр, т.к. подобный формат распознает любая версия Яндекс Навигатора, хотя потихоньку начали внедряться и некоторые другие варианты. Каждой точке присваивается две координаты: широта и долгота.
- Полученные сведения вводятся в специальную строку приложения. Это делается путем перехода в раздел «Поиск». На данный раздел укажет логотип лупы.
- Вводятся рядом широта и долгота в следующем виде: 55.818023, 37.515425. Не забывайте поставить между ними запятую!
- Повторный щелчок по клавише поиска приведет к тому, что навигатор станет искать по координатам нужную точку. Как только она будет найдена, программа самостоятельно проложит маршрут, выдаст результат относительно расстояния между двумя точками, проинформирует о наличии пробок на дорогах, рассчитает приблизительное время прибытия к пункту назначения, учитывая всевозможные факторы.
Новые возможности навигатора от Яндекс
Обновленные версии обладают следующими возможностями:
- Проложить путь только по координатным сведениям. Но чтобы это сделать, потребуется подобрать нужную функцию, ввести координаты той точки, до которой нужно проложить маршрут;
- Для указания адреса можно использовать электронного помощника (речевое сообщение);
- Формат предоставления сведений: «градусы, минусы, секунды, местоположение»;
- Можно вновь услышать адрес, который был ранее озвучен или введен, после того как он появится на экране.
Если вы хотите воспользоваться вышеперечисленными возможностями, посмотрите, какая версия приложения у вас установлена. Если она устарела, то скачайте на мобильное устройство обновленную программу. Если это не сделать, то многие опции так и останутся недоступными.
Как найти координаты заданной точки по карте
Зачастую приходится узнавать координаты пункта, который расположен на карте в квадрате между двумя ближайшими параллелями и меридианами. Приблизительные данные можно получить на глазок, оценив последовательно шаг в градусах между нанесенными на карту линиями в интересующем районе, а затем сопоставив удаленность от них искомой местности. Для точных вычислений понадобятся карандаш с линейкой, или же циркуль.
За исходные данные берем обозначения ближайших к нашей точке параллели с меридианом.
Далее смотрим шаг между их полосами в градусах.
Потом смотрим величину их шага по карте в см.
Измеряем линейкой в см расстояние от заданной точки до ближайшей параллели, а также расстояние между этой линией и соседней, переводим в градусы и берем во внимание разницу — вычитая от большей, либо прибавляя к меньшей.
Таким образом получаем широту.
Аналогично находим долготу — если ближайший меридиан находится дальше от Гринвича, а заданный пункт ближе — то разницу вычитаем, если меридиан к Гринвичу ближе, а пункт дальше — то прибавляем.
Если под рукой нашелся только циркуль, то его его кончиками фиксируется каждый из отрезков, а распор переносится на масштаб.
Похожим образом производятся вычисления координат на поверхности глобуса.
Что такое широта и как ее найти
Широтой называют расстояние от объекта до линии экватора. Измеряется в угловых единицах (таких как градус, град, минута, секунда и т.д.). Широта на карте либо глобусе обозначается горизонтальными параллелями — линиями, описывающими окружность параллельно экватору и сходящимися в виде ряда сужающихся колец к полюсам.
Линии широты
Поэтому различают широту северную — это вся часть земной поверхности севернее экватора, а также южную — это вся часть поверхности планеты южнее экватора. Экватор — нулевая, самая длинная параллель.
- Параллели от линии экватора к северному полюсу принято считать положительной величиной от 0° до 90°, где 0° — это собственно сам экватор, а 90° — это вершина северного полюса. Они считаются как северная широта (с.ш.).
- Параллели, исходящие от экватора в сторону южного полюса, обозначены отрицательной величиной от 0° до -90°, где -90° — это место южного полюса. Они считаются как южная широта (ю.ш.).
- На глобусе параллели изображаются опоясывающими шар окружностями, которые уменьшаются с их приближением к полюсам.
- Все пункты на одной параллели будут обозначаться единой широтой, но различной долготой. На картах, исходя из их масштаба, параллели имеют форму горизонтальных, изогнутых дугой, полос — чем меньше масштаб, тем прямее изображена полоса параллели, а чем крупнее — тем она более изогнута.
Яндекс браузер — плюсы
Главная особенность этого интернет-проводника – интеграция с сервисами самого Яндекса. Поисковик, языковые переводы, почта и прочие службы находятся на панели инструментов и вызываются одним кликом. Также кому-то покажутся полезными дополнения для Яндекс браузера — сервисы вроде прогноза погоды или наличия пробок на дорогах.
Большим «плюсом» для пользователей можно считать интегрированные технологии Adobe Flash для просмотра видео и Adobe Reader для чтения PDF-файлов.
Система защиты, которой обладает Яндекс интернет браузер – отдельный повод для гордости российских разработчиков. Инновационные технологии антивирусных атак и антиспама программисты компании объединили с достижениями Лаборатории Касперского. При загрузке страницы сразу проверяются на наличие вредоносного кода, а файлы – на потенциальную угрозу заражения компьютера.
При всем этом интерфейс обозревателя выглядит на удивление минималистским
Как заверяют его создатели, они стремились исключить элементы, отвлекающие пользователей и рассредоточивающие внимание. Здесь же можно протестить небольшую инновацию и «получить табло»
Это значит, что при открытии новой вкладки нам дают табло, в котором можно закрепить восемь популярных по посещению вкладок. Здесь же можно ввести и url. Кроме того, из окна браузера убрали стрелку «Вперед», она появляется только тогда, когда страничка уже открыта.
Как осуществлять поиск по координатам на картах Гугл и Яндекс
Картографические сервисы в Интернете становятся все более популярными у пользователей сети и различных мобильных приложений. Такие ресурсы созданы для того, чтобы быстро найти город, страну, улицу, определить координаты населенного пункта. В связи с этим глобальные поисковые системы, например, Яндекс и Гугл, осуществляют выпуск онлайн и оффлайн приложений, которые позволяют осуществлять поиск по координатам на карте. Введя в нужную строку данные о широте и долготе, человек получает возможность точно определить, где находится нужный объект.
Как узнать и ввести координаты места
Пользователь должен загрузить на компьютер, ноутбук или гаджет карту нужной страны или региона. Поиск координат и введение их для определения места осуществляется следующим образом:
- Открыть строку поиска на карте.
- Выбрать вариант из предложенных категорий – «еда», «гостиницы», «транспорт», «достопримечательности», «магазин», «банкомат», «парковки» и т.д.
Часто бывает, что нужно отыскать место того или иного объекта в другой стране. В этом случае пользователь выбирает сначала страну, а потом проводится поиск места.
Определить координаты объекта очень просто. Найдя место на карте, пользователь нажимает на него и смотрит в нижнюю часть экрана. Там будут указаны точные координаты места. Полученная информация выражается в нескольких форматах:
- В десятичных градусах – 21.40043, 2.1235.
- В градусах и десятичных минутах – 41 24.2028.
- В градусах, минутах и секундах – 28°29’12.2″N 5°12’20.5″E.
Вводить имеющиеся координаты нужно в онлайн-карты правильно:
- Латинская буква d заменяется значком градуса.
- Использовать для разделения координат не запятые, а точки.
- Сначала указывать широту, а потом долготу.
- Широта обозначается в значениях от -90 градусов до 90 градусов.
- Долгота указывается в диапазоне от -180 градусов до 180 градусов.
Как правильно найти координаты на Google Maps
Гугл Карты созданы для того, чтобы определять место по широте и долготе, и искать координаты объекта.
Когда пользователю известны координаты места, то их нужно ввести в поисковую строку Google Maps. Добавить символ градуса можно с помощью следующих комбинаций клавиш:
- Option + 0 – для Масbook’ов.
- ALT + 248 – для ПК, ноутбуков и гаджетов, где установлена ОС Виндовс.
Определить координаты нужного места можно и с помощью Гугл Карт. Для этого нужно нажать на карту правой клавишей мышки. Появится меню, где есть раздел «Что тут находится?». Нажав на него, пользователь увидит в поисковой строке запрашиваемые координаты места.
Есть и другой способ узнать долготу и широту объекта. Используя мышку, пользователь может навести курсор на объект и нажать кнопку на клавиатуре Shift.
Сделать временную метку на карте найденных координат поможет правая клавиша мышки. Пользователю достаточно поставить курсор мышки, нажать на правую кнопку мышки и выбрать пункт «поставить маркер координат».
Как правильно найти координаты на Яндекс
В приложении Яндекс. Карты поиск координат осуществляется аналогичным способом. Скачав и установив приложение, или открыв его онлайн, пользователь должен кликнуть по карте левой клавишей мышки. На экране появится подсказка с указанием названия географического объекта. В нижней части карты будут отражены долгота и широта улицы, города, страны, сквера и т.д. Сначала указывается широта, а потом долгота.
Если у пользователя есть координаты, то он может проделать и обратную операцию, т.е. найти географический объект по координатам. Данные широты и долготы вводятся в строку поиска Яндекс. Карты. Потом нажимается кнопка «найти», а через несколько секунд на карте появится точка, обозначенная красным маркером. В отдельном окошке пользователь сможет прочесть информацию о запрашиваемом объекте, построить маршрут, отправить данные на телефон или планшет.
Осуществить поиск объектов по координатам или установить широту и долготу с помощью онлайн-карт не составит труда. Нужно только правильно вводить запрашиваемые данные – широту и долготу, как того требуют правила международного формата. В такой же последовательности пользователь должен записывать координаты, если ему требуется получить широту и долготу улицы, города, достопримечательности. От точности и правильности записанной информации зависит корректность составляемого маршрута, определение времени того, за сколько человек достигнет нужного места.
Как найти на карте точку по долготе и широте
У любой точки на карте имеется уникальная географическая широта и долгота. Данные координаты позволяют определить местоположение без привязки к населенным пунктам, объектам и так далее. Современные сервисы с картами от Google или Yandex работают практически полностью в автоматическом режиме. Пользователю достаточно указать значения, а сайт самостоятельно покажет искомое место. Сегодня мы поговорим о том, как на карте найти точку по долготе и широте. Рассмотрим процедуру на примере карт от Google и Яндекс.
Google Карты
Популярный сервис карт от Google позволяет как осуществлять поиск по заданным координатам, так и определять координаты уже найденного географического объекта. Давайте разберемся, как осуществляются обе процедуры.
Найти точку на карте по долготе и широте с помощью Google можно следующим образом:
- Зайдите на сайт с географическими картами.
- Перейдите к поисковой строке. Сюда необходимо вписать или вставить координаты.
- Если у вас уже есть точные данные местоположения, то просто вставьте их в строку и выберите найденный вариант. Google сам покажет нужную точку на карте.
Если вы хотите вручную ввести координаты, то выберите один из трех правильных вариантов:
- в формате градусов, минут и секунд;
- в формате градусов и десятичных минут;
- в десятичных градусах.
Пример каждого из вариантов представлен на скриншоте ниже.
Сначала указывается широта, а затем долгота. Помните, что в качестве разделительного знака перед десятичными знаками должна использоваться точка, а не запятая. Если вы впишете неправильные значения, то не найдете нужное место на карте.
Теперь разберемся, как можно узнать координаты той или иной точки. С помощью Google данная процедура выполняется крайне просто:
- Отыщите нужное место на карте.
- Кликните ЛКМ по точке один раз. В нижней части карты появится всплывающее окно с указанием названия места (город, область и прочее), а также с координатами.
- Кликните по координатам. Они появятся в поиске. В окне информации появятся два варианта написания широты и долготы.
Полученные данные можно скопировать и использовать в своих целях. Еще один вариант поиска точки по координатам – это поисковая система от той же компании. Вам нужно всего лишь зайти в поисковик и вставить значения в строку, затем нажать Enter . Перед результатами поисковой выдачи появится блок с картой и отметкой. Кликните по ней, чтобы перейти к полной версии Google Карты.
Яндекс.Карты
Следующий популярный сервис с географическими картами также не лишен возможности поиска по широте и долготе. Единственное отличие в том, что при указании координат можно использовать сокращения с.ш./ю.ш. и в.д./з.д. вместо указания сторон света на английском языке. Поиск точки осуществляется следующим образом:
- Зайдите на сайт карт от Яндекса.
- В поисковую строку впишите координаты или вставьте их из буфера обмена Windows.
- Осуществите поиск с помощью кнопки с иконкой лупы или клавиши Enter .
- На карте появится точка местоположения указанных широты и долготы. В левой части указана информация о месте и координаты в другом формате.
Как и в случае с Google, рассмотрим порядок действий при нахождении координат какой-либо точки. Для этого кликните ЛКМ по месту на карте. Появится всплывающее окно, в котором нужно нажать на название места. Затем слева появится блок с информацией о географической позиции. Под названием и местоположением будут указаны координаты.
У пользователей есть и более быстрый способ поиска точек по координатам. Вам достаточно написать или вставить данные в поисковую строку на главной странице Яндекса. После этого появится поисковая выдача с блоком карты, на котором отмечена искомая точка.
Заключение
Итак, теперь вы умеете искать точки по долготе и широте. По схожему принципу работают и любые другие сервисы, приложения с картами. Поиск осуществляется автоматически, а от вас требуется лишь ввода широты и долготы с соблюдением всех правил.
Задавайте вопросы по теме через форму для комментариев. Мы ответим каждому пользователю, у которого возникли трудности!
Что такое широта и как ее найти
Широтой называют расстояние от объекта до линии экватора. Измеряется в угловых единицах (таких как градус, град, минута, секунда и т.д.). Широта на карте либо глобусе обозначается горизонтальными параллелями — линиями, описывающими окружность параллельно экватору и сходящимися в виде ряда сужающихся колец к полюсам.
Линии широты
Поэтому различают широту северную — это вся часть земной поверхности севернее экватора, а также южную — это вся часть поверхности планеты южнее экватора. Экватор — нулевая, самая длинная параллель.
- Параллели от линии экватора к северному полюсу принято считать положительной величиной от 0° до 90°, где 0° — это собственно сам экватор, а 90° — это вершина северного полюса. Они считаются как северная широта (с.ш.).
- Параллели, исходящие от экватора в сторону южного полюса, обозначены отрицательной величиной от 0° до -90°, где -90° — это место южного полюса. Они считаются как южная широта (ю.ш.).
- На глобусе параллели изображаются опоясывающими шар окружностями, которые уменьшаются с их приближением к полюсам.
- Все пункты на одной параллели будут обозначаться единой широтой, но различной долготой.
На картах, исходя из их масштаба, параллели имеют форму горизонтальных, изогнутых дугой, полос — чем меньше масштаб, тем прямее изображена полоса параллели, а чем крупнее — тем она более изогнута.
Поиск места по координатам на карте Google
Не каждая точка поверхности нашей планеты имеет почтовый адрес. Иногда для построения маршрута или определения местоположения объекта необходимо использовать координаты. Карты от Google не только покажут заданную точку, но и помогут сориентироваться на местности: найдут ближайшие объекты инфраструктуры и позволят поделиться информацией любым удобным способом.
Как правильно ввести координаты
Google Maps «понимает» 3 формата координат:
- градусы, минуты и секунды: 59˚56’24.5”N, 30˚18’59.1”E;
- градусы и минуты: 59˚56.408’, 30˚18.984’;
- градусы в виде десятичной дроби: 59.94013, 30.31640.
Представить координаты одного и того же места на карте можно тремя приведенными способами. Все они в данном случае обозначают расположение Государственного Эрмитажа в Санкт-Петербурге.
Поиск места на карте по координатам
Допустим, вы знаете координаты точки, но не знаете адреса объекта. Для того чтобы увидеть его на карте, достаточно ввести в строку поиска сначала долготу, потом широту в допустимом формате, например: «59.93380, 30.30672».
Пошаговый алгоритм действий:
- Откройте Гугл Карты в браузере вашего компьютера.
- Для удобства распознавания местности можно перевести карту в режим «Спутник» кликом по миниатюре, расположенной в левом нижнем углу экрана.
- В строку для ввода адреса впишите координаты.
- Кликните по значку лупы или нажмите «Enter» на клавиатуре.
- Вы увидите на карте маркер в точке, которая находится точно по указной широте и долготе.
На панели информации об объекте, расположенной слева, под строкой с координатами, можно увидеть и адрес объекта в формате: дом, улица, город, почтовый индекс. Если объект находится за границами населенного пункта, будет указан только муниципальный округ, к которому он относится.
Использование Google Карт на смартфоне
Внешний вид интерфейса мобильного приложения отличается от того, что представлен в браузере. Ввиду того, что ширина экрана смартфона не позволяет расположить информационную панель с левого края, ее поместили вверху. Чтобы найти объект по координатам:
- Запустите приложение Google Maps.
- Если необходимо перевести изображение в режим «Спутник», тапните по символу наложенных друг на друга ромбов.
- Всплывающее меню предложит варианты представления местности.
- Касанием строки поиска вызовите виртуальную клавиатуру для ввода данных. Длительное касание сроки позволяют дать команду «вставить», если в буфере обмена содержится адрес местоположения. Введите координаты и нажмите «Search».
- На карте появится красный флажок в той точке, координаты которой были указаны.
Как узнать координаты объекта
Чтобы узнать географический адрес местоположения в виде координат, нужно кликом поставить отметку в этой точке на карте. Далее, при работе на компьютере через браузер, нужно вызвать контекстное меню с помощью правого клика мышкой по объекту. В появившемся окне верхней строкой будут указаны координаты.
Работая в приложении «Google Maps» на смартфоне, нужно касанием интересующей точки поставить отметку на карте.
Далее, если вы работаете на устройстве с iOS, смахните экран вверх, чтобы развернуть страницу информации об объекте. Здесь и будут указаны координаты.
Если вы работаете на Android, увидите координаты заданной точки в строке поиска вместо адреса.
Координаты популярных мест
Сравнивая координаты нескольких объектов, находящихся в разных полушариях и на разных широтах, можно заметить, что широта точек, расположенных ниже экватора, имеет отрицательное значение. А Южный полюс Земли вообще не имеет долготы, так как он является точкой сведения меридианов.
Вот координаты нескольких известных мест в мире:
- Статуя Свободы, США – 40.689247, -74.044502;
- Отель «Парус» в ОАЭ – 25.14135, 55.18528;
- Оперный театр в Сиднее – -33.856486, 151.215393;
- Великая китайская стена – 40.33105, 115.97438;
- Эйфелева башня в Париже – 48.85821, 2.29452.
Доступность передачи геоданных
При открытии настроек передачи геоданных может появиться сообщение о проблеме. Обычно это происходит в следующих случаях:
- Вы находитесь в стране или регионе, где нельзя включить передачу геоданных.
- Передача геоданных недоступна для вашего домена G Suite. Чтобы включить эту функцию, обратитесь к администратору.
- Вы не можете включить передачу геоданных из-за возрастных ограничений
Родители могут управлять передачей геоданных своих детей через приложение Family Link .
.
Если Передача геоданных не работает, сообщите нам об этом.
Важно! Через приложение Maps Go нельзя поделиться своим местоположением. Подробнее о функциях Maps Go…
Нахождение места по широте и долготе на ОС Андроид
Нередко требуется найти место по координатам вдали от ноутбука или персонального компьютера. Выручит мобильное приложение Google Maps, работающее на платформе Андроид. Обычно оно используется для того, чтобы проложить маршрут или узнать график движения транспортных средств, однако программа подойдет и для нахождения местоположения пункта или точки.
Скачать приложение на на Андроид можно на официальной странице в Google Play. Оно доступно как на русском, так и на английском языках. После установки программы придерживайтесь следующей инструкции:
-
Откройте Google Maps на устройстве и дождитесь появления карты;
-
Найдите интересующее Вас место. Нажмите на него и держите до тех пор, пока не отобразится специальный маркер;
-
Вверху экрана появится вкладка с окном поиска и полными координатами места;
-
Если Вам нужно найти место по координатам, а не наоборот, то способ на мобильном устройстве ничем не отличается от своего аналога на ПК.
Мобильная версия сервиса, как и работающая на ПК, позволит детально изучить нужное место, узнать его точные координаты, или наоборот, распознать адрес по известным данным. Это — удобный способ как для дома, так и для дороги.
Поиск точки
В зависимости от того, на какой карте вы ищите координаты (то есть, каким сервисом пользуетесь) процесс определения местоположения может отличаться.
Google Maps
Система наиболее популярна и используется чаще всего благодаря своей высокой точности. Она заслужила положительные отзывы по всему миру.
Однако, на территории Российской Федерации в ряде случаев Яндекс Карты работают лучше и определяют местоположение точнее.
Ниже приведен алгоритм определения местоположения по координатам в сервисе Google Maps:
- Перейдите на сайт сервиса карт Гугл – для этого нажмите на ссылку ;
- Для использования данного сервиса вам не потребуется авторизация в аккаунте Гугл;
- По умолчанию на открывшейся карте будет показано ваше текущее (если геолокация включена) или последнее определившееся местоположение (координаты которого вы также можете посмотреть);
- После того, как карты полностью загрузились, найдите в верхнем левом углу экрана поисковую строку;
<Рис.3 Карты Гугл>
- В ней введите координаты в том виде, в котором вы их получили, не заменяя точек запятыми и наоборот;
- Вы можете как прописать координаты вручную, так и вставить скопированные – допустимы следующие форматы: градусы-минуты-секунды, градусы-десятичные минуты, десятичные градусы;
- Нажмите Ввод на клавиатуре;
- Искомая точка появится на карте сразу после того, как страница загрузится.
<Рис. 4 Результат>
При необходимости вы можете добавить ярлык, нанести на карту организацию и прочее. Но для всего этого вам потребуется авторизация в аккаунте гугл.
Определить координаты точки (широту и долготу)
Еще одним полезной функцией карт стала возможность по заданной точке определить ее точные широту и долготу.
Яндекс карты
Для определения точных данных о широте и долготе определенной точки на нее надо навести курсор и нажать левую кнопку, рядом с курсором появится окошко с указанием названия местности и точными координатами в виде десятичных градусов. Возможен второй вариант, когда при наведении курсора нажимается правая клавиша и в появившемся контекстном меню выбирается опция «что здесь». Во втором варианте информация будет выведена в окне слева от карты.
Google карты
Аналогично на загруженной гугл карте курсор подводится к искомой точке, нажимается левая кнопка или правой кнопкой вызывается меню, так же как и в Яндексе. При этом в нижней части карты всплывает окошко, где указано название места или объекта, а также точные координаты.
Чтобы местоположение на Google Maps по координатам
Если у вас есть набор GPS-координат, например, для геокэшинга, введите широту и долготу в Google Maps, чтобы найти местоположение и проложить к нему маршруты.
- Перейдите на сайт Google Maps.
- Введите координаты в поле поиска в верхней части экрана Google Maps в одном из трёх допустимых форматов:
- Градусы, минуты, секунды (DMS): например, 54°49’23.7″N 32°08’13.1″E
- Степени и десятичные минуты (DMM): например, 54.823248, 32.136982
- Десятичные градусы (DD): например, 54.823248, 32.136982
- Нажмите значок увеличительного стекла рядом с координатами в строке поиска, чтобы перейти к местоположению на Картах Google.
- На боковой панели выберите найденное местоположение.