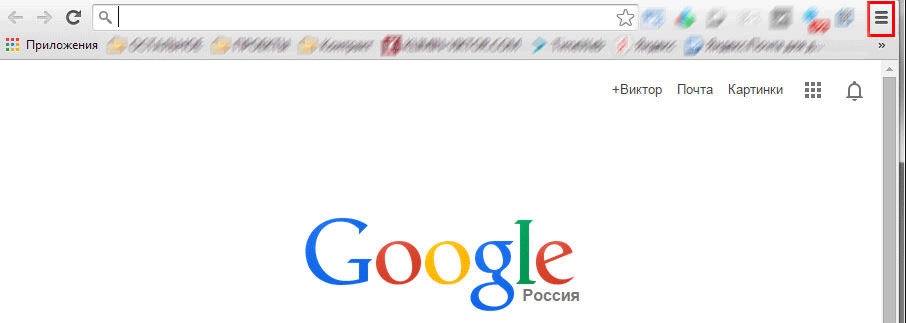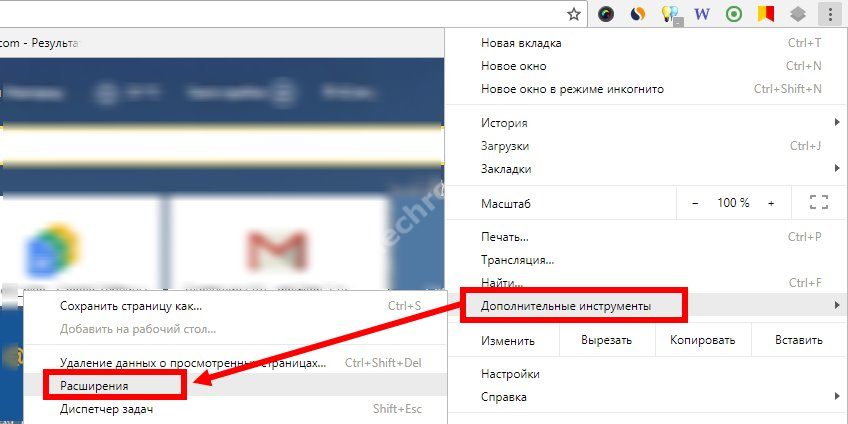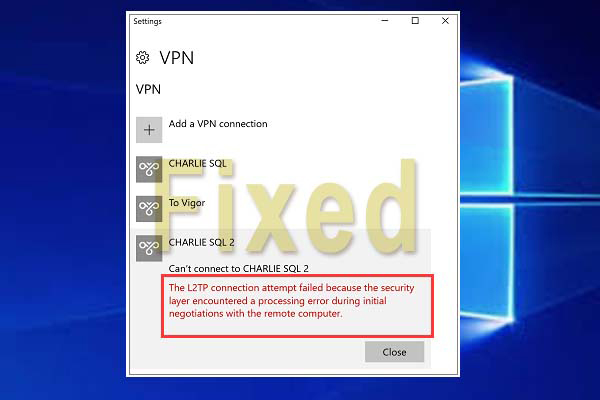Почта google chrome
Содержание:
- Скрытые команды управления
- Вход в Google на телефоне
- Вход на телефоне
- А что внутри учётной записи?
- Плагины
- Как войти в аккаунт Google на компьютере
- Настройка браузера
- Управление правилами и расширениями Chrome в облаке
- Почему бесплатно?
- Скрытые настройки Google Chrome
- Интерфейс Chrome
- Загрузка и установка Гугл Хром
- Настройка браузера через меню
- Войти в Chrome
- Если войти не получается
- Почему не устанавливается Google
Скрытые команды управления
Второй вариант использования скрытых возможностей и настроек браузере Google Chrome. Суть способа заключается в использовании специальных команд, которые начинаются с chrome://».
- Chrome://flags/. Дает доступ к экспериментальным функциям. Использование этого функционала рискованно, так как опции еще до конца не протестированы.
- Chrome://downloads/. Страница отображает все загрузки с датой, которые были произведены на компьютер с помощью браузера.
- Chrome://history/. Позволяет быстро просмотреть список посещаемых сайтов с датой их открытия.
- Chrome://extensions/. Список всех плагинов, которые установлены и используются в браузере.
- Chrome://bookmarks/. Страница для настройки вкладок. Их можно удалить, добавить или корректировать.
- Chrome://setting/. Перед пользователем откроются основные настройки браузера Google Chrome.
- Chrome://net-internals/. Страница предоставляет всю информацию о происходящих сетевых процессах, связанных с работой браузера.
- Chrome://quota-internals/. Отображается информация о синхронизации и статистические данные по ее проведению.
- Chrome://help/. Страница отображает информацию о версии браузера, дает доступ к справке веб-обозревателя. Здесь можно сообщить о проблеме администрации сайта.
- Chrome://discards/. Страница позволяет просмотреть информацию об открытых вкладках. Здесь можно посмотреть использование памяти, процессора, время загрузки.
- Chrome://restart/. Команда перезагружает Chrome.
С помощью скрытых возможностей и функций браузера Google Chrome можно оптимизировать работу обозревателя на свое усмотрение. Настроить отображение шрифтов, выбрать удобную палитру для глаз. Это позволит сделать работу быстрой и максимально комфортной.
Вход в Google на телефоне
Войти в личный кабинет можно на смартфоне в мобильной версии Google Chrome, а также через настройки операционной системы. Рассмотрим способы более подробно.
Способ 1: через браузер
Для входа в аккаунт Гугл на мобильной девайсе, действуйте так:
- Запустите приложение и тапните по иконке в виде трех точек, располагающуюся в верхнем углу справа.
- В меню выберите раздел с настройками.
- Вверху списка нажмите на раздел «Войти в Chrome».
- Пройдите процедуру авторизации: введите почту и пароль для входа.
На этом вход в Хром завершен. На телефоне, как и на ПК, доступна возможность добавления второго аккаунта. Для этого нужно тапнуть по аватарке в настройках, затем выбрать соответствующий пункт.
Способ 2: через системные настройки
При запуске программ от Google потребуется вновь вводить учетные данные. Это касается YouTube или утилиты для работы с документами. Для удобного использования аккаунта на телефоне предусмотрена возможность добавления профилей от различных сервисов через системные настройки.
На примере операционной системы Android версии 11.0, рассмотрим, как воспользоваться этим способом:
- Запустите «Настройки» на телефоне.
- В меню выберите пункт «Учетные записи и архивация».
- Нажмите на параметр «Управление учетными записями».
- Пролистайте список до конца и нажмите на кнопку «Добавить учетную запись».
- Выберите , затем пройдите процедуру авторизации.
Форма входа в аккаунт аналогична той, которая используется на компьютере. После выполненных действий упрощается использование многого софта на телефоне, включая магазин Play Market.
Вход на телефоне
На Андроиде
- Скачивать приложения из Play Маркета (Google Play);
- Синхронизировать данные;
- Работать с почтовым клиентом Gmail и приложением YouTube.
1. В меню телефона откройте раздел «Настройки».
2. В части «Личные данные» выберите «Аккаунты».
3. Нажмите на «Добавить аккаунт».
4. Выберите «Google».
5. В поле «Телефон или адрес эл. почты» напечатайте номер телефона или логин. Нажмите «Далее» для продолжения.
6. В поле «Введите пароль» напечатайте пароль для входа и нажмите «Далее».
7. Прочитайте условия использования и нажмите «Принимаю».
8. Откроется настройка резервного копирования. Нажмите кнопку «Принять» для продолжения.
Резервное копирование – это сохранение контактов, календаря, браузера и других настроек.
9. Вот и всё – учетная запись добавлена в Андроид.
В YouTube
Если вы подключили аккаунт в настройках телефона, то он автоматически добавится и в приложение YouTube. Поэтому данный способ подойдет, в случае если вы не хотите подключать учетную запись через настройки. Или если у вас телефон работает на другой системе – например, на iOS (iPhone).
1. Откройте приложение YouTube.
2. Нажмите на значок «человечка» в правом верхнем углу.
3. Появится окошко, в котором нажмите на «Войти».
4. Выберите «Добавить аккаунт».
5. Откроется форма авторизации:
- Напечатайте телефон или логин от учетной записи.
- Введите пароль.
- Примите условия соглашения.
- Разрешите или отключите сохранение резервной копии и нажмите кнопку «Принять» для завершения.
Подробнее о каждом этапе читайте в .
6. В правом верхнем углу появится значок с буквой. Это означает, что вход успешно выполнен.
Нажав на значок, высветится окошко, через которое можно управлять учетной записью.
Google Chrome
Рассмотрим вход через настройки браузера Chrome. Это нужно, чтобы синхронизировать данные с разных устройств. Например, на телефоне получить закладки, историю и пароли с компьютера.
На заметку. Если вы выполнили вход через настройки Андроид, то в Хроме аккаунт будет уже подключен. Но из него можно выйти или добавить еще один.
1. Откройте браузер Google Chrome.
2. Нажмите на значок «три точки».
3. Появится меню, из которого выберите «Настройки».
4. Нажмите на «Войти в Chrome».
5. Появится окошко с информацией о синхронизации. Нажмите кнопку «Добавить аккаунт».
6. Откроется страница авторизации:
- Введите логин и пароль.
- Примите соглашение.
7. Вход выполнен.
Теперь если открыть сайт google.ru, вверху страницы будет иконка с буквой. Нажав на квадрат рядом с ней, появится меню с настройками и сервисами: Gmail, Диск, YouTube и другие.
Если иконки с именем нет, а есть кнопка «Войти» – нажмите на нее. Учетная запись автоматически загрузится.
В любом браузере
А сейчас рассмотрим, как входить в аккаунт на телефоне в любом браузере, а не только в Chrome.
Покажу на примере Mozilla Firefox, но способ подойдет и для другой программы: Яндекс, Opera, Safari.
1. В браузере перейдите на сайт google.ru.
2. Вверху будет кнопка «Войти» – нажмите на нее.
3. Откроется форма авторизации:
- Напечатайте телефон или адрес электронной почты. Нажмите «Далее».
- Напечатайте пароль и нажмите «Далее».
4. Вход успешно выполнен. Об этом будет свидетельствовать иконка с буквой или кнопка «Выйти» вверху.
А что внутри учётной записи?
Интерфейс учётной записи Google содержит внушительное количество настроек и опций по управлению аккаунтом. Они разделены по типу функционального предназначения в меню.
При входе в аккаунт отображается главная страница. На ней размещены блоки для быстрого доступа:
Конфиденциальность и персонализация: пользовательские данные, хранящиеся в профиле, информация для работы с сервисами компании, функции отслеживания действий (выполняемые операции и хронология в учётке).
Уведомление о проблемах безопасности аккаунта: рекомендации по обеспечению защиты профиля.
Данные по файловому хранилищу: сколько осталось Гб на Диске, функции для управления.
Проверка конфиденциальности: информация и статус по ключевым настройкам сохранения пользовательских данных в аккаунте (история приложений и поиска, местоположение, запись голосовых запросов и команд и др.)
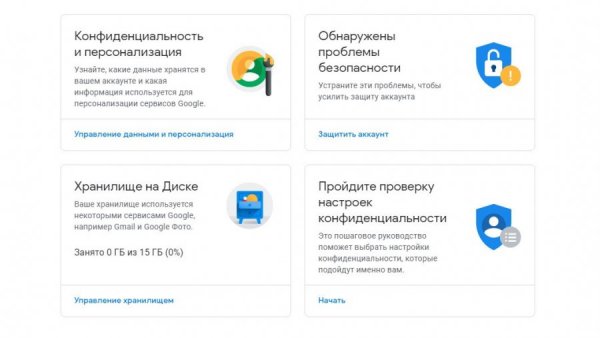
Слева на страничке интерфейса учётки пункты меню:
Личные данные: всё то, что вы указывали при регистрации с возможностью редактирования (имя и фамилия, дата рождения, пол, телефон), функция для загрузки фото на аву профиля. Отображается и логин (адрес gmail), но его изменять нельзя.
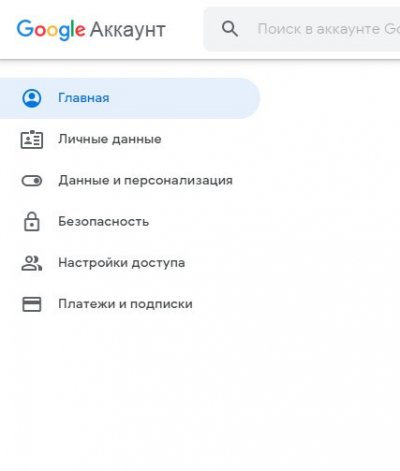
Данные и персонализация: настройки конфиденциальности (эта же страница, как и при переходе с блока главной).
Безопасность: дата смены пароля, настройка двухэтапной аутентификации, авторизации с помощью телефона, добавление мобильного и резервного почтового ящика, история недавних событий и др.
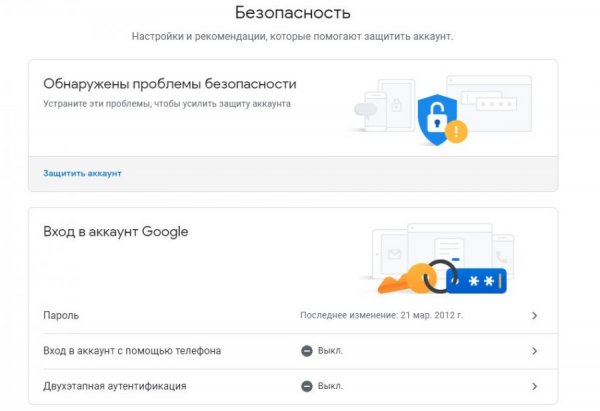
Настройки доступа: список контактов и информация о них, настройки передачи геоданных, оформление своей страницы https://aboutme.google.com/?hl=ru (ваши личные сведения для публичного доступа).
Кроме базового интерфейса учётной записи Google, для каждого сервиса компании предусмотрен отдельный специализированный профиль, привязанный к текущему логину. Например, на Youtube – разделы видео, подписки, функции для создания собственного канала и загрузки видео.
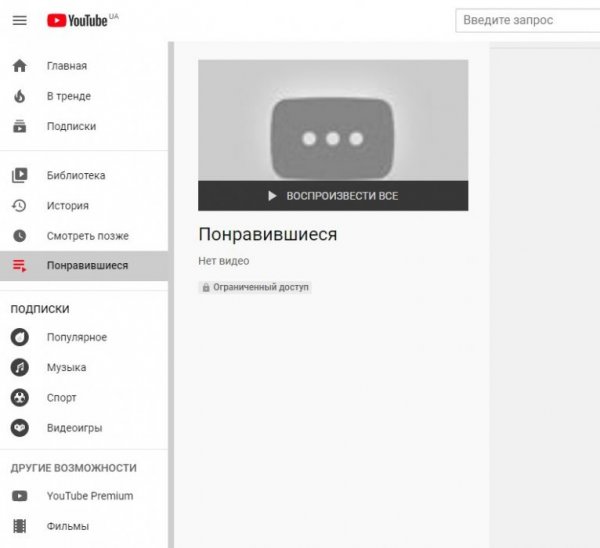
В хранилище «Диск» есть разделы по типу файлов («Недавние», «Помеченные» и др.), меню операций по работе с контентом (загрузка, копирование, создание директорий).
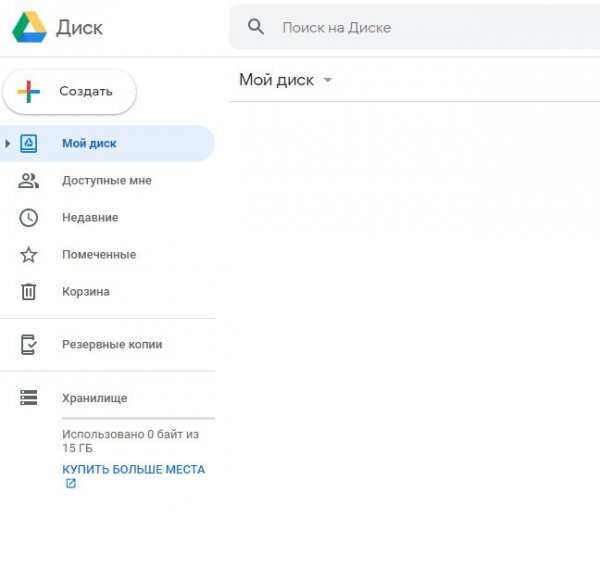
Плагины
Одна из отличительных особенностей Google Chrome – это расширение функциональности за счет поддержки плагинов. Они интегрируют и тесно взаимодействуют с обозревателем. Найти дополнения можно через главное меню, если вызвать его нажатием на иконку в виде трех полосок, затем навести курсор на пункт «Дополнительные инструменты». В появившемся меню выберите параметр «Расширения».
В появившемся окне можно осуществлять настройку и управление плагинами Google Chrome, включая удаление или отключение расширения. После установки в этом разделе появится иконка и функциональные кнопки дополнения, а в верхней панели инструментов – его значок, через который возможно перейти в настройки.
Как войти в аккаунт Google на компьютере
Чтобы войти в Google Chrome, для начала необходимо зайти на любой сервис компании. По умолчанию, в браузере после запуска открывается поисковая система в качестве стартовой страницы.
Способ 1: авторизация в системе
Самый простой способ зайти в аккаунт Гугл без скачивания – это использовать встроенные инструменты Хрома. Для этого действуйте следующим образом:
- Запустите Google Chrome и перейдите на стартовую страницу с поисковиком системе.
- Щелкните по кнопке «Войти», которая располагается в верхнем углу справа.
- Если на ПК уже сохранен профиль, то достаточно выбрать его и подтвердить действие. В другом случае потребуется ввести сначала адрес электронной почты или телефон, привязанные к аккаунту.
- Кликните по кнопке «Далее» для продолжения.
- Введите пароль учетной записи, затем нажмите на кнопку для перехода к следующему окну.
После этого в правом верхнем углу поисковика появится аватарка учетной записи вместо кнопки «Войти». При нажатии на нее открывается дополнительное меню, через которое можно настраивать и управлять аккаунтом. 
Способ 2: добавление еще одного аккаунта
Если компьютер используется несколькими людьми, и в обозревателе уже есть учетная запись, то инструменты системы позволяют добавить еще один аккаунт. Между профилями можно быстро переключаться при необходимости.
Чтобы войти в другой аккаунт через Google Chrome, сделайте следующее:
- Откройте стартовую страницу Хрома.
- Нажмите на миниатюру аватарки или буквы имени существующего профиля. Она располагается в верхнем углу справа.
- В появившемся меню выберите пункт «Добавить аккаунт».
- Отобразится окно, где нужно выбрать параметр «Сменить аккаунт».
- Введите данные в форму: электронную почту или телефон, а также пароль.
Следует отметить, что на некоторых сервисам системы Google смена аккаунта осуществляется иначе. Например, на YouTube потребуется щелкнуть по аватарке профиля, затем выбрать пункт «Сменить аккаунт». В появившемся окне найдите профиль и нажмите на него. 
Способ 3: вход через браузер
Отличите Chrome от других обозревателей заключается в том, что «Моя страница» аккаунта доступна во встроенной панели инструментов. При этом возможно добавить профиль без создания учетной записи в системе Google.
Чтобы зайти в Гугл через браузер, следуйте инструкции:
- Кликните по иконке в виде человека, которая располагается в верхней рабочей панели.
- Нажмите на кнопку «Включить синхронизацию».
- Автоматически произойдет переход на форму входа в учетную запись системы.
- Введите данные: логин и пароль.
Если требуется создать профиль только в обозревателе, то достаточно нажать на кнопку «Добавить» внизу. В новом окне введите имя пользователя, а также выберите цветовую схему для него. Также возможно создать ярлык на рабочем столе, чтобы быстро открыть Google Chrome с этим профилем. 
Доступен вход в Google Chrome в гостевом режиме. Это пригодится, если нужно воспользоваться чужим компьютером или устройством в общедоступных сетях. При выходе все данные будут автоматически удалены: логины, пароли, история посещений, способы оплаты.
Настройка браузера
Браузер Google Chrome является готовым к использованию продуктом и не нуждается в настройке. Все установки пользователь может изменить лишь для личного удобства, но это никак не повлияет на работоспособность программы или открытие веб-страниц.
Чтобы войти в настройки обозревателя, кликаем мышью на кнопку с тремя вертикально расположенными точками, а в выпавшем списке выбираем «Настройки».
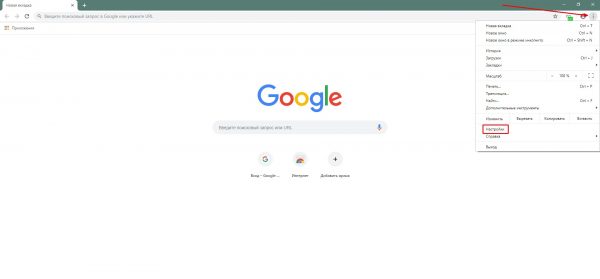
Открываем меню браузера и открываем «Настройки»
Настройки обозревателя условно делятся на:
- основные. В них можно:
- настраивать синхронизацию и пользоваться профилем Google. Эта опция позволяет сохранить важные данные браузера: закладки, данные авторизации, настройки оформления и некоторые другие данные;
- управлять автозаполнением форм;
- изменять внешний вид, включая темы, текст на веб-страницах, масштабирование;
- выбирать поисковую систему по умолчанию;
-
настраивать параметры запуска браузера;
- дополнительные. Для их открытия внизу страницы кликаем кнопку «Дополнительные». Эти настройки отвечают в основном за безопасность и контент страниц:
- в графе «Конфиденциальность и безопасность» можно настроить некоторые параметры безопасности посещения веб-страниц. В этой же графе находятся «Настройки контента», в которых можно отключить отображение картинок, выполнение JavaScript, Flash и т. д.;
- в графе «Языки» можно управлять интерфейсом программы и правописанием внутри форм;
- в «Скачанных файлах» можно задать параметры загрузок, т. е. выбрать папку для автоматического скачивания файлов или же настроить соответствующий запрос для выбора директории;
-
на странице установок можно найти ссылку к «Магазину», где находятся лицензированные расширения для браузера;
-
в дополнительных настройках также можно сбросить все изменённые параметры до заводских и запустить средство по поиску вредоносного ПО.
Управление правилами и расширениями Chrome в облаке
В облачной консоли администратора Google можно выполнять следующие действия:
- управлять браузером Chrome на всех компьютерах с Windows, Mac и Linux в организации;
- применять более 100 правил на уровне устройств – эти правила действуют, даже если пользователь не вошел в аккаунт;
- легко устанавливать и блокировать приложения и расширения Chrome;
- смотреть отчеты о версиях браузера, установленных приложениях и расширениях, а также действующих правилах;
- применять правила на уровне пользователя, действующие после входа в управляемый аккаунт Google на любом устройстве.
Регистрация и начало работы: настройка облачного управления браузером Chrome
Почему бесплатно?
Объясню в нескольких предложениях: известные поисковые системы платят разработчикам браузеров огромные деньги за то, чтобы они не просто создали качественный продукт, но и за то, чтобы распространили его среди максимального числа пользователей.
Использование выдачи определенной поисковой системы, установка строки по умолчанию – это дорогого стоит для поисковиков. А для вас, уважаемые пользователи, – ничего не стоит.
Но, снова повторюсь – в бесплатном распространении своей продукции заинтересован только ее владелец, поэтому ищите официальные сайты. Остальное – обман и надувательство.
Скрытые настройки Google Chrome
Кроме простых установочных параметров, браузер Google Chrome имеет специальную страницу со скрытыми настройками для опытных пользователей. В эту среду невозможно попасть при помощи интерфейса программы: единственная лазейка, которая была оставлена разработчиками, — быстрый переход через адресную строку.
Как попасть в скрытые настройки и пользоваться ими
Для перехода в скрытые установки «Хрома» нужно скопировать в адресную строку ссылку chrome://flags/ и нажать Enter.
Страница chrome://flags/ содержит скрытые настройки браузера
Страница установок представляет собой список с описанием каждого параметра. К сожалению, русского перевода настройки не имеют.
Для изменения необходимого параметра необходимо поставить фильтр напротив установки в необходимое положение. В большинстве случаев вариантов фильтра всего два: Enable и Disable, однако существуют настройки, которые содержат больше вариантов для замены значения.
Необходимо внимательно изучить описание настройки, прежде чем включить, отключить или задать какое-либо значение. При «халатном» использовании сервиса скрытых настроек программа может потерять работоспособность, поэтому я настоятельно рекомендую запоминать первоначальное значение установки, а также проверять, как браузер открывает страницы после каждого внесённого изменения. Эти меры позволят быстро исправить ситуацию в положительную сторону. В крайнем случае вверху страницы есть кнопка Reset all to default, которая позволяет отменить все внесённые вами изменения.
Кнопка Reset all to default позволяет сбросить изменения пользователя
Какие скрытые настройки помогут улучшить сёрфинг в сети
В браузере Google Chrome много скрытых настроек, но лишь некоторые можно изменить в угоду улучшения производительности программы или сёрфинга в интернете.
Технология Chrome создана таким образом, что для стабильности её работы каждая отдельная вкладка занимает собственный процесс в оперативной памяти. И если на какой-либо из открытых страниц возникает ошибка, на работу браузера это никак не влияет.
При помощи скрытых настроек можно уменьшить потребление браузером оперативной памяти. Достаточно изменить одну настройку для того, чтобы браузер «гасил» активность вкладок, которые некоторое время не используются
При этом вкладки будут обновляться и работать в штатном режиме, когда пользователь вновь переключит на них своё внимание. Такой подход позволяет экономить ресурсы компьютера, что особо актуально для старых машин
- На странице скрытых настроек в поиске вводим Automatic tab discarding.
-
Меняем установку на Enable, нажимаем кнопку Relaunch now или вручную перезапускаем браузер, чтобы параметр вступил в силу.
Кроме того, некоторые установки браузера позволяют быстрее работать на некоторых веб-страницах. Это отчётливо можно заметить, если включить функцию автозаполнения форм. Благодаря этой настройке можно сэкономить время при введении повторяющихся данных. Например, поля логин и пароль и некоторые формы на игровых ресурсах можно заполнять не при помощи цифровой клавиатуры, а одним кликом мышью, если эти данные уже однажды вводились.
Чтобы включить эту установку, находим поле Single-click autofill и задаём ему значение Enable.
Включаем установку Single-click autofill для быстрого заполнения форм на сайтах
На этом удобства не заканчиваются: браузер позволяет просматривать некоторые веб-страницы даже без наличия активного подключения к интернету. Конечно, при условии, что страницу посещали ранее и она не была удалена чисткой кэша.
Установка в этом случае называется Show Saved Copy Button, а параметром для её активации является Enable:Primary.
Активируем установку Show Saved Copy Button для возможности просмотра страниц из кэша браузера
Кроме вышеупомянутых настроек, также можно задать новый медиапроигрыватель для браузера. Хотя он и интегрирован в обозреватель, пока что он проходит тестирование.
Прописываем в поиске установку New Media Controls и задаём параметр как Enabled.
Установка New Media Controls позволит активировать новый медиапроигрыватель в браузере
Интерфейс Chrome
Помимо своих уникальных функций и инструментов, Chrome обладает всеми функциями других популярных браузеров. Так как Chrome является относительно простым в использовании, его интерфейс может показаться на первый взгляд незаконченным или неполным по сравнению с другими браузерами. 1) Навигационные кнопки
1) Навигационные кнопки
Кнопки Назад и Вперед позволяют перемещаться между сайтами, которые вы недавно открывали.
Кнопка Обновить перезагружает содержимое открытой веб-страницы.
2) Адресная строка (Omnibox)
Omnibox одновременно является и адресной строкой, и строкой поиска. Вы можете использовать его для перехода к сайтам или для поиска.
Во время ввода текста в Omnibox будут появляться подсказки, которые делают перемещение между сайтами быстрее и проще.
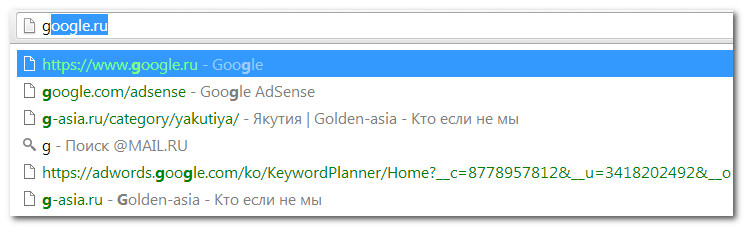
3) Вкладки
С помощью вкладок Chrome позволяет вам просматривать несколько сайтов в одном окне. Достаточно кликнуть по нужной вкладке, чтобы просмотреть веб-страницу.
Чтобы создать новую вкладку, нужно кликнуть по кнопке Новая вкладка, либо нажать сочетание клавиш Ctrl + T (в Windows) или Command + T (на Mac).

4) Добавление закладки
Кликните по Звездочке, чтобы добавить открытый сайт в закладки. Также можно объединить закладки в отдельные папки.
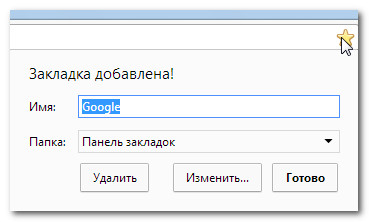
5) Меню Chrome
Нажмите здесь, чтобы открыть Меню Chrome. Здесь вы сможете систематизировать свои закладки, просмотреть загрузки, перейти к настройкам и так далее.
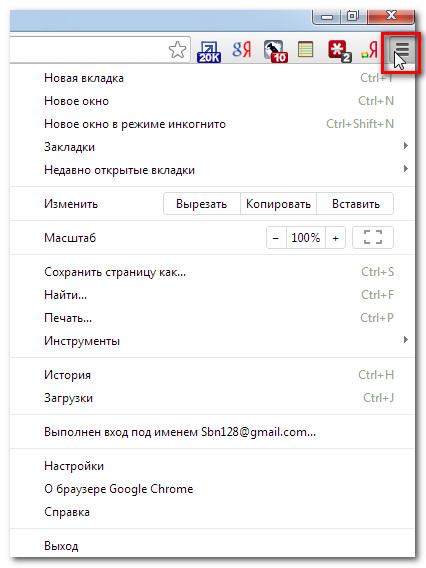
Загрузка и установка Гугл Хром
В отличие от Internet Explorer и Safari, Chrome не поставляется предварительно установленным на вашей операционной системе. Чтобы использовать Chrome, вам нужно сначала загрузить и установить его на ваш компьютер. Процесс установки очень прост и займет всего несколько минут.
Чтобы загрузить и установить Гугл Хром:
- Откройте имеющийся браузер и перейдите на сайт www.google.com/chrome
- Появится страница загрузки Google Chrome. Нажмите кнопку Скачать Chrome.
- Появится диалоговое окно. Прочитайте Условия предоставления услуг и нажмите Принять условия и установить.
- Установщик Google Chrome откроется автоматически. Процесс скачивания и установки может отличаться в зависимости от операционной системы и вашего текущего браузера. Пошаговые инструкции будут появляться в окне браузера шаг за шагом, если вы не уверены, как поступить.
- Установщик закроется, как только закончит свою работу. После этого откроется Google Chrome.
Доступ к Chrome
Если вы пользуетесь операционной системой Windows, на рабочий стол будет добавлен ярлык Chrome. Поэтому, чтобы открыть Chrome, вам достаточно дважды щелкнуть по ярлыку. Также Chrome можно открыть из меню Пуск или из Панели задач.
Если у вас Mac, то вы можете открыть Chrome из папки Приложения. Также вы можете перенести Chrome на панель Dock.
Если вы хотите использовать Google Chrome в качестве единственного веб-браузера, вы можете установить его в качестве браузера по умолчанию. Ознакомьтесь с уроком настройка Chrome.
Настройка браузера через меню
С помощью индивидуальных настроек работа с браузером становится намного проще и быстрее, доступ к часто используемым инструментам становится более быстрым.
Проще всего найти свойства браузера Google Chrome через «Настройки» в основном меню. Попасть в них можно, открыв основные настройки кликом по пиктограмме с изображением 3 точек. Далее выбирают строку «Настройки».
Любые параметры можно настроить по отдельности друг от друга и менять в любом порядке. Они не зависят друг от друга.
Раздел «Пользователи»
Так как иногда зарегистрировано несколько аккаунтов, например, рабочий и личный, то удобно настроить работу с ними.
В разделе «Пользователи» (в некоторых версиях он называется «Я и Google») настраивают следующие параметры Chrome:
- Вход/выход для аккаунтов. Здесь можно перейти с одного профиля на другой или синхронизировать их для совместной работы.
- Меню «Настроить профиль» позволяет выбрать тему для оформления, установить аватарку.
- Меню «Импорт закладок и настроек» позволяет загрузить важные сохраненные вкладки из других браузеров или готового html-файла.
Перечисленная информация является основной, которую видят другие. Поэтому к заполнению данных относятся максимально внимательно.
Раздел «Автозаполнение»
Блок позволяет контролировать и организовать работу с ресурсами, где нужна авторизация. С помощью автозаполнения можно сэкономить время и заходить на сайты без ввода личных данных.
- Пароли. Помогают сохранить логины и пароли для сайтов, на которые заходят часто.
- Способы оплаты. При необходимости сохраненный вариант оплаты помогает подставлять данные о карточках и платежных системах, которые ранее использовались.
- Адреса и данные. Сохраненная информация будет подставляться при необходимости.
Раздел «Внешний вид»
С помощью параметров этого блока настраивают визуальную часть браузера под свои потребности и предпочтения. Предоставляется для выбора варианты цветовых решений текста, фона и других элементов, настраивается масштаб отображения, размер и тип шрифта.Если часто используемые страницы сохранены в закладках, целесообразно флажок около строки «показывать панель закладок» поместить в положение «вкл.».
Поисковая система
В блоке настраивается вариант строки, с помощью которого пользователь будет искать в интернете нужную информацию. Есть два варианта:
- Поиск, который используется в адресной строке.
- Использование сторонних систем, например, Яндекс поиска. В открывшемся списке можно выбрать любой вариант поисковой строки.
Браузер по умолчанию
В настройках можно установить Chrome, как браузер по умолчанию. Это означает, что все ресурсы и страницы будут открываться именно в этом обозревателе.
Но при необходимости можно назначить любой из установленных браузеров. Для этого в блоке «Браузер по умолчанию» кликают по кнопке «Использовать по умолчанию».
Откроется окно с настройками «Приложения по умолчанию». В блоке «веб-браузер» кликают по названию обозревателя, который стоит и из списка выбирают нужный вариант.
Запуск Chrome
Блок запуска предлагает три варианта для открытия страниц при старте:
- ранее открытые закладки;
- новая вкладка;
- заданные страницы.
Если поставить маркер напротив одной из строк, то именно таким образом будет открываться веб-обозреватель при запуске.
Дополнительные настройки
В нижней части экрана есть строка «Дополнительные». Если кликнуть по ней, то откроется еще несколько параметров, которые помогут настроить несколько параметров.
- Языки. Здесь устанавливаются параметры для правописания, выбирается язык отображения интерфейса.
- Выбор папки для скачивания файлов.
- Специальные возможности. В этом блоке можно настроить появление субтитров, навигацию и другие параметры.
- Система. Раздел позволяет включить аппаратное ускорение, отключить/включить работу фоновых процессов даже при закрытии вкладок веб-обозревателя.
- Сброс настроек и удаление вредного ПО. Полезная часть настроек. Здесь можно сбросить все настройки до состояния при установке, а также проверить компьютер на наличие вирусов встроенной антивирусной программой.
Если грамотно использовать все функции и параметры, то работа Chrome станет удобной и быстрой.
Войти в Chrome
Одной из самых мощных функций Chrome является возможность авторизации (входа). Авторизация позволяет получить доступ к вашим закладкам, сохраненным паролям, истории и настройкам с любого компьютера с доступом в интернет и даже с некоторых мобильных устройств.
Чтобы иметь возможность войти в Хром, вам нужно сначала создать свой аккаунт Google. Рекомендуем к изучению уроки Google аккаунт и создать аккаунт Google.
Если у вас есть электронная почта в Gmail, значит вам не нужно создавать аккаунт Google, он у вас уже есть. Вы можете войти в Chrome, используя логин и пароль входа в Gmail.
Чтобы войти в Chrome:
- Кликните по меню Chrome в правом верхнем углу браузера, и выберите Настройки а затем Войти в Chrome.
- Появится форма входа. Введите ваше имя учетной записи Google (или адрес в Gmail) и пароль, затем нажмите Войти.
- Вы вошли в Chrome. Нажмите OK, чтобы закрыть диалоговое окно.
Мы рекомендуем не пользоваться этой функцией на компьютерах с общим доступом. Ведь даже, если вы выйдите из аккаунта Google в окне браузера, остается вероятность, что вы будете авторизованы в Chrome. Это может дать другим людям доступ к вашей личной информации, почте, сохраненным паролям и т.д. Для получения дополнительной информации рекомендуем к изучению Google Chrome: безопасность и конфиденциальность.
Если войти не получается
Если после ввода логина или пароля система выдает ошибку, значит, вы указываете неправильные данные. В этом случае поможет восстановление доступа. Рассмотрим, как это сделать на компьютере и телефоне.
На телефоне
Шаг 1: восстановление логина
Логин – это название вашего аккаунта. Обычно это адрес электронной почты Gmail, например, ivan.petrov@gmail.com. Иногда в качестве логина используется адрес другой почты (на Яндексе или Майл.ру) или номер телефона – но это редко.
1. В мобильном браузере переходим на сайт google.ru.
2. Нажимаем на «Войти» вверху.
3. Нажимаем на «Забыли адрес эл. почты?».
4. В следующем поле печатаем номер мобильного телефона, который прикреплен к учетной записи, или адрес резервной почты.
5. Далее указываем имя и фамилию.
6. Нажимаем «Отправить» для получения кода восстановления.
Откроется окошко, куда нужно напечатать код из смс сообщения или из письма, которое поступит на резервный ящик.
7. Если все введено верно, появится найденная учетная запись.
Нажимаем на нее и пробуем ввести пароль. Если он не подойдет, переходим ко второму шагу.
Шаг 2: восстановление пароля
1. В мобильном браузере переходим на сайт google.ru.
2. Нажимаем на «Войти» вверху.
3. Печатаем логин.
Обычно это адрес электронной почты Gmail (см.).
4. Нажимаем на «Забыли пароль?».
5. Печатаем последний пароль, который помним, или нажимаем на ссылку «Другой способ».
В обоих случаях система потребует подтвердить телефон или резервный почтовый адрес.
6. Печатаем номер телефона и нажимаем на «Отправить» для получения кода.
Затем вводим код – он придет в смс на телефон или в письме резервный ящик в течение нескольких минут.
7. Откроется страница, через которую нужно задать новый пароль и повторить его.
8. Вот и всё – новый пароль назначен и выполнен вход в учетную запись. Запишите данные надежное место, чтобы в следующий раз не пришлось их восстанавливать.
На заметку. Таким же образом можно восстановить доступ через настройки Андроид: Настойки – Аккаунты.
На компьютере
Восстановить логин/пароль на компьютере можно точно так же, как . Процесс идентичен. Поэтому чтобы не повторяться, рассмотрим восстановления доступа через резервный адрес почты. Это когда в настройках был указан другой ящик.
Шаг 1: как узнать логин (адрес Gmail)
1. Перейдите на сайт google.ru.
2. Нажмите на кнопку «Войти».
4. Напечатайте ваш другой электронный ящик и нажмите кнопку «Далее».
5. В следующем окошке напечатайте имя, фамилию и нажмите «Далее».
6. Откроется запрос на отправку кода на резервную почту. Щелкните по кнопке «Отправить».
7. Откройте в браузере новую вкладку, нажав на значок + в панели управления окнами. В ней откройте свой резервный ящик. В папке «Входящие» будет письмо от Google с кодом восстановления.
8. Вернитесь на предыдущую вкладку и напечатайте код. Нажмите «Далее».
9. Сайт покажет найденную учетную запись. Нажмите на нее и введите пароль. Если он не подойдет, переходите к Шагу 2.
Шаг 2: как получить пароль
1. Перейдите на сайт google.ru и щелкните по «Войти» вверху справа.
3. Система запросит ввод последнего пароля, который вы помните. Введите его или нажмите «Другой способ».
4. Откроется окошко с запросом номера телефона. Можно напечатать его и получить смс с кодом, но мы выберем пункт «У меня нет доступа к телефону».
5. Печатаем резервный адрес электронной почты и нажимаем «Отправить», чтобы получить на него код.
Если доступа к этому ящику нет, нажмите на ссылку «Другой способ». Тогда Гугл попросит ввести действующий электронный адрес и отправит на него дальнейшие инструкции.
6. Перейдите в резервный ящик и откройте входящее сообщение с кодом.
7. Вернитесь к форме восстановления и напечатайте код.
8. Далее нужно ввести новый пароль и повторить его.
9. Пароль назначен, и вход в учетную запись выполнен.
Почему не устанавливается Google
Существует не так много причин, по которым браузер от Google не сможет установиться. Разработчики программы день и ночь работают над наилучшей совместимостью программы и операционной системы, поэтому грешить на установочный файл не нужно. Исправлять ситуацию необходимо, перебирая возможные варианты:
- сбой оперативной памяти. Перезагружаем компьютер и пробуем снова инсталлировать программу;
-
нехватка прав в учётной записи. Чаще всего проблема наблюдается в Windows 7. Кликаем правой кнопкой мыши по файлу веб-установщика и выбираем пункт «Запуск от имени администратора»;
-
нехватка места на системном диске. После инсталляции браузер может весить около 500 МБ (без учёта необходимого пространства для кэша, временных файлов и прочего). Поэтому перед установкой проверяем диск С на предмет свободного места. Если его будет недостаточно, удаляем лишние программы или файлы;
- блокировка установки со стороны файервола антивирусной программы. На время установки отключаем защитник полностью или только брандмауэрную часть и повторяем процесс инсталляции.
Google Chrome является отличным браузером с возможностью тонкой настройки. Установка и изменение параметров обозревателя — это простой процесс, который доступен каждому. Достаточно лишь немного «покопаться» в веб-навигаторе, чтобы сделать его работу более стабильной и быстрой.