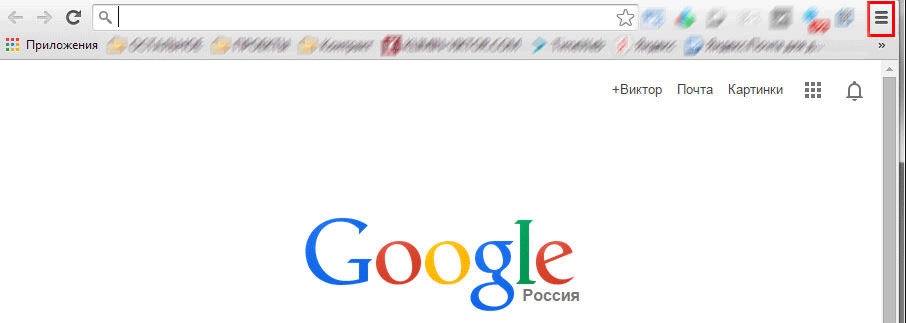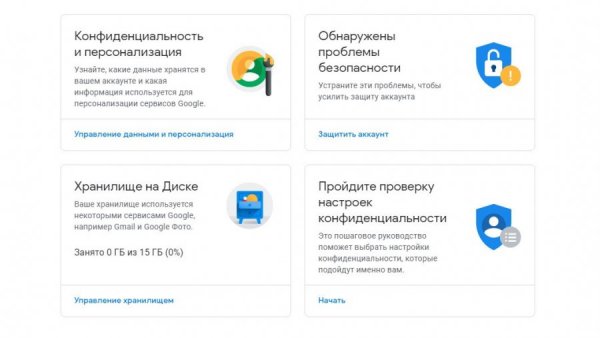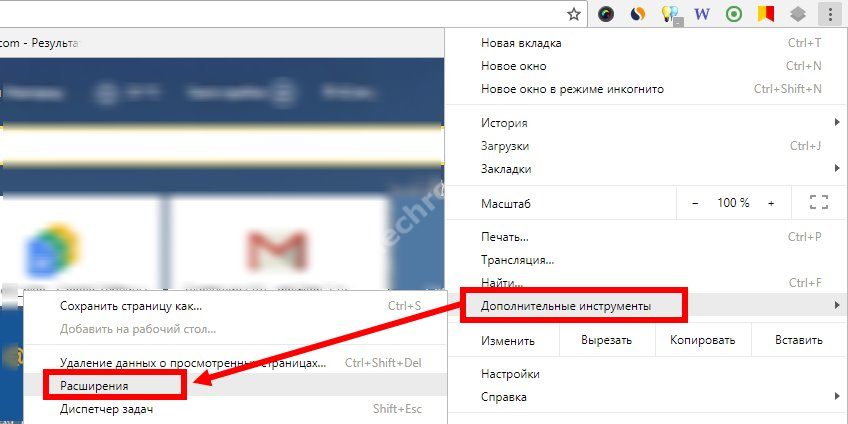Не работает google chrome: причины и решения
Содержание:
Проблемы с dns
Проблема может крыться не только в домашнем роутере, но и непосредственно в настройках операционной системы компьютера. Начать проверку стоит со службы DNS (Domain Name System). Эта система предназначена для связывания привычных нам имен сайтов с их адресами. Например, когда мы вводим в адресной строке браузера «http://yandex.ru», на самом деле мы обращаемся к его IP-адресу в Интернете, который выглядит примерно так: «87.250.250.242», а DNS за нас находит его и подставляет вместо имени. Если эта служба по какой-то причине не работает, то компьютер «слепнет», вследствие чего не все сайты открываются – половина из них работает с большой задержкой, а вторая половина и вовсе не грузится.
Проверка службы
По умолчанию задача предоставления доступа к службе DNS лежит на роутере. Вот самый простой способ проверить ее работоспособность без обращения к командной строке:
- правой кнопкой мыши кликаем на значок сетевых подключений в трее (рядом с часиками) и выбираем пункт «Диагностика неполадок»;
- ожидаем завершения работы мастера.
Во время работы программа диагностики проверяет наличие неисправностей различного характера, в том числе и доступность DNS. Если проблема будет обнаружена, мастер попытается ее автоматически исправить. Очень часто данное средство помогает быстро исправить работу сети.
Прописываем dns и сбрасываем кэш
Если автоматическое восстановление не помогло, тогда нужно вновь обратиться к средствам командной строки и сбросить так называемый кэш DNS. Это специальные файлы, которые хранят в себе служебную информацию и позволяют быстрее подключаться к данной службе. Иногда кэш по тем или иным причинам повреждается, из-за чего не открываются сайты в Интернете, почему и требуется его периодическая очистка.
Для этого выполняем следующие шаги:
- открываем командную строку;
- вводим команду «ipconfig /flushdns» и нажимаем Enter;
- на всякий случай перезагружаем компьютер и пробуем открыть любую страницу в Интернете.
Если данный способ не помог, можно попробовать вручную прописать адрес публичного сервера DNS от компании Google.
Для этого:
- открываем проводник (можно горячей комбинацией Win + E);
- вводим в адресной строке «Панель управления» и нажимаем Enter;
- кликаем по пункту «Просмотр состояния сети и задач»;
- выбираем «Изменение параметров адаптера»;
- находим соединение, которое, как правило, называется «Ethernet» и подписано как «Сеть»;
- щелкаем правой кнопкой мыши на нем и в открывшемся контекстном меню выбираем «Свойства»;
- откроется окно со списком активных протоколов. Нас интересует строка «IP версии 4 (TCP/IPv4)». Выбираем ее и нажимаем на кнопку «Свойства»;
- устанавливаем галочку «Использовать следующие адреса DNS-серверов», после чего ниже станут доступными две строки. В них вписываем «8.8.8.8» и «8.8.4.4» соответственно;
- нажимаем OK и закрываем окна настройки соединения.
Стоит отметить, что такая схема конфигурации сети хоть и является работающей, но использовать ее в качестве постоянного решения не следует, так как отсутствие автоматической настройки DNS может свидетельствовать о неисправности роутера.
Решение проблемы
Существует масса профилактических, лечащих и узконаправленных способов добиться открытия заветного сайта в Google Chrome. Давайте рассмотрим наиболее эффективные из них.
Для удобства восприятия разобьем дальнейшее повествование на несколько логических блоков.
Неполадки с сетью
Для начала важно убедиться в работоспособности интернет-соединения. Как ни странно, делать мы это будем с помощью другого браузера
Изначально в операционной системе Windows присутствует Internet Explorer. Он не пригоден для веб-серфинга, зато с поставленной нами задачей справится без каких-либо проблем.
Запустить его можно непосредственно из меню «Пуск». Как правило, IE находится в каталоге «Стандартные». Просто кликните по соответствующему пункту ЛКМ.
Таким образом, если Google Chrome не открывает страницы, а другие браузеры открывают, то неполадка явно не в интернет-подключении. Она кроется в чем-то совершенно ином. Так что переходите к следующему пункту.
Слабый компьютер
С каждым годом количество версий Google Chrome растет, естественно, медленно ползут вверх и системные требования. Часто на одноядерных машинах или слабых ПК попросту недостаточно ресурсов (например, ОЗУ).
Самое очевидное решение данной проблемы – обновление компьютерного «железа». Но в большинстве случаев это весьма дорогое удовольствие, поэтому его мы рекомендовать ни в коем случае не будет. Но дадим несколько других советов:
- Попробуйте перезапустить компьютер.
- Закройте и удалите все лишние программы, файлы.
- Очистите автозапуск (например, через Диспетчер задач).
- На время приостановите работу антивируса.
Если проблем на этом этапе не обнаружено, пойдем дальше по статье.
Загруженность кэша
- Нажмите сочетание клавиш <keybtn>Ctrl</keybtn> + <keybtn>H</keybtn>.
- Кликните по опции «Очистить историю».
- Сверху выставьте «За все время».
- Отметьте пункты «Файлы cookie…» и «Изображения и другие».
- Нажмите на синюю кнопку.
Также можно воспользоваться помощью утилит-чистильщиков, например, через CCleaner.
Неправильные данные ярлыка
Самое неприятное качество вредоносных программ или червей – это их способность дописывать пути открытия браузера таким образом, чтобы пользователь, первым делом, видел цветастый баннер или какой-то определенный веб-сайт. Из-за такого вмешательства Google Chrome может не открывать страницы, а «чистые» браузеры справляются с этим.
Проще всего в данном случае создать новый ярлык:
- Откройте меню Пуск.
- В списке доступных программ найдите Chrome.
- Кликните по этой графе ПКМ.
- Перейдите к расположению файла.
- Кликните в новом каталоге на нужный файл.
- Создайте его ярлык на рабочем столе.
- Запускайте браузер через него.
Переустановка
Чтобы окончательно починить интернет-обозреватель, необходимо выполнить его полную переустановку. При этом можно в два счета потерять все пользовательские данные. А чтобы такого не произошло, необходимо заранее их зарезервировать. Как выполняется данная процедура, вы узнаете из нашей статьи «Как переустановить Google Chrome без потери закладок и паролей».
Детальное рассмотрение причин
Антивирусная программа может заблокировать браузер в двух случаях:
1) Если программа заражена вирусом.2) Если в антивирусе есть функции, как в брандмауэре. Все приложения, стремящиеся подключиться к сети, антивирус попросту блокирует.
Для решения первой задачи проверьте локальный диск, на котором установлен веб-обозреватель, на наличие вирусов и в случае обнаружения устраните. Если процедура лечения не помогла, то удалите браузер и установите заново.
Для решения проблемы номер два, зайдите в меню антивируса и отключите функцию, запрещающую приложениям доступ к сети.
Отсутствие нужных компонентов может возникнуть из-за случайного их удаления. Например, вы устанавливаете какую-то программу, и случайным образом она устанавливается в папку с браузером, и один файл этой программы замещает файл веб-обозревателя. Результат этого замещения – отказ запуска Google Chrome.
Удаление так же происходит в результате работы приложения-деинсталлятора. Это приложение очищает компьютер от ошибок и не использующихся файлов, а в некоторых случаях удаляет нужные, принимая их за несущественные.
Так же файлы могут удалиться в процессе лечения антивирусом. Для решения этих проблем, лучше всего, как и в предыдущем случае, переустановить браузер.
Блокировка брандмауэром – стандартная причина отказа работы программ, которым необходим доступ к сети. Для отключения брандмауэра воспользуйтесь следующим алгоритмом: меню «Пуск» => «Панель управления» => «Брандмауэр Windows» => «Включение и отключение брандмауэра Windows» => «Отключить брандмауэр». На более поздних версиях Windows, брандмауэр можно не отключать, а лишь в самой программе поставьте галочку напротив «Разрешить программе доступ к сети».
При использовании старой версии Windows может возникнуть проблема несовместимости. В этом случае переустановите ОС или попробуйте скачать более старую версию хрома. Так же обозреватель может не работать из-за несовместимости с некоторыми приложениями, установленными на компьютере. Удалите приложения, перезагрузите компьютер, и веб-браузер откроется.
Монополия Mozilla Firefox на рынке браузеров серьёзно пошатнулась, после выхода программного обеспечения от Google. Но периодически пользователи сталкиваются с тем, что не работает Гугл и браузер Google Chrome. И без посторонней помощи справится с возникающими проблемами очень сложно.
Почему не работает Гугл Хром на компьютере?
Самый простой путь решения любой проблемы, связанной с современной техникой — перезапустить компьютер. Это помогает в 9 из 10 случаев, пара нажатий клавиш исправит проблему, над которой можно было бы биться часами. Ещё есть переустановка программы , но это уже самый кардинальный способ. Он редко когда подходит, ведь в браузере сохраняется наша история посещений, закладки, информация по скачанным файлам и сохранённые пароли.
Мало кто держит в уме все логины и пароли, а с годами их становится только больше.
Использовать один для каждой учётной записи — не слишком безопасно, записывать в отдельный блокнот все данные — тоже сомнительный вариант. Поэтому для восстановления работоспособности любимого браузера придётся попотеть.
Для начала обратитесь за помощью к службе поддержки , возможно на официальном сайте уже выложили свежее обновление , которое исправляет возникшую ошибку. Большая часть пользователей сталкивается с типичными, а не какими-то уникальными неполадками. Вбив в поисковую строку название ошибки, вы получите перечень ссылок:
- На одну из служб Google, где описана проблема и пути её устранения.
- На тематический форум, на котором один из пользователей поднимает интересующий вас вопрос.
- На блог или статейный сайт, где автор в доступной форме объясняет, с чем может быть связана проблема.
Решение проблемы с запуском Chrome
Давайте разберем возможные варианты решения этой проблемы от простых, до самых кардинальных.
Первое, с чего мы начнем, это попробуем почистить реестр (иногда помогает). Для этого запускаем CCleaner. Кроме этого чистильщика вы можете и использовать любой другой на ваше усмотрение. Здесь, как говориться, правил нет. Просканируйте компьютер на наличие так называемого различного компьютерного мусора, который засоряет систему и, возможно, блокирует доступ к сети. Прочищаем весь реестр.
Рекомендуем статью: Как почистить компьютер от вирусов и мусора и ускорить его работу
Так же, обязательно включите проверку компьютера на том антивируснике, который установлен в вашей системе. Это на наличие возможного вируса. Если он присутствует, то программа его удалит. После этих манипуляций перезагружаем компьютер и проверяем браузер.
Не работает браузер Гугл на телефоне Android
Если не работает или вылетает Гугл Хром на Андроиде, на это есть причины. Выполнить проверку и исправить ошибки можно самостоятельно. Для этого потребуется 5-10 минут свободного времени.
Причина 1: переполнена память или кеш
Если не запускается или медленно работает браузер в смартфоне Андроид, следует проверить остаток памяти и почистить кеш. При переполненном хранилище можно столкнуться с ошибками во время просмотра видео или при загрузке файлов.
Как проверить остаток памяти на смартфоне с Android:
- Откройте «Настройки».
- Перейдите в раздел «О телефоне».
- Нажмите на параметр «Хранилище».
- Данные можно увидеть в верхней части экрана.
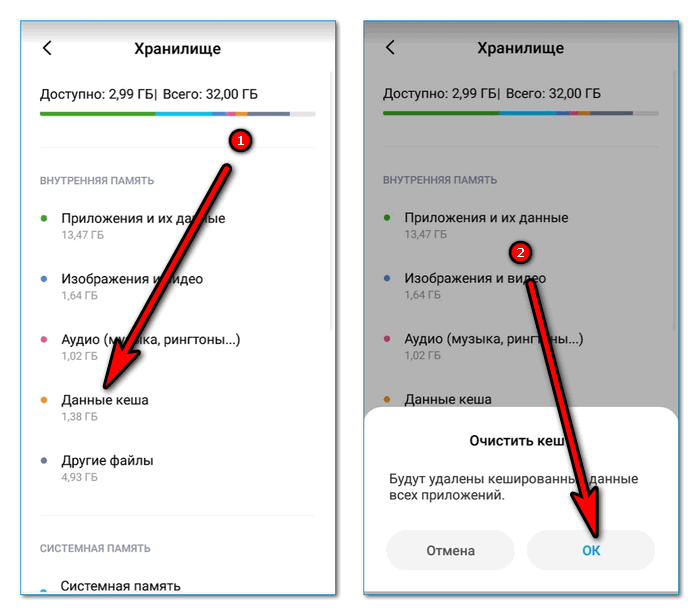
Причина 2: нет подключения к интернету
Если браузер не открывает страницы, проверку следует начать с замера скорости интернета. Попробуйте подключиться к сети Wi-Fi, если Chrome заработал – позвоните оператору мобильной связи и расскажите о проблеме.
В каких случаях можно столкнуться с проблемами с интернетом:
- При большом удалении от населенного пункта;
- в местах с плотной застройкой;
- в подземных паркингах или кафе в подвалах;
- в лесу, в горах, где нет мобильных вышек.
Быстро посмотреть наличие подключения можно с помощью индикаторов на рабочем столе смартфона. Для этого отключите блокировку экрана и посмотрите в правый верхний угол. Антенна должна быть заполнена, рядом указывается скорость: 3G или 4G.
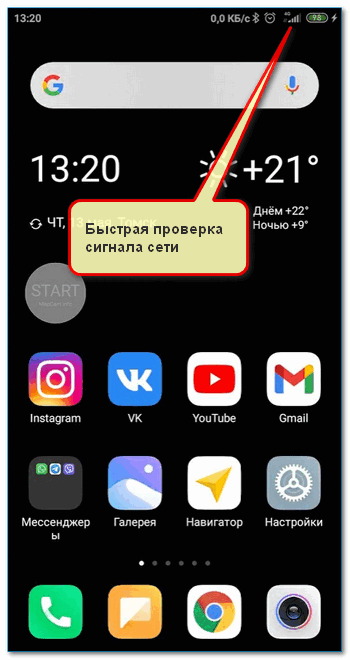
Если страницы загружаются, но работают медленно, нужно проверить скорость сети:
Если скорость ниже 1,2 Мбит/сек., можно столкнуться с проблемами при просмотре видео. При скорости менее 0,5 Мбит/сек. плохо загружаются странички.
Как увеличить скорость подключения? Выйдите на открытую местность, присоединитесь к сети Wi-Fi. Закройте все сервисы, активно использующие интернет в фоновом режиме, например, торренты.
Причина 3: частые ошибки во время работы
Если браузер не запускается на Андроиде или во время просмотра страниц часто появляются уведомления с ошибками, проверьте наличие обновлений. Старая версия может работать некорректно или вовсе вылетать.
Как проверить наличие обновлений Google Chrome на Android:
- Откройте магазин Play Маркет.
- Найдите Хром с помощью поля сверху.
- Перейдите на страничку с описанием сервиса.
- Нажмите на клавишу обновления.
Причина 4: нет доступа к разрешениям
Почему браузер не работает на телефоне с Android? Проблема может появляться не всегда, а только при доступе к определенным параметрам. В этом случае нужно проверить наличие разрешений на доступ к опциям смартфона. Сделать это можно через настройки.
Как проверить наличие разрешений в Chrome:
- Откройте настройки мобильника.
- Нажмите на раздел «Приложения».
- Перейдите во «Все приложения».
- Найдите Chrome.
- Тапните по параметру «Разрешения приложений».
- Включите доступ ко всем параметрам с помощью тумблеров справа.
Кеш DNS
Иногда подобные ситуации могут быть связаны с системными сбоями, которые повреждают сохраненный на персональном компьютере кэш распознавателя DNS. DNS устанавливает связь между Ip-адресом сервера сайта и ссылкой на него. Если с данным сервисом возникнут какие-либо проблемы – Google Chrome будет «видеть» страницы, но не сможет их загрузить.
Если ваш Гугл Хром некоторое время грузит, но не открывает некоторые веб-страницы, попробуйте выполнить следующее:
- Одновременно нажмите клавиши R и Windows на своей клавиатуре, чтобы вызвать диалоговое окно.
- Введите «cmd» в пустое текстовое поле и нажмите Энтер или кнопку «Ok».
- В открывшуюся командную строку Windows необходимо ввести или скопировать следующее: «ipconfig /flushdns» и нажать Энтер.
- Закройте консоль.
С помощью данной команды вы очистите cache распознавателя ДНС на вашем компьютере, чтобы Хром мог корректно распознавать запросы на подключение к сайтам.
Способы устранения возникшей неполадки
Способ 1: перезагрузка компьютера
В системе элементарно мог произойти сбой, в результате которого нужные процессы браузера Google Chrome были закрыты. Нет смысла самостоятельно искать и запускать эти процессы, ведь обычная перезагрузка компьютера позволяет решить эту проблему.
Способ 2: чистка компьютера
Одна из наиболее вероятных причин отсутствия корректной работы браузера – действие на компьютере вирусов.
В этом случае потребуется потратить некоторое время на проведение глубокого сканирования с помощью вашего антивируса или специальной лечащей утилиты, например, Dr.Web CureIt. Все найденные угрозы необходимо устранить, а затем выполнить перезагрузку компьютера.
Способ 3: просмотр свойств ярлыка
Как правило, большинство пользователей Google Chrome запускают браузер с ярлыка на рабочем столе. Но немногие догадываются, что вирус может подменить ярлык, изменив адрес исполняемого файла. В этом нам и потребуется убедиться.
Щелкните правой кнопкой мыши по ярлыку Chrome и в отобразившем контекстном меню щелкните по кнопке «Свойства».
Во вкладке «Ярлык» в поле «Объект» убедитесь, что у вас выставлен адрес следующего типа:
При ином раскладке вы можете наблюдать совершенно иной адрес или небольшое дополнение к реальному, которое может выглядеть примерно так:
«C:Program FilesGoogleChromeApplicationchrome.exe —no-sandbox «
Подобный адрес говорит, что у вас выставлен неверный адрес исполняемого файла Google Chrome. Изменить его можно как вручную, так и заменить ярлык. Для этого перейдите к папке, в которой установлен Google Chrome (адрес выше), а затем щелкните по иконке «Chrome» с надписью «Приложение» правой кнопкой мыши и в отобразившемся окне выберите пункт «Отправить» – «Рабочий стол (создать ярлык)».
Способ 4: переустановка браузера
Прежде чем переустанавливать браузер, его обязательно необходимо не просто удалить с компьютера, а сделать это емко и комплексно, захватив вместе оставшиеся папки и ключи в реестре.
Для удаления Google Chrome с компьютера рекомендуем вам воспользоваться специальной программой Revo Uninstaller, которая позволит сначала выполнить удаление программы встроенным в Chrome деинсталлятором, а затем собственными силами выполнить сканирование на поиск оставшихся файлов (а их останется много), после чего программа легко их удалит.
И, наконец, когда удаление Chrome будет завершено, можно приступать к загрузке новой версии браузера. Здесь есть один небольшой нюанс: некоторые пользователи Windows сталкиваются с проблемой, когда на сайте Google Chrome автоматически предлагается скачать не ту версию браузера, что вам нужна. Безусловно, после установки браузер корректно работать не будет.
На сайте Chrome предлагается две версии браузера для Windows: 32 и 64 бит. И вполне можно предположить, что на ваш компьютер до этого была установлена версия не той разрядности, что у вашего компьютера.
Если вы не знаете разрядность своего компьютера, откройте меню «Панель управления», выставьте режим просмотра «Мелкие значки» и откройте раздел «Система».
В открывшемся окне около пункта «Тип системы» вы сможете увидеть разрядность вашего компьютера.
Под кнопкой «Скачать Chrome» вы увидите предлагаемую версию браузера
Обратите внимание, если она отличается от разрядности вашего компьютера, еще чуть ниже щелкните по кнопке «Скачать Chrome для другой платформы»
В открывшемся окне вам будет предложена для загрузки версия Google Chrome с правильной разрядностью. Загрузите ее на компьютер, а затем выполните установку.
Способ 5: откат системы
Если еще некоторое время назад браузер работал нормально, то проблему можно устранить, выполнив откат системы к той точке, когда работа Google Chrome не доставляла неудобств.
Для этого открываем «Панель управления», устанавливаем режим просмотра «Мелкие значки» и открываем раздел «Восстановление».
В новом окне вам потребуется щелкнуть по пункту «Запуск восстановления системы».
На экране отобразится окно с доступными точками восстановления. Выберите точку из того периода, когда проблем в работоспособности браузера не наблюдалось.
В статье приведены основные способы решения проблем с браузером в порядке возрастания. Начните с самого первого способа и продвигайтесь далее по списку. Надеемся, благодаря нашей статье вы достигли положительного результата.
Не работает Google поиск.
Чаще всего проблема возникает с использованием поиска , и пусть это тавтология, но чаще всего проблема связана с вирусами. Гугл Хром многие любят за возможность «вычленить» любой процесс и отделить его от всех остальных. Чисто теоретически, это новшество должно было позволить защитить пользователей от хакерских атак, сделать невозможным самопроизвольный запуск вредоносного обеспечения.
Но как только начала развиваться защита, вслед за ней стали эволюционировать и вирусы.
Ваш брандмауэр или антивирус смог вовремя обнаружить вирус, поместил его в карантин или сразу удалил заражённые файлы? Считайте, что вам повезло. Но если базы слишком давно не обновлялись или вы используете взломанную версию, ваша зашита никак не отреагирует на атаку. Что делать в таком случае?
Скачайте бесплатную утилиту по поиску и устранению вирусных угроз. Например ЭТУ .
Почти у любой серьёзной компании есть такая, от вас потребуют только возможность отправки отчёта разработчикам. После сканирования, которое может продлиться и несколько часов, программа предоставит вам данные о всех найденных угрозах и уязвимостях, с возможностью бесплатно излечить ваш компьютер или ноутбук.
В дальнейшем лучше установите себе нормальный антивирус, пусть даже и платный. Не посещать сомнительные сайты — первый шаг к безопасности в сети, но ещё не полная гарантия вашей защищённости:
- Могут быть точечные атаки конкретно на ваш IP.
- Вирусы могут быть прикреплены к абсолютно безобидным файлам.
- Атака может идти с взломанного сайта, хозяин которого ничего не подозревает о текущем положении дел.
Подробности
Вообще, причин для такого поведения браузера может быть много. Самая распространенная – Хром уже запущен в фоне и процесс висит в Диспетчере задач. Это не так страшно. Но бывают и куда более серьезные проблемы.
Конечно, далеко не всегда виноват сам веб-обозреватель. Это может быть системный глюк, работа вирусов или сбой в работе браузера. В любом случае, проблему нужно решать. И сейчас мы рассмотрим возможные способы исправления ситуации.
Мы начнем с самых простых и понятных каждому вариантов. И только потом перейдем к более сложным. Это облегчит восприятие информации. Да и простые способы всегда наиболее действенны и эффективны.
Проверяем фоновые процессы
Если Google Chrome не запускается, то первым делом стоит проверить процессы, работающие в фоне. Вполне возможно, что браузер отказывается стартовать именно потому, что он уже запущен. В таком случае перед повторным запуском нужно убить процесс.
Для решения проблемы такого плана нам понадобиться всего лишь Диспетчер задач Windows. Никаких специальных программ на компьютер устанавливать не нужно. А инструкция по этому поводу простая. С ней справится даже новичок. Вот она.
- Кликаем правой кнопкой мыши по значку «Пуск» и в появившемся контекстном меню щелкаем по пункту «Диспетчер задач».
- Запустится сам диспетчер и сразу же отобразит список процессов. Внимательно просматриваем список. Если находим Google Chrome, то щелкаем по нему правой кнопкой мыши и выбираем «Снять задачу».
Как только процесс убит, можно пробовать запускать веб-обозреватель. Теперь он точно должен стартовать нормально. Если все получилось, то проблема была в этом. Но если такой вариант не помог, то переходим к следующей главе.
Chrome не запускается с ярлыка
Если Google Chrome не запускается с ярлыка, а при запуске из каталога с программой все нормально, то это означает, что каким-то образом в ярлыке сбился путь на исполняемый файл, запускающий веб-обозреватель.
Нам придется исправить ярлык. А еще лучше – создать новый. Тогда точно никаких проблем не будет. Создать ярлык для приложения в Windows 10 или «семерке» очень просто. Мы рассмотрим самый легкий способ. Вот инструкция.
- Открываем «Проводник Windows» и переходим по пути «C:\Program Files (x86)\Google\Chrome\Application». Достаточно вбить этот путь в адресную строку проводника и нажать на кнопку Enter на клавиатуре.
- Теперь нужно найти файл chrome.exe и кликнуть по нему правой кнопкой мыши.
- В появившемся контекстом меню ищем пункт «Отправить» и выбираем «На рабочий стол (создать ярлык)».
Остается только закрыть все окна и перейти на рабочий стол. Там будет находиться только что созданный ярлык. Теперь можно пробовать запускать веб-обозреватель с его помощью. Если же и после этого нет никакой реакции, то проблема куда серьезнее. Переходим к следующей главе.
Устраняем вирусы
Действия вредоносных объектов тоже часто могут приводить к такому результату. Если файлы браузера или операционной системы еще не полностью повреждены, то можно попытаться исправить ситуацию с помощью удаления вирусов. Например, для этих целей подходит продукт от компании ESET под названием NOD32. Стоит установить его в качестве основного антивируса. После установки продукта можно приступать к решению проблемы. Вот подробная инструкция.
- В системном трее ищем иконку антивируса и кликаем по ней правой кнопкой мыши.
- Далее выбираем пункт «Открыть ESET Smart Security».Запустится главное окно программы.
- Здесь нам нужно перейти на вкладку «Сканирование ПК».
- Кликните на кнопку запуска процедуры.
Процесс начнется и закончится автоматически. Программа выдаст подробный отчет о количестве найденных и удаленных вредоносных объектов. Перезагружаем компьютер и после рестарта пробуем снова запустить веб-обозреватель.
Подойдет и любой другой современный антивирус, просто запустите сканирование и дождитесь окончания процедуры.
Если ничего не помогает
Это значит, что вирусы смогли-таки повредить файлы браузера. И поэтому ему уже ничего не поможет. Реанимационные меры маленько запоздали. Теперь поможет только полная переустановка веб-обозревателя.
Но сначала нужно скачать последнюю версию на официальном сайте Google. Это совершенно бесплатно. После скачивания можно будет приступать к удалению старой версии и инсталляции новой.
Что делать, если не запускается Хром
Существует множество причин, из-за которых Google Chrome может не работать. В статье рассмотрены самые частые из них, проведен анализ и приведены инструкции устранения.
Быстрые способы решения проблемы
Что можно сделать прямо сейчас:
- Если браузер открыт – закройте все вкладки, расширения и приложения, нагружающие систему. Все эти действия помогут разгрузить систему и освободить больше памяти.
- Перезапустите Google Chrome. Если браузер загружен, нажмите Ctrl+Q. Если не загрузился, жмите Ctrl+Shift+Esc, ищите в процессах Google Chrome, снимите все задачи и попробуйте запустить его наново.
- Перезагрузить компьютер. Если действия не дают никакого результата, пустите ПК на перезапуск.
Проверка наличия сетевого подключения
Если запущенный браузер выдает одну из таких ошибок:
- ошибка прокси-сервера;
- веб-страница недоступна.
Проверьте интернет-соединение. В правом нижнем углу наведите мышкой на значок интернет-соединения и посмотрите, что написано в окне подсказок. Когда сеть работает исправно, должно быть написано «Доступ к интернету».
Проверяем компьютер на наличие вирусов
Причиной, почему не открывается Гугл Хром, может стать вирус. Чтобы проверить сайт на вирусы воспользуйтесь бесплатным сканером Dr.web или его аналогом:
- После загрузки на компьютер просканируйте систему антивирусом.
- Если зловреды выявлены – ликвидируйте их.
- Затем перезагрузите систему и попробуйте открыть Гугл Хром.
- Если вирус повредил браузер, читайте далее.
Переустанавливаем браузер
Возможно, браузер поврежден настолько, что единственно верным решением станет его переустановка:
- Воспользуйтесь бесплатной версией программы RevoUninstaller (можно и стандартным, но не факт, что все подчистит).
- В списке компьютерных программ найдите Google Chrome.
- Начните и доведите до конца процесс удаления, со всеми регистрами и каталогами. Преимущество ПО в том, что перед критической установкой окон делает точку восстановления, к которой можно откатиться, если что-то пойдет не так.
- Перезагрузите ПК.
- Зайдите со стандартного браузера Windows 10 Edge в интернет и скачайте Google Chrome.
- Закончите установку.
Полезно: Скачать последнюю версию Гугл Хром браузера для Виндовс 10
Конфликт с другими приложениями
Может быть такой сценарий, что подвязанный к Хрому модуль сбоит и делает так, что Гугл не работает. Чтобы убедится, что с подключёнными модулями все в порядке:
- Запустите браузер и в новой вкладке перейдите наs.
- Убедитесь, что браузер не указывает на конфликтные модули.
Проблемы с брандмауэром
Почему Гугл не грузится может нам ответить Брандмауэр. Если стандартные настройки его были изменены (вами или сторонней программой), можно вернуть их обратно:
- В поисковой строке Виндовс начните писать и перейдите по «Брандмауэр защитника Windows».
- Нажмите кнопку «Восстановить значения по умолчанию».
- Перезагрузите ПК и проверяйте работу браузера.
Ошибки в настройках пользователя
Ошибки или факт того, что не открывается браузер Гугл Хром, проявляется еще из-за проблем в подключенном профиле. Чтобы деактивировать проблемный профиль, можно убрать локальные данные о нем с компьютера (все равно данные о нем содержаться на серверах Google):
- Нажмите Win+R и введите команду\ .
- В открывшейся директории удалите (или перенесите) папку UserData.
- Активируйте браузер и проверяйте работоспособность в обычном и «инкогнито» формате.
Разгружаем процессор и оперативную память
Если Chrome не запускается и компьютер всецело тупит, возможно ЦП и ОЗУ попросту перегружены другими процессами. Проанализируйте картинку в диспетчере задач:
- Нажмите Ctrl+Shift+Esc и просмотрите раздел «Процессы».
- Отключайте все, что грузит «ЦП», «Диск» и «Память».
- Для отключения кликните ПКМ по процессу и выберите «Снять задачу».
Что делать, если ни один способ не помог
Попробуйте переустановить браузер в безопасном режиме Windows. Для этого:
- С помощью Edge или другого браузера скачайте установщик Chrome и запомните, где он сохранился на ПК.
- Нажмите Win+R и введите msconfig.
- Во вкладке загрузка выберите «Безопасный режим» с отметкой «Сеть».
- Нажмите «ОК» и пускайте ПК на перезапуск.
- После загрузки безопасного режима, с помощью Win+R и команды appwiz.cpl вызовите деинсталлятор программ.
- Найдите в перечне браузер и удалите его.
- Затем запустите установщик и дождитесь завершения установки. Чтобы все получилось в на 100%, между удалением и установкой, можно перезагрузить ПК.
- Чтобы вернуться в штатный режим с максимальными возможностями, сделайте в параметрах msconfig обратный процесс, сняв галочку в «параметрах загрузки».