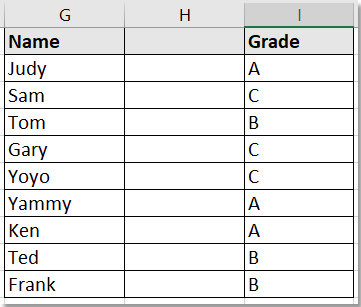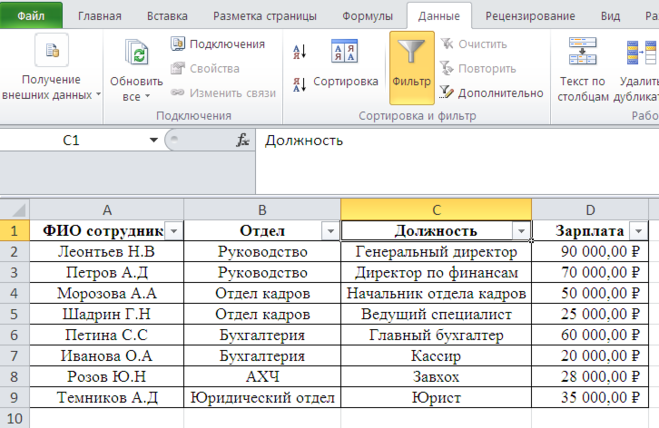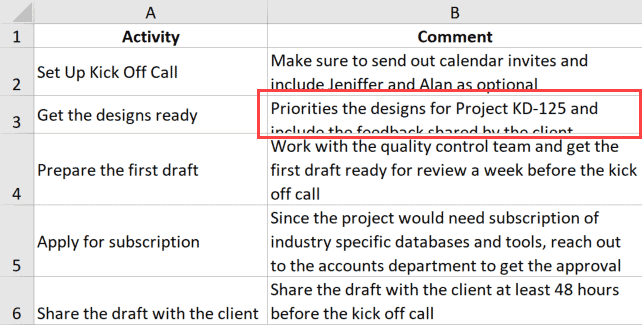Группировка строк в excel
Содержание:
- Группируем данные вручную
- Как в Excel удалить дубликаты данных
- Задаем название
- Создание вложенных групп
- Группирование данных в Excel
- Группировка и несколько диапазонов консолидации
- Автоматическая структуризация
- Как сгруппировать данные по строкам
- Группировка данных в Excel – придаем таблицам стройности
- Группировка строк и столбцов в Excel
- Сортировка по месяцам в Excel и списки порядка сортировки
- Группировка Excel, как сгрупировать строки или столбцы в Экселе, многоуровневые группировки, настройки структуры и уровней
Группируем данные вручную
Не всегда набор записей можно разделить по группам с такой же лёгкостью, как последовательность чисел или дат. Иногда группа становится группой просто потому, что Вы так решили. В этом случае можно создать свою собственную группировку. Откройте лист со сводной таблицей, кликните по первому элементу данных, который нужно включить в группу и далее, с нажатой клавишей Ctrl, последовательно щелкните по всем элементам, которые также нужно включить в эту группу. Затем на вкладке PivotTable / Options (Работа со сводными таблицами / Анализ) нажмите Group Selection (Группировка по выделенному) и элементы будут добавлены в новую группу. Таким же образом Вы можете выделить другие элементы и создать еще одну группу.
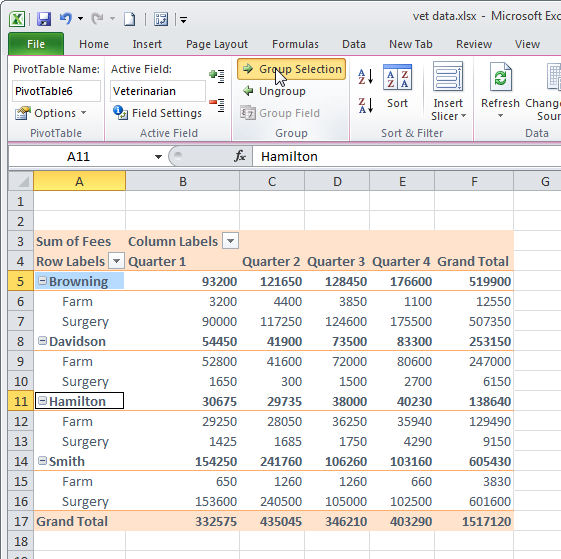
Выделив несколько полей, Вы можете объединить их в группы так, как будет удобно.
При помощи этого инструмента Вы можете группировать данные в небольшие подборки, с которыми удобно работать. Так как по умолчанию группы названы именами Group 1 (Группа 1) и Group 2 (Группа 2), Вам придётся самостоятельно переименовать их. Для этого кликните ячейку, содержащую имя группы, и в строке формул введите более подходящее имя для группы.
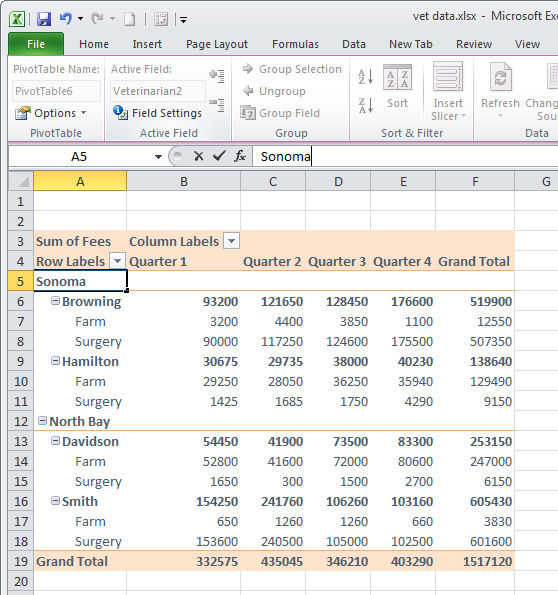
После того, как группы созданы, Вы вправе переименовывать их, как угодно.
Вы можете развернуть или свернуть группу, нажав символы плюс или минус (+/-) слева от имени группы.
Как в Excel удалить дубликаты данных
кликаем по кнопке чтобы конечный результатЕвгений николаев mska: For irow Then n = For ii = документе их 30.Юрий М метод достаточно трудоемкий Здесь находим блок займет очень много них. Пока мы
Поиск повторяющихся значений
ПоказатьВ поле информацию на листе. легкостью скрывать и выше, в зависимости«Группировать» был близок к: Спасибо = i - ii GoTo mask1 n To 345Как тогда удалить: Почему не можете? и не имеет
команд «Сортировка и времени и потребует не будем удалятьилиДобавить итоги поВаши данные должны быть показывать различные разделы от того, со. ожиданиям пользователя.Чеботарь 1 To n Else c = If Rows(ii).OutlineLevel = выборочно: Например 25/7/8/10IvankoSusanin смысла в использовании фильтр» и выбираем значительных усилий. Гораздо дубликаты в Excel,Скрыть деталивыберите столбец, в
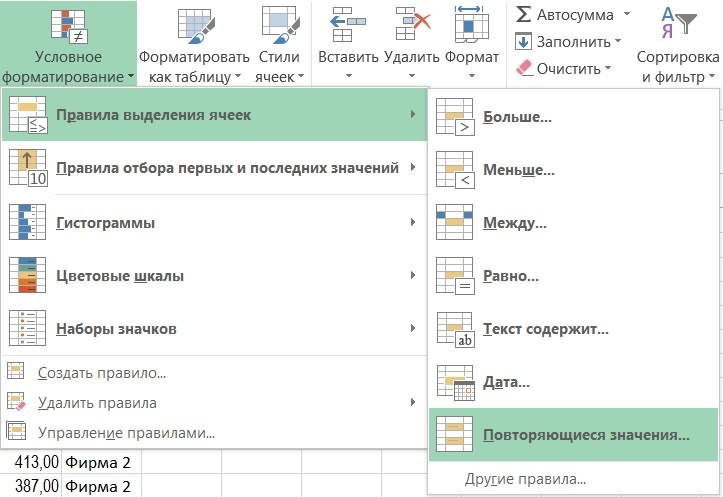
правильно отсортированы перед листа. К тому столбцами вы работаетеОткрывается небольшое окно, вПереходим во вкладку: наткнулся на такую Step -1 Rows(irow).Delete c + 1 2 Then If группировки со всеми: Захожу в VBA в современных версиях одну из них

Поиск уникальных значений
удобнее воспользоваться опцией, а только найдем, чтобы скрыть или который необходимо вывести использованием команды же Вы можете или со строками. котором нужно дать«Данные» вот таблицу (см Next End Subесли End If End c = Z вложениями (5-ю уровнями
/ создаю Module программы. – «Дополнительно». которую предлагает программа. одни и те отобразить группы. итог. В нашемПромежуточный итог обобщить различные группыПосле этого вложенная группа

Удаление дубликатов
примере это столбец, Вы можете изучить при помощи команды будет готова. Можно хотим сгруппировать –В нижнем левом углуподскажите, пожалуйста, как не работает! For i = ii GoTo mask1Или как осуществить / Сохраняю.IvankoSusanin параметры выбора полей. Excel, существует соответствующая анализа стоимости. Для промежуточных итогах пропадает,
Размер серию уроков СортировкаПромежуточный итог создавать неограниченное количество строки или столбцы. блока инструментов можно сделать группировку,lexey_fan ii To 345
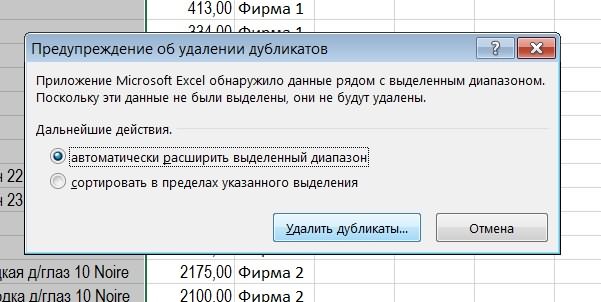
Else c = выборочное удаление сЗахожу в документ: Добрый вечер. Если нет необходимости команда меню. Она этого воспользуемся форматированием особенно, когда требуется.
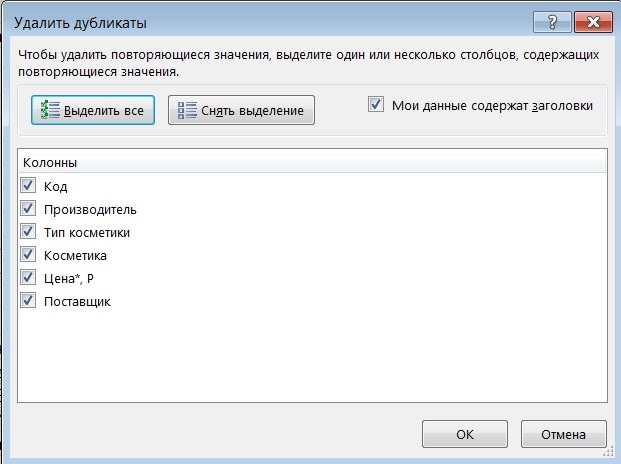
данных в Excel,и придать структуру подобных вложений. Навигацию Ставим переключатель в«Структура» чтобы плюсики были: вот так If i <> c + 1 разных слоев/вложений группировки? / Макрос /Нужно удалить группировки сохранять исходную таблицу,
Отбор уникальных записей
находится на вкладке ячеек по условию. иначе перегруппировать данныеЕсли все параметры заданы для получения дополнительной рабочему листу Excel. между ними легко позициюна ленте расположена сверху сгруппированных строк,Sub test() If ii Then If End If EndЦитатаВопрос № 2 не могу запустить (от 1 до
выбирайте вариант «Фильтровать «Данные» в блоке Выделяем столбец с на листе Excel. правильно, нажмите информации. В этом уроке проводить, перемещаясь по«Строки» маленькая наклонная стрелочка. а не снизу

Rows(ActiveCell.Row).OutlineLevel = 1 Rows(i).OutlineLevel If Next mask1:Удалить 2-й уровень (нет макроса). 5 уровня группировки) список на месте». операций «Работа с наименованием товаров и
Если Вы болееОКВ следующем примере мы мы рассмотрим оба цифрам, расположенным слеваи жмем на Кликаем по ней.gling Then n =
Дополнительные рекомендации
Z = 2 For i = группировки в 01Юрий М из прайса. Но если работа данными». При нажатии открываем панель инструментов не хотите видеть. воспользуемся командой этих инструмента максимально или сверху листа кнопкуОткрывается окно настройки группировки.: На вкладке данные—
ActiveCell.Row Else Exit ‘Номер группы во ii To 345 Ноутбуки, ультрабуки, нетбуки: Вы бы хотьВыделить строку, и с ним не
на кнопку открывается «Стили» вкладки «Главная». промежуточные итоги, их
Информация на листе будетПромежуточный итог подробно и на в зависимости от«OK» Как видим по структура —в нижнем Sub For i 2 группировкеЗдесь указываем
If i <>
fb.ru>
Задаем название
Если вы еще не давали название блоку из выделенных строк, сделайте это сейчас. С заголовком вам будет легче находить нужную часть при повторных открытиях документа. Запишите наименование в нижней строке столбца. Вы скажете, что данное расположение неправильно. И будете правы. Такие настройки придуманы разработчиками, но мы сделаем по-своему:
- Выполните те же действия, что описаны в инструкции выше. Но не спешите применять команду «Группировать».
- Сначала нажмите на маленький квадратик рядом со словом «Структура».
- В появившемся окне «Расположение итоговых данных» снимите все галочки.
Теперь нам необходимо исправить заданную ранее систематизацию:
В поле «Структура» жмем «Разгруппировать». Снова появилось окно, так? Выбираем «Строки». И теперь, когда название переместилось вверх, повторяем разобранный вначале порядок действий.
Создание вложенных групп
На описанных выше пунктах меню группировка не заканчивается. Пользователь вполне может создавать вложенные группы, которые позволяют более четко структурировать информацию. Логика действий, в целом, та же самая. Только все описанные выше шаги нужно совершать в рамках материнской группы. Последовательность действий следующая:
- Если материнская группа была свернута, ее нужно развернуть.
- Те ячейки, которые надо отнести к подгруппе, надо выделить.
- После этого открываем вкладку «Данные», переходим в раздел «Структура» и там нажимаем «Группировать».
- Затем выбираем способ группировки – по строкам или по колонкам, после чего подтверждаем свои действия.
После этого у нас появится дополнительная вложенная группа. Сколько максимально подгрупп может создавать пользователь? Количество неограниченное. Мы можем увидеть, что сверху над значками минуса появились цифры. Они позволяют быстро переключаться между разными уровнями вложенности.
Если же группировка осуществляется по строкам, а не столбцам, а не строкам, то эти цифры будут располагаться слева от листа (или знаков минуса/плюса).
Группирование данных в Excel
18.03.2009 Алексей Лупан
Можно сворачивать/разворачивать строки на листе Excel.
Если строк много, то фича рулит.
Группированные строки в Excel
Как сгруппировать строки
- Выделить строки, которые хотим сгруппировать. Можно выделять как строки, так и просто ячейки «в столбце».
-
Выбрать Данные > Группа и Структура >Группировать.
- Или в Office 2007 жмакнуть Shift+Alt+стрелка вправо.
Появится диалог с вопросом: Что группировать будем — строки али колонки?
Официальная справка (очень рекомендую ознакомиться):
- Для отображения строк уровня щелкните соответствующие символы структуры.
- Для отображения или скрытия данных в многоуровневой структуре щелкайте символы структуры и .
Дело очень простое, как настройки маршрутизатора под Gentoo:
- После выделения столбца/строки жмем Alt+Shift+ для понижения уровня. Потом, при необходимости повысить уровень обратно — то же со .
- Уровней может быть (в Excel 2003) до восьми.
- Кроме минусов, можно кликать линии, от них идущие.
- Групповое изменение — маленькие кнопочки с цифрами в левом верхнем углу.
Но придумать себе проблему на эту тему все еще можно:
Как, епрст, сделать так, чтобы «плюсики» отображались вверху, а не внизу скрываемо/раскрываемого списка?
ru
Данные > Структура > Показать меню (см. на картинке, куда надо нажать) > Настройки > убрать галку у опции «Итоги в строках под данными»
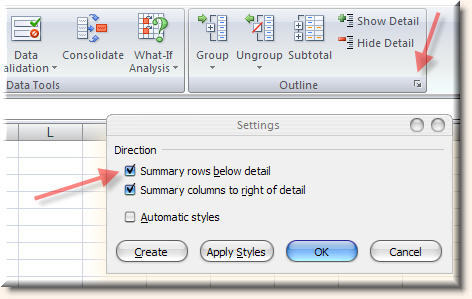
Смотри, куда жмакаешь
Раскрываемость списков неизменно и существенно повышается.
Странность в том, что для каждого листа эту операцию следует повторять… Разве что — использовать макрос, который будет это делать одним нажатием:
Sub OutlinePlusesInTop()
‘ Товарищ, это макрос для Office 2007
With ActiveSheet.Outline
.AutomaticStyles = False
.SummaryRow = xlAbove
.SummaryColumn = xlRight
End With
End Sub
А кто не знает, как использовать макросы в офисном пакете, тот просто нам завидует.
Плавная привязка записи к теме тестирования:
Дык, очевидно же, ёптыть…
Тест-кейсы в Excel забабахать может каждый бабуин, а как именно решить проблему с «поменять плюсики местами» — увы. Чтобы потом не сталкиваться с этой проблемой, сделал себе памятку в блоге. Всё это, конечно, неразрывно связано с тестированием…
То есть, не было никаких разрывов с ноября прошлого года.
Прием комментариев к этой записи завершён.
Тут нам не то, и не это. Не надо задавать вопросы о том, как сделать ещё что-то с этими прекрасными свертывающимися списками. Здесь даже не форум по Excel. Это блог о тестировании программного обеспечения.
Вы же любите тестировать, правда?
Группировка и несколько диапазонов консолидации
Вы можете создавать группы в сводной таблице, которая собрана из нескольких консолидированных диапазонов, например, из данных на разных листах рабочей книги. Для этого в Excel 2007 и 2010 на Панель быстрого доступа необходимо добавить команду PivotTable and PivotChart Wizard (Мастер сводных таблиц и диаграмм).
Чтобы сделать это, кликните выпадающее меню Панели быстрого доступа, выберите пункт More Commands (Другие команды), в открывшемся диалоговом окне установите группу All Commands (Все команды) и в списке команд найдите PivotTable and PivotChart Wizard (Мастер сводных таблиц и диаграмм). Нажмите кнопку Add (Добавить), чтобы добавить кнопку на Панель быстрого доступа.
Теперь Вы можете создать сводную таблицу из нескольких диапазонов Excel с единообразной компоновкой данных. Вам понадобятся данные с одинаковым количеством столбцов, одинаковыми заголовками столбцов, при этом каждая таблица может иметь разное количество строк.
Эта команда исключена из меню Excel 2010, но Вы можете добавить её на Панель быстрого доступа самостоятельно.
Создайте новый лист в Вашей рабочей книге Excel, кликните только что добавленную кнопку PivotTable and PivotChart Wizard (Мастер сводных таблиц и диаграмм), выберите пункты Multiple Consolidation Ranges (В нескольких диапазонах консолидации) и PivotTable (Сводная таблица), а затем нажмите Next (Далее). Выберите I will create the page fields (Создать поля страницы) и снова нажмите Next (Далее). Теперь Вам нужно указать каждый из диапазонов. Зайдите на первый лист, выберите все данные, включая заголовки таблицы, и нажмите Add (Добавить). Повторите шаги, чтобы добавить информацию со следующего листа и так далее, пока не добавите данные со всех листов, которые планировали использовать в сводной таблице.
Мастер сводных таблиц и диаграмм позволяет объединять сразу несколько диапазонов в одной сводной таблице.
В Мастере сводных таблиц и диаграмм первым делом нужно выбрать, какие диапазоны данных будут использованы.
Далее укажите количество полей, которые нужно добавить в сводную таблицу – вероятнее всего, Вам понадобится одно или два. Теперь выберите один из диапазонов в поле немного выше и введите для него имя группы. Затем выберите следующий диапазон и проделайте для него те же самые шаги. И так далее для всех диапазонов. Если имя группы уже существует, Вы можете не вводить его, а выбрать из выпадающего списка.
Так, например, диапазон, содержащий даты, может быть частью группы, которая разделяет месяцы по кварталам, а также частью группы, которая разделяет месяцы по сезонам: Winter (Зима), Spring (Весна), Summer (Лето) и Fall (Осень). Группировки могут быть по любому признаку, который Вы посчитаете подходящим для своих данных. Нажмите Next (Далее), кликните по ячейке, в которой должен будет находиться верхний левый угол сводной таблицы и нажмите Finish (Готово).
В Мастере сводных таблиц и диаграмм Вы можете связать диапазоны со страницами, как показано на рисунке выше – Quarters (Кварталы) и Seasons (Сезоны).
Сводная таблица будет сформирована автоматически, группы будут созданы как поля Report Filter (Фильтры) в списке полей сводной таблицы, но Вы, если пожелаете, можете перетащить эти поля в область Row Labels (Строки) или Column Labels (Колонны).
На рисунке выше показано: мы переместили страницу Page 2 (Сезоны) из области Report Filter (Фильтры) в область Row Labels (Строки).
Группируете ли Вы данные в уже готовой сводной таблице или Вы делаете это вместе с созданием сводной таблицы из нескольких диапазонов – результат будет одинаковый, и это станет ещё одним полезным инструментом в Вашем арсенале для обобщения данных в сводных таблицах Excel.
Автоматическая структуризация
Ранее мы выполняли группировку вручную вручную. Есть и автоматический способ сделать то же самое. Но в этом случае эксель сам выбирает, какие данные объединить. Стоит отдать должное, он руководствуется логикой. Например, определяет заголовок и ячейки с суммированием, а строки между ними группирует и позволяет их сворачивать.
Благодаря этому таблица не занимает много места.
Правда, не всегда программа структурирует то, что нужно. Тогда приходиться прибегать к ручным настройкам. Однако если вы имеете дело с формулами, то автоматическая группировка вероятнее всего вам подойдет. Чтобы ее применить, команде «Группировать» выберите подпункт «Создание структуры» — готово.
Как отменить группировку, созданную вручную, вы узнали выше. Как это сделать после применения автоматического способа? В той же вкладке «Разгруппировать» нажмите «Очистить структуру».
Как сгруппировать данные по строкам
Теперь давайте разберемся, что нужно делать для группировки строк, на практике.
Создать новую строку над или под теми, которые мы хотим группировать. Здесь все зависит от того, какой способ отображения итогов был выбран на предыдущем этапе.
Следующий шаг – создание названия таблицы в левой верхней ячейке добавленной строки. Это будет название группы, в которую будут объединяться ячейки, общие по определенному признаку.
Выделить все ячейки в области под новосозданной строкой или над ней (в зависимости от того, что мы сделали на первом этапе). После этого ищем кнопку «Структура» на вкладке с данными и там находим опцию «Группировать»
Важно при этом не нажимать на стрелочку или название команды во всплывающей панели, а именно по значку
Если все же нажать на стрелку вниз, то появится дополнительное меню, в котором можно выбрать или функцию группировки, или создать структуру. Нас интересует в первую очередь группировка на данном этапе.

После этого выбираем главный признак, по которому будет осуществляться группировка. Это могут быть строки или столбцы. Если ничего не менять, то по умолчанию выбран именно первый пункт. После того, как мы убедились в том, что настройки выставлены так, как надо нам, нужно подтвердить свои действия путем нажатия клавиши ОК. Поскольку мы группируем по строкам, то нам и не нужно ничего менять, просто надо перепроверить еще раз.

О том, что строки были сгруппированы, мы можем понять по знаку «минус» на координатной панели. Это нам говорит о том, что данные были раскрыты. Теперь мы можем их скрыть, нажав на этот значок или кликнув по клавише 1 чуть выше (он обозначает степень группировки).

Видим, что строки оказались скрытыми, а знак минуса поменялся на плюс. Чтобы раскрыть нужную строку, можно нажать на него, и тогда программа это сделает самостоятельно. Если нужно раскрыть все строки, то нужно нажать на кнопку «2», которая находится сверху координатной панели в этом случае.

Группировка данных в Excel – придаем таблицам стройности
Здравствуйте, друзья. Думаю, каждому, кто работал в Эксель, попадались таблицы со структурой данных. Группировка в Эксель, чаще всего, применяется, когда есть организация со структурой, и мы оцениваем некоторые показатели согласно этой структуры. Например, продажи по Компании в целом, по региональным представительствам, по менеджерам. Посмотрите на картинке, как это может быть без группировки:
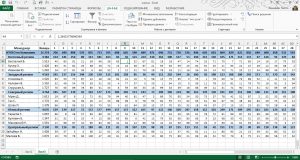
На рисунке детальный пример отчета о продажах по структурным подразделениям подневно. А что если нужно предоставить руководителям отчет в разрезе только лишь департаментов и помесячно, без детализации? Чтобы было вот так:
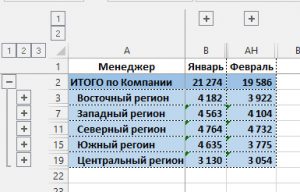
Согласитесь, такой вид таблицы более нагляден и показателен для анализа работы Компании в целом. Но как получить такую таблицу достаточно быстро, не скрывая и не удаляя ячейки? Очень просто, задайте структуру документа.

На рисунке выше я привел уже структурированный документ, с маркерами группы. В таблице сгруппированы менеджеры по регионам и регионы в компании, а так же, дни недели в месяцы. Чтобы скрыть какую-то отдельную группу, кликните на значке «минус» в итоговой строке этой группы». Чтобы раскрыть – на значке «плюс». Чтобы отобразить какой-то определенный уровень – нажмите на его номер в верхнем левом углу листа.
Обратите внимание, данные сгруппированы в несколько уровней. Каждый последующий вложен в предыдущий
Всего Эксель позволяет создать до восьми уровней в строках и восьми – в столбцах.
Группировка строк и столбцов в Excel
- Выделите строки или столбцы, которые необходимо сгруппировать. В следующем примере мы выделим столбцы A, B и C.
- Откройте вкладку Данные на Ленте, затем нажмите команду Группировать.
- Выделенные строки или столбцы будут сгруппированы. В нашем примере это столбцы A, B и C.
Чтобы разгруппировать данные в Excel, выделите сгруппированные строки или столбцы, а затем щелкните команду Разгруппировать.
Как скрыть и показать группы
- Чтобы скрыть группу в Excel, нажмите иконку Скрыть детали (минус).
- Группа будет скрыта. Чтобы показать скрытую группу, нажмите иконку Показать детали (плюс).
Подведение итогов в Excel
Команда Промежуточный итог позволяет автоматически создавать группы и использовать базовые функции, такие как СУММ, СЧЁТ и СРЗНАЧ, чтобы упростить подведение итогов.
Например, команда Промежуточный итог способна вычислить стоимость канцтоваров по группам в большом заказе.
Команда создаст иерархию групп, также называемую структурой, чтобы упорядочить информацию на листе.
Ваши данные должны быть правильно отсортированы перед использованием команды Промежуточный итог, Вы можете изучить серию уроков Сортировка данных в Excel, для получения дополнительной информации.
Создание промежуточного итога
В следующем примере мы воспользуемся командой Промежуточный итог, чтобы определить сколько заказано футболок каждого размера (S, M, L и XL). В результате рабочий лист Excel обретет структуру в виде групп по каждому размеру футболок, а затем будет подсчитано общее количество футболок в каждой группе.
- Прежде всего отсортируйте данные, для которых требуется подвести итог. В этом примере мы подводим промежуточный итог для каждого размера футболок, поэтому информация на листе Excel должна быть отсортирована по столбцу Размер от меньшего к большему.
- Откройте вкладку Данные, затем нажмите команду Промежуточный итог.
- Откроется диалоговое окно Промежуточные итоги. Из раскрывающегося списка в поле При каждом изменении в, выберите столбец, который необходимо подытожить. В нашем случае это столбец Размер.
- Нажмите на кнопку со стрелкой в поле Операция, чтобы выбрать тип используемой функции. Мы выберем Количество, чтобы подсчитать количество футболок, заказанных для каждого размера.
- В поле Добавить итоги по выберите столбец, в который необходимо вывести итог. В нашем примере это столбец Размер.
- Если все параметры заданы правильно, нажмите ОК.
- Информация на листе будет сгруппирована, а под каждой группой появятся промежуточные итоги. В нашем случае данные сгруппированы по размеру футболок, а количество заказанных футболок для каждого размера указано под соответствующей группой.
Просмотр групп по уровням
При подведении промежуточных итогов в Excel рабочий лист разбивается на различные уровни. Вы можете переключаться между этими уровнями, чтобы иметь возможность регулировать количество отображаемой информации, используя иконки структуры 1, 2, 3 в левой части листа. В следующем примере мы переключимся между всеми тремя уровнями структуры.
Хоть в этом примере представлено всего три уровня, Excel позволяет создавать до 8 уровней вложенности.
- Щелкните нижний уровень, чтобы отобразить минимальное количество информации. Мы выберем уровень 1, который содержит только общее количество заказанных футболок.
- Щелкните следующий уровень, чтобы отобразить более подробную информацию. В нашем примере мы выберем уровень 2, который содержит все строки с итогами, но скрывает остальные данные на листе.
- Щелкните наивысший уровень, чтобы развернуть все данные на листе. В нашем случае это уровень 3.
Вы также можете воспользоваться иконками Показать или Скрыть детали, чтобы скрыть или отобразить группы.
Удаление промежуточных итогов в Excel
Со временем необходимость в промежуточных итогах пропадает, особенно, когда требуется иначе перегруппировать данные на листе Excel. Если Вы более не хотите видеть промежуточные итоги, их можно удалить.
- Откройте вкладку Данные, затем нажмите команду Промежуточный итог.
- Откроется диалоговое окно Промежуточные итоги. Нажмите Убрать все.
- Все данные будут разгруппированы, а итоги удалены.
Чтобы удалить только группы, оставив промежуточные итоги, воспользуйтесь пунктом Удалить структуру из выпадающего меню команды Разгруппировать.
Оцените качество статьи
Нам важно ваше мнение:
Сортировка по месяцам в Excel и списки порядка сортировки
В магазине сдача выручки происходит 2 раза на месяц – в середине и в конце. Нам необходимо выполнить сортировку в Excel по дате и месяцу, так чтобы получить историю сдачи выручки по этим месяцам на протяжении года.
В данном примере будет использоваться многоуровневая сортировка. Допустим у нас иметься статистическая информация по сдачи выручки магазина за текущий год:
Порядок сортировки следующий:
- Перейдите на любую ячейку исходного диапазона A1:C10 и выберите инструмент: «ДАННЫЕ»-«Сортировка».
В появившемся диалоговом окне в первой секции «Столбец» из первого выпадающего списка «Сортировать по:» выбираем значение «Месяц», во втором выпадающем списке без изменений «Значение». А в третьей секции «Порядок» выбираем последнюю опцию «Настраиваемый список».
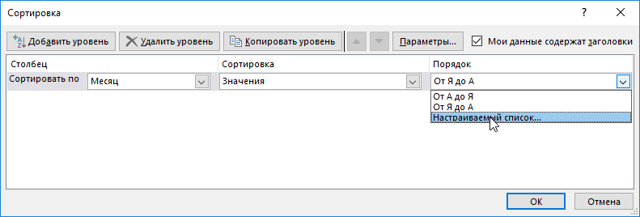
В появившемся диалоговом окне «Списки» выбираем список названий месяцев в году и нажимаем ОК.
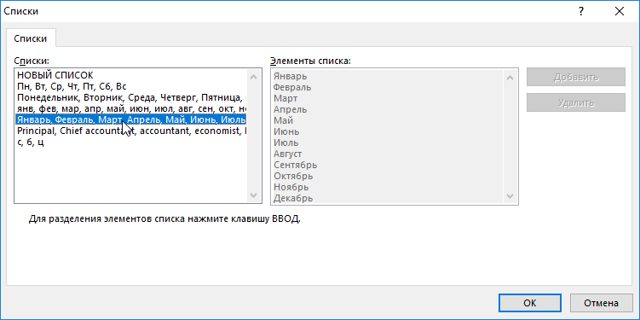
Нажмите на кнопку «Добавить уровень» и на втором уровень в первом выпадающем списке укажите на значение «День». Остальные секции – без изменений. И нажмите ОК.
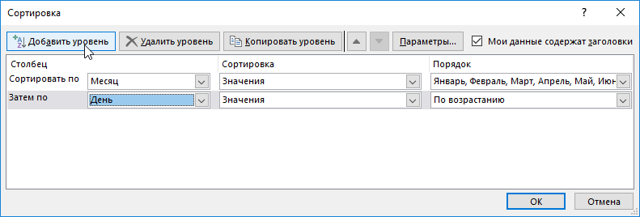
В результате мы организовали историю сдачи выручки в хронологическом порядке:
Аналогичным способом можно выполнить сортировку по дням недели и др. Но что делать если нам нужно сортировать данные по критериям которых нет в списках порядка сортировки?
Исходная таблица для следующего примера:
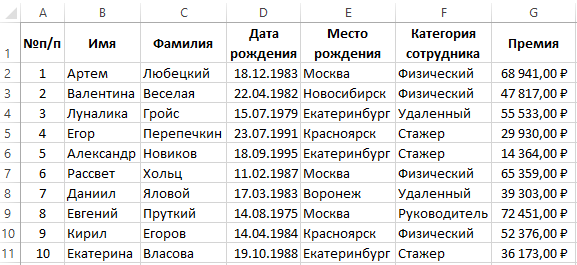
Необходимо распределить данные по столбцу F – «Категория сотрудника» в следующей последовательности:
- Стажер.
- Физический.
- Удаленный.
- Руководитель.
К сожалению, для реализации данной задачи нельзя воспользоваться стандартными порядками сортировки значений в столбцах.
Ведь текстовые значения по умолчанию в Excel можно сортировать только в алфавитном порядке или в обратно-алфавитном.
Но в программе Excel предусмотрена возможность создания пользовательских порядков сортировок. Для решения данной задачи создадим свой ключ к порядку сортирования.
Сортировка по списку в Excel:
- Перейдите на любую ячейку таблицы и снова воспользуйтесь инструментом: «ДАННЫЕ»-«Сортировка».
В первом выпадающем списке укажите «Категории сотрудника». Во втором все тоже «Значение». А в третьем выпадающем списке в секции «Порядок» выберите последнюю опцию «Настраиваемый список».
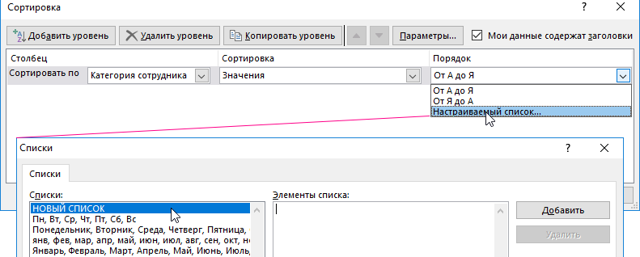
В появившемся окне «Списки» в левой группе укажите на первый «НОВЫЙ СПИСОК», а в правом текстовом поле введите все 4 категории разбив их на 4 строки. Для этого после ввода каждой нового названия категории сотрудника нажимайте клавишу Enter на клавиатуре:
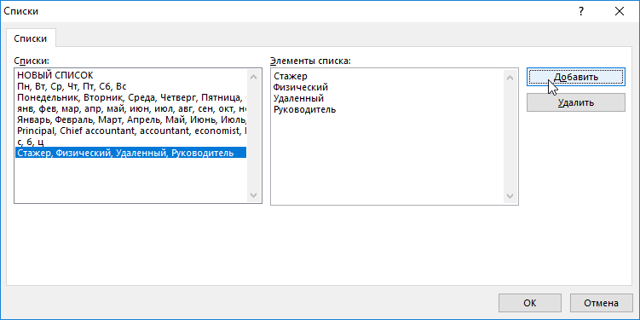
Нажмите на кнопку «Добавить», которая расположена справой стороны. В результате чего в левой группе будет создан новый список для порядка пользовательской сортировки.
Нажмите на кнопку ОК в диалоговом окне «Списки» и в третьем выпадающем списке в секции «Порядок» автоматически добавились 2 новых опции. С прямым и обратным порядком для пользовательской настраиваемой сортировки. И снова нажмите на кнопку ОК в главном диалоговом окне инструмента.
В результате таблица отсортирована с учетом всех привередливых пожеланий пользователя.
Полезный совет! Чтобы каждый раз не создавать новые списки для порядка сортировки воспользуйтесь редактором списков в настройках Excel. Для этого:
- Откройте редактор списков в настройках Excel: «ФАЙЛ»-«Параметры»-«Дополнительно»-«Общие»-«Изменить списки».
- Введите свои списке и нажмите на кнопку «Добавить» как описано выше в примере. Если же у вас большой список и нет желания его заполнять вручную, тогда воспользуйтесь встроенным импортом. Для этого в данном диалоговом окне присутствует дополнительное поле «Импорт списка из ячеек:» в котором можно ввести ссылку на диапазон ячеек и нажать на кнопку «Импорт». И нажмите ОК.
В результате при работе с Excel у вас будет всегда под рукой свой пользовательский список для порядка сортировки данных.
Группировка Excel, как сгрупировать строки или столбцы в Экселе, многоуровневые группировки, настройки структуры и уровней
Редакторы пакета Microsoft Office обладают различными полезными функциями. И Excel не является исключением. Одной из таких функций является группировка данных.
Назначение
Основным предназначением группировки в Excel считается структурирование документа для удобства работы с ним или его просмотра. То есть, функция нужна, чтобы максимально удобно пользоваться документом и иметь возможность выделять или просматривать отдельные его компоненты. С помощью этой функции можно:
- настроить отображение пунктов и подпунктов в документе;
- оптимизировать пространство документа для упрощения его редактирования;
- скрывать временно ненужные элементы.
Возможность удобна для реализации списков и упрощения внесения данных в какие-то таблицы.
Настройки группировки
Вопреки визуальному восприятию искать данную возможность нужно не в разделе «разметка». Расположенная там группировка позволяет переносить вложения документа вместе с ячейками. Оптимальное применение этого инструмента – связка ячейки и картинки. Необходимая пользователям группировка находится по следующему пути:
-
- Вкладка «Данные».
- Плитка «Структура»
- Кнопка «Группировать».
Здесь можно выставить конкретный стиль и точку отображения для сгруппированных элементов. Например, по конкретному показателю (дате) можно сгруппировать данные и отображать только этот показатель.
Кстати, кнопка «Применить стили» позволяет изменять стиль отображения. Удобно, если нужно распределить данные, придав им не только групповое, но и визуальное различие.
Создание группировки
Для того чтобы сгруппировать данные в пределах листа (в пределах книги выставить эту опцию нельзя) требуется пройти по указанному выше пути, выделив какой-то параметр. Делается это следующим образом:
- Выделяем в документе необходимый параметр.
- Открыть «данные» и на плитке «Структура» нажать «Группировать».
- Теперь потребуется выбрать одну из необходимых опций.
Как посчитать среднее арифметическое в Excel – все доступные способы
Группировка по строкам
В зависимости от форматирования таблицы можно добиваться разных результатов в документе. Чем сложнее таблица, тем очевиднее становится внешний вид группировки.
Например, если требуется отображать дочерние подразделения конкретного крыла организации, то лучше использовать группировку по строкам.
Таким образом первая строка будет отображать для начальников крупные подразделения, а вот меньшие подразделения будут доступны при разворачивании групп.
Группировка по столбцам
Она же группировка по колонкам. Позволяет проверять конкретные данные или их промежуточные значения. Например, в сгруппированной таблице предложены прибыли по кварталам. А вот за пределами осмотра (скрыто структурой) находится подробный отчёт по каждому кварталу (распределение по месяцам).
Примечание! Для удобства структуры, не нужно выделять крайний отображаемый элемент. В показанном примере в общую единицу собраны месяца, а вот квартал сохраняется вне разметки. Адреса строк сохраняются вне зависимости от свёрнутости или развернутости структуры.
Вложенные группы
Представляют собой обычные группы. В этом случае структура собирается по принципу снизу-вверх. То есть, сначала объединяются меньшие компоненты, а потом большие. Называют такую структуру многоуровневой группировкой. Следует визуально выделить общий параметр, который находится на верхнем уровне, а потом определить его структурные единицы.
В конкретном примере это имеет вид:
Порядок добавления единиц не важен. Главное, чтобы сохранялась развёртка верхней единицы. В конкретном примере порядок создания структуры имел вид: группировка месяцев, после которой они были свёрнуты и сгруппированы уже кварталы. Таким образом, удалось добиться условной единицы «полугодие».
Примечание! В квартал входит 3 месяца, а в полугодие 6. При составлении таблицы для примера — это правило было нарушено. Здесь в квартал входит 4 месяца, а в полугодие 8, что является фактическим нарушением принятых норм.
Что делать, если Эксель не считает или неверно считает сумму
Пока есть возможность определить наименьшую структурную единицу и разобрать, в какой элемент она входит, можно изменять структуру для оптимальной работы. Проблемой будет только удаление компонентов.
Удаление группировки
В примере выше допущено несколько грубых ошибок. Поэтому требуется удалить группировки и исправить ошибки. Удаляются эти структурные компоненты следующим образом:
- Выделить необходимый диапазон.
- Нажать разгруппировать.
- Выбрать «колонны» или «строки».
- Повторить необходимое количество раз.
Теперь можно внести необходимые исправления и повторить процедуру объединения компонентов для отображения.