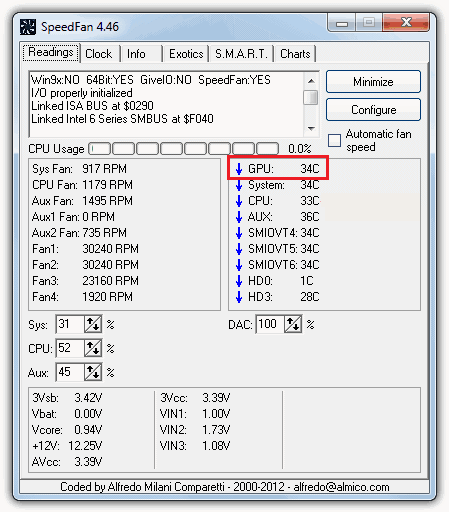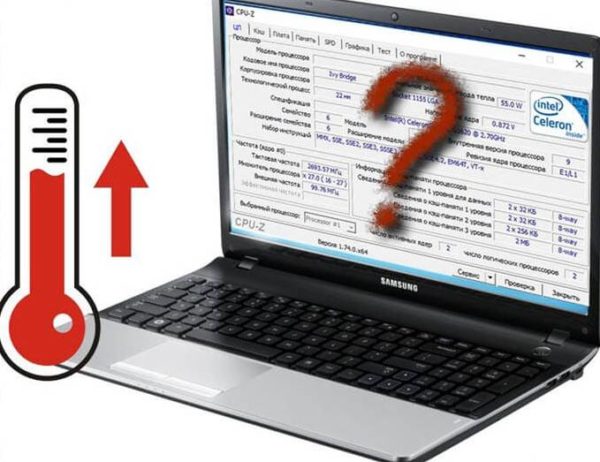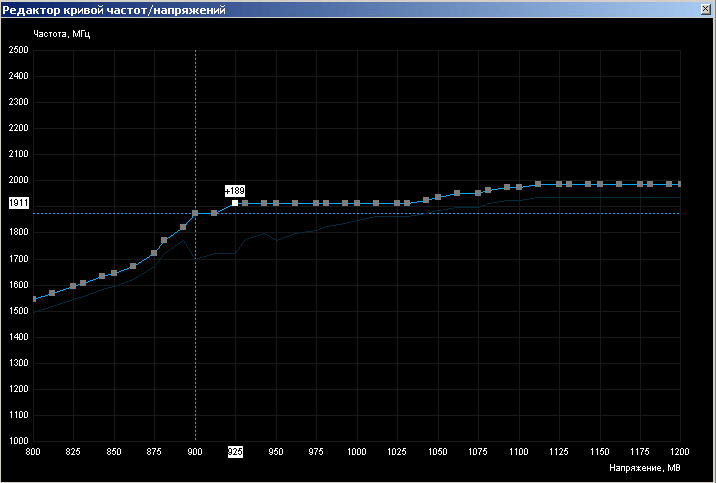Быстро избавляемся от сильного перегрева видеокарты
Содержание:
- Что делать, если греется видеокарта на компьютере
- До скольки градусов должна греться видеокарта и как проверить температуру
- Как посмотреть нагрев видеокарты
- Как определить перегрев
- Старая термопаста
- Причины и решения
- Приводим температуру к нормальным значениям
- Отключаем функцию «fan stop»
- В чём причина перегрева?
- Сильно греется видеокарта: что делать
- Устранение причины перегрева ноутбука
- Способы определения перегрева
- Симптомы перегрева видеоадаптера
Что делать, если греется видеокарта на компьютере
Теперь мы знаем основные причины, по которым видеокарты превращаются в обогреватели. Далее рассмотрим действия при обнаружении выше перечисленных проблем.
Очистка от пыли
Для того, чтобы очистить свой компьютер от пыли, не обязательно нести его в сервисный центр и тратить при этом кучу денег. Можно сделать все дома, самостоятельно.
Чистить компьютер нужно регулярно, а не только в случаях, когда какая-то деталь начинает некорректно работать. Если не знаете, как узнать греется лиеще что-то кроме видеокарты, то открыв крышку все станет на свои места.
Для очистки системного блока от пыли нам понадобиться:
- пылесос;
- ватные палочки;
- мягкая кисть;
- крестовая отвертка (желательно, но подойдет и плоская).
Отвертки нужны для того, чтобы снять боковую крышку системного блока.
Теперь о самом процессе очистки:
отвинчиваем болты, отмеченные на картинке и снимает боковую панель потянув ее на себя;
-
ватной палочкой нужно почистить пыль внутри кулеров. Все время держите шланг пылесоса рядом включенным, там вы сможете собирать поднявшуюся в воздух пыль;
-
щеточкой смахиваем пыль со всех поверхностей. Не забываем, что пылесос все время включен;
- собираем компьютер.
Производить подобные действия лучше всего раз в три месяца, не реже. За счет такого простенького самостоятельного обслуживание можно продлить срок эксплуатации системного блока в несколько раз.
Замена термопасты
На видеокарте термопаста нуждается в замене намного реже, чем на процессоре, но все же нужно ее иногда менять.
Вот простенькая инструкция:
- для начала снимаем с видеокарты радиатор. В одних моделях нужно выкрутить парочку шурупов, а в других – немного сжать пластмассовые фиксаторы. На данном этапе могут возникнуть трудности. Проблема в том, что если термопасту не меняли долгие годы, под действием высоких температур она превращается, грубо говоря, в камень.
-
хорошенько очищаем как чип, так и радиатор от каменной термопасты. Делать это лучше ластиком, или в крайнем случае деревянной линейкой (и то, только на радиаторе). Даже не думайте сдирать ножом! В итоге должно получиться так, как на картинках ниже;
Кстати, не советуем покупать видеокарты с креплением радиатора как на картинке. Там всего две ножки, соответственно он не очень устойчив. Для нормальной работы должно быть как минимум три точки крепления, но никак не меньше;

-
наносим на чип видеокарты тоненьким слоем термопасту. Руками лучше ее не трогать, вредно для здоровья. Самый оптимальный вариант – нанести термопасту линией, а затем растереть кредиткой;
- аккуратно ставим на место радиатор. Проследите за тем, чтобы он ровно, а самое главное – плотно сел на чип.
Как видите, процедура не такая уж и сложная, а термопаста стоит копейки. Поменять ее намного дешевле, чем покупать новую видеокарту на замену сгоревшей нынешней, не так ведь?
Установка нового вентилятора
Если кулер работает, но сильно шумит, либо медленно крутит, не стоит бежать в магазин и тратить деньги на новый, ведь можно отремонтировать старый! Нужно знать только то, что не все вентилятора подлежат разборке.
-
снимите наклейку с вентилятора. Как только снимите, сразу поймете получиться разобрать, или же придется покупать новый. Если под наклейкой будет то, что на фото – смело разбираем дальше;
-
расширить шайбу, нужно будет вставить в нее отвертку и немного поводить ею в стороны, совсем немного. Под белой стопорной шайбой находить черная шайба. Как первую, так и вторую нужно вытащить и положить на видном месте, чтобы не потерять;
-
вытаскиваем из основания лопасть вентилятора;
- на кончик тоненькой отвертки нужно нанести каплю смазки. Отлично подойдет даже солидол;
-
наносим смазку на отверстие штока;
- собираем вентилятор, клеим на место наклейку.
Как видите, вернуть к жизни вентилятор не так уж и сложно. Если же он ремонту не поддается, то идите в магазин и покупайте новый вентилятор. Только смотрите, чтобы крепления совпадали. Лучше для примера взять с собой старый.
Исходя из содержания статьи думаю несложно понять, что если вовремя делать элементарное обслуживание, то компьютер прослужит своему хозяину долгие годы без крупных капиталовложений.
Та же термопаста обойдется примерно в 2$ за тюбик, которого хватит чтобы заменить пасту и на видеокарте, и на процессоре. В то же время если этого не сделать, придется уже считать во сколько выйдет покупка новой видеокарты и ЦП.
До скольки градусов должна греться видеокарта и как проверить температуру
Максимальная рабочая температура видюхи под нагрузкой равна 90-100°С. Данный показатель есть в инструкциях к устройствам производителей nvidia, amd radeon. Постоянно работать при таких значениях не рекомендуется, оптимально не допускать превышения 60-70 градусов.
У других карт рабочий температурный режим может отличаться, соответствовать 50-65 градусам с максимальным нагревом до 80-85° С. Допускать, чтобы видюха грелась сильнее этих показателей, до 95° С и более, не следует.
Для уточнения температурных показателей есть приложения:
- gpu temp. Одна из немногих программ, которая демонстрирует только температуру видеокарты;
- piriform speccy. Программа скачивается бесплатно. Показывает значения не только видеоустройства, но также частоту, температуру процессора, материнской платы, памяти;
- gpu-z. Позволяет посмотреть градусы, скорость вентилятора, другие показатели.
Как посмотреть нагрев видеокарты
Сразу предупреждаю: нет никаких рабочих инструментов, которые могут проверить температуру видеокарты онлайн. Сайты, которые предлагают это сделать, созданы с целью привлечения посетителей, а цифру они рисуют «с потолка».
Не советую также устанавливать никакие дополнительные модули, которые якобы облегчат сайту диагностику. Скорее вы скачаете майнер, который создаст дополнительную нагрузку на графический чип, при этом помогая хитрым пройдохам нафармить немного биткоинов (или что там сейчас модно).
Самый простой способ сделать все правильно: установить на компьютер одну из проверенных лично мной диагностических утилит:
- AIDA64;
- Everest;
- Sisoftware Sandra;
- GPU‑Z;
- Speccy;
- HWMonitor.
В режиме простоя видеокарта редко греется больше 60 градусов, а скорее будет работать на 40–50. При пиковых нагрузках девайс ненадолго может нагреться до 70–80, но это скорее единичные случаи, чем нормальный режим работы. 100 градусов — это уже явный перегрев и нужно что-то делать.
Как определить перегрев
С ноутбуком все гораздо проще: он всегда под рукой, и его нагревание легко определяется при прикосновении. Перегрев видеокарты стационарного компьютера чаще всего не заметен при обычной работе, чтении или просмотре страниц в Интернете. Определить наличие проблемы можно по следующим признакам:
- торможение игр и графических приложений;
- сильный шум при работе процессора;
- появление на изображении квадратиков, полосок и прочих странностей, которых раньше не наблюдалось.
Чтобы убедиться в том, что перегревается видеокарта, можно снять стенку системного блока и потрогать внутренние компоненты. Однако вместо этого лучше установить одну из специальных программ, которые замеряют и сообщают температуру элементов компьютера. Так, при стандартной работе он не должен перегреваться выше 30-35 градусов. При использовании тяжелых игр и других графических программ этот показатель может повышаться до 80 градусов. Если больше – то это опасный симптом.
Греться может не только видеокарта, но и другие компоненты системного блока, особенно процессор. Определить, «кто виноват», можно также при помощи специальной программы или прикосновением руки.
Если игнорировать перечисленные выше признаки, то видеокарта может автоматически отключиться, а компьютер начнет самостоятельно перезагружаться. Все это не добавит пользы его устройству.
Старая термопаста
Термопаста обладает высокой проводимостью тепла. Используется чтобы заполнить неровные поверхности между чипом и радиатором. Термопаста после длительного использования (2-3 года) может высохнуть. Зависти от модели и интенсивности использования. Как это проверить? Снимите кулер, а потом радиатор с устройства. Открутите шурупы, расположенные по краям. Чип станет открытым. Сотрите старый слой термопасты салфеткой. Обезжирьте спиртом, или специальным средством. Нанесите равномерный тонкий слой покрывающий всю поверхность чипа. Используйте, например, кредитную карту.

Причины и решения
Причин перегрева может быть достаточно много. Большую часть из них пользователь может устранить самостоятельно.
Основные причины перегрева:
- запыленность и загрязненность внутренних деталей;
высохшая термопаста;
неисправность охлаждающей системы;
выход из строя элементов материнской платы.
Пыль
Со временем внутри корпуса компьютера накапливается пыль, шерсть, из-за этого ноутбук сильно нагревается. Эта проблема не возникнет, если периодически проводить профилактическую чистку, используя баллон со сжатым воздухом, который можно приобрести в любом компьютерном магазине.
Этапы очистки портативного ПК от пыли:
- разборка;
снятие радиаторов, вентиляторов и теплопроводных трубок;
чистка от пыли;
смазка вентилятора и замена термопасты;
сборка;
проверка температуры важных элементов (центральный процессор, видеокарта и т.д.).
Стоит отметить, что пользователю, который впервые ищет ответ на вопрос: «Почему ноутбук сильно шумит и греется?» производить чистку самостоятельно без помощи специалиста не рекомендуется, так как велика вероятность повредить мелкие детали на этапах сборки-разборки.
Высохла термопаста
Обычно замену термоинтерфейса проводят 1-2 раз в год с целью профилактики. Если этого не делалось, то высохшая термопаста может привести к тому, что мобильный компьютер начинает тормозить во время игры или работы. В этом случае необходимо немедленное вмешательство, чистка и замена старой термопасты на новую.
На рынке присутствует огромное количество подделок из-за чего выбрать качественную термопасту самостоятельно достаточно сложно. Лучше воспользоваться рекомендациями надежных сервисных центров или даже провести собственное тестирование на время высыхания и другие характеристики.
Запуск современных игр
Современные игры и некоторые программы, например, для обработки видео или 3D моделирования сильно нагружают процессор и видеокарту. В некоторых вариантах компьютер при выполнении этих задач перегревается и слишком тормозит или вообще зависает.
Попробовать решить проблему с излишним нагревом при запуске современных игр можно следующими способами:
- чаще очищать ноутбук от пыли;
заменить термопасту;
ограничить производительность процессора до 70-80%;
воспользоваться охлаждающей подставкой.
Выход из строя
Проблемы с некоторыми компонентами могут привести к тому, что ноутбук начнет перегреваться. При этом происходить это может просто при включении компьютера без нагрузки.
Детали, повреждение которых может привести к излишнему перегреву компьютера:
- система охлаждения;
южный мост и другие элементы системной платы.
Системы охлаждения
Система охлаждения современных ноутбуков состоит из нескольких частей и отвечает за эффективный отвод тепла от главных элементов ПК. Неисправность системы охлаждения приводит к перегреву и как следствие тормозам или полному зависанию компьютера. Как правило, из строя выходят вентиляторы, обеспечивающие вывод горячего воздуха из корпуса.
Рассмотрим основные причины выхода неисправности системы охлаждения:
- нарушение электропитания;
производственный брак;
механические повреждения;
чрезмерное скопление пыли.
Нарушение электропитания способно вывести из строя электродвигатели вентиляторов, в результате чего они перестанут работать. В этом случае большая часть тепла будет оставаться внутри корпуса и компоненты окажутся подвержены перегреву.
Некачественный вентилятор, установленный внутри портативного ПК, достаточно быстро может выйти из строя и нарушить нормальную работу устройства. К счастью, большинство производителей ноутбуков стараются тестировать комплектующие и эта неисправность встречается редко.
В отличие от предыдущих двух проблем, вызывающих выход из строя системы охлаждения за пыль и механические повреждения ответственен сам пользователь. Компьютер необходимо регулярно чистить избегать ударов для исключения этой проблемы.
Элементов платы
Перегрев может сочетаться с выходом из строя некоторых элементов платы. Например, южного или северного моста. В этом случае при полной неисправности микросхемы мобильный ПК перестанет включаться, а при частичной могут появиться разнообразные глюки.
Рассмотрим основные проявления проблем с южным мостом из-за перегрева:
- частое выключение ноутбука;
зависания;
сбои в работе клавиатуры, тачпада или USB-портов;
сильный нагрев ноутбука;
проблемы со звуком;
неверные данные об уровне зарядки.
Приводим температуру к нормальным значениям
Итак, причин почему греется видеокарта может быть несколько, как и способов, которые помогут вам самостоятельно устранить перегрев:
Чистка от пыли и грязи. Для начала выключите компьютер, выдернув кабель питания из сети. Далее снимите боковую крышку системного блока
Возьмите кисточку, тряпочку и аккуратно удалите всю накопившуюся пыль (конечно, можно это сделать и с помощью пылесоса, но делать это нужно очень осторожно).
Если обычная чистка не принесла результата, то скорее всего высохла термопаста. Ее необходимо заменить
Для этого нужно вынуть видеокарту из корпуса компьютера, аккуратно снять крепящийся к ней кулер, открутив все винты. Под ним вы увидите графический чип с нанесенной на него термопастой (белого или темного цвета). Аккуратно удалите ее с помощью мягкой тряпочки и нанесите свежую термопасту тонким слоем, аккуратно размазав ее по всей поверхности чипа. Затем прикрепите кулер обратно к плате.
Нарушение циркуляции воздуха внутри корпуса. Убедитесь, что все кулера находящиеся внутри корпуса работают исправно. Для обеспечения правильной циркуляции, вентиляторы должны быть установлены сбоку корпуса и на задней его части. На некоторых бюджетных корпусах отсутствуют места для крепления вентиляторов. В таком случае, следует задуматься о покупке более дорогого решения.
Со временем кулера начинают плохо работать, а то и вовсе перестают. В таком случае, требуется замена.
Заводской разгон. Некоторые видеокарты поступают на рынок уже с заводским разгоном (как правило имеют приставку “TI” в своем названии). Если такая видеокарта была разогнана слишком сильно, то она начинает работать на пределе своих возможностей, отсюда и рост температуры. Правильным решением будет – понизить рабочие частоты. В этой статье я рассказывал, как их повысить, сделайте все тоже самое, только наоборот.
Следует добавить, что существуют игры, которые изначально не оптимизированы для видеокарт, не важно от какого она производителя, NVIDIA или ATI RADEON. И как бы вы не старались привести в порядок систему охлаждения, может ничего не получиться
Отключаем функцию «fan stop»
«Fan stop» — довольно популярная функция остановки вентиляторов, которая дошла даже до самых бюджетных моделей видеокарт. Ее плюсы — акустический комфорт, экономия ресурса вентиляторов и меньшее запыление видеокарты. Но есть и довольно серьезные минусы, ведь видеокарта будет разогреваться до 50-60 градусов по датчику на GPU, прежде, чем включатся вентиляторы.

А на чипах памяти в это время температура может просто зашкаливать, особенно в тесном корпусе. Или если видеокарта имеет качественную СО для видеочипа, и посредственную — для видеопамяти, как, например, моя MSI GeForce GTX 1060. Поэтому для продления жизни видеокарты «fan stop» лучше отключить.
В чём причина перегрева?
Если ваш компьютер или ноутбук стал «лагать» или зависать, но никаких необычных действий вы в последнее время не проводили – скорее всего один из 5 вариантов и есть ваш случай. Если решение проблемы для вас является сложным — обратитесь к технически подкованному другу или в мастерскую по ремонту.
Слишком много пыли
Человек, незнакомый с устройством системы охлаждения, может и не подозревать о том, что он приобрёл себе настоящий «пылесборник». Выдувая горячий воздух, кулеры параллельно захватывают свежий, в котором содержатся крохотные пылинки.
Соответственно, в пыльном помещении очень скоро все комплектующие покроются внушительным слоем грязи. Особенно это касается вентиляторов охлаждения, притягивающих пыль как магнит. Эффективность кулеров постепенно падает.
Решение – поход в сервисный центр для очистки от пыли (актуально для владельцев ноутбуков), либо собственноручное выполнение этой процедуры. Идеальным инструментом является баллончик со сжатым воздухом, который продувает даже самые дальние закоулки внутренностей ПК.
Засохшая термопаста
Процессор и видеокарта генерируют большое количество тепла. Проблема качественного охлаждения становится особенно острой в летний сезон, когда в помещении стабильно держится 30°C.
Термопаста – это вязкий материал, обладающий высокой проводимостью тепла. Ее задача состоит в том, чтобы заполнить неровности и полости в промежутках между чипом и радиатором. К сожалению данная субстанция рано или поздно высыхает, трескается и перестаёт выполнять свою роль в полной мере.
Производители графических контроллеров никогда не пишут про замену термопасты, потому что такая процедура, по их мнению, предусмотрена только по гарантии в сервисном центре. Если же гарантийный срок истёк, никто не мешает вам сделать самостоятельную замену. Для игровых компьютеров делать это нужно раз в год.
Замена термопасты на Palit 1060 GTX
Процесс прост:
- Снимается кулер (в больших картах он снимается вместе с пластиковым кожухом). Для этого нужно открутить небольшие шурупы, расположенные по его краям. Один из шурупов всегда находится под гарантийной наклейкой.
- Аналогичным образом нужно поступить с радиатором.
- Теперь чип оказывается открытым, и вам ничего не мешает стереть старый слой пасты. Для этого можно использовать бумажную салфетку, а после обезжирить спиртом. Также в компьютерных магазинах продаются специальные средства.
- Новый слой пасты накладывается таким образом, чтобы он был ровным, тонким и покрывал всю поверхность чипа. Для этого удобно использовать кредитную карту, пластиковую лопатку или нечто аналогичное.
- Убедившись в отсутствие пыли и неровностей, можно прикручивать охлаждение обратно.
Сильно греется видеокарта: что делать
Если видеокарта сильно греется и возникают проблемы с пропуском кадров или автоматической перезагрузкой, необходимо срочно решить эту проблему. Приведем наиболее распространенные причины, почему перегревается видеокарта, а также пути их решения.
Засорение кулера
 Самая распространенная причина перегрева видеокарты – это плохое охлаждение от кулера. Чаще всего кулер плохо охлаждает из-за большого количества грязи, скопившейся в нем. В такой ситуации для возвращения нормальной работы кулера его достаточно прочистить.
Самая распространенная причина перегрева видеокарты – это плохое охлаждение от кулера. Чаще всего кулер плохо охлаждает из-за большого количества грязи, скопившейся в нем. В такой ситуации для возвращения нормальной работы кулера его достаточно прочистить.
Чтобы прочистить кулер видеокарты, нужно выключить компьютер и отключить системный блок из питания. Далее снять видеокарту с материнской платы и почистить кулер. Некоторые модели видеокарт предполагают несложное снятие кулера, что облегчает его очистку. Если снять кулер нельзя, используйте для очистки ненужную зубную щетку или тряпочку.
Обратите внимание: Все вышеприведенные рекомендации актуальные, если кулер впринципе работает. Если он не вращается при работе компьютера, это говорит о его поломке и необходимости ремонта или замены
Плохая циркуляция воздуха внутри корпуса
Зачастую пользователи компьютеров даже не задумываются о том, как будет циркулировать воздух внутри системного блока. Они поступают по принципу «чем больше кулеров, тем лучше охлаждение», но это далеко не всегда так
Важно, чтобы кулеры направлениями своих воздушных потоков не перекрывали друг другу пути. Если это происходит, видеокарта будет греться значительно сильнее, нежели при правильном охлаждении

Обращайте внимание, чтобы установленные внутри системного блока кулеры правильно циркулировали воздух. Обычно холодный воздух забирается снизу системного блока, а сверху выходит горячий
Если же горячий «застревает» в области видеокарты, может происходить ее перегрев.
Засохла термопаста
Для многих удивительно, но в видеокарте тоже есть термопаста. Несмотря на то, что при установке видеокарты в системный блок намазывать термопасту не приходится, она имеется на чипе. С течением времени термопаста может засохнуть. Это приведет к тому, что чип начнет перегреваться.
В такой ситуации потребуется приобрести термопасту и заменить ее на чипе видеокарты
Важно правильно снять с чипа кулер и надеть его обратно, не повредив чип
Обратите внимание: специалисты рекомендуют проводить замену термопасты в видеокарте каждые 2-3 года
Устранение причины перегрева ноутбука
Самые частые причины перегрева:
- пыль внутри корпуса ноутбука;
- неисправная система охлаждения;
- высыхание термопасты на ЦП или видеокарте.
Разберемся, как можно их устранить.
Пыль внутри корпуса ноутбука
Многие пользователи ноутбуков даже не знают, что их лэптопы необходимо систематически чистить от пыли. Так как мелкие частички пыли беспрепятственно проникают в корпус оборудования и скапливаются внутри, вызывая перегрев.
Как решить проблему:
- найти инструкцию по разборке ноутбука и добраться до его «внутренностей»;
- используя маломощный пылесос или баллончик со сжатым воздухом, убрать пыль с электроники;
- с помощью ватных дисков или палочек, смоченных спиртом, протереть все пластиковые части лэптопа, удаляя с них пыль;
- собрать устройство обратно.
Нельзя протирать спиртом электронные компоненты, ведь на них могут остаться частички ваты.
Неисправная система охлаждения
Рабочий ресурс вентилятора системы охлаждения обычно составляет до 5 лет. Но если неправильно эксплуатировать лэптоп, он может выйти из строя намного быстрее. Если речь идет не о видимых механических проблемах, например, четко видно, что вентилятор не крутится, провести грамотную диагностику системы охлаждения в домашних условиях практически невозможно.
Поэтому при подозрении на неисправность этого узла ноутбука лучше сразу обратиться в сервисный центр и проконсультироваться касаемо ремонта. В Москве найти хороший сервис вам поможет площадка gadget-plaza.ru. Здесь вы найдете офисы разных столичных СЦ с адресами и подробностями работы.
Высыхание термопасты на ЦП или видеокарте
Между процессором ноутбука и радиатором системы охлаждения наносится тонкий слой термопасты. Это вещество позволяет равномерно отводить излишки тепла, которое выделяет процессор во время работы. Если после покупки ноутбука прошло уже более года, то термопасту стоит заменить. Мастера рекомендуют выполнять эту процедуру каждые полгода.
Чтобы заменить термопасту в конкретном ноутбуке, нужно найти инструкцию по его разборке и снятию системы охлаждения. В сети достаточно подробных видеоинструкций для большинства современных ноутбуков. Если же вы боитесь навредить устройству, лучше обратиться в сервис.
Главное — инструкциями по эксплуатации не нужно пренебрегать. Чтобы не допустить перегрева устройства, помните:
- не работайте за лэптопом на диване, кровати или любой другой мягкой поверхности, чтобы не перекрывать вентиляционные решетки и не спровоцировать перегрев;
- систематически, не реже раза в год, проводите полную чистку ноутбука от пыли и меняйте термопасту, даже если вы будете каждый год обращаться в СЦ для этого, то все равно потратите меньше денег, чем на ремонт устройства из-за перегрева;
- купите специальную подставку для охлаждения устройства или приобретите новую, более современную/мощную систему охлаждения, которая сможет справляться с повышенными нагрузками.
Способы определения перегрева
Итак, вы столкнулись с проблемами в работе ПК и подозреваете, что в этом виноват перегрев видеокарты? Давайте рассмотрим, как проверить так ли это.
Основными симптомами в данном случае являются:
- некоторые программы начинают зависать во время работы (особенно это касается требовательных к ресурсам игр, создающих большую нагрузку на систему);
- появление на экране различных артефактов – изображение искажается, появляются полосы, изменяется цветовая гамма;
- компьютер начинает шуметь и греться больше, чем обычно.
Также проверить степень нагрева того или иного элемента можно физически:
после появления одной из вышеперечисленных проблем полностью выключаем компьютер (для этого можно использовать переключатель, расположенный на задней стороне системного блока);
снимаем крышку компьютера и находим видеокарту;
осторожно прикасаемся к ее радиатору – если температура такова, что на нем тяжело задержать палец, то это говорит о несомненном перегреве.
Проверить температуру всех устройств можно и с помощью специального софта. Одной из таких программ является «Everest».

Для этого достаточно:
- скачать и установить программу;
- зайти во вкладку «Компьютер», затем «Датчик»;
- найти пункт «ГП» (Графический Процессор) и посмотреть на указанную температуру (нормальным показателем будет 55-65 градусов Цельсия).
Симптомы перегрева видеоадаптера
Давайте начнем с описания симптомов.
Итак, в первую очередь это подвисания и торможения в играх, а также при работе в графических редакторах. Правда, проблемы в работе последних не обязательно связаны с видеокартой, так как такие программы очень требовательны и к остальному «железу».
На экране периодически могут возникать артефакты в виде точек или полосок различного цвета. Правда, не стоит забывать, что для некоторых видеокарт появления артефактов при загрузке определенных игр является своеобразной нормой и зачастую никак не «лечится». О таких случаях искать информацию нужно в том же Google.
В системном блоке вы можете услышать сильный гул. Таким образом начинает работать кулер на видеокарте, который зачастую не успевает ее охлаждать. И все же сильный гул далеко не всегда свидетельствует о перегреве видеокарты. Наоборот, часто он говорит о том, что система охлаждения работает и работает нормально. Кроме того, на рынке можно встретить немало моделей, в которых для охлаждения используется радиатор, а не кулер. Известно, что первый гораздо хуже отводит тепло, зато работает совершенно бесшумно.
Наконец, во время игры или при работе с графическим редактор происходят зависания, появляется синий экран смерти и компьютер либо перезагружается, либо выключается вовсе.
Допустим, что у вас присутствует один из симптомов перегрева видеокарты. Как именно узнать, что проблема скрывается именно в нагреве? Выход один — воспользоваться утилитой, которая показывает температуру видеоадаптера. Вообще, я достаточно подробно об этом рассказывал в одной из ранних статей на сайте, поэтому вкратце напомню, что проделать данную операцию можно с помощью таких программ, как SpeedFan, Everest, HWmonitor и т.д. Какой из них пользоваться, решать только вам, поскольку все эти программы прекрасно справляются с задачей и показывают точную температуру устройства. Просто постарайтесь скачать утилиту с официального сайта, что бы ненароком не нарваться на вирус.
Запускаете программу и смотрите на температуру видеокарты. Тут надо отметить, что без нагрузки температура может варьировать между отметками 30-55°C (зависит от устройства), а под нагрузкой ее температура может доходить и до 80°C, если игра особо требовательная. Если же программа показывает куда более высокие значения, то проблема определенно имеется и мы попробуем ее сейчас решить.