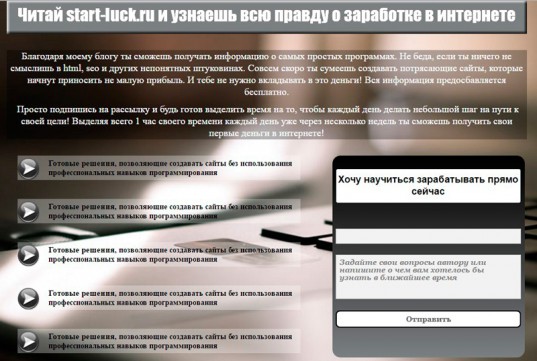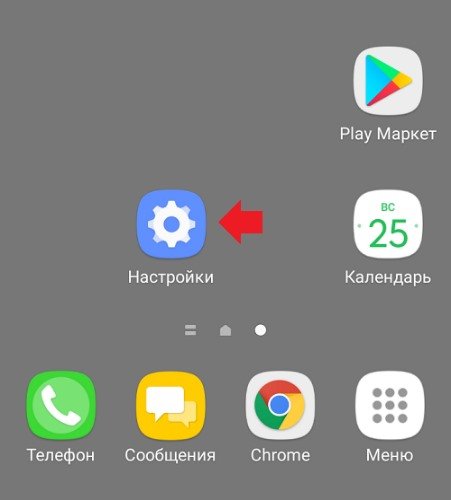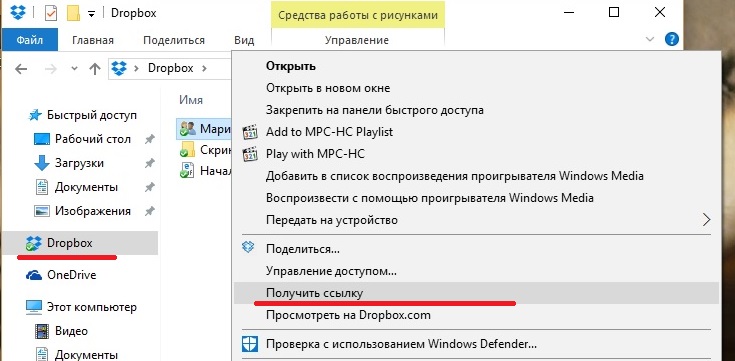Бесплатный конструктор гугл сайты: что это такое, как создать сайт и удалить
Содержание:
- Апрель 2021 г.
- Если не преобразовать сайт в новый формат
- Настройка стиля и внешнего вида текста
- Перенос сайтов, созданных в классической версии Google Сайтов, в новую версию сервиса
- Анализ информации о сайтах, созданных в классической версии Google Сайтов, и управление ими
- Апрель 2020 г.
- Декабрь 2019 г.
- Раскрывающиеся разделы текста
- Как создать аккаунт
- Веб-ресурс зарегистрирован в «Гугле», но он его не индексирует. Почему?
- Через официальный сайт
- Обновление и персонализация сайта
- Шаг 1. Убедитесь, что вашего сайта или страницы нет в Google
- Создаем паблик (сайт) в Google
- Как создать и назвать сайт на платформе Google
- Как изменить название сайта
- Как добавить название
- Как создать копию сайта
- Предварительный просмотр и публикация сайта
- Как настроить сбор данных для сайта
- Как добавить аккаунт
- Апрель 2020 г.
- Без номера телефона
- Шаг 2. Использование инструмента «Изменение адреса»
- Что происходит при использовании этого инструмента
Апрель 2021 г.
Если не преобразовать сайт в новый формат
С 1 сентября 2021 г. сайты, созданные в классической версии Сайтов, станут недоступны другим пользователям. Подробнее о том, что произойдет, если не перенести такие сайты в новую версию Сайтов…
Настройка стиля и внешнего вида текста
Вы можете изменять размер, цвет, шрифт и другие параметры текста по мере его ввода в специальном поле. Подробнее о том, как изменить внешний вид сайта…
Перенос сайтов, созданных в классической версии Google Сайтов, в новую версию сервиса
Для создания сайтов по умолчанию используется новая версия Google Сайтов. Подробнее о том, как перенести сайты, созданные в классической версии Google Сайтов, в новую версию сервиса…
Анализ информации о сайтах, созданных в классической версии Google Сайтов, и управление ими
Вы можете просматривать свои сайты, созданные в классической версии Google Сайтов, переносить их в новую версию сервиса, выполнять массовую архивацию и удаление таких сайтов, а также экспортировать сводные данные в Google Таблицы. Подробнее об анализе информации о сайтах, созданных в классической версии Google Сайтов, и управлении ими…
Апрель 2020 г.
Создание сайта на основе шаблонаВы можете создавать собственные сайты, используя оптимизированные шаблоны от Google. Подробнее о том, как создать сайт на основе шаблона…
Добавление баннеров с уведомлениямиВы можете выделять важную или срочную информацию на своем сайте, добавляя на него баннеры с уведомлениями. Подробнее о том, как добавить и изменить баннер с уведомлением…
Управление аккаунтом ребенкаУчастники семейной группы, обладающие родительскими разрешениями, могут предоставлять детям, у которых есть аккаунт Google, права на просмотр и редактирование сайтов. Подробнее о том, как управлять аккаунтом Google ребенка с помощью Family Link…
Декабрь 2019 г.
Настройка каруселей изображенийВ Google Сайтах при настройке карусели можно изменять скорость смены изображений и добавлять подписи к ним.
Просмотр последних изменений на сайте перед публикациейВы можете сравнить опубликованный сайт с последней версией черновика, открыв их рядом друг с другом. Подробнее…
История версий в Google СайтахВам доступна история версий любого сайта, созданного в новом интерфейсе Google Сайтов. Открыв эту историю, вы можете восстановить одну из прежних версий, вернуть удаленный контент и посмотреть, кто вносил изменения на сайте. Подробнее…
Добавление строки поиска Cloud SearchЕсли у вас рабочий или учебный аккаунт, то вы можете вместо функции поиска по сайту использовать инструмент Cloud Search. Также можно добавить постоянно видимую строку поиска Cloud Search в верхний колонтитул, нижний колонтитул или область с основным контентом сайта. Подробнее …
Раскрывающиеся разделы текста
Теперь разделы текста можно сделать раскрывающимися по нажатию (как в этой статье). Подробнее о том, как добавлять сворачиваемый текст…
Как создать аккаунт
Чтобы зарегистрироваться в сервисе Google, откройте браузер на компьютере, ноутбуке или другом устройстве и перейдите на страницу google.com. Теперь пошагово выполняйте описанные ниже действия.
Шаг 1
Нажмите на кнопку “Войти” в правом верхнем углу экрана.
В новом окне кликните левой кнопкой мыши по надписи “Создать аккаунт”.
Теперь выберите цель создания учетной записи:
- Для себя.
- Для управления бизнесом.
Больших отличий между этими двумя вариантами я не нашла, скорее всего, это просто сведения для статистики Google.
Шаг 2
В новом окне нужно указать свои данные для создания аккаунта:
- имя;
- фамилия;
- уникальный логин пользователя;
- пароль и его подтверждение.
Необходимо заполнить все поля, и я советую указывать настоящие имя и фамилию, а также подумать над логином, чтобы потом вам было комфортно и приятно пользоваться учетной записью. Но можно указать и вымышленные сведения, проверять паспортные данные система не будет.
Имя пользователя должно быть уникальным. Если кто-то уже создал аккаунт с таким логином, вам придется переименоваться.
Постарайтесь подобрать максимально простое название, чтобы его легко можно было запомнить и записать. Это непростая задача, но придется ее решить. Придумайте несколько вариантов, переставляйте символы местами, удваивайте буквы, меняйте их на цифры, чтобы получить читабельное уникальное имя.
Пароль может быть любым, состоять из строчных и прописных букв, цифр, знаков препинания, скобок. Используйте эти символы, чтобы создать надежный ключ для своей учетной записи. Минимум он должен содержать 8 знаков.
После заполнения всех полей нажмите на слово “Далее”. Если какие-то данные указаны некорректно, вы увидите соответствующие сообщения и сможете внести изменения.
Шаг 3
Если все строки заполнены правильно, то сервис запросит ваш телефон. Он нужен для завершения регистрации и нигде больше не будет использоваться.
Чтобы подтвердить данные, введите в специальное поле пароль из SMS. Не указывайте чужой или недействительный номер, иначе не сможете открыть аккаунт Google.
Шаг 4
Затем система предложит вам еще раз написать свой телефон и добавить резервный адрес электронной почты. Это нужно для безопасности учетной записи. Если, например, вы забыли пароль, то войти в аккаунт сможете при помощи кода из SMS или письма на резервный почтовый ящик.
Если вы указали свой мобильный номер, на него снова придет код подтверждения. Также Google предложит добавить его в различные сервисы. Вы можете согласиться с этим или отказаться и пропустить это действие.
Шаг 5
В конце регистрации нас ждет настоящее испытание, нужно прочитать или не глядя принять условия пользовательского соглашения. Конечно, лучше ознакомиться с данной информацией, чтобы не было сюрпризов, но мало кто это делает.
Поздравляю, вы создали аккаунт Google и уже вошли в него. Если все прошло удачно, то перед вами появится стартовая страница поисковика, только в верхнем правом углу теперь вместо кнопки “Войти” красуется кружочек с первой буквой имени или фамилии, а может и с двумя буквами.
Веб-ресурс зарегистрирован в «Гугле», но он его не индексирует. Почему?
Веб-ресурс добавлен в базу «Гугла» по всем правилам. Но проходит 2, 3, 4 недели, а при проверке поисковая система выдает пустой результат. Рассмотрим, почему так может происходить.
- Ресурс закрыт от индексации в robots.txt.
Проверьте соответствующий файл в корне веб-проекта. Если вы видите строки:значит, ресурс запрещен к индексации всем поисковым роботам.
Если такие строки:то интернет-проект закрыт для «Гугла».
Настройте robots.txt правильно. - Веб-сайт закрыт от индексации в мета-тегах.
Проверьте, есть ли в <head>страниц такой код:или такой:Удалите его на страницах, которые должны попадать в индекс. - На вашем подопечном вредоносный код.
Об этом администратору веб-проекта может сообщить Гугл-вебмастер, хостер или антивирусник, установленный на стационарном ПК. Решение проблемы — очистка веб-ресурса от вредоносных скриптов, обновление CMS, «закрытие» уязвимостей. - Новый веб-проект слишком быстро нарастил ссылочную массу, и система наложила на него фильтр. Выходить из-под фильтров очень сложно, и тема эта — для отдельной статьи. Лучше не нарушать установленные правила изначально.
- Неуникальный или некачественный контент. Самое главное для любого веб-ресурса — уникальное и ценное содержание. И если молодой интернет-проект ворует чужие тексты, в контенте много ошибок или страницы состоят из наборов фраз, то ресурс либо вообще не будет проиндексирован, либо будет «болтаться» пожизненно далеко на задворках выдачи. Работайте над содержанием веб-проекта, используйте только уникальный качественный контент.
- Плохой хостер. Если веб-ресурс часто недоступен (особенно в момент посещения поисковым роботом), то это плохо сказывается на его индексации. Поменяйте хостера.
- Домен с историей. Если вы приобрели домен, который ранее был уличен в нарушении правил поисковиков, то вы обретете с ним много проблем. Либо выводите подопечного из-под бана, либо приобретите новый чистый домен.
- Страницы загружаются долго. Это может быть как проблема хостера, так и проблема с движком или с содержимым. Вам следует ускорить загрузку страниц.
- Веб-сайт под маркером «конфиденциальность». Во многих CMS предусмотрено закрытие ресурса от индексации во время его разработки. Снимите маркер конфиденциальности в системе управления.
- Ошибки индексирования в Вебмастере. Существуют критические ошибки. Необходимо ознакомиться с ними и устранить их согласно рекомендациям Гугл-Вебмастера.
Если вы все проверили, а сайта так и нет — напишите в техподдержку Google. Возможно, ваша проблема будет решена самим поисковиком или он подскажет, в каком направлении можно еще искать ошибки.
Через официальный сайт
Начнем с классического метода. Чтобы зарегистрировать учетную запись, нужно сделать следующее:
1. Откройте сайт https://www.google.com/ и кликните на кнопку «Войти» в правом верхнем углу.
2. Вместо заполнения полей нажмите на ссылку «Создать аккаунт», расположенную слева от кнопки «Далее». Язык страницы определяется автоматически. Но если перед вами загрузилась английская или любая другая версия, то нажмите на отмеченную кнопку и в списке выберите «Русский».
3. Выберите вариант «Для себя», если хотите создать аккаунт Гугл для личного пользования.
4. Впишите имя и фамилию пользователя (можно на русском языке). Затем придумайте логин из латинских букв, цифр и точек. Он будет и электронной почтой, и логином профиля.
5. Дальше укажите пароль из 8 знаков или больше. Можно использовать цифры, буквы и точки. Подтвердите защитную комбинацию повторным вводом в соседнее поле. Затем кликните «Далее».
6. На следующем этапе сервис регистрации попросит вписать мобильный номер или электронную почту. Эти данные не будут видны другим пользователям, но помогут вам восстановить доступ в случае утери пароля или взлома злоумышленниками.
7. Ниже укажите дату рождения и выберите пол. Снова нажмите «Далее».
8. Теперь пролистайте страницу с условиями использования и нажмите кнопку «Принимаю» для согласия.
9. После этого вы вернетесь на главную страницу поисковика, но уже в качестве авторизованного пользователя.
Зарегистрировавшись, обязательно зайдите в настройки учетной записи и задайте нужные параметры конфиденциальности. Данный метод можно использовать как на компьютере, так и через мобильный браузер. Однако для смартфонов и планшетов есть более удобный вариант.
Обновление и персонализация сайта
При создании сайт в любой момент можно обновить, изменить его визуальную структуру: расположение, размер и количество блоков контента. Добавить или убрать кнопки, разделители, вставить ссылки.
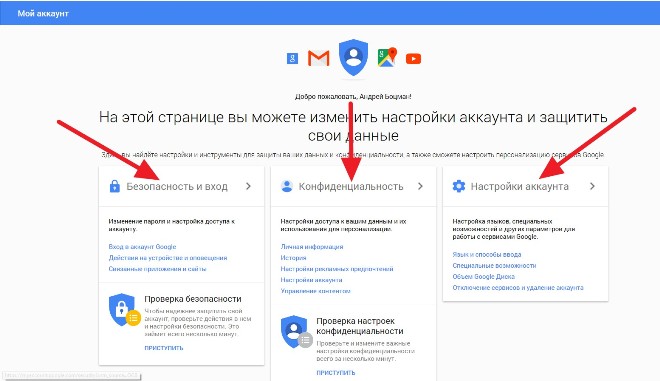
Внесение изменений
Большинство изменений можно сделать через меню «Вставка»:
- Воспользовавшись кнопкой «Встроить», на странице размещают веб-контент через ввод URL или кода.
- Нажав на «Текстовое поле», на страницу вставляют текст, фон которого настраивается из подменю открывшегося поля.
- Имеющиеся на Гугл диске объекты перемещают, перейдя по пункту «Объект на Диске».
- Вставить картинку можно, если кликнуть на подпункт «Изображение».
- Чтобы создать требуемую структуру расположения информационных блоков, нужно выбрать подходящий макет.
Из этого же подменю есть возможность разместить:
- диаграммы и таблицы;
- формы и презентации;
- документы;
- карты;
- календарь;
- видео с YouTube;
- кнопки и разделители.
Как редактировать текст и страницы?
Инструкция по работе с конструктором, имеющаяся на сайте Гугл, содержит мало подробностей и пояснений, поэтому, приступая к изменению готовых страниц, лучше предварительно сделать их копии. Такая возможность имеется в разделе «Страниц», если открыть контекстное меню.
Воспользовавшись одним из макетов или текстовым полем, на ресурсе размещают и редактируют нужный текст.
При работе открывается всплывающее меню, которое позволяет:
- изменить размер шрифта, его жирность и наклон;
- создать маркированный и нумерованный списки;
- выровнять шрифт по ширине, центру, правому или левому краям.
Чтобы изменить тип шрифта или его цвет, придется предварительно подготовить презентацию, документ или картинку с нужными формами.
Любой элемент страницы несложно переделать. Его следует выделить и использовать для коррекции появившееся меню или заменить другим контентом.
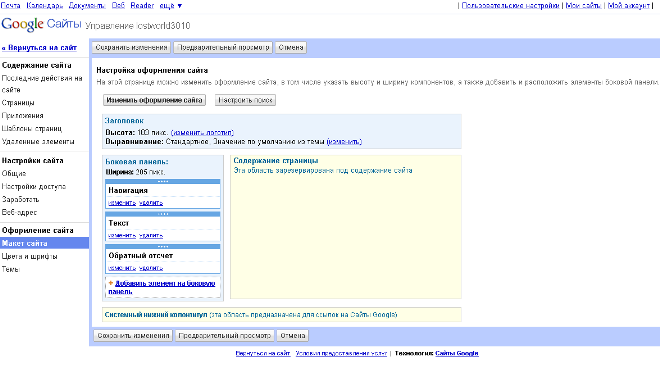
Как редактировать изображения?
Картинки в конструкторе можно:
- изменять по размеру и местоположению;
- удалять и вставлять.
Остальные манипуляции с изображениями нужно производить на этапе предварительной подготовки.
Как перемещать блоки контента и изменять их размер?
Блоки контента создаются с помощью меню «Макеты». Нужно выбрать подходящую структуру страницы из 6 основных вариантов.
В каждом элементе блока можно разместить:
- карту;
- календарь;
- видео YouTube;
- объекты с Google диска;
- подходящее изображение;
- текст.
Кроме того, можно:
- загрузить другой требующийся контент с устройства;
- переставить элементы блоков и сами блоки местами;
- перенести любой вид контента из элемента в другой элемент.
Большинство операций выполняется простым перетаскиванием.
Шаг 1. Убедитесь, что вашего сайта или страницы нет в Google
Сначала необходимо проверить, представлен ли ваш сайт или его отдельные страницы в индексе Google. Зачастую никакой проблемы нет, а страница просто занимает недостаточно высокую позицию в результатах поиска.
Если вы создали страницу или запросили ее индексирование недавно, не спешите. Эта процедура может занять по меньшей мере неделю после того, как вы отправите в Google запрос на индексирование или файл Sitemap. Если вы недавно вносили изменения на сайт или страницу, подождите неделю и снова проверьте, появятся ли соответствующие материалы в результатах поиска Google.
Как проверить, представлен ли сайт в индексе Google
- Отключите Безопасный поиск, так как из-за этой функции некоторые результаты могут быть скрыты.
-
Попробуйте выполнить поиск в Google по запросам, которые связаны с материалами на вашем сайте или определенной его странице.
- Как проверить результаты поиска, которые относятся ко всему сайту: выполните поиск по сайту, используя поисковый оператор .Примеры: или .
- Как проверить результаты поиска, которые относятся к отдельной странице: выполните поиск в Google по полному URL нужной страницы.
-
Если вам удастся найти релевантные результаты, значит сайт или страница включены в наш индекс.
- Как решить проблему, которая относится ко всему сайту. Если в индексе Google есть ваш сайт, но отсутствуют некоторые его страницы, добавьте файл Sitemap. В этом случае робот Googlebot сможет проиндексировать все страницы соответствующего сайта.
- Как решить проблему, которая относится к определенной странице. Если страница включена в индекс, но занимает низкие позиции, вы можете повысить ее эффективность в поиске. Чтобы узнать, как это сделать, изучите рекомендации для веб-мастеров. Если рейтинг страницы по каким-либо причинам недавно снизился, попробуйте устранить соответствующие неполадки. Возможно, у вас есть несколько версий этой страницы (например, версия для компьютеров и для мобильных устройств или два URL, указывающих на одну и ту же страницу). Одна из них будет считаться канонической, а остальные – повторяющимися. В результатах поиска будет показываться только каноническая версия. Чтобы узнать, считается ли определенная страница повторяющейся, воспользуйтесь инструментом проверки URL.
- Если страницу или сайт по-прежнему не удается найти в результатах поиска, переходите к шагу 2.
Создаем паблик (сайт) в Google
А как быть частной компании, малому бизнесу? Для этого есть аналогичный сервис для создания публичной страницы. Как её создать расскажем далее.
Ищем в левом верхнем углу белую решетку (девять квадратиков) и жмем на нее, далее в нижней части списка кликаем «Ещё» (More), после этого «Другие предложения и продукты от Google» (More).
На открывшейся странице в рубрике «Решения для бизнеса» кликаем пункт «Начало работы» и выбираем «Добавить данные о компании в Google».
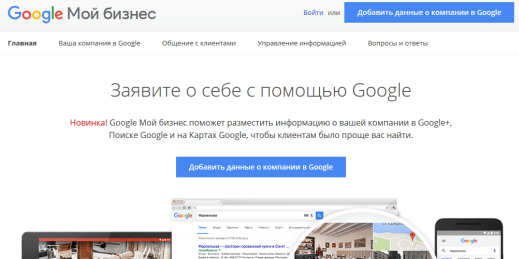
На открывшейся странице вводим наименование создаваемой публичной страницы, домен основного сайта (при наличии), выбираем вид публичной страницы, соглашаемся с условиями разработчика и жмем на клавишу Create page (Создать +страницу).
Ура! Мы создали публичную страницу! Дело за малым:
- навести красоту;
- добавить картинки и фотографии;
- указать подробнее контактную информацию;
- разместить новости.
Теперь, при наличии основного сайта, если вы занимаетесь бизнесом, другими интернет – проектами, паблик в Google бизнес будет отличной площадкой для их развития и рекламы.
Как создать и назвать сайт на платформе Google
- Откройте новую версию Сайтов на компьютере.
- Нажмите на значок «Создать» в правом нижнем углу экрана.
- Выберите надпись Без названия в левом верхнем углу экрана.
- Укажите название сайта нажмите клавишу Ввод.
- Добавьте контент.
- Чтобы изменения стали видны пользователям в Интернете, нажмите Опубликовать в правом верхнем углу экрана.
Как изменить название сайта
- Откройте новую версию Сайтов на компьютере.
- Найдите нужный сайт.
- Нажмите на значок «Ещё» Переименование.
- Введите название и нажмите ОК.
Как добавить название
- Откройте сайт в новой версии Сайтов на компьютере.
- Нажмите на надпись Укажите название сайта в левом верхнем углу экрана.
- Введите название.
- Нажмите клавишу Ввод.
Как создать копию сайта
- Откройте нужный сайт в новой версии Сайтов на компьютере.
- В правом верхнем углу экрана нажмите на значок «Дополнительно» Создать копию сайта.
- Заполните поле «Название файла».
- Чтобы выбрать другую папку для сайта, выберите Изменить.
- Нажмите ОК.
Примечание. Если сайт большой, не исключено, что скопировать его не получится.
Предварительный просмотр и публикация сайта
Создавая новые аккаунты или, если позволяет место, пользуясь одним, можно сделать каталог сайтов, которые могут быть как самостоятельными, так и связанными общей тематикой.
Чтобы сайт индексировался, и контент появился в сети, информацию требуется подготовить, предварительно просмотреть и опубликовать – зарегистрировать сайт в Google.
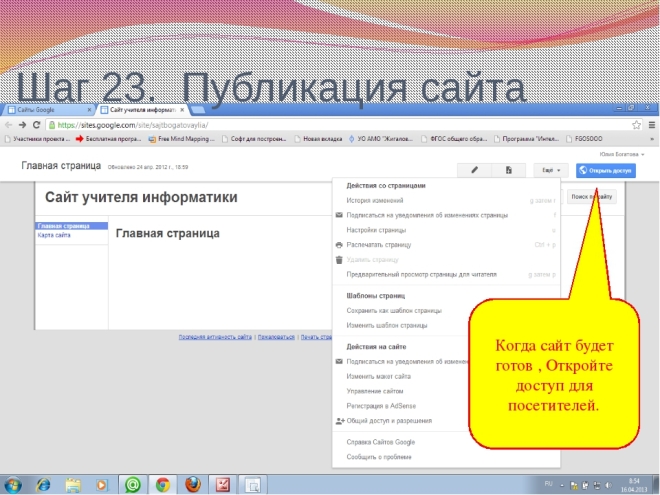
Как использовать предварительный просмотр сайта?
Горизонтальное меню вверху конструктора содержат кнопку предварительного просмотра внесенных изменений.
Нажав на нее, можно понять, как будет выглядеть страница на компьютере, планшете, смартфоне.
Как опубликовать сайт?
В верхней части экрана есть пункт «Опубликовать». Чтобы информация быстро появилась в интернете, она должна соответствовать допустимым правилам, т. е. не содержать:
- массовой незапрашиваемой коммерческой рассылки;
- мошенничества и клеветы;
- поврежденных файлов;
- троянских программ, червей, вирусов;
- нарушений авторского и других законных прав пользователей.
Владелец, нажав на кнопку «Опубликовать», вводит веб-адрес и подтверждает публикацию сайта. После чего можно проверить вид страниц, открыв сайт в интернете.
Как изменить URL сайта?
Если требуется созданному сайту назначить собственный адрес, то после получения права пользоваться URL, нужно:
- На странице google.com/webmasters/verification добавить имеющийся или новый ресурс.
- Обновить адрес у доменного регистратора.
- Привязать URL.
С 1 сайтом можно связать 5 адресов.
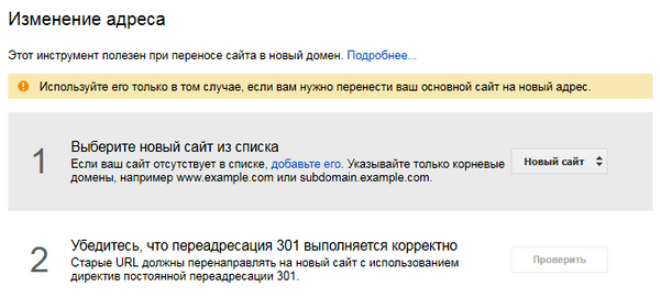
Как отменить публикацию?
По решению владельца сайт можно запретить к показу поисковыми системами или временно, а также полностью удалить.
Для удаления ресурса следует на диске Google выбрать сайт и удалить его. При этом останется возможность восстановить информацию из корзины. Для окончательного удаления контента требуется очистить корзину.
Как настроить сбор данных для сайта
Чтобы в созданном вами ресурсе «Google Аналитика 4» появились данные, вам необходимо добавить на свои веб-страницы тег Аналитики.
Как добавить тег в конструкторе сайтов или системе управления контентом (WordPress, Shopify и т. п.)
Drupal или WooCommerce
Если вы используете сервис Drupal или WooCommerce, найдите свой идентификатор ресурса, начинающийся с G-, и скопируйте его в поле Google Аналитики в настройках сервиса.
- Нажмите Администратор.
- В столбце Ресурс проверьте, выбран ли новый ресурс «Google Аналитика 4», затем нажмите Потоки данных и перейдите на вкладку Сайты. Выберите поток данных.
В столбце «Ресурс» нет пункта «Потоки данных»? Вы выбрали ресурс Universal Analytics вместо только что созданного ресурса «Google Аналитика 4». С помощью селектора или на странице «Администратор» перейдите к новому ресурсу «Google Аналитика 4».
- Ваш идентификатор, начинающийся с G-, появится в правом верхнем углу экрана. Скопируйте этот идентификатор в нужное поле в настройках вашей системы управления контентом. (См. .)
Другие конструкторы сайтов
Если вы используете любую другую систему управления контентом или конструктор сайта, кроме Drupal и WooCommerce, необходимо вставить глобальный тег на сайте с помощью функции добавления собственного HTML-кода этой платформы. Сначала найдите глобальный тег своего сайта:
- Нажмите Администратор.
- В столбце Ресурс проверьте, выбран ли новый ресурс «Google Аналитика 4», затем нажмите Потоки данных и перейдите на вкладку Сайты. Выберите поток данных.
В столбце «Ресурс» нет пункта «Потоки данных»? Вы выбрали ресурс Universal Analytics вместо только что созданного ресурса «Google Аналитика 4». С помощью селектора или на странице «Администратор» перейдите к новому ресурсу «Google Аналитика 4».
- В разделе инструкций по добавлению тегов нажмите Новый тег на странице и выберите «Глобальный тег (gtag.js)». Ваш тег страницы Google Аналитики – это весь появившийся код. Он начинается со следующей строки:
и заканчивается следующей строкой:
Скопируйте весь тег страниц Google Аналитики на свой сайт с помощью функции добавления пользовательского кода в системе управления контентом (CMS), с которой вы работаете. Ниже приведены ссылки на инструкции для разных систем управления контентом.
- GoDaddy
- Google Сайты
- Magento
- Shopify
- SquareSpace
- Weebly
- Wix
- WordPress
Сбор данных начнется в течение 30 минут. Откройте отчет В режиме реального времени, чтобы проверить, поступают ли данные.
Как добавить глобальный тег gtag.js в код веб-страницы
Вам потребуется доступ к веб-страницам HTML. Попросите своего веб-разработчика выполнить эти шаги, если вы не можете сделать это самостоятельно.
- Нажмите Администратор.
- В столбце Ресурс проверьте, выбран ли новый ресурс «Google Аналитика 4», затем нажмите Потоки данных и перейдите на вкладку Сайты. Выберите поток данных.
- В разделе инструкций по добавлению тегов нажмите Новый тег на странице и выберите «Глобальный тег (gtag.js)». Появится тег страницы – код, который начинается с фрагмента
и заканчивается фрагментом. - Скопируйте весь этот код и вставьте его сразу после тега на каждой странице своего сайта.
Сбор данных начнется в течение 30 минут. Откройте отчет В режиме реального времени, чтобы проверить, поступают ли данные.
В столбце «Ресурс» нет параметра «Потоки данных»? Вы выбрали ресурс Universal Analytics вместо только что созданного ресурса «Google Аналитика 4». С помощью селектора или на странице «Администратор» перейдите к новому ресурсу «Google Аналитика 4».
Как добавить тег с помощью Google Менеджера тегов
В Google Менеджере тегов создайте тег Google Аналитика: конфигурация GA4. Для этого выполните следующие действия:
- Выберите Теги Создать.
- Нажмите Конфигурация тега.
- Выберите Google Аналитика: конфигурация GA4.
- Введите идентификатор потока данных.
- Необязательно. Добавьте нужные параметры в Поля, которые необходимо задать. Желательно использовать рекомендуемые названия параметров событий.
- Необязательно. Задайте собственные свойства пользователей в поле Свойства пользователя. Примечание. Некоторые свойства пользователей регистрируются автоматически. Для каждого ресурса «Google Аналитика 4» можно добавить до 25 свойств пользователей.
- Необязательно. Чтобы тег конфигурации активировался ранее других тегов событий, в разделе Расширенные настройки задайте Приоритет активации тегов или используйте Порядок активации тегов.
- Нажмите Триггеры и выберите триггеры, которые будут активировать тег. Например, если указать «Все страницы», то тег будет срабатывать на всех страницах сайта.
- Сохраните конфигурацию тега и опубликуйте контейнер.
Как добавить аккаунт
Чтобы использовать эту функцию, нужно разрешение на изменение.
Чтобы создать аккаунт, выполните следующие действия:
- Войдите в аккаунт Google Аналитики.
- Нажмите Администратор.
- В столбце АККАУНТ выберите Создать аккаунт в раскрывающемся меню.
- Нажмите Веб-сайт или Мобильное приложение.
- В разделе Настройка аккаунта:
- Введите название аккаунта.Используйте информативное название, по которому можно будет легко понять назначение аккаунта.
- Примите вариант по умолчанию, чтобы добавить аккаунт в текущую организацию, или снимите этот флажок, если вы хотите создать аккаунт вне организации.
- В разделе Настройка ресурса укажите название сайта или приложения.
Если вы планируете отслеживать несколько ресурсов в одном аккаунте, используйте как можно более информативное название. Если вы будете отслеживать приложения, укажите номер выпуска или версии. Так вам будет проще управлять ресурсами приложений в аккаунте.
-
Если вы создаете ресурс для сайта, укажите его URL.
Вы не сможете создать ресурс, если адрес указан в неправильном формате.
Нажмите, чтобы узнать, как правильно сформатировать доменное имя.
Выберите стандарт протокола (http:// или https://). Введите доменное имя без каких-либо дополнительных символов и косой черты в конце (, а не ). Большинство поставщиков услуг хостинга домена поддерживают в URL только кодировку UTF-8, поэтому мы рекомендуем использовать именно ее. Если адрес содержит символы, которые к ней не относятся (например, кириллицу), используйте метод Punycode. Найдите в Интернете Punycode-конвертер для работы с этими символами.
- Выберите отрасль.
- Укажите часовой пояс для отчетов.
Этот параметр используется для разделения суток в отчетах независимо от источника данных.
Нажмите, чтобы узнать, как часовой пояс влияет на отчеты.
- Выбранный часовой пояс влияет лишь на представление данных в отчетах, а не на процесс их сбора. Например, если вы выберете «США, Тихоокеанское время», то начало и конец каждого дня будут определяться по тихоокеанскому времени, даже если посетители живут в Нью-Йорке, Лондоне или Москве.
- Если ваш аккаунт Аналитики связан с Google Рекламой, будет автоматически выбран часовой пояс, заданный в настройках Google Рекламы. Изменить его вы не сможете. Это позволяет обеспечить точность отчетов по кампаниям Google Рекламы.
- Изменение часового пояса повлияет только на данные, которые будут получены в дальнейшем. Текущие отчеты останутся прежними. Если вы обновите свой часовой пояс после начала использования ресурса, в данных отчетов может появиться ровная полоса или пик. В течение некоторого времени после изменения этой настройки отчеты могут создаваться по часовому поясу, который использовался ранее.
- В разделе Настройки совместного использования данных выберите необходимые параметры. Подробнее…
- Нажмите кнопку Получить идентификатор отслеживания.
Апрель 2020 г.
Создание сайта на основе шаблонаВы можете создавать собственные сайты, используя оптимизированные шаблоны от Google. Подробнее о том, как создать сайт на основе шаблона…
Добавление баннеров с уведомлениямиВы можете выделять важную или срочную информацию на своем сайте, добавляя на него баннеры с уведомлениями. Подробнее о том, как добавить и изменить баннер с уведомлением…
Управление аккаунтом ребенкаУчастники семейной группы, обладающие родительскими разрешениями, могут предоставлять детям, у которых есть аккаунт Google, права на просмотр и редактирование сайтов. Подробнее о том, как управлять аккаунтом Google ребенка с помощью Family Link…
Без номера телефона
Стандартная процедура создания профиля подразумевает опциальную привязку мобильного номера или электронной почты. Но многие пользователи сталкиваются с обязательным подтверждением с помощью телефона. Это связано с тем, что система автоматически определяет подозрительную активность со стороны вашего IP-адреса. И также подтверждение может потребоваться при нарушениях, создании нескольких профилей подряд, использовании подозрительных логинов и паролей.
Точная причина сайтом не указывается, но зарегистрироваться в Гугле можно без номера телефона даже в такой ситуации. Если вы столкнулись с прохождением верификации, то сначала нужно сделать следующее:
- сменить IP-адрес перезагрузкой роутера;
- очистить cookie, кэш и историю браузера за все время;
- использовать другой обозреватель, обновленный до последней версии;
- попробовать пройти процедуру через эмулятор Android (отлично подойдет BlueStacks https://www.bluestacks.com/ru/index.html);
- зарегистрироваться через любое приложение или сайт, связанный с Google;
- использовать в регистрации старый смартфон с версией Android 4.0 или 4.4 (например, Sony Xperia 2011 года и аналоги того времени);
- попросить зарегистрировать аккаунт своего друга или родственника.
Если не один из методов не поможет обойти запрос, придется обратиться к сервисам с виртуальными телефонами. Например, в OnlineSIM https://onlinesim.ru/ можно приобрести дешевые одноразовые номера или арендовать на длительное время. А на сайте https://www.qealty.ru/ периодически появляются свободные телефоны. Протестируйте их для подтверждения личности.
После покупки или аренды «фейкового» телефона вернитесь к странице регистрации и проделайте все шаги по инструкции. Когда Google попросит обязательно указать телефон, впишите виртуальный номер и получите SMS с 6-значным кодом в личном кабинете сервиса, услугами которого вы воспользовались. Если номер не привязан к другому аккаунту, у вас получится обойти запрос.
Шаг 2. Использование инструмента «Изменение адреса»
Проведя необходимую подготовку и обеспечив соблюдение указанных ниже требований, вы сможете перенести нужные элементы со старого сайта на новый с помощью инструмента «Изменение адреса».
Требования:
- Вы должны быть подтвержденным владельцем старого и нового сайтов в Search Console. Управление обоими ресурсами должно выполняться с помощью одного и того же аккаунта Google.
- Инструмент «Изменение адреса» подходит только для ресурсов на уровне домена. Например, вы можете переносить ресурсы с адресами example.com, m.example.com или http://example.com. Перемещать ресурсы на уровне пути (например, http://example.com/petstore/) нельзя.
- Инструмент не позволяет перемещать субдомены в рамках выбранного домена, в том числе www. Если в инструменте указать example.com, то варианты www.example.com и m.example.com перенесены не будут. Однако все пути внутри указанного домена (example.com/any/path/here) будут перенесены.
- При использовании инструмента «Изменение адреса» перенос выполняется для всех протоколов исходного ресурса. Например, если указать http://example.com, будет также перенесен вариант https://example.com.
Как использовать инструмент «Изменение адреса»
Выполните действия, описанные в разделе .
Убедитесь, что соблюдены все перечисленные выше требования.
Перейдите к ресурсу, который относится к уровню домена, то есть не содержит сегментов пути (например, это может быть ресурс с адресом example.com, но не example.com/petstore), и откройте инструмент Изменение адреса.
Следуйте инструкциям на экране. Прежде чем информация о переносе ресурса будет передана другим системам Google, будет выполнено несколько предварительных проверок. Если вам не удастся успешно пройти хотя бы одну проверку, которая относится к категории ключевых, продолжить можно будет только после устранения всех выявленных проблем
Если недочеты будут найдены при проверках меньшей важности, то появится предупреждение с рекомендациями, но это не помешает процедуре переноса.
После того как вы успешно пройдете ключевые проверки, в Search Console появятся уведомления о том, что выполняется перенос. Они будут относиться ко всем сайтам, которые вы перемещаете, и исчезнут из интерфейса спустя 180 дней.
Отслеживайте трафик ресурса согласно рекомендациям из раздела Перенос сайта с изменением URL.
Рекомендуем не удалять переадресации по меньшей мере в течение 180 дней (или дольше, если из Google Поиска по ним будут по-прежнему переходить пользователи)
Даже если вы удалили старые страницы, лучше оплачивать прежний домен хотя бы в течение года. В противном случае ваш бывший домен может быть приобретен и использован в злонамеренных целях. По прошествии 180 дней в Google перестанет отмечаться связь между старым и новым сайтами. Даже если старый сайт будет доступен для посещения и сканирования, он будет считаться полностью независимым.
Что происходит при использовании этого инструмента
Если отправить запрос на изменение адреса с помощью Search Console, роботы Google будут в первую очередь сканировать и индексировать новый сайт, а не старый. Кроме того, со старого сайта на новый перенесутся различные элементы, а канонические страницы будут определяться на основе нового сайта. Подобные действия будут выполняться в течение 180 дней после того, как вы начнете перенос с помощью Search Console.
Старый сайт не исчезнет из индекса Google. Если URL со старого сайта по-прежнему доступны и не имеют аналогов на новом сайте, они могут появляться в результатах поиска. Если на новом сайте есть те же страницы, что и на старом, вы можете реализовать переадресации со старого сайта на новый и добавить теги . В этом случае в результатах поиска будет показываться меньше URL, относящихся к старому сайту.
Прежде чем направлять в Google запрос на перенос ресурса, инструмент «Изменение адреса» проверяет, что оба сайта принадлежат вам и что на нескольких страницах старого сайта присутствуют переадресации 301.