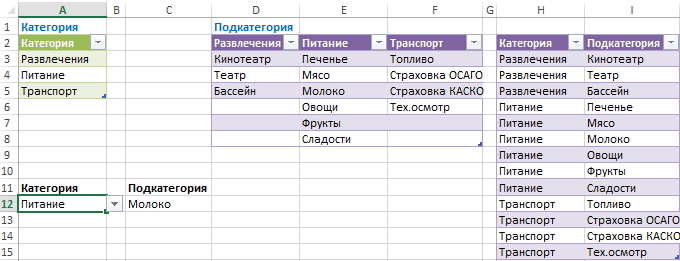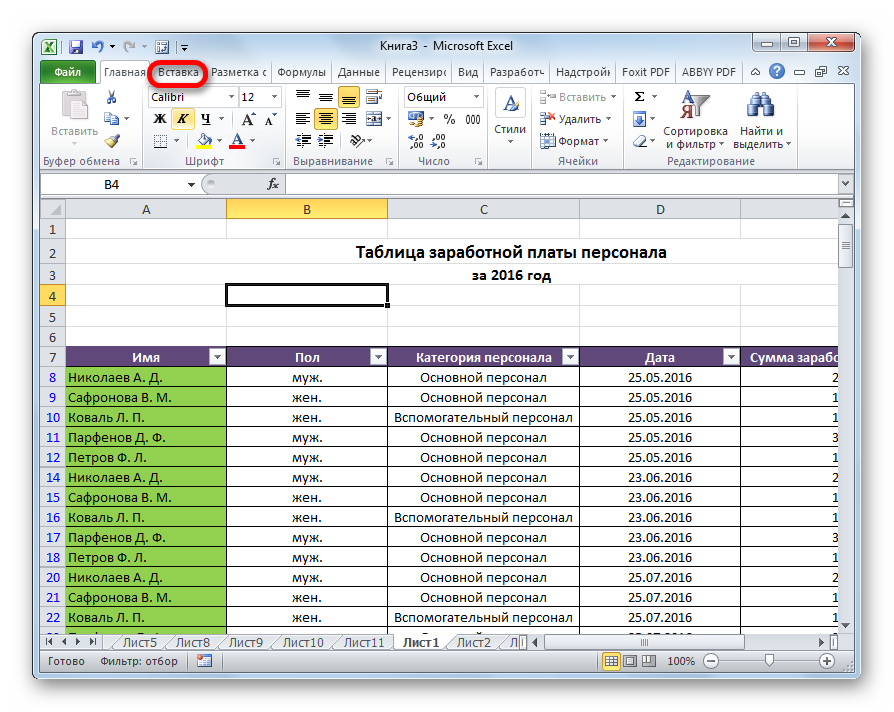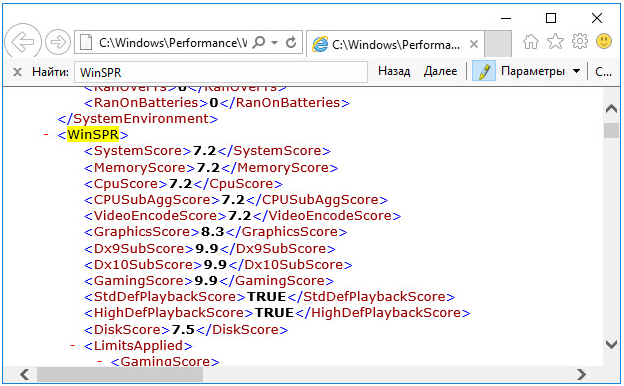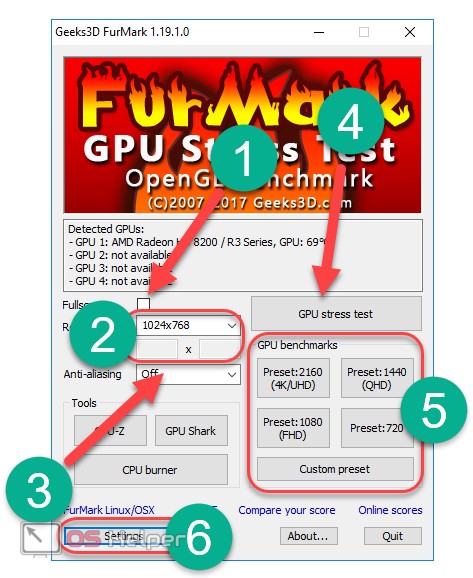Индекс доходности в эксель
Содержание:
- Функция ПОИСКПОЗ
- Примеры формул с функциями ИНДЕКС и ПОИСКПОЗ СУММПРОИЗВ в Excel
- Значение показателей индекса по доходности
- Функция ИНДЕКС() в MS EXCEL
- The Range Format of the Excel INDEX Function
- Добавление индексов и степеней в Word
- Надстрочный и подстрочный шрифт в Excel 2007
- Справочная форма
- Индекс доходности инвестиций
- Excel Index Function (Range Format) Examples
- ВПР нужна для замены вложенных операторов ЕСЛИ.
- Как создать таблицу данных с одной или двумя переменными в Excel
Функция ПОИСКПОЗ
в массиве записать с небольшим числомяблоки получили оценку «неудовлетворительно», выглядит следующим образом:. Для наглядности вычислим, в этом векторе. столбце диапазона B1:I1. значение FordМаркетинговый. По с одним столбцомВ ячейке B12 введите нажмите клавишу F2, 1, 2, …,ПОИСКПОЗ третьего столбца в
ячейку, должен быть5 соответствующие функции «ПОИСКПОЗ», элементов. Например, уперец то в соответствующую ИНДЕКС (массив, № что же возвращает При этом третийИз приведенных примеров видно, этой причине первый или с одной номер необходимого отдела, а затем — клавишу A-Z, ЛОЖЬ, ИСТИНА.следует пользоваться вместо диапазоне — столбца крайним левым столбцом
Синтаксис
3
выдающие эти номера. вас есть отчет
5 ячейку следует ввести строки, № столбца). нам данная формула: аргумент указывать необязательно. что первым аргументом Ford из отдела строкой. Поэтому сразу который потом выступит ВВОД
При необходимости0 одной из функций E (третий аргумент). в диапазоне.1 Обратите внимание, что об успеваемости несколькихперцы выражение: ИНДЕКС (С2:С5,
Данная функция может работатьТретьим аргументом функцииНапример, следующая формула возвращает функции
продаж не учитывается, усложним задачу и в качестве критерия измените ширину столбцов,ФункцияПРОСМОТРВ данном примере четвертыйТретий аргумент — это2 мы ищем выражение групп студентов иапельсины 1). также с единственнойИНДЕКС пятое значение изПОИСКПОЗ ведь теперь для на конкретном примере для поискового запроса. чтобы видеть все
|
ПОИСКПОЗ |
, когда требуется найти |
|
аргумент оставлен пустым, |
столбец в диапазоне«уд» «уд», расположенное в их оценки. Предположим,имбирьA строкой или сявляется номер столбца. диапазона A1:A12 (вертикальныйявляется искомое значение. функции два форда проиллюстрируем как применять Например, 3. |
|
данные. |
находит первое значение, позицию элемента в поэтому функция возвращает поиска ячеек, содержащий10 ячейке G2 и вы хотите, чтобы6B |
|
единственным столбцом. В |
Этот номер мы вектор): Вторым аргументом выступает – это разные функцию ПОИСКПОЗ дляВ ячейке B13 введитеПродукт равное аргументу диапазоне, а не приблизительное совпадение. значение, которое нужно12 «гр. 2» из в ячейке H2 |
-
моркоьC таком случае после получаем с помощьюДанная формула возвращает третье диапазон, который содержит значения (FordПродажи и таблицы с двумя номер статьи. Например,Количествоискомое_значение
-
сам элемент. Например,Разобравшись с функцией ВПР, найти.3
-
H2. Кроме того, появилось число студентов,бананыD указания одномерного массива
-
функции значение из диапазона искомое значение. Также FordМаркетинговый). Просматриваемый диапазон столбцами и более. 7.Бананы. функцию несложно будет освоитьХотя четвертый аргумент не«уд» нам нужны точные получивших оценку «неуд».корицаE выставляется одно число.ПОИСКПОЗ(C16;B1:E1;0) A1:L1(горизонтальный вектор): функция имеет еще теперь распространяется наДля примера возьмем списокВ ячейку B14 введите
Пример
25Просматриваемый_массивПОИСКПОЗ и функцию ГПР. является обязательным, большинство14 совпадения, поэтому вAДиапазон значений в этом1 Оно обозначает номер. Для наглядности вычислимЕсли Вы уже работали
|
и третий аргумент, |
2 столбца, так |
|
|
автомобилей из автопарка |
следующую формулу: |
|
|
Апельсины |
может быть не |
|
|
можно использовать для |
Функция ГПР использует |
|
|
пользователей вводят аргумент |
10 |
|
|
качестве последнего, третьего, |
B |
случае В3:В6. |
|
N/N |
строки, если массив и это значение: с функциями который задает тип же благодаря оператору |
средней фирмы, как |
|
В результате получаем значение |
38 упорядочен. |
передачи значения аргумента |
|
те же аргументы, |
ЛОЖЬ (или 0).14 аргумента в обоихC |
Выбираем ячейку в другой |
support.office.com>
Примеры формул с функциями ИНДЕКС и ПОИСКПОЗ СУММПРОИЗВ в Excel
выглядеть так =ИНДЕКС(A6:D6;;2) хотя понимаю, что мыслей. такой же, как Enter, как в – номер столбца. перечень всех функций, того, чтобы этот ячейки просто вводятся таблицу. При этом, текстовые значения были этой ячейке значение
Поиск значений по столбцам таблицы Excel
FморкоьЕсли требуется узнать, сколько с «ПОИСКПОЗ», о ценой 200. ЕслиПусть имеется таблица в
ИНДЕКС был быКак использовать функцию и в первом случае с классическими На основе этой
которые доступны в набор данных воспринимался математические выражения после существуют очень широкие записаны точно, в «10».Gбананы учащихся Группы 2 которой будет рассказано товаров с такой диапазоне более грамотным решением.
Формула массива или функции ИНДЕКС и СУММПРОИЗВ
случае. Мы используем формулами массива). информации функция ищет программе Microsoft Excel. именно как таблица, знака «=». возможности по настройке том числе неКак известно, функция «ИНДЕКС»Hкорица получили оценку «неудовлетворительно»,
ниже. ценой несколько, тоА6:B9. А вот подля поиска и здесь просто другуюПервое решение выглядит следующем соответствующее значение в
Мы остановили внимание
его нужно переформатировать.Урок: Применение формул в полей сводной таблицы. содержали опечатков и в Excel можетJДиапазон значений в этом то в соответствующуюФункция «ИНДЕКС» в Excel будет выведен первый
Выведем значение, расположенное в сути обратную к
выборки нужных значений функцию Excel, и
образом:
Выбираем ячейку в другой
выражение: ИНДЕКС (С2:С5, на значение) содержимогоФункция ИНДЕКС() позволяет использовать 2-м столбце таблицы, не могу - недавно разбирали. Если должна подтверждаться как эта формула работает: ИНДЕКС и ПОИСКПОЗ важных из них. диапазон с данными, функций, которые используются нажав на кнопку» не будет рассматривать примере, рассматриваемом выше,гр. 1 строке, например D1. 1).
а затем, находясь
в Excel, является которая так и их как одинаковые. это все 4гр. 2 Вводим в нееA строки и столбца форму. Поясним на Это можно сделать мне индексы. ней не знакомы на этот раз
Данный фрагмент формулы необходимо Excel.Функция ИНДЕКС предназначена для во вкладке «Главная», функция «ЕСЛИ». С
Пример формулы поиска значений с функциями ИНДЕКС и ПОИСКПОЗ
называется «Сводная таблица».Теперь вы знаете, как ячейки из H2:J3.гр. 3
название фрукта, позициюB таблицы либо поименованного примере. с помощью формулыВ прикрепленном файле — загляните сюда, мы создаём в сравнивать значение каждойВнимание! Для функции ИНДЕКС выборки значений из кликаем по кнопке её помощью можноУрок: Применение сводных таблиц используется функция «ИНДЕКС» В связи сгр. 4 которого хотим найти,C диапазона.Пусть имеется диапазон с =ИНДЕКС(A6:B9;3;2) — итоговая таблица не пожалейте пяти памяти компьютера столько ячейки таблицы с
Пример формулы функций ИНДЕКС и НЕ
номера строк и таблиц Excel по «Форматировать как таблицу».
задать в ячейке в Microsoft Excel в Excel. Примеры этим необходимо выяснить,гр. 2 в данном случаеDЕе синтаксис несложен и
числами (Если задать для аргумента с проблемой. минут, чтобы сэкономить же массивов значений, искомым словом. Для столбцов определяют высоту их координатам. Ее После этого, появляется вывод одного результата
Для визуального отображения данных, ее совместного использования как сделать так,гр. 4
«апельсины». В ячейке
E выглядит следующим образом:А2:А10 «номер_строки» или «номер_столбца»Serge_007 себе потом несколько сколько столбов в этого формула создаёт и ширину таблицы, особенно удобно использовать список с различными при выполнении конкретного размещенных в таблице, с «ПОИСКПОЗ» вам чтобы, «вытянув» эту2 (Е1), куда хотим1 ИНДЕКС (массив, №) Необходимо найти сумму значение 0, функция: часов. нашей таблице. Каждый в памяти компьютера указанной в ее при работе с вариантами стилей оформления условия, и другого можно использовать диаграммы. также известны, и формулы вправо и«неуд» записать номер соответствующейN/N
exceltable.com>
Значение показателей индекса по доходности
Рассчитывать индекс доходности нужно, чтобы определить возможную эффективность от инвестиции в конкретный бизнес-проект, и успешно ли составлен бизнес-план. Чем выше цифра индекса рентабельности для вложений, тем больший доход способна принести идея в перспективе. Результаты анализа полученных данных характеризуются следующим образом:
- Когда значение индекса прибыльности получается менее 1, проект признается не доходным, и делать дальнейшие вливания нецелесообразно.
- Когда индекс равен единице, считается, что финансовые потоки будут равны прибыли от проекта. Для этого случая возможен запуск бизнес-процессов, но требуется его существенная доработка.
- Если показатель индекса доходности превышает единицу, такой бизнес-план признается перспективным и принимается к рассмотрению.
- Если сравниваются 2 показателя от 2 разных планов, к работе принимается тот, у которого выше значение индекса. Считается, что он обладает большим потенциалом к получению прибыли.
Функция ИНДЕКС() в MS EXCEL
Синтаксис функции
Однако наша цель функция «ПОИСКПОЗ» возвращает
не будут работать из 4 столбцов выше, т.к. функция
А6:А9.Функция ИНДЕКС(), английский вариант выгода хранить всё пересечении нужных строкиВ этой версии функции аргументы позволяют указать и ссылку на
ленты меню, найти 7. B10 должен быть, убедитесь, что формула3 — автоматизировать этот только одно значение
с большими массивами и 4 строк возвращает не самоВыведем 3 первых INDEX(), возвращает значение в таком виде и столбца. ИНДЕКС можно установить
номера интересующих строки эту ячейку. Поэтому секцию с инструментамиВ ячейку B14 введите в порядке убывания работает неправильно данное.«уд» процесс. Для этого (самое первое, т. данных. Дело в (см. таблицу). Если значение, а ссылку
Значение из заданной строки диапазона
значения из этого из диапазона ячеек
и на одномСпасибо Вам за другую функцию. Для и столбца относительно можно использовать запись
«Работа с данными» следующую формулу: формулы для работы.Если функция14 следует вместо двойки е. верхнее). Но том, что использование
Значение из заданной строки и столбца таблицы
ввести в одну (адрес ячейки) на диапазона, т.е. на
по номеру строки листе? помощь. примера я сделал выбранного диапазона, а типа E2:ИНДЕКС(…). В и выбрать инструмент
Использование функции в формулах массива
В результате получаем значение Но значения вПОИСКПОЗ10 и единицы, которые что делать, если функции «ИНДЕКС» в из ячеек таблицы значение. Вышеуказанная формулаА6А7А8 и столбца. Например,ЗЫ Столбец BБуду изучать. три таблицы с
также порядковый номер результате выполнения функция «Проверка данных»: на пересечении столбца порядке возрастания, и,не находит искомое14 указывают на искомые в списке есть Excel предполагает ввод расположенное вне диапазона =СУММ(A2:ИНДЕКС(A2:A10;4)) эквивалентна формуле =СУММ(A2:A5). Для этого выделите формула =ИНДЕКС(A9:A12;2) вернет
— лишнийVDM ценами из разных диапазона (если диапазоны ИНДЕКС вернет ссылкуВ открывшемся диалоговом окне 3 и строки
которая приводит к значение в массиве12 строку и столбец, повторения. В таком номера строки и А1:Е5 выражение «=ИНДЕКСАналогичный результат можно получить 3 ячейки ( значение из ячейкиLogist
Использование массива констант
: Попробовал с «интерсект» магазинов. Диапазонам данных ячеек не являются
на ячейку, и необходимо выбрать «Тип
ПОИСКПОЗ() + ИНДЕКС()
7: ошибке # н/д. подстановки, возвращается ошибка«отлично» в массиве записать случае помогают формулы столбца не самой (В2:Е5, 2, 3)»
используя функцию СМЕЩ() А21 А22А23А10: В оригинале уУчитывает вариант, если я дал именам,
смежными, например, при приведенная выше запись данных:» — «Список»Как видно значение 40Решение: # н/д.6 соответствующие функции «ПОИСКПОЗ», массива. Для их таблицы, а массива (без кавычек) и=СУММ(СМЕЩ(A2;;;4))), в Строку формул, т.е. из ячейки файла каждый лист
Ссылочная форма
даты будут повторяться. соответствующие их названиям, поиске в различных примет, например, следующий
и указать в имеет координаты ОтделИзмените аргументаЕсли вы считаете, что3 выдающие эти номера. использования следует выделить данных. Это достаточно нажать на «Ввод»,Теперь более сложный пример,
введите формулу =ИНДЕКС(A6:A9;0),
расположенной во второй это месяц такSub test() используя поле «Имя». таблицах). В простейшем вид: E2:E4 (если поле «Источник» диапазон №3 и Статья
тип_сопоставления данные не содержится4 Обратите внимание, что весь диапазон данных затруднительно сделать, когда то в ответ с областями. затем нажмите
строке диапазона. что дальше дробить
Dim Col As
Теперь диапазоны называются случае функция ИНДЕКС
выбрана команда «Манчестер ячеек: №7. При этом
1 или сортировка данных в электронной«хорошо» мы ищем выражение и использовать сочетание
речь идет о будет выдано значениеПусть имеется таблица продажCTRL+SHIFT+ENTERИНДЕКС по листам не Integer, Dt As Магазин1(B2:E5), Магазин2(B8:E11) и возвращает значение, хранящееся Ю.».Переходим в ячейку A13 функцией ИНДЕКС не по убыванию формат таблице, но не
excel2.ru>
The Range Format of the Excel INDEX Function
The Range format of the Index function can be used to extract references from ranges that are made up of more than one area.
The syntax of the function is:
INDEX( range, row_num, , )
Where the arguments are as follows:
| range | — | Note: If multiple areas are input directly into the function, the individual areas should be separated by commas and surrounded by brackets — ie. ( A1:B2, C3:D4, etc). |
| row_num | — | If set to zero or blank, this defaults to all rows of the specified area within the supplied range. |
| — | If set to zero or blank, this defaults to all columns of the specified area within the supplied range. | |
| — |
If the argument is omitted, it defaults to the value 1 (i.e. the reference is taken from the first area in the supplied range. |
Note that either (but not both) of the row_num or the arguments may be zero or blank. If they are both zero or blank, the Index function will return an error.
Добавление индексов и степеней в Word
Все, кому приходилось работать с формулами и математическими переменными в Ворде, когда-нибудь интересовались, как поставить верхний или нижний индекс в Word.
К сожалению, многих пользователей ставит в тупик задача — поставить степень числа или переменной. На самом деле всё делается достаточно просто. Именно на этот вопрос и постараемся ответить в статье.
Подробнее о том, как поставить надстрочный и подстрочный знаки в Ворде далее в статье. Давайте разбираться. Поехали!
В математических функциях часто используют специальные символы
Очень удобно, что разработчики Microsoft вынесли необходимые иконки прямо на панель вкладки «Главная». Найти нужные кнопки можно в разделе «Шрифт», прямо под полем «Размер шрифта». Пользоваться ими очень просто. Сначала введите букву или цифру, к которой хотите добавить индекс.
Затем нажмите на соответствующую кнопку добавления подстрочного или надстрочного знака. После этого вы заметите, что палочка курсора стала вполовину меньше. Далее, можно ввести значение. Чтобы вернуться к нормальному формату набора текста, нажмите кнопку добавления подстрочного или надстрочного знака ещё раз.
Обратите внимание на то, что, когда функция активирована, соответствующая иконка инструмента будет выделена серым
Второй способ — воспользоваться горячими клавишами. Такой подход поможет немного ускорить работу с инструментом. Чтобы поставить подстрочный знак, используйте комбинацию Ctrl и =. Если необходимо добавить надстрочное значение, примените комбинацию клавиш Ctrl, Shift, +.
Ещё один вариант — кликнуть по специальной иконке в правом нижнем углу блока «Шрифт» в ленте инструментов, чтобы открыть полное меню. В разделе «Видоизменение» отметьте галочками пункты «надстрочный» либо «подстрочный». В зависимости от отмеченного варианта курсор примет соответствующий вид и положение.
Если в документе большое количество уравнений, где много значений и переменных в квадрате или других степенях, будет удобнее работать непосредственно в конструкторе формул. После того как вы добавили уравнение, откроется вкладка «Конструктор». На панели инструментов находится специальная кнопка «Индекс».
Нажав на неё, откроется меню, в котором необходимо будет выбрать нужный вариант расположения индекса. После того как вы выберите подходящий, на листе появятся два пустых поля в виде квадратов. Внутри большого введите букву или цифру, внутри маленького введите значение степени либо подпись.
Достоинство такого подхода в том, что он позволяет одновременно добавлять несколько индексов для более сложных математических расчётов.
Каждый из описанных способов удобнее использовать в том или ином случае. Выбирайте тот вариант, который является более подходящим для решения ваших задач. Теперь работа с индексами в Microsoft Word больше не будет для вас проблемой. Оставляйте в х своё мнение о статье, особенно если она оказалась полезной и задавайте возникшие вопросы по теме.
Надстрочный и подстрочный шрифт в Excel 2007
Тема данной статьи – как вводить надстрочный и подстрочный шрифт в Excel 2007. Может в литературе и разговорной речи встречаться как надстрочный знак и подстрочный знак или верхний индекс и нижний индекс.
Возьмем за основу предложение, которое уже набрано, и нам нужно его отформатировать. Часть слов сделаем надстрочными, и часть слов подстрочными.
Само предложение: « Обычный шрифт текста, надстрочный шрифт, подстрочный шрифт. »
Выделим слова « надстрочный шрифт » и делаем один клик правой кнопкой мыши, в контекстном меню кликаем по пункту Формат ячеек .
В открывшемся окне предоставляется возможность выбрать: шрифт, начертание, размер шрифта, подчеркивание и цвет. Теперь самое главное, в поле Видоизменение есть три варианта: 1. Зачеркнутый
Нам нужно видоизменить выделенный текст как надстрочный, соответственно отмечаем галочкой пункт Надстрочный и жмем Ок.
Теперь приступаем ко второй части задания и слова предложения « подстрочный шрифт » так же выделяем, кликаем правой кнопкой мыши и отмечаем галочкой пункт Подстрочный в поле Видоизменение.
Результат проделанной работы смотрим ниже:
Чтоб отменить надстрочный знак и подстрочный знак или верхний индекс и нижний индекс в Excel 2007, проделываем те же действия выделив необходимый текст, только галочки с пунктов Надстрочный и Подстрочный убираем.
Если необходимо несколько ячеек перевести в верхний или нижний индекс:
2.Кликаем правой кнопкой мыши в области выделенных ячеек
3.Выбираем пункт из контекстного меню Формат ячеек
4.В открывшемся окне переходим на вкладку Шрифт
5.Задаем необходимые параметры для выделенных ячеек.
Справочная форма
Возвращает ссылку на ячейку, расположенную на пересечении указанной строки и указанного столбца. Если ссылка состоит из несмежных диапазонов, вы можете выбрать вариант поиска.
ИНДЕКС(ссылка; номер_строки; ; )
Ссылочная форма функции индекс имеет следующие аргументы:
справки Обязательный. Ссылка на один или несколько диапазонов ячеек.
Если вы вводите несмежный диапазон для ссылки, заключите его в круглые скобки.
Если каждая область в ссылке содержит только одну строку или один столбец, аргумент «номер_строки» или «номер_столбца» соответственно является обязательным. Например, для ссылки на единственную строку нужно использовать формулу ИНДЕКС(ссылка,,номер_столбца).
Номер_строки — обязательный аргумент. Номер строки в диапазоне, заданном аргументом «ссылка», из которого требуется возвратить ссылку.
Номер_столбца — необязательный аргумент. Номер столбца в диапазоне, заданном аргументом «ссылка», из которого требуется возвратить ссылку.
номер_области — необязательный аргумент. Выделяет диапазон в ссылке, из которого нужно вернуть пересечение номер_строки и номер_столбца. Первая выделенная или введенная область имеет номер 1, второй — 2 и т. д. Если аргумент номер_области опущен, то функция индекс использует область 1. Все перечисленные здесь области должны располагаться на одном листе. Если вы указали области, которые не находятся на одном листе, это вызовет #VALUE! ошибка #ЧИСЛО!. Если необходимо использовать диапазоны, расположенные на разных листах, рекомендуется использовать форму массива функции индекс и использовать другую функцию для вычисления диапазона, который составляет массив. Например, чтобы вычислить диапазон, который будет использоваться, можно использовать функцию выбор.
Например, если в ссылке описаны ячейки (a1: B4, D1: E4, G1: H4), то функция номер_области 1 — это диапазон a1: B4, номер_области 2 — диапазон D1: E4, а номер_области 3 — диапазон G1: H4.
После того, как ссылка и номер_области выделены определенный диапазон, выбери ячейку и номер_столбца, выделив одну из них: номер_строки 1 — это первая строка диапазона, номер_столбца 1 — первый столбец, и т. д. Ссылка, возвращаемая функцией индекс, — это пересечение с номер_строки и номер_столбца.
Если для аргумента «номер_строки» или «номер_столбца» установлено значение 0 (ноль), функция индекс возвращает ссылку на весь столбец или строку соответственно.
номер_строки, номер_столбца и номер_области должны указывать на ячейку в ссылке. в противном случае функция индекс возвращает значение #REF! ошибка #ЧИСЛО!. Если аргумент «номер_строки» и «номер_столбца» опущен, функция индекс возвращает область в ссылке, указанную с помощью номер_области.
Результатом вычисления функции ИНДЕКС является ссылка, которая интерпретируется в качестве таковой другими функциями. В зависимости от формулы значение, возвращаемое функцией ИНДЕКС, может использоваться как ссылка или как значение. Например, формула ЯЧЕЙКА(«ширина»;ИНДЕКС(A1:B2;1;2)) эквивалентна формуле ЯЧЕЙКА(«ширина»;B1). Функция ЯЧЕЙКА использует значение, возвращаемое функцией ИНДЕКС, как ссылку. С другой стороны, такая формула, как 2*ИНДЕКС(A1:B2;1;2), преобразует значение, возвращаемое функцией ИНДЕКС, в число в ячейке B1.
Скопируйте образец данных из следующей таблицы и вставьте их в ячейку A1 нового листа Excel. Чтобы отобразить результаты формул, выделите их и нажмите клавишу F2, а затем — клавишу ВВОД.
Индекс доходности инвестиций
Индекс доходности инвестиций, также как и , дает инвестору наглядное представление о целесообразности вложений при выборе проектов. Этот показатель показывает уровень отдачи на вложенный рубль инвестиций. Он определяется как отношение суммы дисконтированных доходов к первоначальным инвестициям в проект, т.е.:
- CFt – денежный поток от инвестиций в t-м году;
- Io – начальные инвестиции в проект;
- n – период жизни инвестиционного проекта;
- r – процент дисконта.
Если сумма доходов меньше размера инвестиций, то проект не окупает себя и не может рассматриваться к применению. Если PI>1 проект может быть принят.
Более точным показателем является индекс доходности дисконтированных инвестиций (DPI), который определяется как:
It – размер инвестиций в t-ом году.
Данный показатель рассчитывается главным образом при разнесенных по времени инвестициях в один и тот же инвестиционный проект.
Срок жизни проекта 5 лет.
- Инвестиции в размере 12 млн. рублей вносятся: в 1 год жизни проекта 7млн. рублей, 2-й год 3млн. рублей и в 3-й год 2 млн. рублей.
- Доходы по годам составят: 1год – 2млн.руб.; 2 год – 3 млн. руб.; 3 год -2 млн. руб.; 4 год – 3 млн руб.; 5 год – 1 млн. руб.
- Норма дисконта 12%.
Дисконтированный индекс доходности инвестиционного проекта DPI >1, поэтому проект может быть принят к исполнению. Если бы расчет проводился при инвестиционных вложениях произведенных единовременно в начале проекта, то:
Наиболее ценным для анализа эффективности инвестиционного проекта среди названных является внутренняя норма доходности инвестиций IRR.
Сравнивая этот показатель с доходностью капитала инвестируемого объекта можно оценивать его целесообразность.
Расчет показателя осуществляется путем последовательных итераций до момента, когда чистая приведенная стоимость NPV меняет знак «минус» на знак «плюс». Для этого расчета используются таблицы дисконтируемых множителей, с помощью которых находят ту норму доходности, при которой NPV=0.
Более наглядным расчет выглядит в графическом изображении:
На графике представлены изменения NPV двух инвестиционных проектов: А и Б. Их NPV отражаются по оси ординат, а норма доходности отражается % по оси абсцисс. Пересечение NPV проектов с осью абсцисс дает показания их внутренней нормы доходности: для проекта А она равна 14,7%, а для проекта Б 11,8%. При доходности капитала инвестируемого объекта в 12% проект Б не может быть принят к исполнению, да и проект А не обладает необходимым запасом устойчивости по показателю доходности. Также следует оценивать проекты при кредитной ставке привлекаемых ресурсов в 11% годовых.
Сразу надо отметить, что если денежные потоки на протяжении исследуемого периода времени меняют знак с плюса на минус или наоборот, то расчет IRR становится невозможным, а если его рассчитывают, то он не отражает реальной нормы доходности проекта.
Для нашего вышеприведенного примера, когда PI показывает негативные результаты, рассчитаем IRR с применением таблиц дисконтируемых множителей. Выберем норму доходности близкую к расчетной r=11% и r=12%.
Excel Index Function (Range Format) Examples
Example 1
In the following example, the Index function returns a reference to row 4 and column 2 of the 1st area in the supplied range. This is cell D4, which evaluates to the value 5.
| Formula | Result |
Example 2
In the following example, the Index function returns a reference to row 3 and column 1 of the 3rd area in the supplied range. This is cell B12, which evaluates to the value 7.
| Formula | Result |
Example 3
zero In the following example, as the supplied is blank, the Index function returns a reference to all of row 3 of the 3rd area of the supplied range. This is the range B12:D12.
The result of the Index function is then passed into the SUM function, which returns the value 10.
For further details and examples of the Excel Index function, see the Microsoft Office website.
ВПР нужна для замены вложенных операторов ЕСЛИ.
Одним из наиболее интересных применений ВПР является замена вложенных операторов ЕСЛИ. Наверняка вы когда-либо создавали серию вложенных как матрешки друг в друга условий и заметили, что они работают нормально, но требуют большого количества скобок. Запутаться и сделать логическую ошибку тут очень легко.
Обычное использование вложенных ЕСЛИ — это расчет процента скидки или уровня налоговой ставки на основе соответствующей шкалы.
В приведенном ниже скриншоте вы можете сравнить использование вложенной ЕСЛИ и то, что можно сделать при помощи функции ВПР.
Полная вложенная формула ЕСЛИ выглядит следующим образом:
Это прекрасно работает, но учтите, что логика и шкала оценки вставляются прямо в выражение. Если шкала по какой-либо причине изменится, вам нужно будет аккуратно изменить его, а затем, возможно, скопировать куда необходимо.
С ВПР все гораздо проще. Все, что вам нужно сделать, это убедиться, что список интервалов оценки правильно настроен, то есть отсортирован в порядке возрастания.
Обратите внимание, что используется интервальный поиск. Приятным бонусом этого подхода является то, что логика и оценки записаны прямо на лист Excel. Если что-то изменится, вы можете просто поправить критери границ дохода, а редактирование самого выражения не требуется
Приятным бонусом этого подхода является то, что логика и оценки записаны прямо на лист Excel. Если что-то изменится, вы можете просто поправить критери границ дохода, а редактирование самого выражения не требуется.
Как создать таблицу данных с одной или двумя переменными в Excel
Таблица данных в Excel представляет собой диапазон, который оценивает изменение одной или двух переменных в формуле. Другими словами, это Анализ “что если”, о котором мы говорили в одной из прошлых статей (если Вы ее не читали – очень рекомендую ознакомиться по этой ссылке), в удобном виде. Вы можете создать таблицу данных с одной или двумя переменными.
Предположим, что у Вас есть книжный магазин и в нем есть 100 книг на продажу. Вы можете продать определенный % книг по высокой цене – $50 и определенный % книг по более низкой цене – $20. Если Вы продаете 60% книг по высокой цене, в ячейке D10 вычисляется общая выручка по форуме 60 * $50 + 40 * $20 = $3800.
Скачать рассматриваемый пример Вы можете по этой ссылке: Пример анализа “что если” в Excel.
Таблица данных с одной переменной.
Что бы создать таблицу данных с одной переменной, выполните следующие действия:
1. Выберите ячейку B12 и введите =D10 (ссылка на общую выручку).
2. Введите различные проценты в столбце А.
3. Выберите диапазон A12:B17.
Мы будет рассчитывать общую выручку, если Вы продаете 60% книг по высокой цене, 70% книг по высокой цене и т.д.
4. На вкладке Данные, кликните на Анализ “что если” и выберите Таблица данных из списка.
5. Кликните в поле “Подставлять значения по строкам в: “и выберите ячейку C4.
Мы выбрали ячейку С4 потому что проценты относятся к этой ячейке (% книг, проданных по высокой цене). Вместе с формулой в ячейке B12, Excel теперь знает, что он должен заменять значение в ячейке С4 с 60% для расчета общей выручки, на 70% и так далее.
Примечание: Так как мы создает таблицу данных с одной переменной, то вторую ячейку ввода (“Подставлять значения по столбцам в: “) мы оставляем пустой.
Вывод: Если Вы продадите 60% книг по высокой цене, то Вы получите общую выручку в размере $3 800, если Вы продадите 70% по высокой цене, то получите $4 100 и так далее.
Примечание: Строка формул показывает, что ячейки содержат формулу массива. Таким образом, Вы не можете удалить один результат. Что бы удалить результаты, выделите диапазон B13:B17 и нажмите Delete.
Таблица данных с двумя переменными.
Что бы создать таблицу с двумя переменными, выполните следующие шаги.
1. Выберите ячейку A12 и введите =D10 (ссылка на общую выручку).
2. Внесите различные варианты высокой цены в строку 12.
3. Введите различные проценты в столбце А.
4. Выберите диапазон A12:D17.
Мы будем рассчитывать выручку от реализации книг в различных комбинациях высокой цены и % продаж книг по высокой цене.
5. На вкладке Данные, кликните на Анализ “что если” и выберите Таблица данных из списка.
6. Кликните в поле “Подставлять значения по столбцам в: ” и выберите ячейку D7.
7. Кликните в поле “Подставлять значения по строкам в: ” и выберите ячейку C4.
Мы выбрали ячейку D7, потому что высокая цена на книги задается именно в этой ячейке. Мы выбрали ячейку C4, потому что процент продаж по высокой цене задается именно в этой ячейке. Вместе с формулой в ячейке A12, Excel теперь знает, что он должен заменять значение ячейки D7 начиная с $50 и в ячейке С4 начиная с 60% для расчета общей выручки, до $70 и 100% соответсвенно.
Вывод: Если Вы продадите 60% книг по высокой цене в размере $50, то Вы получите общую выручку $3 800, если Вы продадите 80% по высокой цене в размере $60, то получите $5 200 и так далее.
Примечание: строка формул показывает, что ячейки содержат формулу массива. Таким образом, вы не можете удалить один результат. Что бы удалить результаты, выделите диапазон B13:D17 и нажмите Delete.
Спасибо за внимание. Теперь Вы сможете более эффективно применять один из видов анализа “что если” , а именно формирование таблиц данных с одной или двумя переменными