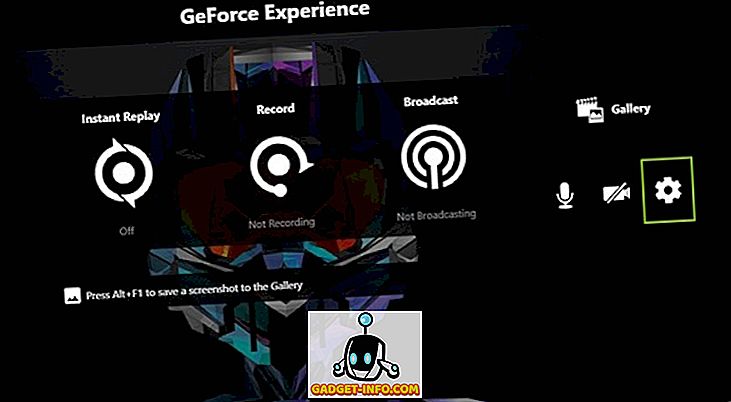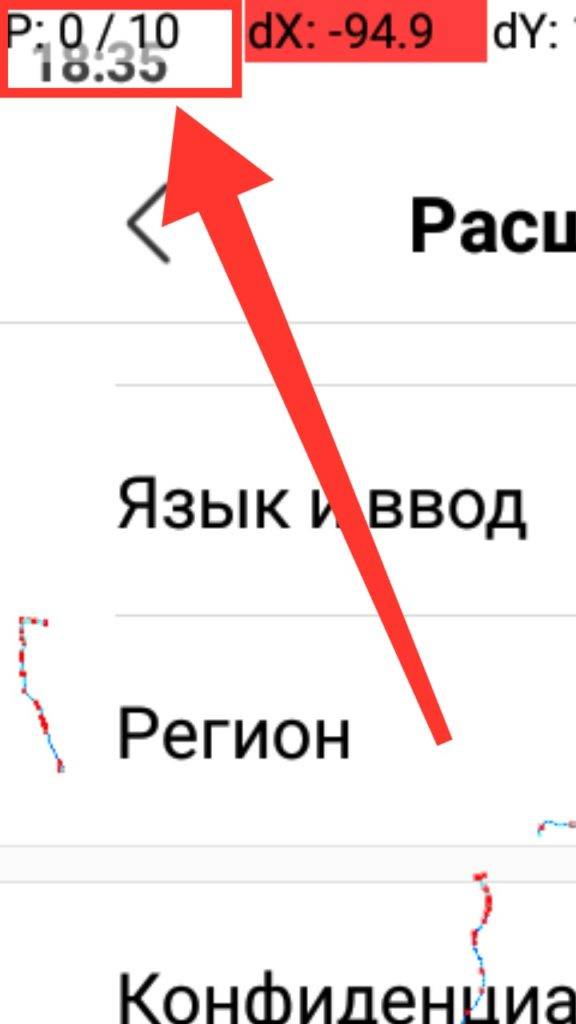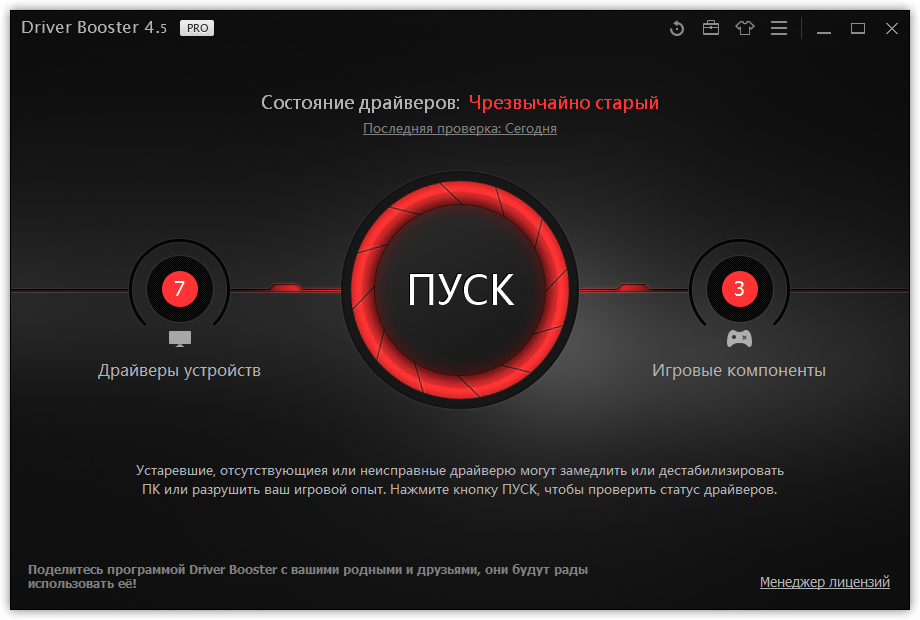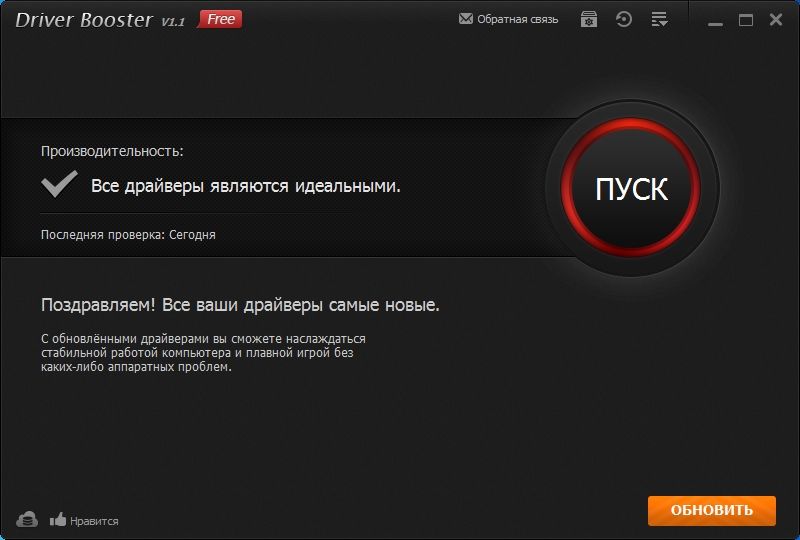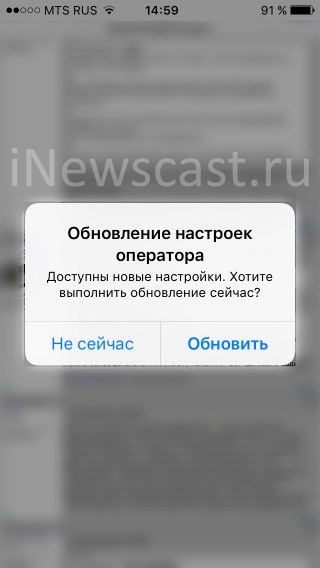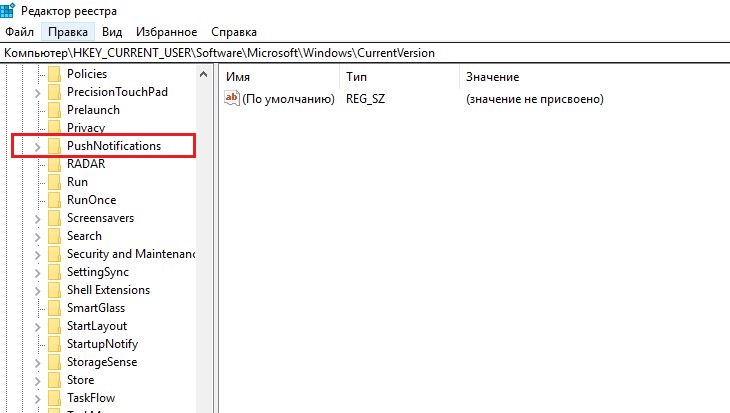Fps monitor build 4400 на русском крякнутый + код активации
Содержание:
FPS (Frames Per Second)
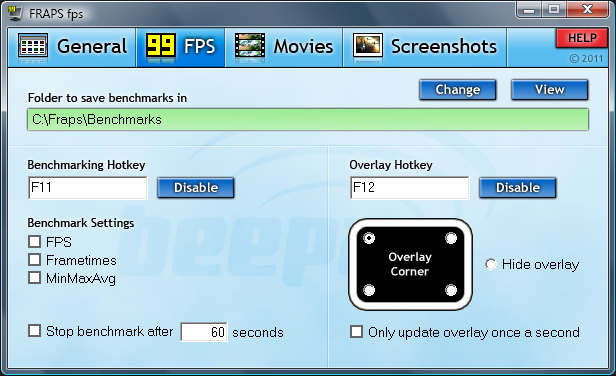
What do the options do?
The Overlay Display Hotkey lets you assign a button that will toggle the frame rate counter between the four corners and off. To change the Hotkey, click in the box and type a new key to be assigned this function. Clicking Disable will stop the Hotkey from having any effect.
The Benchmarking Hotkey lets you assign a button that can be used to determine the average frame rate between any two points in a game. To change the Hotkey, click in the box and type a new key to be assigned this function. Clicking Disable will stop the Hotkey from having any effect.
The overlay corner indicates the region of the screen that the framerate counter will be displayed in. Choose a corner that doesn’t obstruct important information in the game’s display. If you select Disabled the frame rate counter will not be displayed on screen.
Selecting «Only update overlay once a second» will only change the frame rate counter once a second.
Selecting «Save frame rate to file each second» will output the frame rate once a second to the file FRAPSSEC.TXT in your Fraps directory. This option is deprecated and has been removed in Fraps 2.7.0. Use the detailed FPS statistics option to get individual CSV files for each benchmark run.
The «Stop benchmark automatically» option allows you to specify a fixed duration for the benchmark. Once the number of seconds has elapsed the benchmark will automatically stop and the results will be written to disk.
Finally, detailed benchmark statistics can also be saved to disk. These are written in standard CSV files that can be imported directly into a spreadsheet. All files are automatically named/timestamped and saved in the benchmarks subdirectory. Currently there are 3 files written for each benchmark when this option is enabled:
- FPS — Contains the frame rate value for each second of the benchmark
- frametimes — Contains the time (in milliseconds) of every frame that was rendered in the benchmark
- minmaxavg — Contains the total frame count, benchmark duration, minimum, maximum, and average frame rate values.
How can I average the framerate between two points?
While in the game press the key you assigned to the Benchmarking Hotkey. This will mark the start of where averaging is to take place. A green box is displayed to let you know that logging has begun, and then the counter is removed for maximum accuracy. When you want to end the benchmark, press the Hotkey again. The average framerate will now be displayed in a red box. Full details are also saved in the file FRAPSLOG.TXT in your Fraps folder, and into the benchmark directory if you have detailed statistics enabled.
What is the maximum framerate Fraps will show?
Fraps will show a maximum framerate of 9999 fps on screen. If you need to know precise framerates above this you must use benchmarking and find out the value from FRAPSLOG.TXT, or from the detailed statistics (if you have this option enabled).
Why doesn?t Fraps show above 30fps, 60fps, 75 fps (or any other framerate) in my game?
This can be due to several reasons.
Many games have internal limits that prevent them rendering faster than a certain framerate. In some cases this can mean they are locked at a maximum framerate of only 30fps.
Another possibility is that you have Vsync enabled. Vsync is used to synchronise the output of your graphics card with the display of your monitor. When your graphics card has finished rendering the next frame it waits for the monitor to finish displaying the current one before switching to the new one. This means that the maximum framerate you can obtain will be equal to the refresh rate of your monitor (which is usually 60hz, 75hz, 85hz, or 100hz).
If you disable Vsync then your graphics card will continuously render without waiting for the last frame to be displayed in its entirety. With fast graphics cards this means that your monitor may switch to a new frame halfway down the screen. This effect is known as tearing as there appears to be a visible line separating two different halves. Due to this, you should generally leave Vsync enabled except when benchmarking.
Недостатки программы
Несмотря на полезность Fraps для геймеров, есть у нее ряд недостатков.
Во-первых, утилита, как было выше сказано, условно-бесплатная. Причем функционал бесплатной версии настолько сокращен, что вряд ли устроит пользователей.
Во-вторых, во время записи видео утилита потребляет очень много ресурсов, так что на маломощных компьютерах нет смысла ее использовать.
В-третьих, несмотря на хорошее качество получаемого видео, файлы будут иметь большие размеры. Например, ролик длительностью в 10 секунд может занять 100 Мб. Поэтому если решите записывать видео, убедитесь, что у вас достаточно свободного места.
И, наконец, в-четвертых. Если вы хотите скачать Fraps бесплатно на русском языке, то должны знать, что официально существует лишь английская версия. Хотя, конечно, можно в сети найти программы и на русском языке, но они сделаны энтузиастами и размещаются на неофициальных сайтах.
General Questions
What do the options do?
Selecting «Start Fraps minimized» will hide the Fraps dialog screen when you launch the program. Fraps can still be accessed through the icon in the system tray.
Selecting «Fraps window always on top» will ensure the program window remains visible even when switching to another application. This option has no effect if Fraps has been minimized to the system tray.
If you’d like Fraps to be loaded when you turn on your machine enable the «Run Fraps when Windows starts» option.
Fraps also supports separate LCD screens on keyboards such as the Logitech G15. If you have a supported keyboard you will see the option to «Display status on keyboard LCD». Enabling this option will allow you to see FPS graphs and
other identifiers on the keyboard while playing your games. If you have a G15 but do not see this option then you may need to install the latest G15 drivers available from Logitech’s website.
Does Fraps have a performance impact on the game?
There is a small overhead associated with drawing the framerate on screen. This may vary depending on your system configuration, but should remain relatively minimal. The best way to measure it on your own system is to find a game that allows you to benchmark it and compare the results obtained with and without Fraps loaded.
When you are benchmarking the overlay is automatically disabled to provide the most accurate results.
If you are recording a movie with Fraps there can be a noticeable impact on the game. This is due to all the extra work involved in saving the screen data to disk.
WPS Performance Station
WPS Performance Station – программа, выполняющая функции диспетчера задач на основании нейросети. UWP автоматически определяет тип процессора, ядра ЦП, подстраивает ОЗУ. Благодаря такому алгоритму получается достичь максимальной мультизадачности.

Правильно распределяя ресурсы, программе удаётся добиться увеличения показателя FPS до 3–5%. Полноэкранные приложения и «тяжёлые» игры работают без задержек, а изображение становится более плавным.
Интерфейс оформлен в плиточном современном стиле. Предусмотрены автоматический и ручной режимы работы.
Преимущества:
- универсальный самообучаемый диспетчер задач;
- увеличение FPS до 5%;
- современный интерфейс на русском языке;
- автоматическая адаптация;
- рациональное распределение ресурсов;
- возможность установить настройки в ручном режиме.
Недостаток – лицензия платная (есть пробный период).
WPS Performance Station рекомендуется установить пользователям, на компьютере которых совсем мало оперативной памяти. Эта программа предназначена для повышения ФПС в играх, она лучшая для Windows 10, так как изначально заточена под это ПО. Есть бесплатный пробный период, по истечении которого за пользование нужно заплатить.
Конечно же, ни одна программа не сможет экстремально улучшить производительность компьютера, а лишь повысит некоторые характеристики. Несмотря на то, что среди огромного разнообразия программ сложно выбрать наиболее подходящую, прежде всего, нужно ориентироваться на «железо» и установленную ОС. Программы выполняют оптимизацию в автоматическом или ручном режиме, делая процесс игры более комфортным. Пользуетесь ли вы программами подобного рода или же предпочитаете менять составляющие компьютера?
Razer Cortex (Game Booster)
Razer Cortex – это целый набор инструментов для увеличения качества игры. Программа ускоряет работу компьютера при запуске, адаптирует для трансляции в интернет и записывает игровой процесс.
Game Booster повышает эффективность компьютера и освобождает мощность процессора благодаря отключению лишних процессов и приложений, а также очищению неиспользуемой оперативной памяти. Для оптимизации достаточно сделать один щелчок. При необходимости можно настроить систему под определённые требования видеоигры.
Razer Cortex полностью совместима с античитами PunkBuster, Cheating-Death, VAC и так далее. Интерфейс оформлен в геймерском стиле, при этом программа проста в пользовании.
Кроме того, программа помогает найти скидки на игры в сети (Steam, Origin, Green Man Gaming, GamersGate, Amazon, GOG.com и так далее) и позволяет транслировать игровой процесс в Twitch, YouTube Gaming, Azubu.
Достоинства:
- максимально увеличивает производительность в играх;
- после отключения игрового режима все остановленные приложения и процессы запускаются снова;
- присутствуют автоматический и ручной режимы отключения;
- дефрагментация папок с играми;
- запись видео без водяных знаков и снимки экрана.
Недостатки:
- на мощных компьютерах оптимизация практически незаметна;
- недостаток описания процессов, которые можно отключить;
- добавление лишних процессов в открытом браузере.
Razer Cortex – одна из лучших программ для повышения ФПС в играх, пользующаяся огромным спросом среди геймеров. Game Booster порадует качеством работы, причём абсолютно бесплатно.
Как настроить и снимать игры с помощью Fraps?
25.10.2016 7970
Популярная программа Fraps предназначена для проверки fps в играх. Однако с её помощью можно делать качественные фотоснимки экрана во время геймплея, а также записывать видеоролики. Чтобы отснятый материал был высокого качества, пользователь должен корректно установить и настроить программу на своём ПК.
Игровая панель Windows 10 для записи игр и снимка экрана
Установка и настройка Фрапса на ПК под управлением Windows 7 и выше
Установка программы для проверки fps и записи видео с экрана достаточно простая:
Скачиваем Fraps и запускаем exe.файл. Принимаем условия лицензионного соглашения.
Выбираем место для распаковки файлов.
Ждём окончания установки.
Теперь, чтобы настроить Фрапс на своём компьютере и записать видео игры, стоит задать нужные параметры во всех 4 разделах программы:
- General;
- FPS;
- Movies;
- Screenshots.
Во вкладке «General» (Основное) пользователю будет доступно несколько параметров, которые отвечают за поведение программы Фрапс в системе. Переведём их содержимое:
- Start Fraps minimized – запускать Фрапс в свернутом виде;
- Fraps window always on top – отображать Фрапс поверх остальных окон;
- Run Fraps when Windows starts – старт Фрапс вместе с Windows;
- Minimize to system tray only – всегда сворачивать окно софта в системный лот;
- Monitor Aero desktop – функция для Windows 10.
В этом разделе можно выбрать любую удобную настройку.
Во вкладке «FPS» настройки будут следующими:
- Указываем куда сохранять результаты тестов.
- Чтобы быстро запустить результаты тестов, выбираем для этого кнопку. По умолчанию стоит F11. Можно задать свою кнопку.
- Benchmark Settings – настройки теста разбиты на 3 пункта: fps или частота кадров, frametimes или микрозадержки, а также – журнал работы.
- Временной диапазон, через который нужно останавливать тест.
- Значок отображения текущих результатов или Overlay Hotkey.
- Расположения индикатора.
- Отображать/спрятать значок индикатора.
- Обновить показатели индикатора или only update overlay once a second.
Из всех этих настроек задать по своему усмотрению можно все, кроме 3 пункта. Здесь стоит выставить все 3 отметки. Также стоит задать время, через которое результаты тестов буду обновляться.
Вкладка Movies важна для пользователей, которые скачали Фрапс не только для того, чтобы включить показ fps, но и планируют записывать видео игрового процесса. Настройки Фрапса в данном разделе будут следующими:
- Folder to save movies in. Указываем папку, в которую будут сохранятся отснятые ролики.
- Video Capture Hotkey. Функция, благодаря которой можно назначить кнопку для старта записи.
- Video Capture Settings – это настройки качества ролика. Здесь нужно задать количество fps, а также полный (Full-size) или половинный размер (Half-size) видео.
ВАЖНО! Прежде чем вносить настройки в данный раздел, запустите тест в игре. Ориентироваться нужно на мощность своего железа
Если вы не уверены в результатах, оптимальными настройками могут быть 30 fps при полном размере.
- Split movie every 4 gigabytes. Данная функция очень важна. Если вы собираетесь записывать 2-х часовой стрим в высоком качестве, то стоит указать через какой отрезок (в данном случае имеется в виду 4 Гб-ный объем) стоит разделить файл на части.
- Sound Capture Settings – настройки записи звука.
- Пункт Run Win7 Record отвечает за звук из динамиков. Можно выбрать «Стерео» и «Многоканальный».
- Record external input – включение микрофона.
- «Не отображать курсор мыши» подписано как «Hide mouse cursor in video».
- Only capture while pushing – указать клавишу для включения записи с микрофона.
Раздел «Скриншот» имеет немного настроек:
- Указываем папку, куда надо сохранять скриншоты.
- Указываем клавишу для снимка экрана.
- Выбираем формат скриншотов.
- Указываем, сохранять на снимке данные fps.
- Автоматическое создание скриншотов через указанное время.
На этом настройки закончены.
Как записать игровой процесс с помощью Fraps?
Как только вы учли все рекомендации выше и настроили Фрапс, можно приступать к записи видео. Для этого выполняем следующие действия:
Запускаем игру и на том месте, где нужно начать запись, нажимаем на горячую клавишу старта записи. По умолчанию в программе стоит F9.
- По окончании также нажимаем кнопку F
- Переходим в папку, куда сохранилось видео, и просматриваем ролики.
Конвертируем видео в другой формат, если нужно.
Как использовать и настроить Fraps смотрите в видео:
Настройка программы
После запуска Fraps откроется окно, где можно настроить основные параметры. Вверху вы увидите меню программы, состоящее из четырёх вкладок.
- На первой вкладке с названием «Главные» проставьте галочки напротив нужных параметров запуска:
- Старт программы в свёрнутом виде.
- Окно Fraps располагать всегда сверху.
- Старт вместе с Windows.
Программа может работать в свёрнутом режиме, поэтому, чтобы начать записывать видео, нет необходимости её раскрывать. Нажатием заранее настроенных горячих клавиш можно начать записывать видео в любой удобный момент игры.
- Монитор Aero рабочего стола DWM. Этот пункт можно отметить, если у вас стоит ОС Vista или Windows 7. Менеджер DWM позволит быстрее переключаться по окнам программ. Включив эту функцию, появится возможность снимать видео игрового процесса, используя DWM.
- Минимизировать в трей. Программа автоматически свернётся в трей, вы найдёте её на панели задач, если возникнет необходимость развернуть.
- Вторая вкладка FPS предлагает настроить тесты и расположение счётчика FPS. Укажите папку для хранения файлов, проставьте галочки напротив необходимых опций для настройки тестов. Во время игры вы будете видеть, сколько кадров в секунду идёт запись. По умолчанию оверлей будет находиться в левом верхнем углу. Здесь же можно установить горячие клавиши для проверки производительности тестов и смены положения оверлея.
- Вкладка, именующаяся Видео. Здесь вы указываете путь сохранения видеофайлов, настраиваете качество записи, количество кадров в секунду, разрешение, устанавливаете горячую клавишу для захвата видео (по умолчанию это F9). Запись возможна в любом разрешении с частотой до 120 кадров в секунду. В правой части окна располагаются настройки звука.
- Четвёртая вкладка Скриншот. Так же, как и на предыдущих вкладках, указывается папка для хранения, формат изображений, выбирается горячая клавиша (по умолчанию F10) для осуществления захвата изображения.
FPS (Frames Per Second)
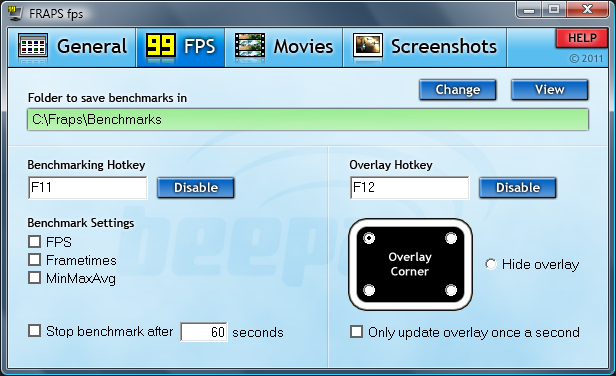
What do the options do?
The Overlay Display Hotkey lets you assign a button that will toggle the frame rate counter between the four corners and off. To change the Hotkey, click in the box and type a new key to be assigned this function. Clicking Disable will stop the Hotkey from having any effect.
The Benchmarking Hotkey lets you assign a button that can be used to determine the average frame rate between any two points in a game. To change the Hotkey, click in the box and type a new key to be assigned this function. Clicking Disable will stop the Hotkey from having any effect.
The overlay corner indicates the region of the screen that the framerate counter will be displayed in. Choose a corner that doesn’t obstruct important information in the game’s display. If you select Disabled the frame rate counter will not be displayed on screen.
Selecting «Only update overlay once a second» will only change the frame rate counter once a second.
Selecting «Save frame rate to file each second» will output the frame rate once a second to the file FRAPSSEC.TXT in your Fraps directory. This option is deprecated and has been removed in Fraps 2.7.0. Use the detailed FPS statistics option to get individual CSV files for each benchmark run.
The «Stop benchmark automatically» option allows you to specify a fixed duration for the benchmark. Once the number of seconds has elapsed the benchmark will automatically stop and the results will be written to disk.
Finally, detailed benchmark statistics can also be saved to disk. These are written in standard CSV files that can be imported directly into a spreadsheet. All files are automatically named/timestamped and saved in the benchmarks subdirectory. Currently there are 3 files written for each benchmark when this option is enabled:
- FPS — Contains the frame rate value for each second of the benchmark
- frametimes — Contains the time (in milliseconds) of every frame that was rendered in the benchmark
- minmaxavg — Contains the total frame count, benchmark duration, minimum, maximum, and average frame rate values.
How can I average the framerate between two points?
While in the game press the key you assigned to the Benchmarking Hotkey. This will mark the start of where averaging is to take place. A green box is displayed to let you know that logging has begun, and then the counter is removed for maximum accuracy. When you want to end the benchmark, press the Hotkey again. The average framerate will now be displayed in a red box. Full details are also saved in the file FRAPSLOG.TXT in your Fraps folder, and into the benchmark directory if you have detailed statistics enabled.
What is the maximum framerate Fraps will show?
Fraps will show a maximum framerate of 9999 fps on screen. If you need to know precise framerates above this you must use benchmarking and find out the value from FRAPSLOG.TXT, or from the detailed statistics (if you have this option enabled).
Why doesn?t Fraps show above 30fps, 60fps, 75 fps (or any other framerate) in my game?
This can be due to several reasons.
Many games have internal limits that prevent them rendering faster than a certain framerate. In some cases this can mean they are locked at a maximum framerate of only 30fps.
Another possibility is that you have Vsync enabled. Vsync is used to synchronise the output of your graphics card with the display of your monitor. When your graphics card has finished rendering the next frame it waits for the monitor to finish displaying the current one before switching to the new one. This means that the maximum framerate you can obtain will be equal to the refresh rate of your monitor (which is usually 60hz, 75hz, 85hz, or 100hz).
If you disable Vsync then your graphics card will continuously render without waiting for the last frame to be displayed in its entirety. With fast graphics cards this means that your monitor may switch to a new frame halfway down the screen. This effect is known as tearing as there appears to be a visible line separating two different halves. Due to this, you should generally leave Vsync enabled except when benchmarking.
Как посмотреть FPS в играх Windows 10
Обновлённый игровой режим
Как включать игровой режим не будем разбираться. Сразу воспользуемся сочетанием клавиш Win+G, чтобы открыть панель Xbox Game Bar. В разделе производительность нажмите Запросить доступ. Смотрите: Не работает счетчик кадров Xbox Game Bar (не показывает FPS).

AMD Radeon Settings
В последнее время пользователи обладающие видеокартами от стороны красных заметили глобальное обновление утилиты сопровождающих драйвера. Вместо AMD Catalyst пользователи получили обновленные AMD Radeon Settings, которые обладают современным интерфейсом и широкими возможностями.
Сейчас AMD Radeon Settings отображает количество кадров в секунду, использование видеокарты, процессора и другие. Все параметры можно настраивать прямо в игре используя горячие клавиши: Alt+R, а сочетание Ctrl+Shift+O включает наложение.

Обновление AMD Radeon Software Adrenalin 2020 Edition опять принесло глобальное изменение интерфейса. Перейдите в Настройки > Общее, и найдите категорию Производительность. Перетяните ползунок Отобразить оверлей показателей в положение Включено.

GeForce Experience
Компания NVidia выпустила программу компаньона GeForce Experience для своих видеокарт, которая расширяет возможности драйверов. Программа GeForce Experience позволяет не только показывать FPS в играх, но и делится с друзьями своими видео, скриншотами и прямыми трансляциями игрового процесса.
Для включения отображения количества кадров в секунду пользователю необходимо открыть GeForce Experience и нажать кнопку Поделиться. Дальше перейти в Настройки > Расположение HUD > Счетчик частоты кадров в секунду и выбрать его положение.

MSI Afterburner
В программе перейдите в свойства нажав на шестеренку Настройки. Перейдите во вкладку Мониторинг и найдите пункт Частота кадров. Теперь установите отметку Показывать в ОЭД для активации частоты кадров (можно указать вид Текст или График).
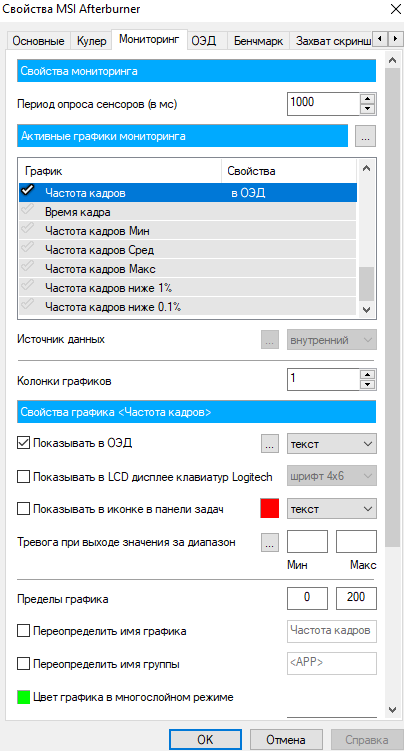
Steam
Steam это лучший сервис цифрового распространения компьютерных игр и программ, разработанный компанией Valve. Именно Steam используют большинство пользователей для загрузки игр. Программа Steam позволяет включить удобный счетчик FPS во всех играх.
Достаточно просто включить счетчик количества кадров в секунду в настройках. В меню Steam выберите пункт Настройки. Откройте раздел В игре и в пункте Отображение частоты кадров установите нужное значение.

Есть возможность установить счетчик количества кадров в секунду в любом углу, а также тут можно включить высокий контраст счетчика кадров.
Fraps
Не большая утилита позволяющая достаточно быстро и удобно показывать FPS в играх. Пользователям достаточно скачать два мегабайта и установить утилиту на компьютер. Скачать бесплатную версию можно на официальном сайте программы.
Чтобы включить счетчик FPS в играх необходимо открыть программу Fraps и перейти во вкладку 99 FPS. Дальше в пункте Overlay Hotkey указываем горячую клавишу для включения счетчика в игре и ниже выбираем положение счетчика.
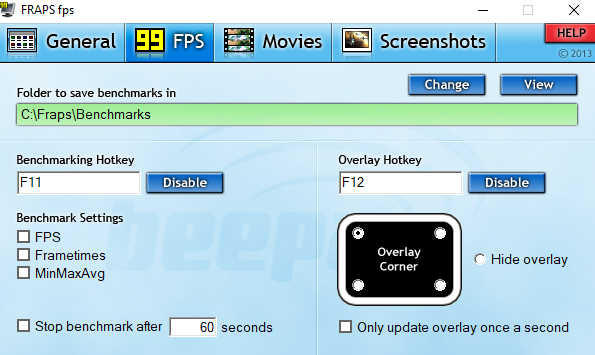
Количество кадров в секунду является важным параметром, по которому можно определить уровень производительности компьютера в целом. Множество пользователей так и сравнивают производительность видеокарт разных производителей. Для комфортной игры пользователю необходимо не меньше 60 кадров в секунду.
Множество программ установленных на Вашем компьютере могут выводить счетчик количества кадров в играх. Далеко не многие пользователи знают как включить отображение FPS в GeForce Experience, AMD Radeon Settings или Steam. Пользователи вообще не догадываются что они способны заменить сторонние программы показывающие FPS в играх.
Источник
Screen Capture Questions
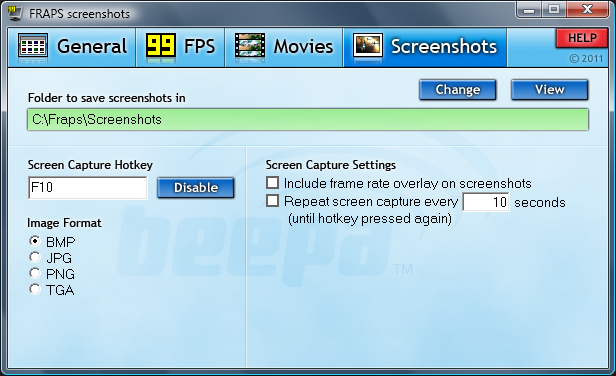
What do the options do?
You can select the folder where Fraps will store all screenshots in. By default this folder is the same as the directory you installed Fraps into, but you can customise it to save anywhere on your disk. Click the Change button to select a new folder, or the View button to show the current contents of the folder.
The Screen Capture Hotkey lets you assign a button that will take a screenshot of the game screen. To change the Hotkey, click in the box and type a new key to be assigned this function. Clicking Disable will stop the Hotkey from having any effect.
Screenshots can be saved in Windows Bitmap (BMP), JPEG (JPG), Portable Network Graphics (PNG), or Targa (TGA) format.
Selecting «Include frame rate overlay on screenshots» will include the Fraps frame rate counter on your screenshots. If the frame rate overlay is disabled, no counter will be saved on your screenshots.
What is the maximum resolution supported by the screen capture?
Screenshots can be taken in games running at resolutions up to 2880×1600 or 3840×1200.