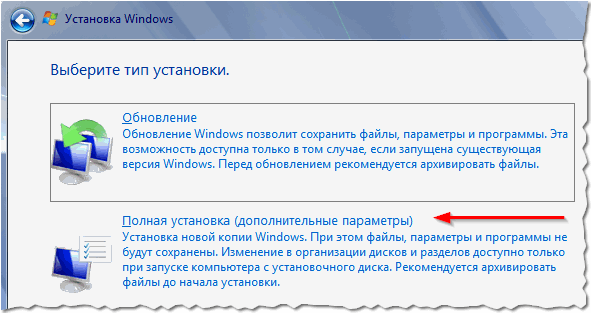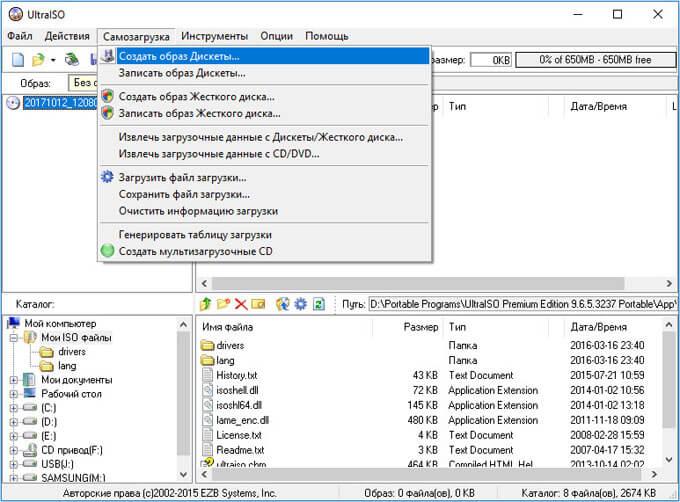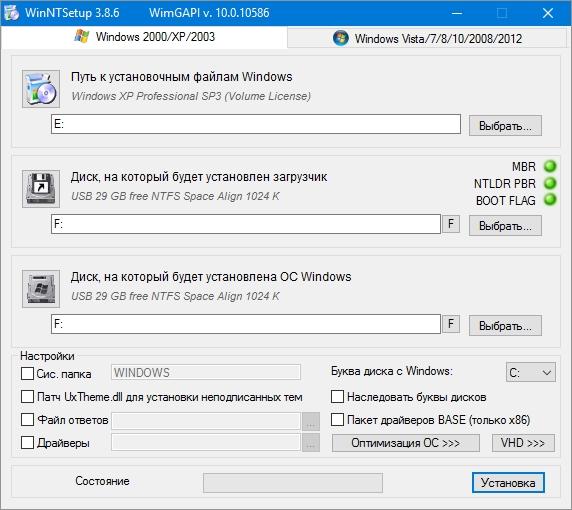Как форматировать флешку в командной строке
Содержание:
- Создание загрузочной флешки из командной строки Windows 7, 8, 8.1, 10
- Форматирование флешки через cmd
- Как отформатировать флешку в NTFS
- Причина неисправности
- Other ways to format disk partition
- Что следует знать о данном способе форматирования устройств?
- Need to format hard drive to FAT32
- Форматирование флешки в linux
- Копирование файлов на флешку
- Как отформатировать диск C в Windows 7 и Windows 8
- Диагностика
- Возможности Windows
- Как использовать программу Diskpart, когда необходимо срочное форматирование флешки
Создание загрузочной флешки из командной строки Windows 7, 8, 8.1, 10
Данный способ создания флешки позволяет обойтись уже имеющимися в операционной системе средствами, без использования сторонних программ. Хочется заметить, что таким образом можно подготовить загрузочную флешку для актуальных версий ОС Windows (7, 8.1, 10). Для Windows XP способ не подойдет.
Загрузочная флешка создается с помощью встроенной программы diskpart. Для вызова программы заходим в меню «Пуск» и в строке поиска вводим diskpart. В результатах поиска появится нужная программа, запускаем её. Запуск лучше производить от имени Администратора (правая клавиша мыши по программе — Запуск от имени Администратора).
Либо аналогичным способом находим и запускаем командный процессор (cmd.exe).
Инструкция по созданию загрузочной флешки в Windows
diskpart — запускаем программу diskpart из cmd.exe, если сразу запустили diskpart, эту команду выполнять не нужно;
list disk — отображаем список дисковых накопителей подключенных к персональному компьютеру;
select disk 5 — выбираем диск под номером «5» (смотрите изображение), так как в нашем случае он является флешкой (у вас номер может быть другим, смотрите внимательно на предыдущем шаге);
clean — очищает все данные на флешке;
create partition primary — создаем первичный раздел;
select partition 1 — выбираем созданный раздел;
active — делаем раздел активным (т.е. делаем его загрузочным);
format fs=ntfs — форматируем флешку в файловой системе NTFS. Для ускорения процесса форматирования можно указать format fs=ntfs quick (скорее всего форматирование в файловой системе fat32 тоже сработает (format fs=fat32 quick);
assign letter=P — если необходимо, то таким образом можно присвоить букву для флешки;
exit — выход из программы DISKPART.
После того, как загрузочная флешка создана, нужно скопировать файлы операционной системы на этот съемный носитель. Файлы на флешку нужно копировать в распакованном виде. Если у вас образ операционной системы в виде образа (например, ISO-файл), то файлы из него можно извлечь архиватором. Например, с этим прекрасно справится WinRAR.
Таблица команд программы «DISKPART»
Полный список команд программы Diskpart вы можете посмотреть в следующей таблице (ссылка на первоисточник):
КОМАНДАПОЯСНЕНИЕ
| ACTIVE | Пометка выбранного раздела как активного. |
| ADD | Добавление зеркала к простому тому. |
| ASSIGN | Назначение имени или точки подключения выбранному тому. |
| ATTRIBUTES | Работа с атрибутами тома или диска. |
| ATTACH | Присоединяет файл виртуального диска. |
| AUTOMOUNT | Включение и отключение автоматического подключения базовых томов. |
| BREAK | Разбиение зеркального набора. |
| CLEAN | Очистка сведений о конфигурации или всех данных на диске. |
| COMPACT | Попытки уменьшения физического размера файла. |
| CONVERT | Преобразование форматов диска. |
| CREATE | Создание тома, раздела или виртуального диска. |
| DELETE | Удалить объект. |
| DETAIL | Просмотр параметров объекта. |
| DETACH | Отсоединяет файл виртуального диска. |
| EXIT | Завершение работы DiskPart. |
| EXTEND | Расширить том. |
| EXPAND | Увеличение максимального доступного пространства на виртуальном диске. |
| FILESYSTEMS | Отображение текущей и поддерживаемой файловых систем для тома. |
| FORMAT | Форматирование данного тома или раздела. |
| GPT | Назначение атрибутов выбранному GPT-разделу. |
| HELP | Отображение списка команд. |
| IMPORT | Импорт группы дисков. |
| INACTIVE | Пометка выбранного раздела как неактивного. |
| LIST | Отображение списка объектов. |
| MERGE | Объединение дочернего диска с родительскими. |
| ONLINE | Перевод объекта, помеченного как «вне сети», в состояние «в сети». |
| OFFLINE | Перевод в состояние «вне сети» объекта, помеченного как «в сети». |
| RECOVER | Обновление состояния всех дисков выбранного пакета. Попытка восстановить диски неправильного пакета и повторная синхронизация зеркальных томов и томов RAID5 с устаревшим плексом или данными четности. |
| REM | Не выполняет никаких действий. Используется для комментирования сценариев. |
| REMOVE | Удаление имени диска или точки подключения. |
| REPAIR | Восстановление тома RAID-5 с отказавшим участником. |
| RESCAN | Поиск дисков и томов на компьютере. |
| RETAIN | Размещение служебного раздела на простом томе. |
| SAN | Отображение или установка политики SAN для текущей загруженной ОС. |
| SELECT | Установка фокуса на объект. |
| SETID | Изменение типа раздела. |
| SHRINK | Уменьшение размера выбранного тома. |
| UNIQUEID | Отображение или установка кода таблицы разделов GUID (GPT) или подписи основной загрузочной записи (MBR) диска. |
Форматирование флешки через cmd
Всем хорошо известно, что форматирование флеш-накопителей (флешек) можно совершать из-под Windows. Казалось бы, зачем при наличии такого удобного инструмента использовать командную строку (cmd)? Однако опыт показывает, что активные вирусы, поврежденные флешки, сбои в работе ОС не всегда дают возможность произвести форматирование при помощи стандартных инструментов.
В этих случаях также часто грешат на исправность USB–портов или отдельных их контактов, ведь система просит проверить правильность подключения накопителя, удостовериться, не защищен ли диск от записи (а как хорошо известно, у флешек защита от записи на аппаратном уровне отсутствует). При этом всем флеш-накопитель системой может распознаваться.
Этап 1: Запуск cmd с правами администратора
Для работы с cmd могут потребоваться права администратора. Если вы находитесь в учетной записи пользователя Windows, то недостаточным будет просто открыть командную строку.
- Для этого нужно щелкнуть правой кнопкой мыши по ярлыку командной строки и выбрать
«Запуск от имени администратора».
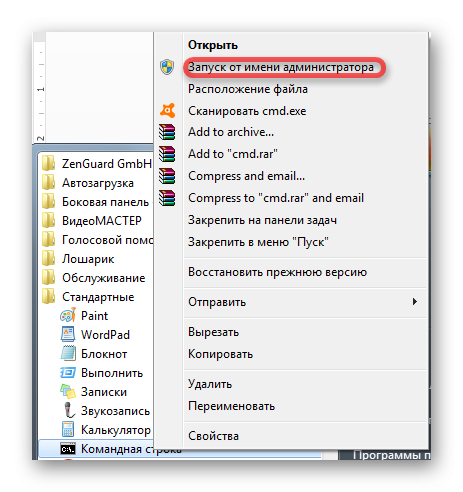
После этого в заголовке cmd вы увидите слово «Администратор».
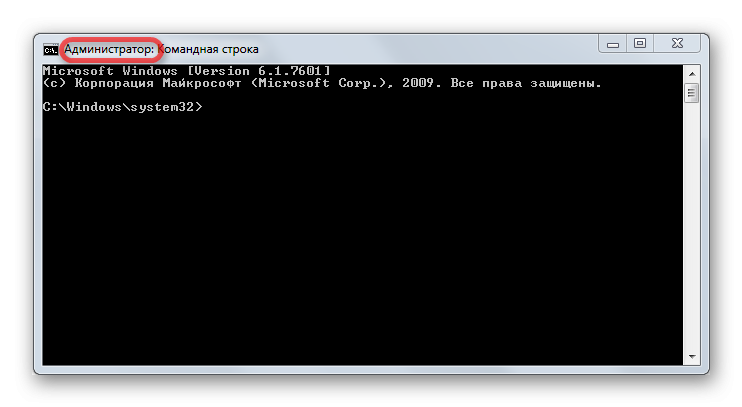
Этап 2: Форматируем через командную строку
Командная строка игнорирует все предупреждения графической оболочки, не требует помощи сторонних программ; действует напрямую при помощи процедур и команд дисковой операционной системы.
- Для того чтобы отформатировать накопитель через cmd, нам понадобится команда
«format А:» (если система распознает флешку как диск (А:). Чтобы узнать, какой буквой система распознает вашу флешку, достаточно зайти в «Мой компьютер». В нашем случае ОС Windows видит флешку как «Съемный диск Е».
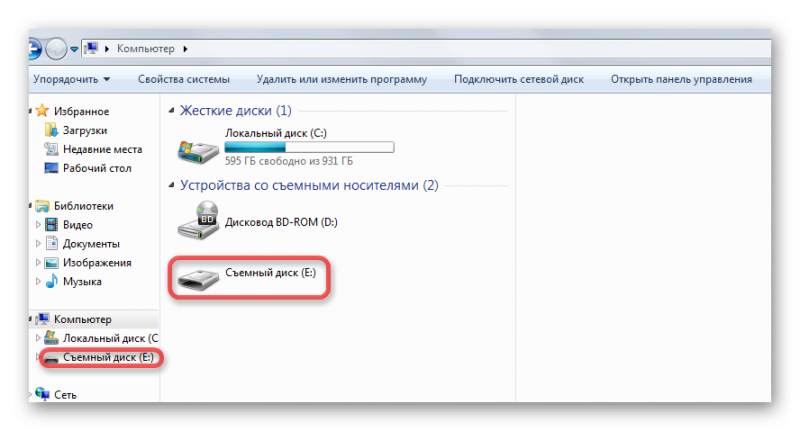
Запускаем от имени администратора командную строку и прописываем следующую команду:
Такая усовершенствованная команда дает возможность системе:
- отформатировать накопитель, имеющий букву (Е:);
- использовать файловую систему NTFS;
- провести быстрое форматирование. «/Q» означает, что процедура будет быстрой. Если нужно полное, просто не используйте эту команду.
После нажатия на «Enter» система попросит вставить диск (Е:). Это нормальная процедура, поскольку cmd еще не знает, установили вы флешку или нет.
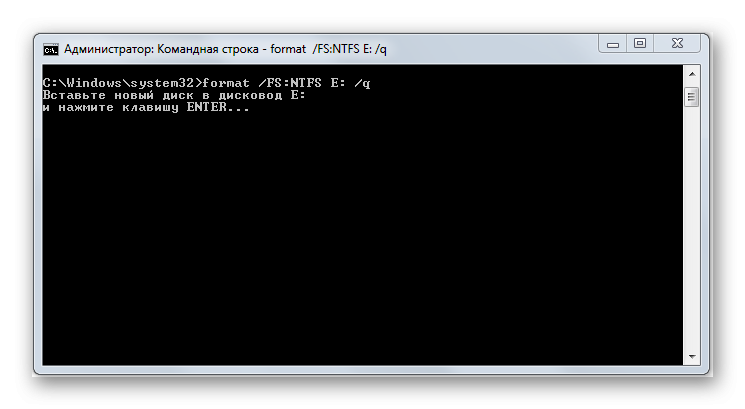
Если вы ошибетесь в названии диска, командная строка сразу даст об этом знать.
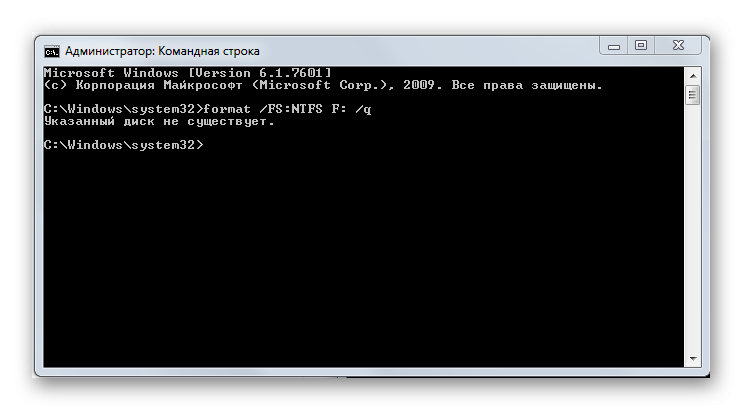
После того как мы нажимаем «Enter» командная строка выводит текстовые сведения о нашей флешке и типе форматирования.
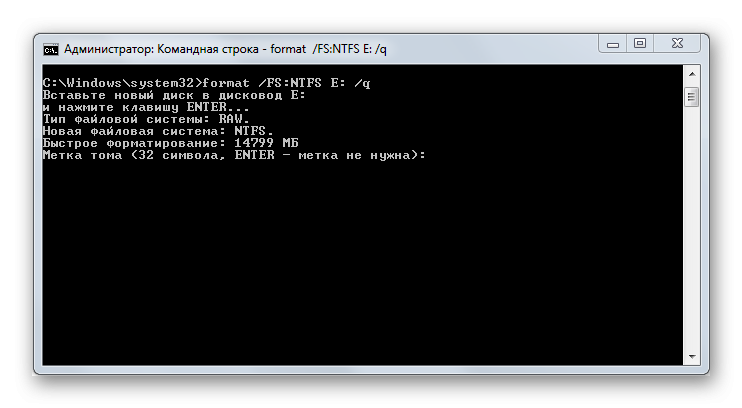
Нажимаем «Enter». Система структурирует файловую систему (протекает процедура форматирования).
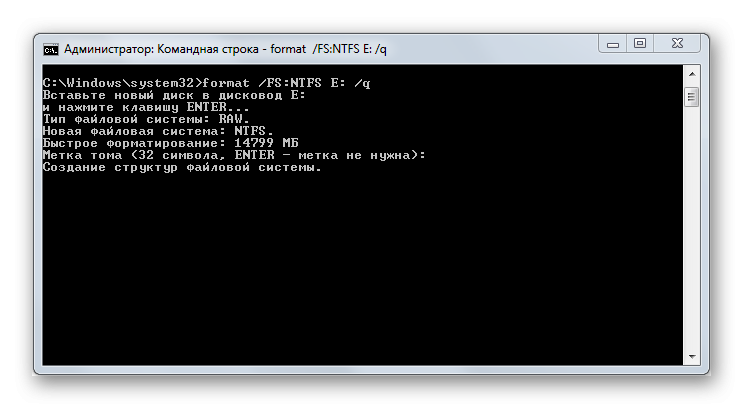
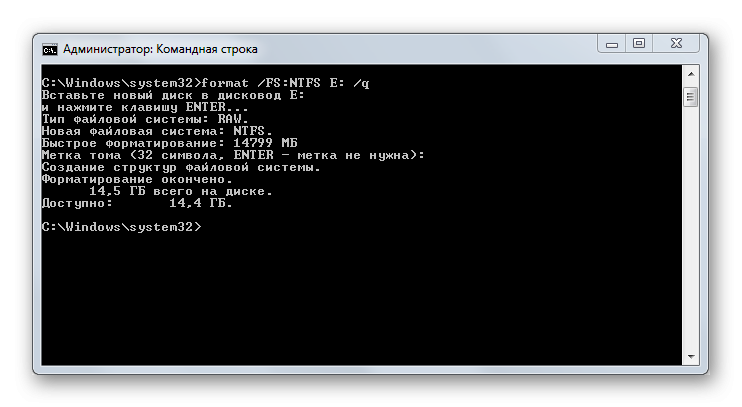
Сбои форматирования в командной строке
Несмотря на то, что процедура форматирования через cmd является наиболее оптимальным способом создавать структуру файловой системы флешки, командная строка не является панацеей от всех проблем. Редко случается, что DOS не может определить количество секторов.
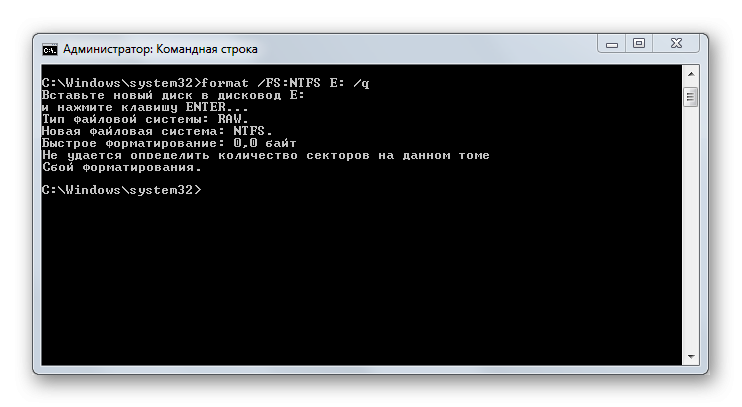
Подобные проблемы указывают на проблемы именно флеш-накопителя. Это вовсе не означает, что флешку сразу после сообщения «Сбой форматирования» следует выбрасывать. Для этого следует восстановить секторы флешки. После процедуры восстановления почти все накопители успешно форматируются и являются пригодными для чтения и записи файлов.
Буква «Е» — номер диска, подкоманда «F» — исправление ошибок, подкоманда «R» означает восстановление поврежденных секторов.
После команды «chkdsk» запускается процедура проверки и коррекции.
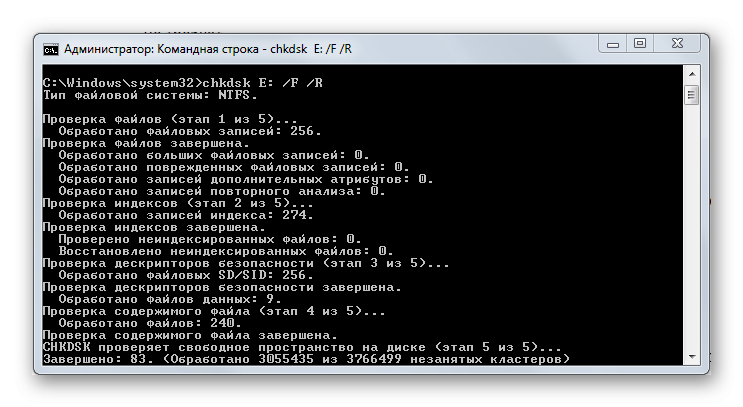
В итоге, когда процесс завершится, необходимо повторить попытку форматирования.
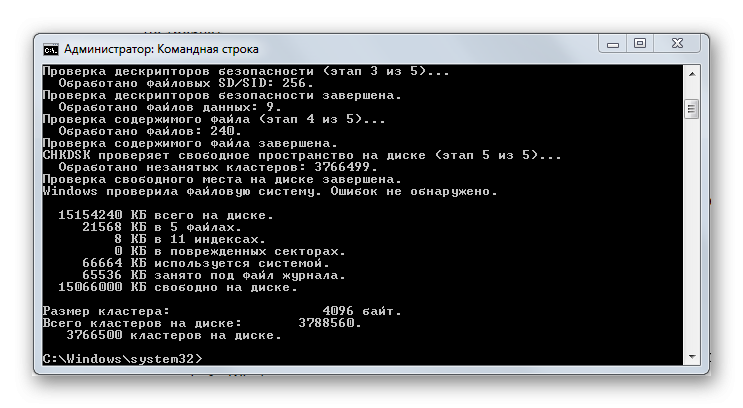
Дополнительные команды, помогающие форматировать
Если нужно отформатировать флешку, создавая при этом метку (имя) диска, то следует воспользоваться командой:
Где «MyFlash» — новая, созданная метка.
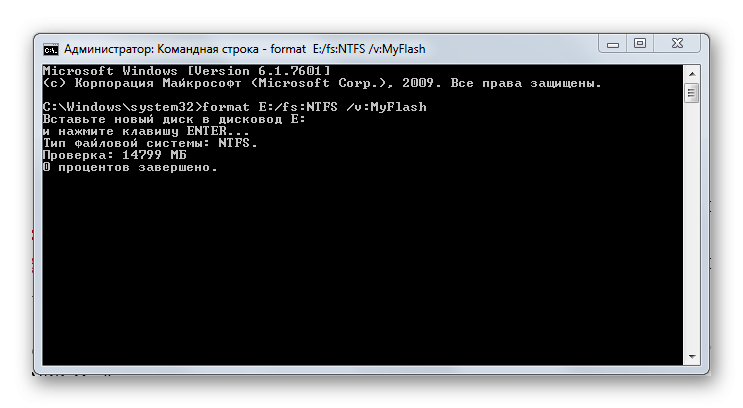
Результат получается следующий.
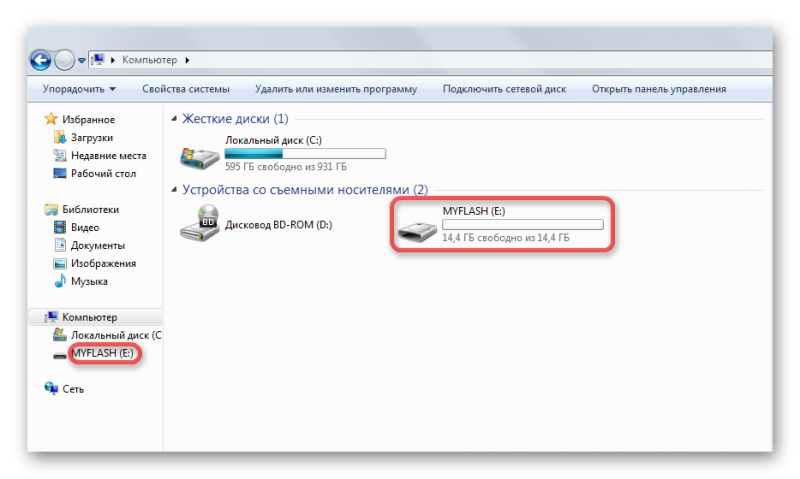
Следует также отметить команду «diskpart», которая запускает программу-приложение, управляющее дисковым пространством.В рамках этой утилиты действуют такие команды:
- «list disk» — отображение всего списка дисков;
- «select disk 2» — в данном случае число «2» соответствует выбранному нами накопителю;
- «attributes disk clear readonly» — запуска процесса очистки атрибутов.
- «clean» — запуск процесса очистки накопителя;
- «create partition primary» — создание первичного раздела.
- «format fs=NTFS» — быстрое форматирование накопителя.
- «exit» — выход из программы «diskpart».
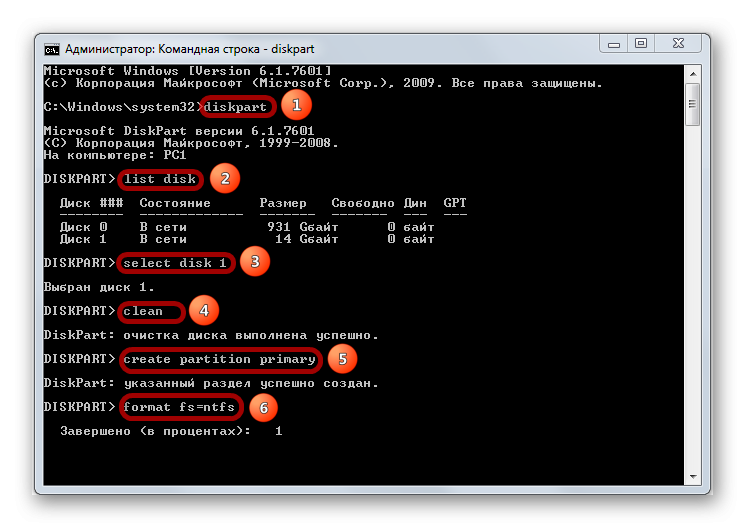
Если несмотря на разнообразие команд при помощи командной строки не удалось отформатировать флешку, значит следует обратиться за помощью к программам низкоуровневого форматирования.
Как отформатировать флешку в NTFS
Для этих целей подходят самые разнообразные методы:
- стандартное форматирование;
- форматирование через командную строку;
- использование стандартной для Виндовс утилиты «convert.exe»;
- применение HP USB Disk Storage Format Tool.
Все способы будут работать на актуальных версиях Windows, но при условии, что флешка в нормальном состоянии. Если это не так, проведите восстановление своего накопителя. В зависимости от фирмы, эта процедура будет отличаться – вот инструкции для Kingston, SanDisk, A-Data, Transcend, Verbatim и Silicon Power.
Способ 1: HP USB Disk Storage Format Tool
Это только одна из множества утилит, подходящих для ваших целей.
Чтобы воспользоваться ею, сделайте вот что:
- Запустите программу. В первом выпадающем списке выберите флешку, во втором – «NTFS». Нажмите «Начать».
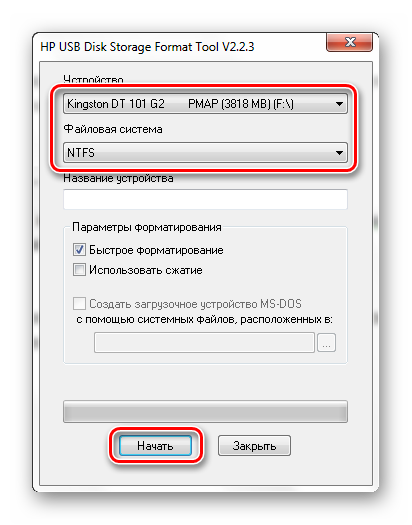
Дайте согласие на уничтожение всех файлов на флешке – нажмите «Да».
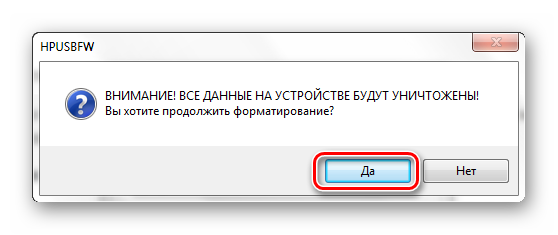
Более подробно об использовании HP USB Disk Storage Format Tool Вы можете прочитать в нашем уроке.
Урок: Форматируем флешку с помощью HP USB Disk Storage Format Tool
Способ 2: Стандартное форматирование
В этом случае с носителя будут удалены все данные, так что скопируйте заранее нужные файлы.
Чтобы воспользоваться стандартным средством Windows, сделайте следующее:
- Перейдя в перечень съемных носителей, кликните правой кнопкой по нужной флешке и выберите пункт «Форматировать».
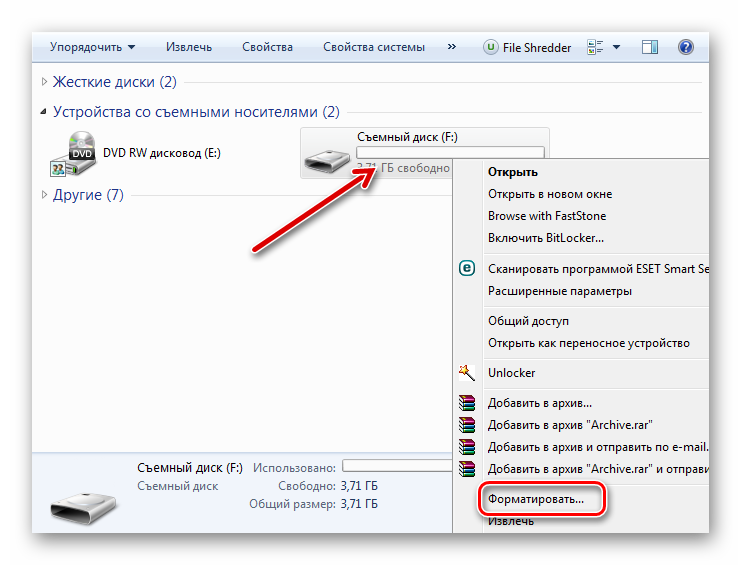
В выпадающем меню «Файловая система» выберите «NTFS» и нажмите кнопку «Начать».
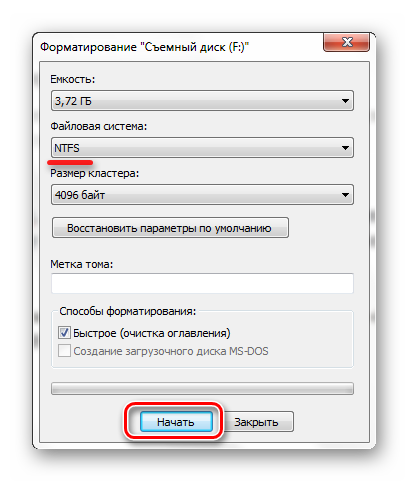
Появилось подтверждение об удалении всех данных. Нажмите «ОК» и ожидайте окончания процедуры.
Способ 3: Использование командной строки
Ее можно рассматривать как альтернативу предыдущему варианту – принцип такой же.
Инструкция в данном случае выглядит вот так:
- Запустите командную строку с помощью ввода в окне «Выполнить» («WIN»+«R») команду «cmd».
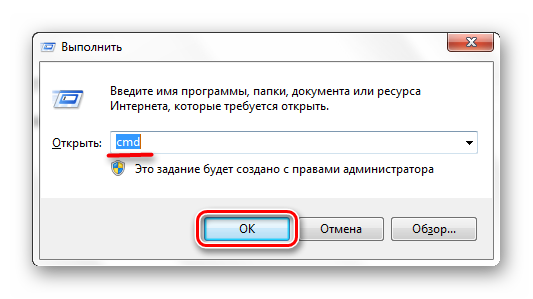
В консоли достаточно прописать , где – буква флешки. означает «быстрое форматирование» и его использовать необязательно, но тогда будет произведена полная очистка без возможности восстановления данных. Нажмите «Ввод».
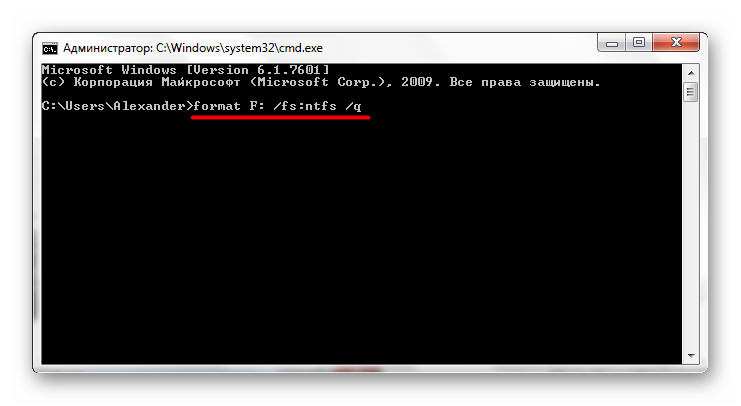
Увидев предложение вставить новый диск, снова нажмите «Ввод». В итоге Вы должны увидеть такое сообщение, как показано на фото ниже.
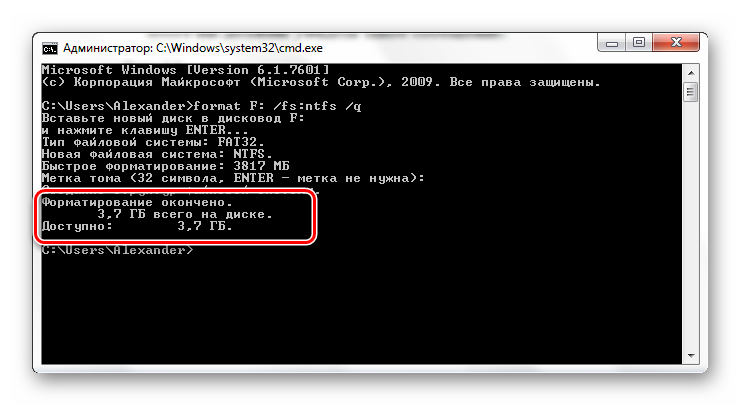
Более подробно о форматировании с помощью командной строки читайте в нашем уроке.
Урок: Форматирование флешки с помощью командной строки
Способ 4: Конвертация файловой системы
Преимущество этого способа в том, что изменение файловой системы осуществиться без удаления всех файлов с флешки.
В данном случае сделайте следующее:
- Запустив командную строку (команда «cmd»), введите , где – по-прежнему буква вашего носителя. Нажмите «Ввод».
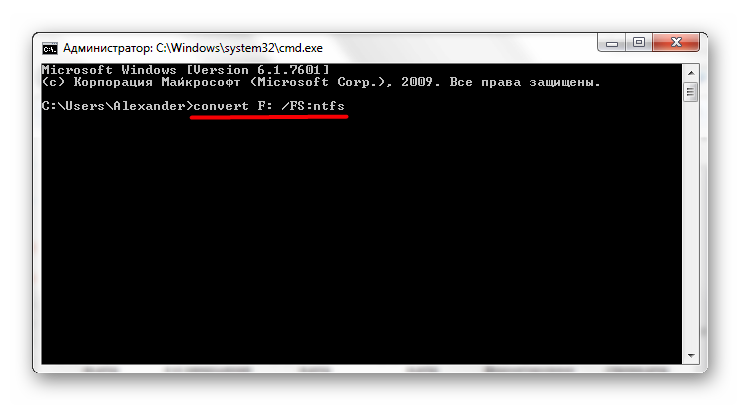
Скоро Вы увидите сообщение «Преобразование завершено». Можно закрывать командную строку.
Завершив форматирование с помощью любого из способов, можете проверить результат. Для этого кликните правой кнопкой по значку флешки и выберите «Свойства».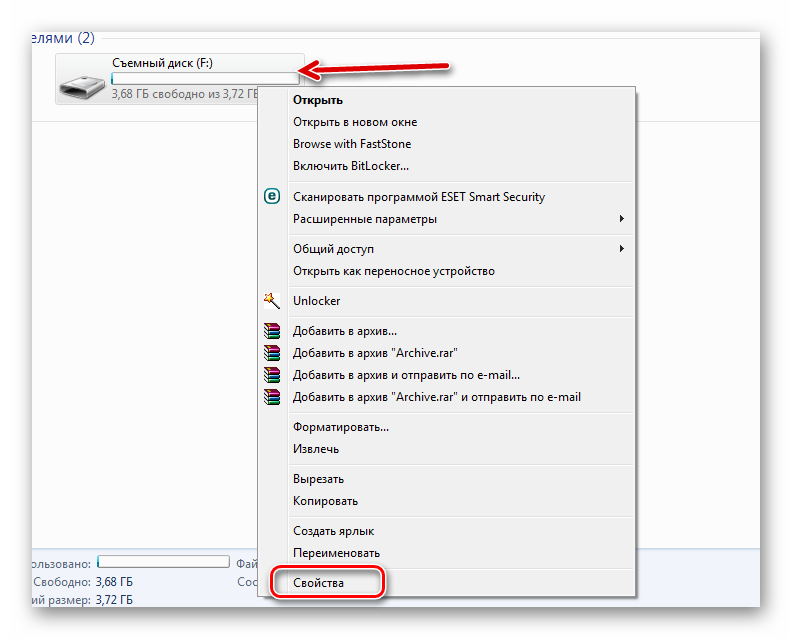
Напротив «Файловой системы» будет стоять значение «NTFS», чего мы и добивались.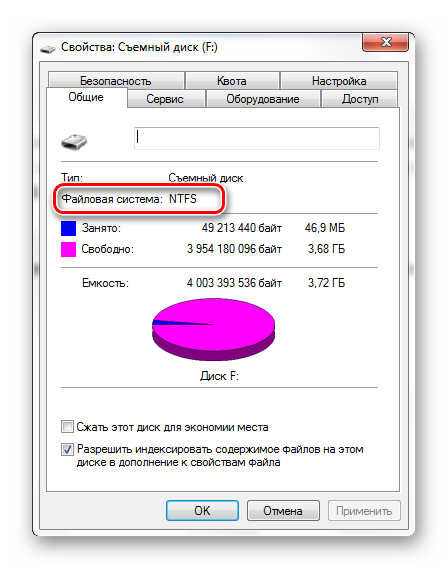
Теперь вам доступны все возможности новой файловой системы. При необходимости можно точно так же вернуть FAT32.
Опишите, что у вас не получилось.
Наши специалисты постараются ответить максимально быстро.
Причина неисправности
Как правило, виновником ситуации, при которой система отказывается зачищать определенную область винчестера, является сам пользователь. В силу ограниченности знаний начинающему юзеру не всегда удается предугадать результат своих действий. Желание оптимизировать работу жесткого диска с помощью какой-либо из сервисных программ часто заканчивается плачевными последствиями.
Как следствие, неосознанно внесенные изменения в работу НЖМД сказываются буквально сразу. Опять же, не каждый пользователь такие метаморфозы заметит. Лишь впоследствии, когда операционная система будет нуждаться в переустановке или же у экспериментатора возникнет необходимость безвозвратно удалить данные с винта, полностью или частично произвести форматирование одного из его разделов, вполне вероятно пользователь будет несказанно удивлен сообщению: “Windows не удалось форматировать диск”. Впрочем, и на старуху бывает проруха.
Other ways to format disk partition
DiskPart should be the best way to format disk partition, and it is widely used in
Windows Vista/7/8/8.1/10, however, it doesn’t support Windows XP. If you are
using XP, how do you manage disks with command line? Besides, if you use DiskPart to
format partition installed with system files, you may be failed and receive an Windows error code 0x80070057, what would you do?
Fortunately, there are many other ways to instead of DiskPart format disk partition.
Format disk partition with AOMEI Partition Assistant command line
AOMEI Partition Assistant Professional is a
great tool that can help you format partition with command line in a quick way.
First, you need to open the command prompt by clicking Start->type cmd, right click the program->select Run as
Administrator. If you work with Windows 10, pressWin+X, select Command Prompt (Admin).
Then, you can follow the next content to format a drive with AOMEI Partition
Assistant.
1). Type cd C:\Program Files\AOMEI Partition Assistant Pro Edition
6.3, press Enter. The path is your AOMEI Partition
Assistant installation directory. Then, type partassist.exe
/list, press Enter.
2). It will skip to the AOMEI Partition Assistant command Prompt, and list all disks
on your computer.
3). Typepartassist.exe /list:0, the 0 refers to the disk
you want to list volumes on it. Press Enter.
4). It will show you a new window to list the volumes on the disk 0.
5). Type partassist.exe
/fmt:E /fs:ntfs /label:Play to format the FAT32 to NTFS.
Press Enter.
6). Wait till the task done.
Notes:
-
«/fmt»
followed by partition number or drive letter, and the partition number
starts with 0. If the specified value is drive letter, disk number can
be ignored. -
«/fs» means file system, whose value can be fat16, fat32 or
ntfs. -
«/label» means you can add any name of the partition.
Format disk partition with GUI
The truth is that not everybody likes to use command prompt to format disk partition. For those people, format partition with GUI instead of DiskPart format is
a greater choice. The AOMEI Partition Assistant Standard provides the easiest UI to format the partition free. With it, you can format disk partition with only few clicks. Here you can do
as following steps:
Step1. Free download AOMEI Partition Assistant Standard, install and launch it, and you can
see the main interface of your disk(s). Select the partition you want to format,
right click on it, select «Format Partition» in the
pop-up menu.
Step2. Here you can give a partition label and format the partition
to what kind of file systems. Click OK.
Step3. Finally, click Apply at the toolbar to
execute all operations.
You can format every partition on your hard drive. Or you can initialize disk directly. Both of
them will delete the data on the hard drive, so if there are some important data
stored on your hard drive, please backup them first. You also can create a WinPE bootable usb to format disk partition with AOMEI Partition Assistant. It
should be the best way to replace DiskPart format disk partition.
Что следует знать о данном способе форматирования устройств?
Несмотря на удобство и доступность данного способа форматирования внешних устройств, им следует пользоваться только в том случае, если стандартным способом отформатировать флешку в проводнике не удается.
Если при подключении флешки не отображаются данные файлового формата, либо из-за неизвестной причины была понижена память, то весьма эффективным методом восстановления вашего накопителя послужит данная утилита.
Diskpart позволяет также выполнять различные функции с такими видами внешних устройств-носителей как жесткие диски. Существует большое количество команд для повышения объема, отображения необходимых данных, изменении формата, проверки на ошибки и многое другое.
Need to format hard drive to FAT32
No matter you are using a pendrive, SD card, USB flash drive, SSD or other external hard drives to store your data, you will need to format it to FAT32 in the following situations.
①If you plan to use the disk on PS3, Xbox or some other games consoles that only supports FAT32 file system, then you will need to format the disk to FAT32.
②If you want your device to be compatible with more operating systems, like Mac, Linux and some other older versions of Windows including Windows 98, Windows XP, Windows Server 2003, etc, the FAT32 is the best choice.
③If you need to connect your hard drive to a NAS device, but the NTFS won’t allow the NAS device to access the drive, then you need to format or convert NTFS to FAT32.
Форматирование флешки в linux
Главное преимущество ОС linux – это бесплатное использование.
Для форматирования выполните такие действия:
- разместите накопитель;
- найдите ваше устройство и введите в строке «dmesg tail»;
- кликнете на umount / dev / sdb;
- завершив выполнение всех этапов, устройство будет готово к дальнейшей эксплуатации.
Использование всех перечисленных методов возможно только в тех случаях, если система быстро распознает накопитель. В обратном случае может быть поврежден контроллер флешки и для ее дальнейшей эксплуатации необходимо обратиться в ремонт.
Процесс форматирования не представляет собой ничего сложного и выполняется стандартными средствами оперативных систем. При помощи рассмотренных выше способов, можно быстро и просто решить вопрос правильной очистки вашей флешки. Другие способы форматирования не так актуальны, как вышеперечисленные, к тому же при самостоятельных попытках подвергнуть накопитель изменениям, вы рискуете повредить или даже вывести ее из рабочего состояния.
Копирование файлов на флешку
Следующим этапом станет копирование установочных файлов программы на флеш-накопитель. Копировать нужно все файлы полностью со всей структурой и каталогами.
Сделать это можно с применением стандартных инструментов Windows типа «Проводник». Если вы хотите в силу разных возможных причин сделать это с помощью той же самой командной строки, то в этом вам помогут следующие команды:
- Улучшенная команда копирования «robocopy», в отличие от устаревшей «copy» может копировать вложенные папки со всем содержимым. В качестве первого аргумента команды выступает путь к копируемым файлам, а второго — путь к папке, в которую будет выполнено копирование файлов. Для копирования вложенных папок необходимо добавить третий аргумент «/E», иначе будет скопированы только файлы. Например, чтобы скопировать все файлы с диска f на флешку с именем g: вам требуется ввести команду: robocopy f: g: /E
- Устаревшая команда копирования файлов «copy», воспользовавшись которой можно скопировать только файлы (папки придется создавать вручную командой «md»). В качестве первого аргумента команды выступает путь к копируемым файлам, а второго — путь к папке, в которую будет выполнено копирование файлов. Чтобы дать понять команде, что вы хотите скопировать не один файл в папке, а все файлы, в качестве имени файла укажите код «*.*».
- Команда смены диска, формат которой такой: ДИСК: . Т.е. для перехода на диск «D:» необходимо ввести такую команду: d:
- Чтобы выбрать директорию, расположенную в текущей папке введите cd , например: cd win10
- Для перехода на верхний уровень файловой иерархии введите cd
- Для перехода к родительской папке напишите cd ..
- Чтобы посмотреть перечень файлов текущей папки, введите команду dir
- Для создания папки запустите команду md
Знания указанных команд достаточно для успешного копирования файлов на флешку.
Вот как это будет выглядеть для случая копирования установочных файлов, расположенных на диске d:win10 и флешки с именем «G:». Подготовка и запуск robocopy:
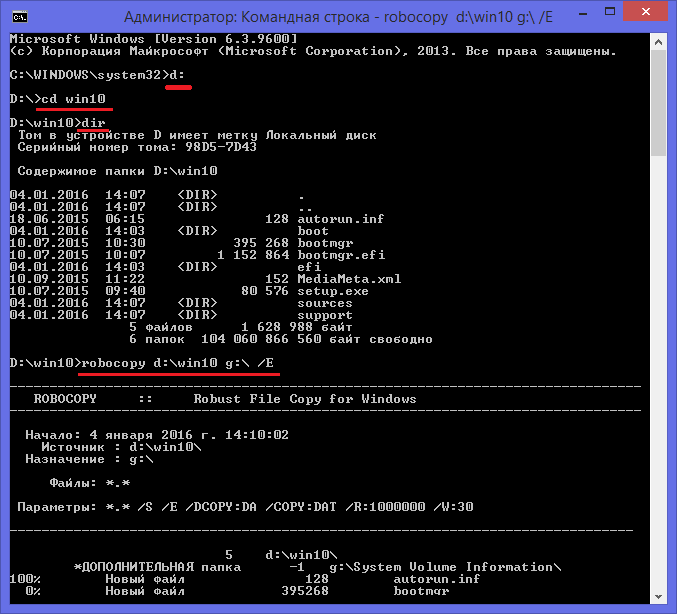
Через определенное время все файлы будут успешно скопированы:
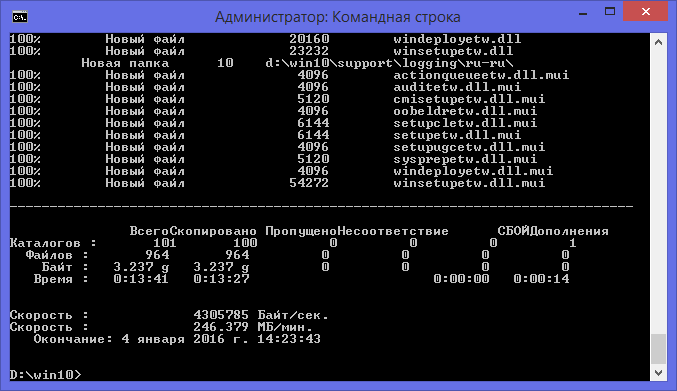
Чаще всего загрузочный флеш-накопитель используют для установки либо переустановки операционной системы. При отсутствии дисковода можно воспользоваться виртуальным DVD-приводом и файлом-образом.
При установке операционной системы с загрузочного флеш-накопителя, в BIOS необходимо изменить настройки так, чтобы компьютер загружался именно через это устройство.
Как отформатировать диск C в Windows 7 и Windows 8
В общем-то, данное руководство подойдет и для предыдущих версий Windows. Итак, если вы попробуете отформатировать системный жесткий диск в Windows 7 или 8, то увидите сообщение о том, что:
- Вы не можете отформатировать этот том. Он содержит используемую сейчас версию операционной системы Windows. Форматирование этого тома может привести к тому, что компьютер перестанет работать. (Windows 8 и 8.1)
- Этот диск используется. Диск используется другой программой или процессом. Отформатировать его? А после нажатия «Да» — сообщение «Windows не может отформатировать этот диск. Завершите все прочие программы, использующие этот диск, убедитесь, что ни одно окно не отображает его содержимое, а затем повторите попытку.
Происходящее легко объяснимо — Windows не может отформатировать тот диск, на котором он сам находится. Более того, даже если операционная система установлена на диск D или любой другой, все равно на первом разделе (т.е. на диске C) будут находиться необходимые для загрузки операционной системы файлы, так как при включении компьютера, BIOS в первую очередь начнет загрузку оттуда.
Некоторые примечания
Таким образом, форматируя диск C вам следует помнить, что это действие подразумевает последующую установку Windows (или другой ОС) или же, если Windows установлена на другой раздел, конфигурацию загрузки ОС после форматирования, что является не самой тривиальной задачей и, если вы не слишком опытный пользователь (а судя по всему, это так, раз вы здесь), я бы не рекомендовал за это браться.
Форматирование
Если же вы уверены в том, что делаете, то продолжаем. Для того, чтобы отформатировать диск С или системный раздел Windows, вам потребуется загрузиться с какого-либо другого носителя:
- Загрузочной флешки Windows или Linux, загрузочного диска.
- Любых других загрузочных носителей — LiveCD, Hiren’s Boot CD, Bart PE и других.
Имеются также специальные решения, такие как Acronis Disk Director, Paragon Partition Magic или Manager и другие. Но их мы рассматривать не будем: во-первых, эти продукты являются платными, во-вторых, для целей простого форматирования они излишни.
Форматирование с помощью загрузочной флешки или диска Windows 7 и 8
Для того, чтобы отформатировать системный диск этим способом, загрузитесь с соответствующего установочного носителя и на этапе выбора типа установки выберите «Полная установка». Следующее, что вы увидите будет выбор раздела для установки.
Если вы нажмете ссылку «Настройка диска», то тут же вы сможете уже и отформатировать и изменить структуру его разделов.
Еще один способ — в любой момент установки нажать Shift + F10, откроется командная строка. Из которой вы также можете произвести форматирование (как это сделать, было написано выше). Тут нужно учесть, что в программе установки буква диска С может быть и другой, для того, чтобы выяснить ее, для начала воспользуйтесь командой:
wmic logicaldisk get deviceid, volumename, description
А, чтобы уточнить, не перепутали ли чего — команду DIR D:, где D: — буква диска. (По этой команде вы увидите содержимое папок на диске).
После этого уже можно применять format к нужному разделу.
Как отформатировать диск с помощью LiveCD
Форматирование жесткого диска с помощью различного рода LiveCD мало чем отличается от форматирования просто в Windows. Так как при загрузке с LiveCD все действительно необходимые данные располагаются в оперативной памяти компьютера, вы можете используя различные варианты BartPE отформатировать системный жесткий диск просто через проводник. И, также как в уже описанных вариантах, использовать команду format в командной строке.
Есть и другие нюансы форматирования, но их я опишу в одной из следующих статей. А для того, чтобы начинающий пользователь знал, как отформатировать диск C этой статьи, думаю, будет достаточно.
Диагностика
В случае, когда накопитель, с которым у вас возникли проблемы, не относится к твердотельной технологии, то его функциональные возможности достигаются посредством взаимодействия электроники с механикой. Именно данный симбиоз и обеспечивает корректное функционирование вашего жесткого диска, в результате чего можно улавливать особенный звук, который издает одна или несколько вращающихся пластин.
Все вышеперечисленное свидетельствует об исправности накопителя. Если же, учесть тот момент, что ОС работает без каких-либо сбоев и дефектов, за исключением того, что жесткий диск не форматируется, то замена винчестера абсолютно не нужна.
Возможности Windows
В седьмой, восьмой, девятой и десятой версии Виндовс можно отформатировать флешку под NTFS. Это действие доступно также и в Windows Vista. Чтобы отформатировать карту, нужно выполнить следующие операции:
- Вставить флеш-накопитель в порт компьютера.
- Перейти в «Мой компьютер». Сделать это можно двумя способами: войти в Пуск и выбрать Компьютер или на рабочем столе два раза щёлкнуть на значок Мой компьютер.
- Откроется окно, где находятся все диски — внутренние и внешние. Здесь должен отобразиться накопитель.
- Нужно навести указатель мыши на значок флешки, нажать на него правой кнопкой и выбрать Форматировать.
- В открывшемся окне форматирования необходимо выбрать NTFS.
- Затем можно начать действие, нажав на аналогичную кнопку.
Не в каждой версии Виндовс можно произвести форматирование съёмного накопителя. Например, в ХР такой функции не предусмотрено. Если изучить этот вопрос подробнее, можно найти способ форматирования флешки в NTFS Windows XP. Для этого нужно:
- Подключить накопитель к ноутбуку.
- Перейти в Мой компьютер.
- Нажать правой кнопкой на значок внешнего накопителя.
- Выбрать Свойства.
- Перейти во вкладку Оборудование, когда откроется окно, где в общей информации будет указана файловая система FAT.
- Выбрать флешку, нажать правой кнопкой и кликнуть на вкладке Свойства.
- В открывшемся окне выбрать Политика, где следует выбрать второй пункт, который начинается со слов «Оптимизировать для выполнения…».
- Выбрать NTFS.
- Кликнуть на кнопке Начать.
Процесс форматирования запустится. После этого необходимо вернуть значение «Оптимизировать для быстрого удаления».
Как использовать программу Diskpart, когда необходимо срочное форматирование флешки
Такая операция вам может понадобиться при экстренном формировании загрузочного носителя, когда у вас под рукой не оказывается утилит наподобие Media Creation Tool. Всё, что от вас потребуется, — это наличие самого съёмного носителя, а также образа системы в виде ISO файла. Причем функционал, встроенный в Дискпарт, превосходит то, что вы получите от встроенной в вашу ОС возможности по форматированию.
Вам необходимо будет начать со следующей последовательности действий:
- Вставить носитель и тут же запустить командную строку с правами администратора;
- Жмите «Пуск» и вводите последовательность «cmd»;
- Появится та самая командная строка, в которой вводится «Diskpart»;
- Появится программа для форматирования флешки;
- Введите «list disc», что позволит вам отобразить все подключённые накопители flash;
- Здесь вам придётся отыскать нужную и определить её номер;
- Введите команду «select disk #».
Понятно, что вместо решётки нужно будет указать тот самый номер. Сама описываемая программа позволяет вам создавать или удалять разделы на flash-накопителе.
В качестве аналогичной команды стоит упомянуть о процедуре «clean», которая также может быть исполнена только через командную строку с соответствующими правами. Здесь вам нужно будет выполнить всё ту же инструкцию «cmd», которая вводится в поле, появившееся после вызова системного интерпретатора (WIN + R). Чтобы двигаться дальше, вы должны чётко знать, какой буквой обозначается ваш flash-накопитель. Ведь придётся вводить последовательность «format Z:», где вместо последней буквы латинского алфавита должна быть ваша. Здесь можно использовать дополнительные подкоманды, которые будут указывать сразу на тип новой файловой системы, а также на способ форматирования (быстрое или какое-то другое).
Diskpart – встроенная команда в вашу ОС. Но если вы хотите получить больше возможностей, то нужно бесплатно скачать Macrorit Disk Partition Expert Free. Это самостоятельная программа, которая никак не связана с компанией Microsoft, но именно она позволит вам очистить и отформатировать флешку любого формата, в том числе и флешку, являющуюся картой памяти – SD, microSD и т.д. Главное, чтобы вы смогли подключить устройство ко своему компьютеру на Windows 10, всё остальное за вас сделает программа.
У нас вы сможете скачать Portable версию, которая не требует установки
В случае с таким ПО, как Дискпарт, это важно. Более того, загрузка осуществляется напрямую с официального сервера разработчика, что гарантирует вам получение не только оригинала, но и самой свежей версии программы
Что выбрать — встроенную функцию, или самостоятельную программу, решать только вам.