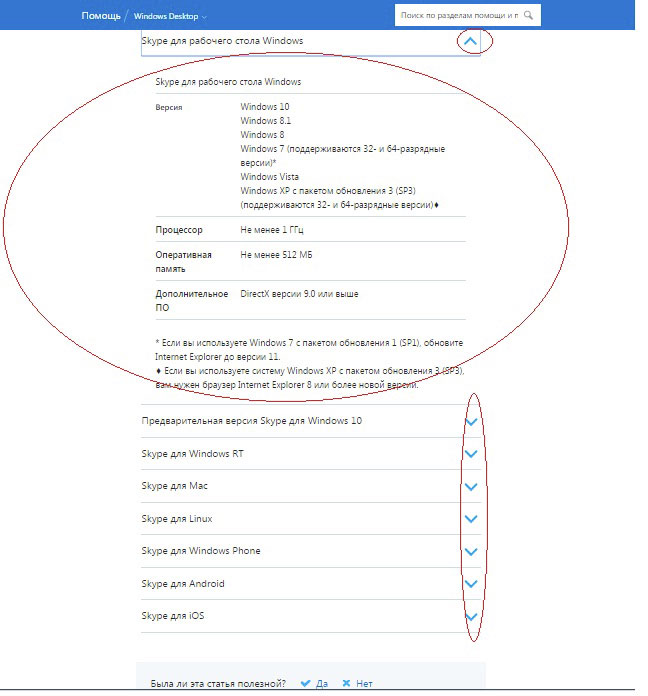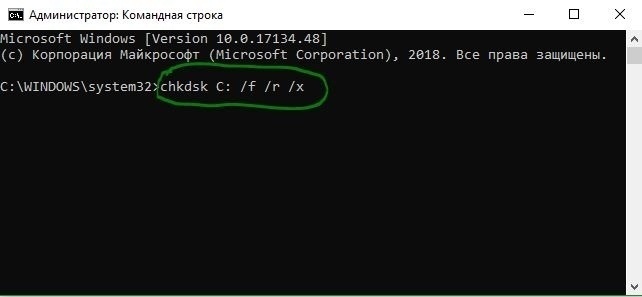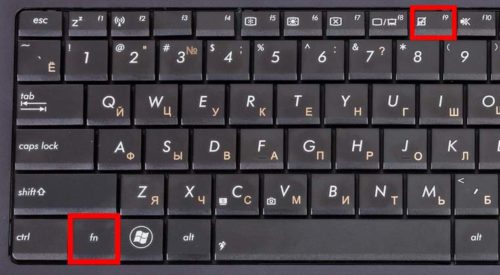Что делать, если флешка не форматируется?
Содержание:
- Часто задаваемые вопросы
- Программы для форматирования (SD Formatter и аналоги)
- Варианты низкоуровневого форматирования
- Что делать если не форматируется флешка. ТОП-5 способов решения проблемы
- Форматирование при помощи командной строки
- Не форматируется карта памяти: причины и решение
- Программы для форматирования (SD Formatter и аналоги)
- Флешка не форматируется — windows не удается завершить форматирование
- Поиск сервисных инструментов
- Программа diskpart. форматирование и создание загрузочной флешки или диска через командную строку
- Восстановление доступа к флешке через Реестр
- Форматирование средствами Windows
Часто задаваемые вопросы
Планшет Samsung Galaxy Tab A, перестала работать флешка, sony microsd на 32гб. Вставляю — пишет “повреждена” и просит форматировать, доходит до 20% и вылетает.
Если не определяется sd карта на планшете, следует проверить ее на ошибки. Сделать этом можно через компьютер. Если утилита chkdsk не нашла ошибки или не исправила их, можно отформатировать карту памяти через SD Formatter . Скорее всего, эта утилита поможет. Форматирование на планшете не очень эффективно.
Хочу музыку сбросить на пк или телефон, но устройства не видят microsd карту или просят отформатировать ее.
Иногда запрос на форматирование появляется при возникновении ошибок чтения на флешке. Попробуйте устранить эти ошибки с помощью служебных программ, которые входят в состав Windows. Одна из них — консольная утилита chkdsk , также у нее есть удобная графическая оболочка.
После того, как ошибки чтения выявлены, можно переподключить флешку к компьютеру/ноутбуку и проверить, появится ли запрос на форматирование.
Мой телефон Samsung Galaxy не видит microsd. пробовал другую – он выдаёт, что она пустая и просит отформатировать, хотя на ней есть файлы.
Возможно, на sd-карточке есть ошибки чтения. Следует проверить ее через chkdsk, после чего отформатировать, используя программу sdformatter. Конечно, можно выполнить форматирование через телефон, но лучше провести все операции на компьютере.
В сломанном телефоне стояла микро sd. При попытке переставить в другой смартфон пишет, что карта не поддерживается и просит отформатировать ее.
Просканируйте утилитой Testdisk или Photorec. Если файловая система неизвестна, не указывайте ее в настройках сканирования. Форматировать носитель крайне нежелательно – шансы что-либо восстановить значительно уменьшатся.
Программы для форматирования (SD Formatter и аналоги)
Отформатировать флешку стандартными средствами Windows и других операционных систем получается не всегда. Кроме того, в результате «грубого» форматирования срок службы носителя сильно сокращается. Поэтому, специалисты рекомендуют использовать для этих целей специальные утилиты, например, SD Formatter.
Для форматирования флешки средствами SD Formatter:
- Скачайте программу SD Formatter, она бесплатная, и установите на компьютер.
- В меню «Форматтера» выберите свою флешку через меню drive.
- Запустите процесс в быстром (Quick) или глубоком (Full) режиме.
Видеоинструкция:
Для большинства задач, особенно когда флешка просто отказывается форматироваться стандартным способом, достаточно опции Quick format. Но если не получается, стоит попробовать активировать Full-режим, может сработать.
Альтернативы SD Formatter: Mini Tools Partition Wizard, USB disk storage format tool. Они тоже бесплатные и работают не хуже, а иногда лучше самой раскрученной программы для форматирования. Принцип запуска аналогичный: выбрать SD-карту в меню Drive («Диск»), запустить быстрое или глубокое форматирование.
Варианты низкоуровневого форматирования
Начинающий пользователь считает форматирование обычным стиранием не нужных файлов. Но на самом деле это еще и записывание всей файловой системы заново. На сегодняшний день огромное количество программ могут осуществить подобную процедуру.
Способ 1: SDFormatter
Эта утилита рассчитана на форматирование карт, как и следует из ее названия. Она очень проста, и проблем во время ее использования не возникнет даже у новых пользователей ПК. Из-за узкой направленности на работу с SD-картами программа дает возможность их реанимировать, и совершить форматирование, если стандартными способами, предложенными ОС Windows, не удается этого сделать.
Утилита оснащена двумя режимами форматирования, начиная с самого простого и заканчивая наиболее тщательным. Первый выполняет работу быстро, а последний очень детально, исключая любую возможность восстановить удаленную информацию.
Для форматирования вам необходимо будет проделать следующие действия:
- Вставьте SD-карту в картридер и откройте приложение.
- В графе «Drive» выберите ту карту, которую необходимо очистить.
- Напротив пункта «Volume Label» поставьте флажок.
Далее в «Option» найдите раздел «Format Type», и выберите «Full (Erase)».
Нажмите на клавишу «Format», и затем кликните «Ok».
Способ 2: HDD Low Level Format Tool
Акцент в названии программы на то, что она предназначена для работы с жесткими дисками, способен ввести в заблуждение пользователей. Но, несмотря на это, вы сможете корректно отформатировать и SD-карту.
Данная утилита работает в низкоуровневом режиме, что может понадобиться вам в случае необходимости восстановить работоспособность носителя или для полной его очистки от нужной информации, без возможности ее восстановить. Для того чтобы воспользоваться этой программой следует сделать несколько не сложных действий:
- Запустите утилиту, в появившемся списке носителей, выберите нужный, нажмите на кнопку «Continue».
Из трех появившихся вкладок выберите ту, которая называется «Low-Level Format».
Далее кликните клавишу «Format this device», и процесс форматирования начнется.
Программа является полностью бесплатной, но минус ее в том, что отсутствие ускоренного режима может растянуть процесс на долгое время.
Способ 3: USB Disk Storage Format Tool
Данная программа намного функциональней предыдущих, так как она может просканировать карту на наличие каких-либо ошибок, исправить их и многое другое. С ее помощью можно форматировать любые накопители. Что бы работать с этой утилитой сделайте следующие шаги:
- Запустите приложение. В появившемся окне графа «Device» пуста, так как необходимо вставить SD-карту в картридере в ваш ПК.
- После идентификации выберите нужную карту в первом поле.
- Все поля, которые остались не меняйте. Оставьте все в заданном виде.
- Кликните на кнопку «Start» и ожидайте окончания процесса.
Программа абсолютно бесплатная, и может работать с накопителями любых производителей. Данная утилита отлично подойдет в случае работы карты памяти с ошибками.
Это далеко не все существующие приложения, но именно они зарекомендовали себя как самые эффективные среди пользователей ПК. Огромное преимущество этих трех программ в том, что они бесплатны и достаточно доступны. Сложностей по эксплуатации утилит не возникнет даже у компьютерного новичка.
Что делать если не форматируется флешка. ТОП-5 способов решения проблемы
Друзья, как правило любое электронное устройство выходит из строя, будь это IPhone или жесткий диск компьютера. Это только вопрос времени. Флешки тоже не лишены такого недостатка, так как мы их довольно часто используют для обмена информацией, просмотра фильмов и прослушивания музыки. Как говорится ничто не вечно. Если же флешка не умерла и есть некоторые признаки ее функционирования, можно попробовать ее восстановить. Чтобы привести USB накопитель в нормальное состояние нужно выполнить форматирование устройства. Однако если Вы читаете этот материал, у вас не форматируется флешка и в связи с этим возникли некоторые сложности. Но что же делать? Читаем далее.
Не всегда конечно же, но есть вероятность что восстановить работоспособность устройства и выполнить его форматирование есть. Поэтому самое главное не храните важную информацию в единичном экземпляре, например, только на флешке. Тем более если они так часто ломаются. Скопируйте данные на жесткий диск компьютера, CD или DVD диск. Так же довольно надежным и самым современным средством хранения данных являются сервера в интернете – сетевое хранилище данных – облако. Например, на Mail.ru можно получить 25 ГБ бесплатно и благодаря приложениям для Android, IOS и Windows данные можно просто моментально копировать из одного устройства в другое практически автоматически.
Чтобы отформатировать флешку нужно первым делом проверить ее работоспособность. Для этого переходим в «Панель управления» – «Система и безопасность» – «Администрирование» — «Управление компьютером» — «Управление дисками». Или нажимаем горячие клавиши «Windows (кнопка с флажком Windows на клавиатуре) + R» и вводим в строку «diskmgmt.msc».
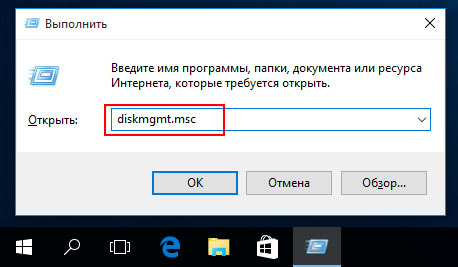 Окно «Выполнить» со строкой поиска
Окно «Выполнить» со строкой поиска
Нажимаем Enter и ждем пару секунд пока система прочитает информацию о всех подключенных носителях данных.
Кстати! Как подключить компьютер к интернету – через WiFi, через 3G, 4G, через оптоволоконный кабель
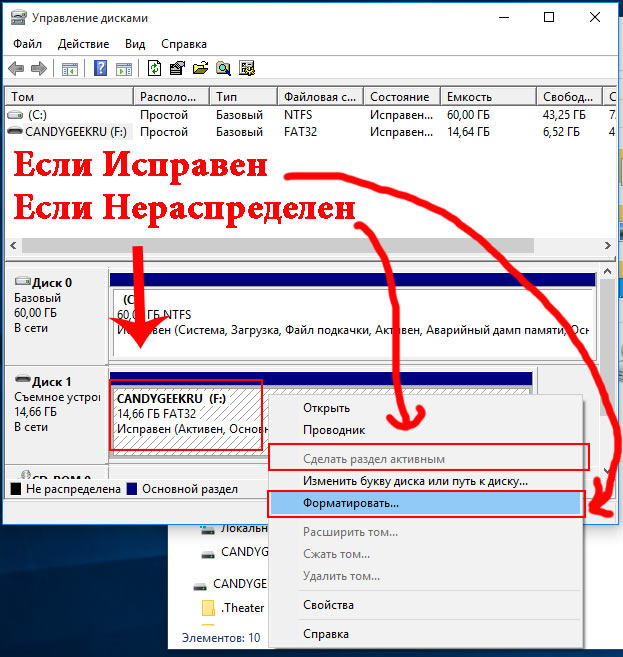 Окно «Управление дисками»
Окно «Управление дисками»
Ищем нашу флешку в окне программы, кликаем по ней правой кнопкой мыши и выбираем «Форматировать» если программа пишет, что раздел исправен или выбираем «Создать раздел» если программа показывает, что раздел «Не распределен».
Как правило вышеописанного способа достаточно для решения проблем с форматированием флешки. Однако если не получилось починить флешку, есть смысл воспользоваться сторонними программами.
Автор рекомендует прочесть:
JetFlash Online Recovery
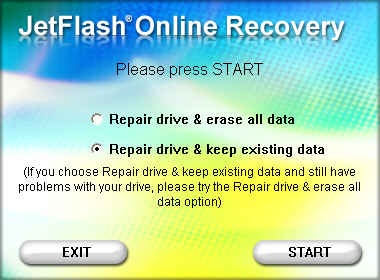 JetFlash Online Recovery
JetFlash Online Recovery
- Repair drive & erase all data — позволяет выполнить форматирование и стереть все данные;
- Repair drive & keep existing data — выполняется форматирование носителя с сохранением информации.
Утилита, разработана производителем флешек Transcend. Позволяет за пару шагов провести полное восстановление устройства до рабочего состояния.
HP USB Disk Storage Format Tool
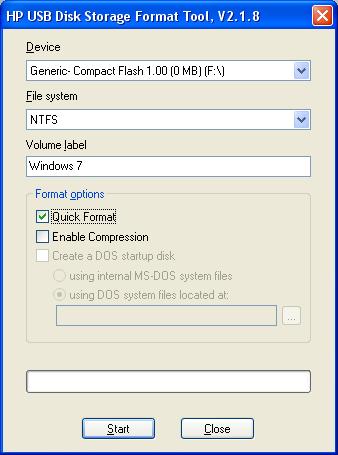 HP USB Disk Storage Format Tool
HP USB Disk Storage Format Tool
Утилита, разработанная компанией Hewlett-Packard. Так же позволяет выполнить форматирование накопителя за пару шагов. Позволяет сделать флешку мультизагрузочной.
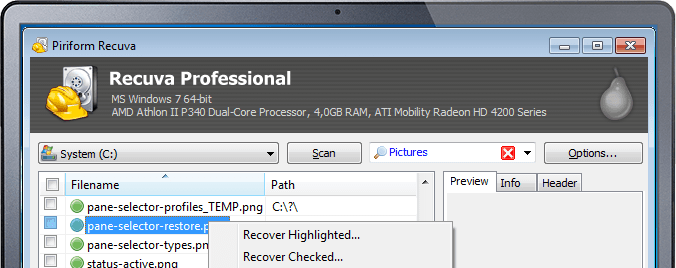 Recuva — программа для восстановления флешек
Recuva — программа для восстановления флешек
При случайном удалении файлов и при падении системы можно легко выполнить восстановление файлов с помощью программы Recuva. Разработчик дает возможность пользователю за пару шагов выполнить восстановление потерянных данных с флешки.
USB Repair Tool
Программа от производителя флешек Apacer. Если у вас флешка этого производителя, то можете попробовать воспользоваться этой утилитой. Работа с USB Repair Tool крайне проста:
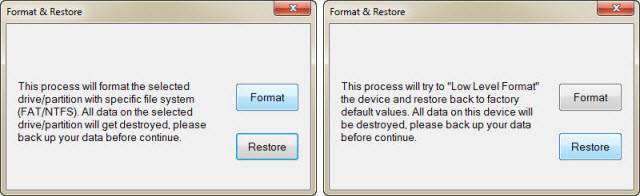 USB Repair Tool
USB Repair Tool
- После запуска программы выбираем вид форматирования – Быстрое (Format) или Низкоуровневое (Restore);
- В первом случае у нас появится окно выбора устройства для форматирования;
- Во втором случае – запустится форматирование и будет осуществлен сброс настроек на заводские.
Кстати! Как форматировать флешку в NTFS
- ТОП-5 программ для форматирования флешек
- Как форматировать флешку в NTFS
- Компьютер не видит USB флешку – причины и пути решения
- Как подключить компьютер к интернету – через WiFi, через 3G, 4G, через оптоволоконный кабель
- Как отформатировать флешку
- Как удалить сообщения в скайпе. Все баги, ошибки и способы их решения для Windows, Android и Ios
- Как синхронизировать iPhone с компьютером
- 5 способов обрезать музыку онлайн бесплатно
Форматирование при помощи командной строки
Перед началом работы, нужно перезагрузить компьютер в безопасном режиме.
Для этого вызываем командную строку с помощью одновременного нажатия клавиш Win + R.
В ней прописываем команду
Ок

Командная строка
Перед нами откроется меню конфигурации системы.
Выбираем вкладку «Загрузка» и ставим галочку напротив «Безопасный режим».
После этого можете смело перезагружать компьютер.
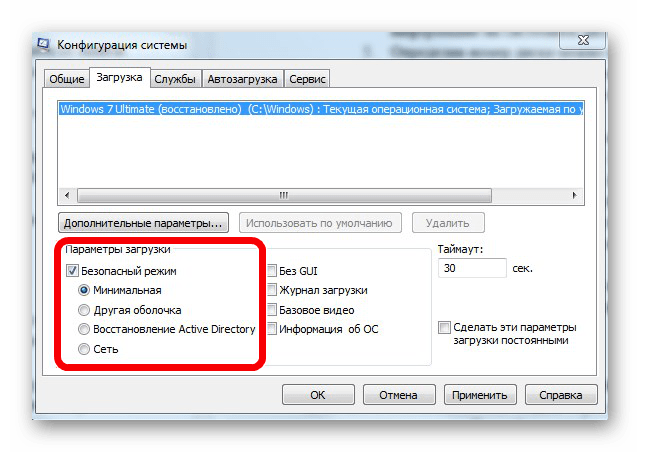
Конфигурация системы
После этого снова вызываем командную строку и вписываем в неё команду
где n буква, отвечающая за название карты памяти.
Если всё сделано правильно, форматирование пройдёт успешно.
Если же нет, переходим к следующим пунктам.
Не форматируется карта памяти: причины и решение
Мы уже писали о том, как решить проблему с вышеупомянутой ошибкой Виндовс. Но в данном руководстве мы рассмотрим, что делать при возникновении других сообщений при работе с microSD/SD.
Чаще всего проблемы с картой памяти начинаются, если при использовании флеш-накопителя были неполадки с питанием. Также возможно, что неправильно использовались программы для работы с разделами дисков. Кроме того, могло иметь место внезапное отключение накопителя при работе с ним.
Причиной ошибок может быть и то, что на самой карте включена защита от записи. Для того чтобы ее снять необходимо перевести механический переключатель в положение «unlock». Вирусы также могут влиять на работоспособность карты памяти. Так что лучше на всякий случай просканировать microSD/SD антивирусом, если есть сбои в работе.
Если же форматирование явно необходимо, то стоит помнить, что при этой процедуре вся информация с носителя будет автоматически удалена! Поэтому необходимо сделать копию важных данных, хранящихся на съемном накопителе. Для форматирования microSD/SD можно использовать как встроенные инструменты Windows, так и сторонний софт.
Включена ли защита от записи — «Lock»
Возможно, скажу банальный момент, но на SD-флешках есть специальный рычажок, который блокирует запись информации на флеш-карту (ровно, как и удаление, и форматирование). Проверьте, не включен ли от в положение Lock (значит заблокировано).
На USB-флешках такой рычажок встречается гораздо реже (и обычно на флешках от китайских малоизвестных производителей)
Обратите внимание на сам значок: если рычажок в положении “закрытого замка” — значит флешка заблокирована от записи (см. рис
2 ).

Файловая систем RAW
Повреждения файловой системы или таблицы разделов, при которых диск в Windows может определятся как RAW, также может быть причиной невозможности форматирования.
На флешке имеются ошибки? Исправление оных
Вообще, обычно, если на флешке имеются ошибки — Windows сама предлагает проверить и исправить их. Если не предлагает — рекомендую на всякий случай запустить проверку в ручном режиме…
Способ 1
- Откройте проводник и перейдите в “Этот компьютер” (“Мой компьютер”)>;
- Далее подключите флешку (дождитесь пока она отобразится в “Этом компьютере”)>;
- Щелкните по ней правой кнопкой мышки, и в контекстном меню выберите “Свойства”.
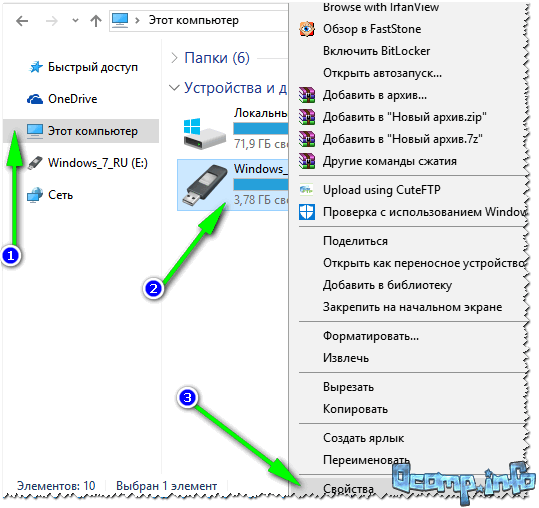
Рис. 3. Свойства флешки
Далее откройте вкладку “Сервис” и нажмите кнопку “Проверить” (подзаголовок — проверка диска на наличие ошибок файловой системы). См. рис. 4.

Рис. 4. Проверить флешку
Дождитесь окончания проверки, а затем попробуйте поработать с флешкой…
Способ 2
Запустить проверку диска или флешки можно с помощью командной строки (желательно ее открыть с правами администратора).
Для этого нажмите сочетание кнопок Ctrl+Shift+Esc — должен открыться диспетчер задач. В нем нажмите “Файл/Создание задачи”. В строку “Открыть” введите CMD и поставьте галочку напротив пункта “Создать задачу с правами администратора”. Нажмите OK. См. рис. 5.
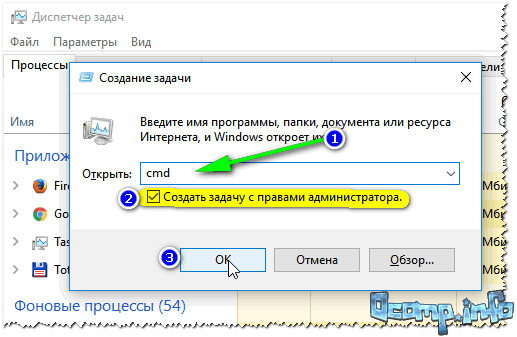
Рис. 5. Запуск командной строки с правами администратора
В командной строке введите:
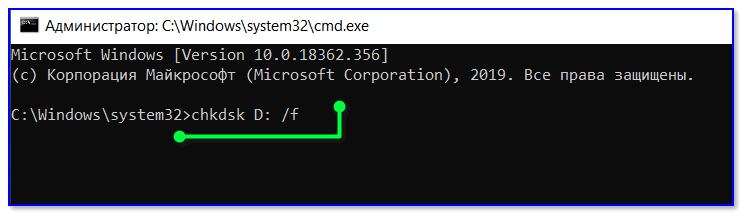
Определение модели контроллера и прошивка флешки
Если все остальные способы не помогли — то скорее всего придется пробовать перепрошить флешку. Делать это нужно аккуратно, так как если неправильно выбрать прошивку — вы испортите флешку и тогда ее уже не восстановить…
Программы для форматирования (SD Formatter и аналоги)
Отформатировать флешку стандартными средствами Windows и других операционных систем получается не всегда. Кроме того, в результате «грубого» форматирования срок службы носителя сильно сокращается. Поэтому, специалисты рекомендуют использовать для этих целей специальные утилиты, например, SD Formatter.
Для форматирования флешки средствами SD Formatter:
- Скачайте программу SD Formatter, она бесплатная, и установите на компьютер.
- В меню «Форматтера» выберите свою флешку через меню drive.
- Запустите процесс в быстром (Quick) или глубоком (Full) режиме.
Видеоинструкция:
Для большинства задач, особенно когда флешка просто отказывается форматироваться стандартным способом, достаточно опции Quick format. Но если не получается, стоит попробовать активировать Full-режим, может сработать.
Альтернативы SD Formatter: Mini Tools Partition Wizard, USB disk storage format tool. Они тоже бесплатные и работают не хуже, а иногда лучше самой раскрученной программы для форматирования. Принцип запуска аналогичный: выбрать SD-карту в меню Drive («Диск»), запустить быстрое или глубокое форматирование.
Флешка не форматируется — windows не удается завершить форматирование
Для начала рассмотрим наиболее простой вариант. Не нужно скачивать дополнительные программы, вместо этого попробуем исправить следующую ошибку «OC не удается завершить форматирование» путем простых и безопасных манипуляций.
Первая манипуляция для устранения ошибки «не удается форматировать флешку» реализуется с помощью использования утилит вышеописанной операционки «Управление дисками». Под утилитами понимается стандартная служебная компьютерная программа. Обычно у таковых узкий функционал, они служат расширителями обычных возможностей операционной системы и, соответственно, упрощают процесс введения изменений в некоторые параметры. Рекомендуем использовать для работы утилиту — USB Safeguard.
- Для выполнения запуска «Управление дисками» необходимо набрать комбинацию клавиш из Win + R. Далее на экране всплывет окно «Выполнить» с различными полями. В поле «Открыть» печатаем или вставляем команду «msc», предварительно её скопировав.
- В списке накопителей (Том) выберите свой накопитель, далее кликните по необходимому правой кнопкой мыши и осуществите выбор клавиши «Форматировать» (Рисунок 2).
- Найдите и сделайте клик на указанную «Файловую систему» FAT.

Рисунок 2. Окно управления дисками с выбором процеса форматирования
Поиск сервисных инструментов
Для поиска инструментов, работающих индивидуально с вашей флеш-картой понадобится определить ее VID и PID (уникальные идентификаторы USB). Первый индекс отображает идентификационный номер производителя (VID), а второй — номер самого устройства PID. В некоторых случаях, утилита, определенная таким образом, может не работать. Поскольку идентификатору у некоторых карт могут быть одинаковыми, а модель контроллера разная. Безошибочно определить контроллер можно разобрав флешку и проверив номер на ее микросхеме.
Либо откройте диспетчер устройств и найдите раздел «Контроллеры USB». Внутри него находится подраздел «Запоминающее устройство для USB». На вкладке со сведениями ищите его идентификатор.
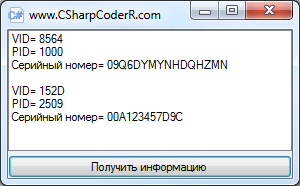
По идентификаторам нужно подобрать утилиту на странице: http://flashboot.ru/iflash/ Для удобства используйте поиск. В последнем столбце таблицы «Utils» приводится ссылка для скачивания индивидуальной утилиты, которая работает с вашим контроллером. Если графа возле USB-накопителя пуста придется искать информацию в интернете.

Этот способ, даже если программатор покажет сбой, может оживить ваш USB-накопитель. После завершения операции выполните безопасное извлечение флеш-карты и вновь вставьте в USB-порт. После этого флеш-накопитель должен заработаь.
Надеемся, что эта статья оказалась полезной. Если ни один совет не подействовал, возможно это означает, что накопитель вышел из строя или получил какие-то механические повреждения. Проще приобрести новый. Ремонт оправдан только в том случае, если на флешке хранятся важные данные. Иногда отремонтировать флеш-карту не получится.
Программа diskpart. форматирование и создание загрузочной флешки или диска через командную строку
Написал admin. Опубликовано в рубрике Операционные системы
Здравствуйте, уважаемые читатели блога msconfig.ru. Сегодня я хочу рассказать Вам о такой замечательной программе, как Diskpart. Что же в ней такого замечательного? – спросите Вы. А то, что с ее помощью можно легко создать загрузочную флешку (здесь читаем как восстановить данные с флешки после форматирования) или диск, и самое интересное – эта программа доступна любому пользователю Windows через командную строку, другими словами, не требует установки. И пускай Вас не пугает словосочетание “командная строка” – использование ее гораздо удобнее и проще, чем кажется на первый взгляд.
Итак, после того, как мы вставили флешку в USB-разъем, запускаем командную строку. Для этого нажимаем Пуск и в строке поиска пишем cmd, и нажимаем Enter.
В появившейся командной строке пишем diskpart, тем самым запуская программу для управления дисками. Нажимаем Enter.
Далее вводим команду list disk и жмем Enter. Отобразятся все подключенные диски и флеш-накопители.
В списке устройств находим нашу флешку – ее можно распознать по размеру. В моем случае это Диск 6. Поэтому далее пишем команду select disk 6. Если Ваша флешка под цифрой 4, то Вам нужно ввести команду select disk 4. Если под цифрой 2, то select disk 2, соответственно. Нажимаем Enter.
Затем вводим команду clean, которая удалит все файлы с флешки или диска. Нажимаем Enter.
Далее создаем раздел с помощью create partition primary. Нажимаем Enter.
Потом вводим команду select partition 1. Таким образом выбираем указанный раздел и перемещаем на него фокус. Нажимаем Enter.
Затем выполняем команду active. Система помечает раздел как активный. Нажимаем Enter.
Теперь необходимо выполнить форматирование флешки в NTFS. Оно может быть быстрым или полным. Полное форматирование выполняется командой format fs=NTFS. Если не хочется ждать и время поджимает, то делаем быстрое форматирование командой format fs=NTFS QUICK. Нажимаем Enter.
Ждем окончания форматирования.
Сейчас необходимо присвоить флешке букву. Делаем это с помощью команды assign. Жмем Enter.
Флешке автоматически назначается буква, и следом за этим срабатывает автозапуск носителя.
Теперь можно завершать работу программы Diskpart. Вводим команду exit и нажимаем Enter.
Последнее, что нужно сделать – это скопировать файлы дистрибутива операционной системы (ту, для которой мы делали загрузочную флешку) на, собственно, наш флеш-накопитель. После этого наша флешка будет загрузочной, и будет загружаться абсолютно везде, на любом устройстве. С ее помощью, можно будет установить Вашу операционную систему где угодно.
Хочу заметить, что с помощью программы Diskpart можно проводить множество манипуляций как с жесткими дисками (здесь читаем как изменить размер жесткого диска), так и с флеш-накопителями. Рассмотренный сегодня пример – лишь малая часть всех возможностей. Другие команды и примеры работы с этой программе я рассмотрю в следующих статьях.
Подписывайся на канал MyFirstComp на YouTube!
Теги: загрузочная, флешка, форматировать в NTFS
Восстановление доступа к флешке через Реестр
Метод снятия защиты от записи достаточно прост, однако требует минимальной сноровки и аккуратного обращения с редактором реестра. Если вы не на 100% уверены в своих действиях, сделайте резервную копию Реестра Windows, используя для этого программу RegOrganizer.
1. Откройте редактор Реестра от имени администратора (Пуск – regedit).
2. Перейдите в каталог HKEY_LOCAL_MACHINE\SYSTEM\CurrentControlSet\Control\ . Если внутри этого каталога нет папки StorageDevicePolicies – создайте ее. Для этого:
3. Кликните правой кнопкой по текущему каталогу Control
4. В меню выберите пункт Создать — Раздел и назовите его StorageDevicePolicies.
5. Правой кнопкой мыши щелкните по StorageDevicePolicies и выберите новое значение параметра DWORD(32-bit) для 32-битной ОС или DWORD(64-bit) для 64-битной соответственно.
6. Переименуйте параметр dword в WriteProtect, дважды кликните по строке, укажите значение 0 (HEX).
7. Безопасно извлеките флешку и перезагрузите компьютер.
8. Подключите флешку. При необходимости, отформатируйте ее.
Видео версия инструкции:
Форматирование средствами Windows
Форматирование можно выполнить при помощи стандартных инструментов Windows. Порядок выполнения операции таков:
- Прежде всего следует извлечь карту из телефона или другого гаджета и вставить ее в разъем картридера.
- Картридер нужно с помощью USB-кабеля подключить к компьютеру (если требуется).
- Карта SD должна появиться в «Проводнике» в системной папке «Компьютер». В случае необходимости скопировать хранящиеся на ней файлы на другой накопитель (вся информация на форматируемой флешке будет уничтожена).
- Остается щелкнуть по карте SD правой кнопкой мыши и из контекстного меню выбрать команду «Форматировать…».
- В настройках выбрать тип файловой системы (FAT32 или NTFS), указать размер кластера (можно оставить значение по умолчанию) и ввести метку тома (под таким заголовком будет отображаться форматируемая флешка). В большинстве случаев представляется целесообразным поставить галочку «Быстрое» в отсеке «Способы форматирования».
- После завершения настроек нажать на кнопку «Начать».
- Появится табличка, информирующая нас о том, что вся информация на диске будет стерта. Для запуска процесса форматирования следует кликнуть по кнопке «ОК» и дождаться окончания процедуры.
Управление дисками
Если ваш накопитель в «Проводнике» не отображается, для его форматирования можно воспользоваться встроенной в Windows утилитой «Управление дисками». Для выполнения этой задачи следует:
К форматированию можно переходить, только если в столбце «Состояние» напротив соответствующего раздела стоит надпись «Исправен». Если диск имеет статус «Не распределен», нужно будет выполнить команду «Создать новый том».
Командная строка
Ситуация, когда флешку отформатировать так и не удалось, может быть обусловлена тем, что Windows ее использует для каких-то процессов, в связи с чем доступ к файловой системе невозможен. Чтобы снять это ограничение, необходимо выполнить перезапуск машины в безопасном режиме.
Действовать следует по такой схеме:
- Как и в предыдущем разделе, произвести запуск стандартной утилиты «Выполнить».
- Ввести в строку команду msconfig и нажать «ОК».
- На экран монитора будет выведено окно «Конфигурация системы». Переходим на вкладку «Загрузка» и помечаем галочкой строку «Безопасный режим».
- Жмем «ОК» и подтверждаем перезагрузку компьютера.
- После перезагрузки еще раз запускаем строку «Выполнить» и вводим в нее команду cmd.
- На экране отобразится консоль командной строки. Вводим в нее команду format n (n здесь обозначает букву карты SD, ее можно узнать, открыв системную папку «Компьютер») и жмем «Enter». Данная команда может иметь и другие параметры. Так, если ввести format H: /FS:FAT32 /Q, то будет выполнено быстрое (Q) форматирование диска H в файловой системе FAT32.
- Еще раз зайти в «Конфигурацию системы» и снять галочку «Безопасный режим».
- Выполнить перезапуск Windows в обычном режиме.