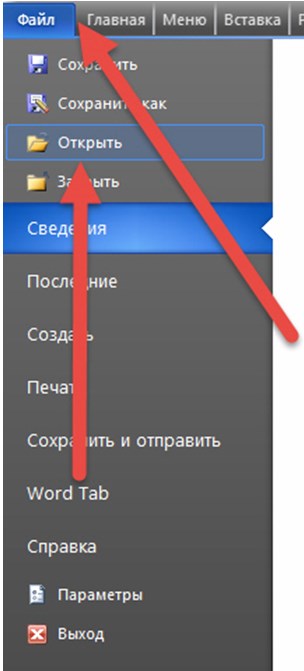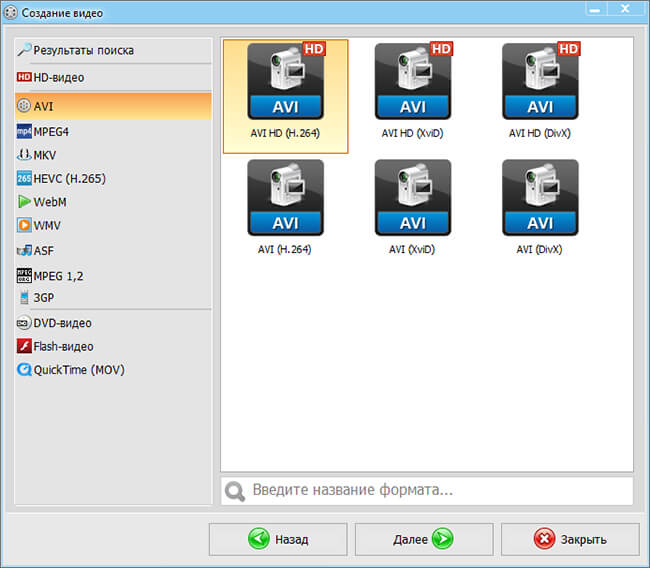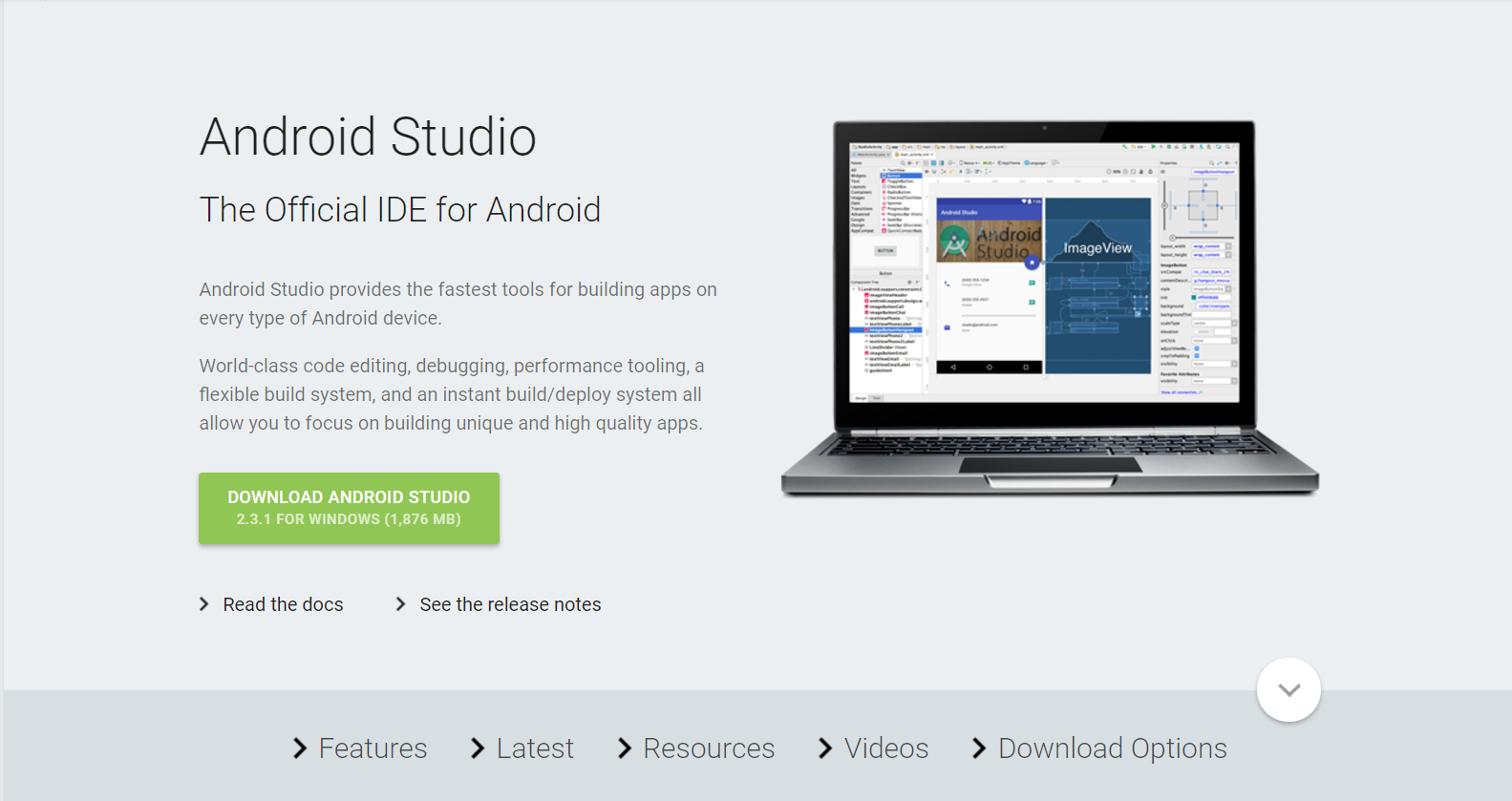Эмулятор android для пк на windows 7
Содержание:
- Советы
- Genymotion
- Как запускать приложения android на Windows Phone?
- Сведения о эмуляторе
- Project Astoria
- Microsoft Hyper-V
- Эмуляторы Windows для Android
- Дополнительные сведения
- Разберемся: как установить Windows 10 на VirtualBox
- Нюансы создания виртуального жесткого диска
- Окна 1.0
- VMware Workstation Pro
- Функционал
- Прочее
- Программистам
Советы
- Чтобы избежать перезапуска, не закрывайте эмулятор и запускайте его. Для запуска предварительной версии эмулятора на компьютере класса настольного компьютера требуется некоторое время.
- Используйте портал устройств Windows эмулятора для:
- Развертывание содержимого в библиотеках и LocalAppData.
- Управление запущенными процессами.
- Удаленные отладочные приложения в контейнерах Win32.
- Вы можете использовать кнопку питания для быстрого перезагрузки, чем перезапуск эмулятора, и вы не сможете потерять состояние, например те, которые были установлены внутри эмулятора.
- Обновления VisualStudio могут потерять эмулятор — чтобы восстановить его, удалите кэш КОРЕКОН в локальной папке данных приложения Visual Studio ( ).
Перевод приложения в режим растягивания в эмуляторе
Чтобы разместить приложение в эмуляторе, перетащите приложение из строки заголовка в верхней части экрана приложения в середину устройства. Когда фон становится размытым на обоих экранах, отпустите приложение.

Genymotion
Одна из главных особенностей эмулятора Genymotion (в прошлом известного как Android VM) – это мультиплатформенность, то есть его можно запускать на компьютерах под управлением не только Windows 7, 8,1 и 10, но и Linux с macOS.
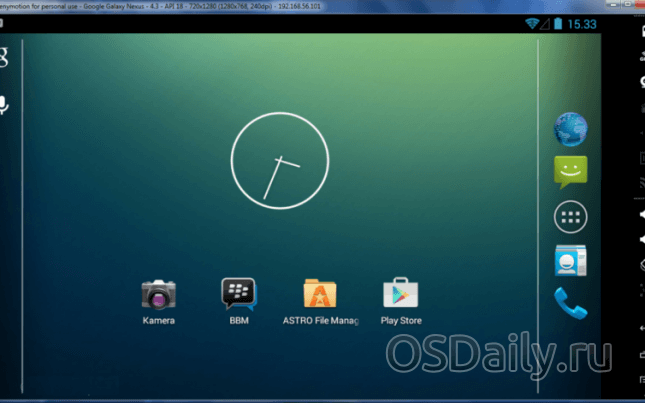
Кроме того, программа имеет встроенное аппаратное ускорение графики. Эмулятор позволяет запускать симуляцию мобильных устройств на платформе Android многих версий, вплоть до самой последней – 6.0, причем база доступных устройств постоянно расширяется.
Стоит отметить, что функционал эмулятора заточен не под обычных пользователей, которые хотят запускать Android-приложения и игры на компьютере, а под разработчиков ПО для мобильных устройств. В помощь программистам будут следующие достоинства Genymotion:
- симуляция звонков, SMS, расхода аккумулятора и других свойственных смартфонам и планшетам функций;
интеграция со многими популярными средами разработки приложений; - эмуляция соединения по сети Wi-Fi;
- имитация работы как задней, так и фронтальной камеры;
- возможность создания скринкастов.
После регистрации на официальном сайте вам будет предложено несколько ссылок на скачивание эмулятора. Желательно загружать версию со встроенной виртуальной машиной, чтобы не запускать её отдельно; кроме того, этот вариант автоматически подберет необходимые настройки.
После запуска программы потребуется создать новое виртуальное устройство. Для этого нужно ввести свои регистрационные данные и выбрать подходящее устройство из списка доступных. Помимо версии Android, можно выбрать разрешение экрана, количество ядер и выделить оперативную память вручную. Затем эмулятор скачает с сайта все программные компоненты для симуляции, после чего откроется рабочий стол, привычный для пользователя мобильных устройств.
Основные функции доступны сразу и дополнительный их разбор не требуется. О расширенных возможностях для разработчика приложений можно подробно узнать из справки к эмулятору; следует учитывать, что часть функций доступна только в платной версии программы.
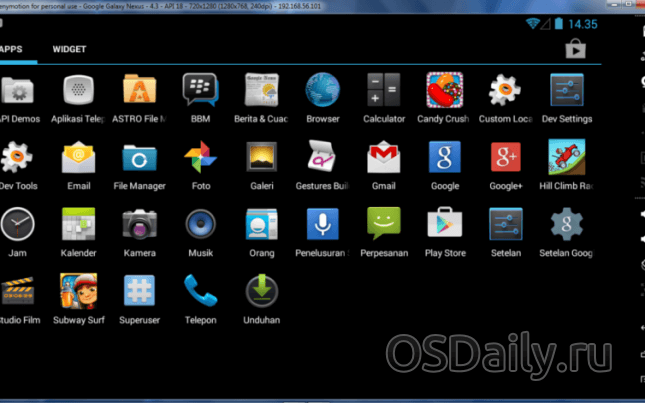
Как запускать приложения android на Windows Phone?
Приложения для Андроида на мобильном виндовсе? Звучит как топовая шутка в 2018 году. Еще совсем недавно, когда Microsoft не вытерла все компоненты Project Astoria из Windows 10 Mobile, мы могли установить любое Android-приложение на мобильный виндовс, поскольку эта функция была основной частью очень крупного по своей задумке проекта Microsoft Astoria. Тогда как же на виндовс фон установить приложения андроид?
Функциональность установки Android-приложений на Windows Mobile была ограничена Build 10240. Данный билд не получил дальнейшего развития, но тем не менее, вы все равно можете установить Android-приложения на Windows Phone, но этот процесс немного сложнее и доступен только для определенных марок телефонов.
Прежде чем мы начнем разбираться в данном процессе, вам понадобится файл FFU для использования на своем телефоне. Получить такой файл можно используя утилиту Windows Device Recovery Tool. Для чего он нужен? Это очень важный момент, поскольку только именно таким образом можно создать часть резервного образа операционной системы вашего телефона.
Как получить файл восстановления FFU для вашего телефона:
- Загрузите инструмент восстановления устройств Виндовс.
- Подключите свой смартфон к инструменту восстановления устройств Виндовс.
- Дождитесь мигания индикатора событий отображения пропущенных звонков, смс или зарядки.
- Перед миганием индикатора инструмент загрузит образ вашего телефона Windows и сохранит его на персональном компьютере.
- Системный файл FFU, необходимый для восстановления, будет храниться в папке на вашем персональном компьютере по следующему адресу: Диск C:ProgramData: Microsoft: Packages.
Загрузите мобильную сборку 10240 и включите Project Astoria.
- Загрузите компакт-диск с Windows 10 Mobile Build 10240. Доступно для Lumia 930, Lumia 640, Lumia 640 XL.
- Загрузите Phone Image Designer .
- Полностью зарядите телефон и войдите в режим UEFI. Вы можете сделать это, выключив телефон и загрузившись в режиме UEFI, удерживая кнопку увеличения громкости.
На экране появится логотип болта с молниями. Это означает, что вы находитесь на главном экране UEFI.
- Используйте USB-кабель и подключите свой телефон к ПК.
- Откройте Phone Image Designer на экране персонального компьютера (Запустите файл start.bat, чтобы запустить программу).
- Выберите опцию «flash» и создайте образ своего телефона на ПК, нажмите далее.
- В разделе «Подключенные устройства» нажмите «Изменить» и выберите место, куда был сохранен образ.
- Снова нажмите опцию «flash», и на вашем телефоне будет установлена сборка Windows 10 Mobile Build 10240.
Важно знать
Сама по себе установка андроид-приложений на windows 10 mobile сборки 10240 чрезвычайно глючит и может быть непригодной для нормального использования на вашем устройстве (не забудьте сделать образ оригинальной системы!). Для комфортной работы нужно установить инструменты, которые помогут вам смонтировать Android на Windows Mobile.
Сведения о эмуляторе
Microsoft Emulator Preview позволяет тестировать приложения на компьютере без использования физического устройства Windows 10 раз. Эмулятор интегрируется с Visual Studio и преобразуется в целевое устройство для отладки. При запуске приложения из Visual Studio запускается эмулятор и приложение развертывается на нем.
Панель инструментов эмулятора
В эмуляторе работают кнопки громкости и питания. Кнопки громкости будут управлять выходными данными звука. Кнопка питания позволяет повторно запустить ОС без перезапуска эмулятора.
На панели инструментов эмулятора можно выбрать различные режимы ввода, поддерживаемые устройством: мышь, сенсорный ввод, несколько касаний и рукописный ввод. С помощью панели инструментов можно быстро изменить ориентацию эмулятора.
Дополнительные средства
Значок шеврона в нижней части панели инструментов открывает окно дополнительных инструментов. Это окно содержит вкладки, обеспечивающие поддержку различных функций эмулятора.
Диагностика
На вкладке Диагностика содержится IP-адрес, используемый для портала устройств Windows. Можно щелкнуть гиперссылку IP-адреса, чтобы запустить ее. На этой вкладке также указывается, определяет ли эмулятор виртуальный GPU.
Вкладка Сеть предоставляет конфигурацию сети, которая полезна при диагностике проблем с подключением.
Orientation
На вкладке ориентация представлена трехмерная модель, позволяющая увидеть, как приложение и ОС ведет себя во многих разных ориентациях.
Снимок экрана
Вкладка снимок экрана позволяет легко создать снимок экрана и сохранить его на хост-компьютере.
Диспетчер эмуляторов (Майкрософт)
Диспетчер эмуляторов — это средство разработчика, в котором перечислены все эмуляторы Майкрософт, установленные на компьютере. Он позволяет просматривать их состояние и запускать Данный эмулятор независимо от Visual Studio. Диспетчер эмуляторов можно запустить из записи эмулятора Майкрософт в меню «Пуск».
Можно также настроить различные параметры для эмулятора. Нажмите кнопку изменить в выбранной записи образа эмулятора, чтобы открыть окно изменение эмулятора устройства . Для Windows 10 раз образы предварительно настроены для использования 4 ГБ ОЗУ. Чтобы повысить скорость реагирования эмулятора, мы рекомендуем увеличить это, так как это позволит использовать память.
Project Astoria
Проект Astoria предоставляет собой набор шаблонов, а также конкретную инфраструктуру для создания и потребления услуг передачи данных с использованием передовых веб-технологий, а самое главное – исходный код программы позволяет переносить (интегрировать) андроид-приложения на мобильные устройства под управлением Виндовс mobile.
Проект Astoria предоставляет архитекторам и разработчикам набор шаблонов для взаимодействия со службами передачи данных через HTTP с использованием простых форматов, таких как POX (обычный старый XML) и JavaScript Object Notation (JSON). Тщательно следуя протоколу HTTP, обеспечивается отличная интеграция с существующей веб-инфраструктурой, от аутентификации до прокси-серверов и кеширования.
Будет полезным
В своей ранней разработке Windows 10 mobile от Microsoft анонсировал проект Astoria для подключения Android-приложения к Windows Phone. Их цель — преодолеть пробелы и запреты приложений в Windows Phone с помощью iOS и Android. По сути, Астория — это эмулятор андроид на виндовс фоне.
Проект прошел тестирование, был опробован большим количеством пользователей Mobile Windows 10, и все результаты выдали очень хорошие показатели. Программа работает, и работает довольно хорошо. Самое интересное, что пользователи, которые используют бета-версию мобильного виндовс 10 на своем телефоне, также могут беспрепятственно запускать любое Android-приложение.
Однако ответы разработчиков по поводу успешного тестирования были абсолютно противоположными и даже отрицательными. Они боялись, что люди начнут переносить на свои виндовс фоны все приложения от андроида, поэтому необходимость работать над новыми версиями для Windows Phone просто исчезнет.
Компания Microsoft действительно была обеспокоена этой ситуацией, поэтому они решили поставить Project Astoria в статус ожидания. Поскольку страница Проекта Астория от Майкрософт находится в автономном режиме (т.е. не обновляется длительное время), похоже, что приложения для Android на телефонах Виндовс в будущей перспективе работать не будут. Останется лишь пользоваться старой версией программы и под конкретные модели смартфонов.
После нескольких месяцев молчания Microsoft официально объявила, что отменила планы по предоставлению разработчикам исходного кода для переноса приложений Android на Виндовс Мобайл.
В официальном заявлении по поводу приостановки Проекта Астория в Майкрософт сообщили о получении большого количества отзывов о том, что наличие двух технологий Bridge для приведения кода из мобильных операционных систем в Виндовс было излишним и выбор между ними может сбить с толку не только опытных программистов, но и простых пользователей мобильных устройств.
Обратите внимание
Проект Astoria все еще находится в подвешенном состоянии: новых версий не выпускают; старые работают, но не обновляются; количество поддерживаемых моделей на операционной системе Виндовс – минимально; в новых моделях поддержка интеграции или переноса андроид-приложений заблокирована или исключена на аппаратном уровне.
Microsoft Hyper-V
Диспетчер виртуальных машин Hyper-V — это встроенный компонент операционных систем всех редакций Windows 7-10, за исключением начальной и домашних. Если разобраться, он не хуже и не сложнее, чем два рассмотренных выше, просто некоторые пользователи ничего не знают о его существовании и только поэтому предпочитают сторонний софт.
Чтобы активировать диспетчер Hyper-V, зайдите в раздел приложений панели управления Windows, щелкните «Включение и выключение компонентов Виндовс» и в открывшемся окошке отметьте «Hyper-V».
Перезагрузите компьютер, откройте поиск и с его помощью запустите диспетчер Hyper-V.
Для создания новой ВМ в панели диспетчера «Действия» нажмите «Создать» — «Виртуальная машина».
Дайте новой виртуальной машине имя.
Определите ее поколение — 1 (старое, к которому относится Windows XP и все 32-битные системы) или 2 (новое — 64-битные Windows 7, 8.1 или 10).
Выделите виртуальной машине оперативную память. Флажок «Динамическая» позволит основной ОС использовать часть памяти, которая не задействована гостевой ОС, для своих нужд. Этой полезной возможности, кстати, нет ни в Virtualbox, ни в VMware.
Настройки сети отложим на потом. Оставим по умолчанию «Нет подключения».
Далее определим размер, расположение виртуального диска и назначаем ему имя.
Последний шаг — параметры установки гостевой ОС. Укажем месторасположение носителя с дистрибутивом или файла образа iso. Либо отложим установку Виндовс на другое время. После нажатия кнопки «Готово» виртуальная машина будет создана, а вслед за этим запустится инсталляция операционной системы. Ее ход тоже ничем не отличается от установки ОС на реальный компьютер.
Список всех виртуальных машин Hyper-V отображается в средней части окна диспетчера. Чтобы запустить любую из них, кликните 2 раза по ее имени. В окошке, которое откроется после этого, нажмите кнопку «Пуск».
Чтобы виртуальные машины Hyper-v могли подключаться к Интернету, запустите через панель «Действия» диспетчер виртуальных коммутаторов. Выберите в показанном ниже списке тип сети «Внешняя» и нажмите «Создать виртуальный коммутатор». Сети «Внутренняя» и «Частная» предназначены для соединения виртуальных компьютеров между собой, и большинству пользователей не нужны.
На следующей странице обычно ничего менять не требуется, кроме, если хотите, имени подключения. В выпадающем списке «Внешняя сеть» должен быть указан сетевой адаптер физического компьютера, который соединен с роутером или кабелем интернет-провайдера. Ниже должен стоять флажок «Разрешить управляющей ОС предоставлять общий доступ к адаптеру» (т. е. к Интернету).
Кстати, Hyper-v поддерживает не только операционные системы семейства Windows, но и некоторых конкурентов, в частности, Linux и FreeBSD. Полный список всех совместимых с ним платформ, а также условия их использования в среде Windows, приведены на сайте MSDN.microsoft.
Некоторые опции виртуальных машин Hyper-V
Чтобы сделать снимок состояния запущенной гостевой ОС, Откройте верхнее меню ее окна «Действие» и щелкните «Контрольная точка». Либо нажмите комбинацию Ctrl+N.
Доступ к настройкам отдельной виртуальной машины открывается из ее контекстного меню в списке главного окна диспетчера и скрывается за кнопкой «Параметры».
Прочие возможности программы тоже весьма незамысловаты и осваиваются без особого труда.
Эмуляторы Windows для Android
Существует большое количество эмуляторов, позволяющих не столько развернуть полноценную версию Виндовс на Андроид, сколько выполнить определенную задачу. Например, некоторое ПО из рассматриваемого предназначено исключительно для запуска игр, в то время как альтернативные варианты переносят большую часть функций Виндовс, позволяя использовать лишь небольшие программы. При выборе приложения эти нюансы стоит учитывать, так как даже на мощном телефоне или планшете ресурсы ограничены.
Bochs
Из всех эмуляторов Windows для Android приложение Bochs является лучшим вариантом, позволяющим развернуть полноценную версию операционной системы. В число его достоинств можно записать низкие требования к характеристикам смартфона, возможность запуска большого количества программ, ограниченных только версией выбранной ОС.
Единственным минусом, который будет заметен далеко не всегда, выступает управление – периодически курсор мыши не реагирует на жесты или перемещается слишком медленно.
В целом если нужно запустить полнофункциональную версию Windows вплоть до XP, ничего лучше Bochs нет. К тому же далеко не каждый эмулятор имеет графический интерфейс и позволяет управлять выбором компонентов, от которых в итоге и будут зависеть возможности и требования приложения.
QEMU
Программное обеспечение QEMU является довольно известным вариантом, так как предназначено для эмуляции не только Виндовс на Андроид, но и других ОС на многих альтернативных платформах. В зависимости от необходимости развернуть можно практически любую Виндовс с единственным требованием в виде образа в формате IMG или ISO.
В плане работы приложение не сильно отличается от Bochs, точно так же предоставляя удобный интерфейс для управления эмуляцией. Поддерживаются в данном случае не только Виндовс, но и другие ОС, например, Linux. К числу недостатков можно отнести разве что отсутствие ПО в Google Play Маркете и сложности в процессе освоения.
Limbo
С помощью Limbo PC Emulator можно запустить подавляющее большинство 32-битных операционных систем, включая Windows. Имеющиеся ограничения сводятся к техническим характеристикам Android-устройства и требованиям ОС. В частности, запуск приложения возможен только на процессоре ARM.
На этот эмулятор не стоит возлагать большие надежды, так как хотя он и базируется на QEMU, его возможности сильно ограничены. Использовать Limbo актуально лишь тогда, когда по каким-то причинам не запускается любой другой рассмотренный аналог.
DosBox
Этот вариант эмулятора, как видно из названия, предназначен не для развертывания Виндовс, а для запуска DOS-приложений на телефоне. Данное ПО отлично справляется с обработкой файлов, практически не имеет проблем с производительностью даже на относительно слабых смартфонах и обладает сравнительно небольшим весом.
Главной причиной, почему DosBox стоит брать в расчет при выборе подобного рода программ, является возможность запуска Windows до версии 95. Конечно, чтобы выполнить это, потребуются определенные навыки, но в результате можно получить контроль над полноценной Виндовс. Это вариант нельзя назвать лучшим, но и забывать про него не следует. Особенно при развертывании старой ОС без установки более громоздких Bochs и QEMU.
ExaGear
Из всех представленных вариантов именно ExaGear выделяется больше всего, так как это приложение не является классическим эмулятором ОС Windows. При этом его главное предназначение сводится к запуску приложений, созданных для компьютера. Таким образом, программное обеспечение самостоятельно эмулирует работу обязательных компонентов, позволяя запускать многие игры и некоторые программы.
Это приложение имеет несколько вариаций, созданных для запуска Windows-приложений определенной разновидности. К их числу относится:
- ExaGear – Strategies;
- ExaGear – RPG;
- ExaGear – Windows Emulator.
По части достоинств и недостатков во всех случаях приложение работает гораздо стабильнее ранее рассмотренных аналогов, но только если Android-устройство обладает внушительной мощностью. Иначе же ExaGear установится и запустится без проблем, но любые игры и программы эмулировать не сможет, завершая работу ошибкой.
Заслуживающим отдельного упоминания плюсом приложения также выступает интеграция некоторых поддерживаемых игр и размещенных в отдельном разделе. Это позволит не только эмулировать Виндовс-приложения, но и без проблем загружать все необходимые файлы.
Дополнительные сведения
Посетите блог разработчиков Windows, где публикуются все свежие объявления.
- Microsoft 365 Developer Day: опыт работы с двумя экранами (11 февраля 2020 г.)
- Объявление об ознакомительных версиях пакетов SDK для двух экранов и Microsoft 365 Developer Day (22 января 2020 г.)
- Образец демонстрационного примера для разработчиков в день 2020 . содержит приложение Contoso для командировок, предназначенное для работы элегантно на устройстве с двумя экранами, а также на рабочем столе (использует C#, UWP и винуи).
- Разработка для новой категории двухэкранных устройств, созданных для повышения мобильной производительности (25 ноября 2019 г.)
Дополнительные ресурсы
В статье Общие сведения о двухэкранных устройствах мы описали несколько возможных применения для существующих функций и методик, улучшающих работу приложения на двухэкранных устройствах. Из этой документации вы можете получить дополнительные сведения о реализации таких функций в приложениях для Windows.
| Функция | Подробные сведения см. в следующих статьях: |
|---|---|
| Методики гибкого дизайнаЭлемент управления для представления с двумя панелями | |
| Сведения о сенсорных взаимодействияхСведения о взаимодействиях с перомДругие типы устройств ввода | |
| Поддержка перетаскивания в приложениях UWP | |
| Создание приложения UWP с несколькими экземплярами | |
| Свойство ApplicationViewMode.CompactOverlayКласс AppWindowPresenter |
Разберемся: как установить Windows 10 на VirtualBox
Установка Windows 10 на VirtualBox не сказывается на работе основной ОС, системы восстановления и программ. Следует сказать, что имеются недостатки: сложно использовать все возможности аппаратного обеспечения и сравнительно низкая производительность. Установка Windows 10 на виртуальную машину для ознакомления не требует больших ресурсов и, потому эти недостатки вовсе не критичны.
Несколько фирм выпускают ПО для виртуализации. Наши потребности полностью удовлетворяет бесплатная программа от известной организации Oracle — VirtualBox. Необходимо закачать и установить новую версию продукта. И потребуются образы Windows 10.
Установка утилиты VirtualBox
Для того, чтобы установить VirtualBox, рассмотрим последовательность действий:
- Запускаем утилиту, появится окно приветствия. В главном меню выбираем значок «Создать».
- Указываем имя и тип ОС. Для установки 64-битной ОС следует выбрать из списка Windows 8.1 64-bit. Если ставите 32-битную Windows 10, следует выбрать Windows 8.1 32-bit. Можно машине дать любое имя. Тип выбираем Microsoft Windows. Жмем Next.
- Выделяем объём оперативки. Давать мало оперативной памяти ВМ нежелательно, много необязательно, достаточно 2 гигабайта.
- Создаём виртуальный жёсткий диск. Жмем на соответствующую строку и кнопку Создать.
- Тип файла указываем VDI, далее нажимаем Next.
- Выбираем удобный формат хранения.
- Далее даем название и размер файла. Достаточно и пятидесяти гигабайт для инсталляции Windows 10, а для беспроблемной работы требуется объем порядка 120 гигабайт.
- Теперь укажите, желательно, обычный раздел HDD для месторасположения виртуального диска, в данном случае диск D.
Итак, мы успешно установили виртуальную машину на Windows 10, теперь остается только ее настроить.
Настройка виртуальной машины
Рассмотрим процедуру настройки:
- Выбираем в списке ВМ и кликаем в меню «Настроить».
- В разделе «Система» выбираем порядок загрузки. Убираем галочку с дискеты, а первым на очереди вариантом загрузки ставим «CD/DVD», диск ставим вторым. В дополнительных возможностях ставим галочки напротив «Включить I/O APIC».
- Переходим сразу к вкладке «Ускорение», минуя вкладку «Процессор». Аппаратную виртуализацию необходимо включить, отмечаем оба пункта.
- Переходим к разделу «Дисплей» и вкладке «Видео». Включаем оба пункта из дополнительных возможностей. Здесь больше ничего менять не нужно.
- Перейдем к следующему разделу «Носители». Ваш дисковод будет доступен в ВМ и также можно установить систему Виндоус с диска. В атрибутах выберите «Живой CD/DVD». В строке «Привод» кликаете «Выбрать образ оптического диска».
В открывшемся окне проводника найдите и выберите скачанный образ с Windows 10. Скачать его можно на сайте Microsoft либо на других сайтах.
- Далее переходим к разделу «Сеть». Ставим галочу «Включить сетевой адаптер». В типе подключения выбираем «Виртуальный адаптер хоста».
Процесс настроек ВМ завершен, запускаем.
Дальше будет простая пошаговая установка Windows 10. Все происходит аналогично инсталляция ОС на «реальный» ПК.
Нюансы создания виртуального жесткого диска
Далее следует выбрать место на винчестере, где будет храниться образ виртуальной машины Windows XP с установленной в будущем системой. В данном случае запускается «Мастер создания виртуального жесткого диска».
Пользователю на выбор будет предложено создать динамический или статический раздел. Смотрите сами. Динамический раздел по мере заполнения может автоматически увеличиваться в размере, а статический имеет фиксированные объемы. Независимо от того, какой тип будет выбран, желательно указать по меньшей мере 10 Гб (можно и больше, но тут, опять же, все зависит от физической вместимости имеющегося винчестера, включая все его логические разделы).
Попутно выбирается и место хранения информации. Заметьте, вручную в существующей системе создавать новый раздел не нужно. В программе можно выбрать желаемое место расположения в виде папки (по умолчанию это Win_XP_SP3 в указанном месте)
Обратите внимание: желательно поместить виртуальный диск в логический раздел, а не в тот, где установлена основная система. Например, если Windows 7 находится на диске C, для Windows XP лучше выбрать раздел D
При продолжении настроек на экран будут выведены все параметры создаваемой машины. Если все верно, кликаем на кнопке завершения. Первая часть пути пройдена.
Окна 1.0
Более тридцати лет назад была выпущена Windows 1.0, и вы, читающие нас, возможно, даже не родились, или у вас не было дома компьютера, или вы не могли его попробовать. Если вам интересно или вы использовали его в то время, вы можете проверить, как это было, с помощью онлайн-эмулятора, эмулятора для браузера, который мы можем протестировать. без необходимости ничего устанавливать или настроить виртуальную машину. Мы можем сделать это на странице PCJS, чтобы вспомнить, каково было использовать ту первую версию. Хотя вы не можете делать все из этого веб-эмулятора, вы можете попробовать некоторые функции.
Windows 1.0 была выпущена 20 ноября 1985 , почти 30 лет назад, будучи одной из первых с графическим пользовательским интерфейсом, ориентированной на широкую публику. Windows 1.0 поддерживалась до 31 декабря 2001 г.
Окна 1.01
Версия 1.01 была первой выпущенной версией, поскольку в предыдущей была серьезная ошибка, которая вынудила ее отозвать. Вы также можете увидеть, как это было в этом эмуляторе браузера, где вы можете попробовать многие из старых версий Windows. Итак, вы можете увидеть основные отличия этого от предыдущего. Как любопытство, Синий экран смерти (BSOD) уже появлялся, когда в операционной системе произошла серьезная ошибка. Если мы хотим пережить ощущение, которое дало использование этой операционной системы, мы можем получить доступ к эмулятору PCJS прямо из интернет-браузера. Чтобы быть верным эпохе этой системы, он имитирует компьютер со скоростью 4.77 МГц, 256 килобайт Оперативная память и экран с разрешением CGA . Он включает только доступ к виртуальному дисководу гибких дисков.
VMware Workstation Pro
VMware Workstation pro — не менее функциональный продукт, чем Vrtualbox, но рассчитанный на профессиональное применение и интеграцию с другими сервисами производителя. Не бесплатный и довольно дорогостоящий, однако тоже очень популярный у домашних пользователей Windows.
Бесплатная версия VMware для личного использования тоже существует. Это VMware Workstation Player, но малая функциональность, сильно уступающая даже некоммерческому Vrtualbox, отвернула от него любовь наших сограждан.
Полноценный VMware Workstation Pro, с которым мы будем знакомиться сегодня, как и конкурент, поддерживает массу операционных систем, включая мобильные и Mac OS X (кстати, он совместим с большим количеством редакций OS X, нежели Virtualbox), и эмулирует все основные устройства компьютера. Еще он эмулирует интерфейс BIOS, в отличие от Vrtualbox.
Рассмотрим, как проходит процесс создания виртуальной машины и запуск установки Windows 10 на платформе VMware Workstation Pro.
Дизайн основного окна программы (который, кстати, видоизменяется от версии к версии) не позволит запутаться даже начинающему пользователю.
Чтобы создать новую виртуальную машину, нажмем одноименную кнопку на вкладке «Главная».
В первом окошке мастера создания ВМ укажем тип конфигурации. Если вам нужен компьютер со стандартными параметрами (которых достаточно в 90% случаев), отметим «Обычный».
Следом укажем тип ОС, которую будем устанавливать на эту виртуальную машину. Программа дает возможность запустить установку сразу после создания ВМ, причем без лишних действий с вашей стороны. Если вы согласны на это, укажите путь к файлу образа или носителя с дистрибутивом системы, если нет, отметьте «Я установлю систему позже».
Чтобы не вводить ключ продукта, имя пользователя и пароль во время установки Windows, введите это данные в следующее окно. Первый пункт можно пропустить.
Дайте новой виртуальной машине имя и укажите будущее расположение папки с операционной системой.
Определите размер виртуального диска. По умолчанию VMware отдает Windows 10 целых 60 Гб, но мы можем увеличить или уменьшить этот объем. Следом вам предстоит указать способ сохранения виртуального диска — в одном или нескольких файлах.
Ниже показаны параметры только что созданного виртуального компьютера. Если вас что-то не устраивает, например, размер оперативной памяти, нажмите «Настройку оборудования».
Измените нужные характеристики, вернитесь в предыдущее окно и кликните «Готово».
После этого, наконец, запустится установка операционной системы. Ваше участие понадобится ближе к ее окончанию — для настройки сетевого обнаружения и проверки обновлений.
После загрузки рабочего стола программа автоматически установит в новую систему VMware Tools — то же, что и дополнения гостевой ОС в Virtualbox. После этого виртуальная машина готова к работе.
Список всех установленных гостевых операционных систем находится на вкладке «Мой компьютер».
Некоторые опции виртуальной машины VMware
До установки VMware Tools окно гостевой системы, как и в Virtualbox, захватывает курсор мыши. Для возврата его в основную ОС нажмите Ctrl+Alt.
Чтобы попасть в интерфейс BIOS виртуальной машины, выделите ее в списке, откройте меню запуска (кнопка «play» на верхней панели) и кликните «При включении (машины) войти в режим BIOS».
Функционал
Софт отличается наличием точных настроек, которые позволят вам адаптировать программу и загружаемую игру под свои требования. Дополнительные настройки — не менее важный критерий при выборе эмулятора. Например, если вы скачаете MEmu на компьютер, то сможете выбирать разрешение экрана (в том числе выводить изображение в полноэкранный режим), выбирать место размещения панели навигации (она может быть снизу или сверху или находиться в режиме скрытия). Вы также быстро получите рут-права, запустите вириальную клавиатуру и многое другое. Также в программе есть отдельные кнопки, которые позволяют одним нажатием создать скриншот, очистить память, отрегулировать громкость или изменить ориентацию экрана.
Если у вас появилось желание запустить на компьютере мобильные приложения, то у вас есть два способа реализации свой идеи.
Первый подразумевает использование apk-файла. Найти загрузочный файл игры или приложения можно на просторах сети. Вам надо будет лишь открыть полученный таким образом файл через эмулятор. Это можно сделать, воспользовавшись специальной кнопкой на панели задач, которая открывает проводник. Через него вы просто указываете путь к нужному файлу. Но есть способ проще. Достаточно запустить эмулятор, найти файл в той директории, где он сохранен, и дважды по нему кликнуть. Далее программа запустит автоматическую установку, после которой ярлык утилиты появится в главном окне эмулятора.
Второй способ подразумевает работу с Google Play. Для этого, правда, нужен еще гугл-аккаунт.
Разработчики предусмотрели желания многих пользователей. Например, некоторые из них предпочитают на компьютере тестировать приложения, чтобы потом, в случае, если их все устроило, перенести его на мобильное устройство. В MEmu для этого есть все возможности. В частности, вам надо лишь подключить смартфон иди планшет к своему ПК, используя для этого USB-кабель, кликнуть соответствующую кнопку на панели задач и дождаться окончания установки.
С помощью эмулятора также можно отрегулировать управление. Например, вы можете отключить виртуальную клавиатуру, чтобы использовать физическую. Буквально в несколько кликов можно за клавишами, которые вам удобны, закрепить нужные для игр действия
В результате чего вы будете управлять так, как вам удобнее, что особенно важно в шутерах, где счет идет на секунды и от того, как оперативно вы действуете, зависит исход игры
Прочее
Раз в браузере работает даже Windows 98, значит, нет никаких преград, которые бы помешали запихнуть туда все, что появилось до него. И это активно делают. В наш небольшой обзор не вошли эмулятор NES с парой десятков приложенных игр, эмулятор «Радио-86РК» и многие другие. Неплохой список ты можешь найти на сайте Фредерика Кембуса и экспериментировать самостоятельно. Там, в частности, есть ссылки на эмуляторы совсем уж старинных машин вроде Z1, UNIVAC и даже разностной машины Бэббиджа.
Подробнее о том, как создают браузерные эмуляторы, читай в статье «Байт из других миров. Как ретрокомпьютеры эмулируют на JavaScript».
Программистам
Помимо софта, который предназначен для обычных пользователей, которым хочется в свободную минуту поиграть в любимые мобильные игры на большом экране, существуют средства для программистов, которые поддерживают:
- Отладку
- ADB
- Взаимодействие с Android Studio
Отмечу, что если задача состоит в том, чтобы как можно быстрее запустить софт на компьютере, остановитесь на одном из предложенных выше решений. Профессиональные эмуляторы могут не запускать некоторые программы. Многочисленные, предназначенные для программистов, настройки только помешают обычному пользователю
Эффективность таких программных средств ниже, ведь в них основное внимание уделено тому, что нужно разработчику, а не пользователю
Знать о них необходимо по двум причинам. Чтобы не скачать его вместо необходимого и в итоге не потратить драгоценное время на попытки разобраться в хитросплетении меню. Вторая ситуация, когда профессиональные инструменты окажутся полезны — начинающий разработчик ищет подходящее ему решение.