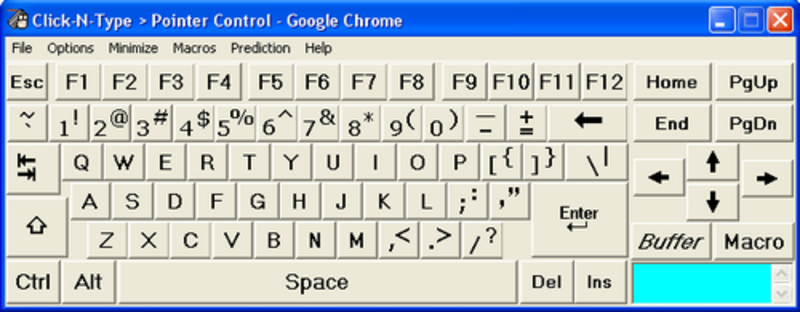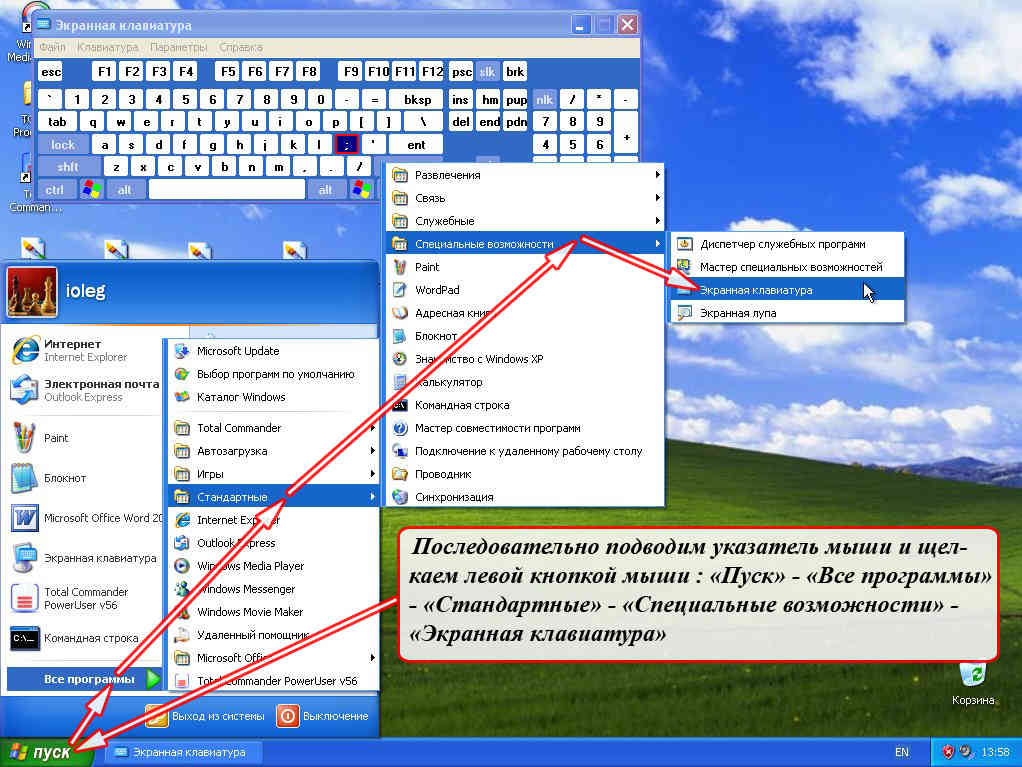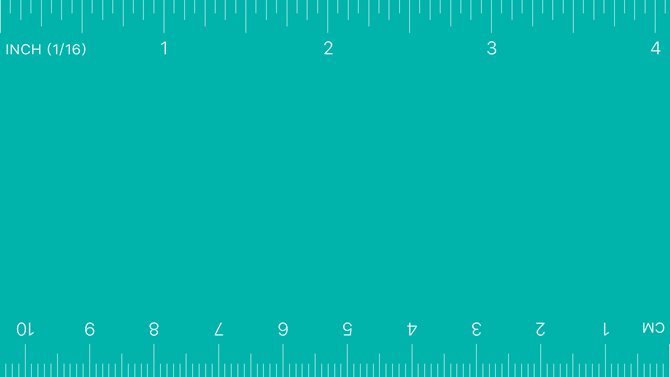Экранная лупа с настройками
Содержание:
- Использование и настройка «Экранной лупы»
- Экранная лупа в Windows 10
- Как включить экранный диктор Windows — 7 способов
- Использование и настройка «Экранной лупы»
- Экранная лупа
- Экранные лупы в комплекте с операционной системой
- Как использовать «Экранную лупу» в Windows 7 и Windows 8
- Беспроводные наушники Microsoft с Touch >
- Новый компьютер Майкрософт: царь-пушка среди ПК последнего тысячелетия
- Как открыть «Экранную лупу» в Windows 8
- Как открыть «Экранную лупу» в Windows 7
- Как использовать «Экранную лупу»
- Как настроить «Экранную лупу»
- Как настроить лупу для запуска вместе с Windows
- Полезные горячие клавиши
- Использование экранной Лупы
- Шаг 2: Настройка экранной лупы
- Параметры экранной лупы
- Комментарии: 16 к “Экранная лупа Windows 7 для удобного просмотра элементов на экране”
- Что такое экранная лупа в Windows 7, 8, 10 – зачем и как ее использовать
Использование и настройка «Экранной лупы»
Рассматриваемый элемент представляет собой утилиту, изначально предназначенную для пользователей с нарушениями зрения, но может пригодиться и другим категориям юзеров – например, для масштабирования рисунка сверх ограничений просмотрщика или увеличения окна небольшой программы без полноэкранного режима. Разберем все этапы процедуры работы с этой утилитой.
Шаг 1: Запуск «Экранной лупы»
Получить доступ к приложению можно следующим образом:
- Через «Пуск» – «Все приложения» выберите каталог «Стандартные».
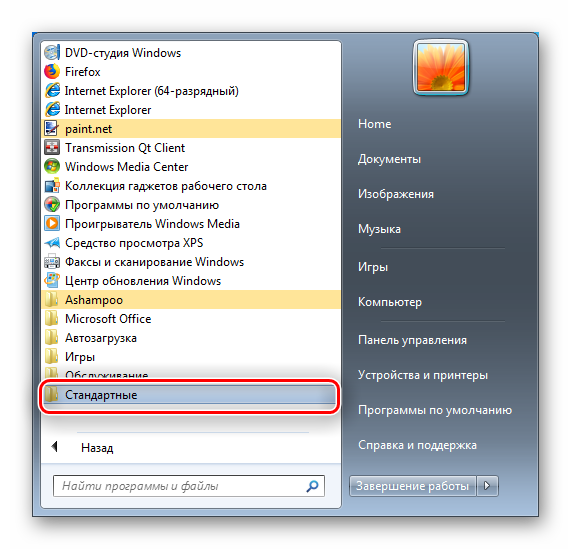
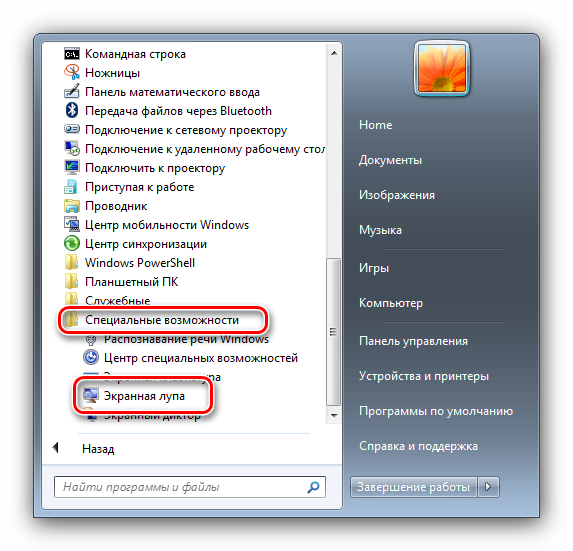
Утилита откроется в виде маленького окна с элементами управления.
Шаг 2: Настройка возможностей
Приложение не обладает большим набором функций: доступны только выбор масштаба, а также 3 режима работы.
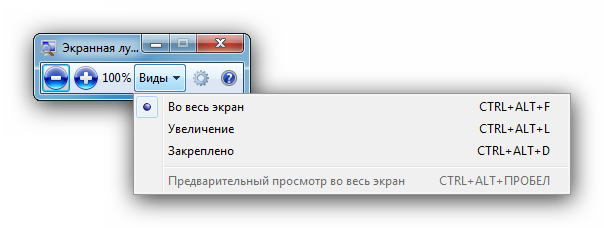
Режимы заслуживают отдельного рассмотрения:
- «Во весь экран» – в нём выбранный масштаб применяется ко всему изображению;

«Увеличение» – масштабирование применяется к небольшому участку под курсором мыши;
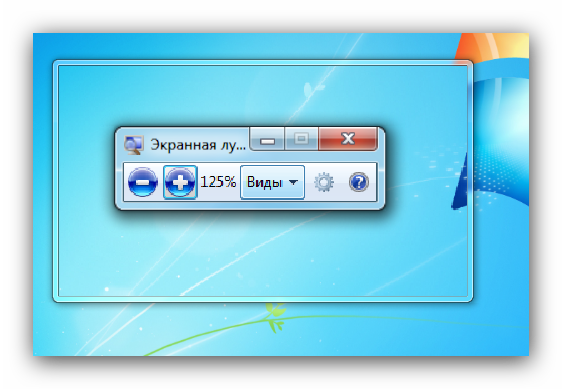
«Закреплено» – изображение увеличивается в отдельном окошке, размеры которого пользователь может регулировать.

Для выбора конкретного режима просто кликните по его наименованию. Менять их можно в любой момент.
Шаг 3: Редактирование параметров
В утилите есть ряд простых настроек, которые помогут сделать её использование более комфортным. Для доступа к ним кликните по иконке с изображением шестерёнки в окошке приложения.
Теперь подробнее остановимся на самих параметрах.
- Ползунок «Меньше-Больше» регулирует увеличение изображения: в сторону «Меньше» уменьшает масштаб, в сторону «Больше» соответственно увеличивает. К слову, перемещение бегунка ниже отметки «100%» бесполезно. Верхний предел – «200%». В этом же блоке присутствует функция «Включить инверсию цвета» – она добавляет контрастности картинке, делая её лучше читаемой слабовидящими.
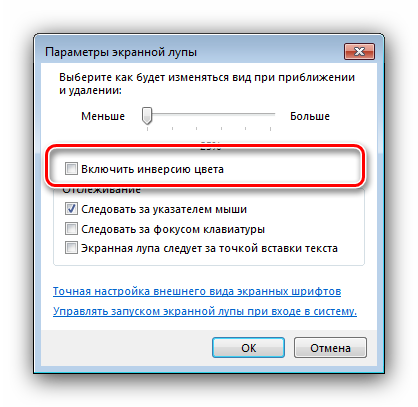
В блоке настроек «Отслеживание» конфигурируется поведение «Экранной лупы». Название первого пункта, «Следовать за указателем мыши», говорит само за себя. Если выбрать второй — «Следовать за фокусом клавиатуры» — область увеличения будет следовать за нажатием TAB на клавиатуре. Третий пункт, «Экранная лупа следует за точкой вставки текста», облегчает ввод текстовой информации (документов, данных для авторизации, капчи и т. п.).
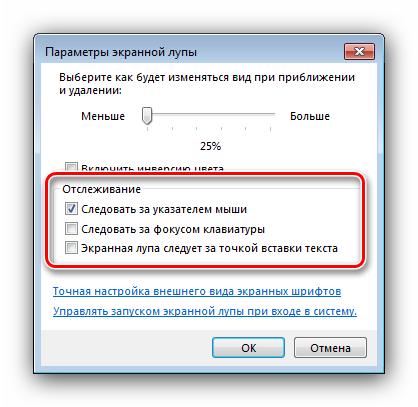
В окошке параметров также присутствуют ссылки, которые позволяют откалибровать отображение шрифтов и настроить автозапуск «Экранной лупы» при старте системы.
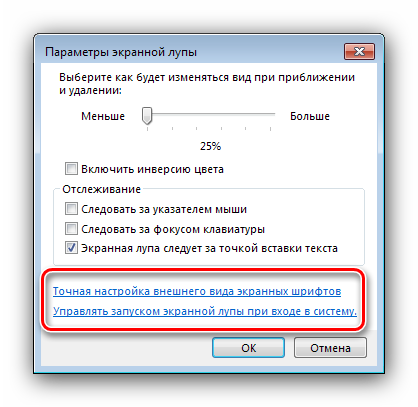
Для принятие введённых параметров используйте кнопку «ОК».
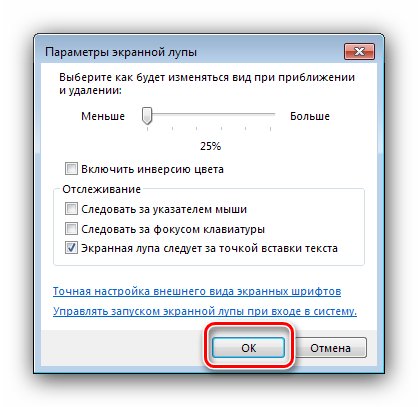
Шаг 4: Облегчение доступа к «Экранной лупе»
Пользователям, которые часто используют эту утилиту, стоит закрепить её в «Панели задач» и/или настроить автозапуск. Для закрепления «Экранной лупы» достаточно кликнуть по её иконке на «Панели задач» правой кнопкой мыши и выбрать вариант «Закрепить программу…».

«Изъять программу…»
Автозапуск приложения можно настроить следующим образом:
- Откройте «Панель управления» Windows 7, переключитесь на «Крупные значки» с помощью выпадающего меню сверху, и выберите «Центр специальных возможностей».


Прокрутите список параметров до раздела «Увеличение изображений на экране» и отметьте опцию под названием «Включить экранную лупу». Для деактивации автозапуска надо снять отметку.
Не забудьте применить настройки – последовательно нажмите кнопки «Применить» и «ОК».
Шаг 5: Закрытие «Экранной лупы»
Если утилита больше не нужна или её открыли случайно, закрыть окошко можно обычным нажатием на крестик справа вверху.
Win +
Заключение
Мы обозначили предназначение и особенности утилиты «Экранная лупа» в ОС Windows 7. Приложение разработано для пользователей с ограниченными возможностями, однако и остальным оно может пригодиться.
Экранная лупа в Windows 10
Экранная лупа — системная утилита, встроенная в операционную систему Windows 10, для увеличения различных объектов на экране монитора. При работе на компьютере, иногда возникает необходимость в увеличении некоторых объектов: нужно увеличить текст, изображения, другие элементы, увеличить определенную часть экрана монитора.
Для этого подойдет приложение Экранная лупа, входящая в состав операционной системы Windows. В этой статье рассмотрено использование экранной лупы в Windows 10, подобным образом Экранная лупа работает в Windows 7 и в Windows 8.
С помощью Экранной лупы вы можете увеличить сразу все элементы на экране монитора, или увеличить для просмотра только некоторую часть экрана.
Как включить экранный диктор Windows — 7 способов
Сначала разберем, как включить экранный диктор на компьютере. В операционной системе Windows 10 нужно выполнить необходимые действия по активации приложения, которые можно сделать разными способами.
1 способ:
- Войдите в меню «Пуск», чтобы запустить приложение «Параметры».
- Из окна «Параметры» перейдите в «Специальные возможности».
- Откройте вкладку «Экранный диктор».
- В разделе «Использовать экранный диктор», в опции «Включить экранный диктор» передвиньте ползунок переключателя в положение «Включено».
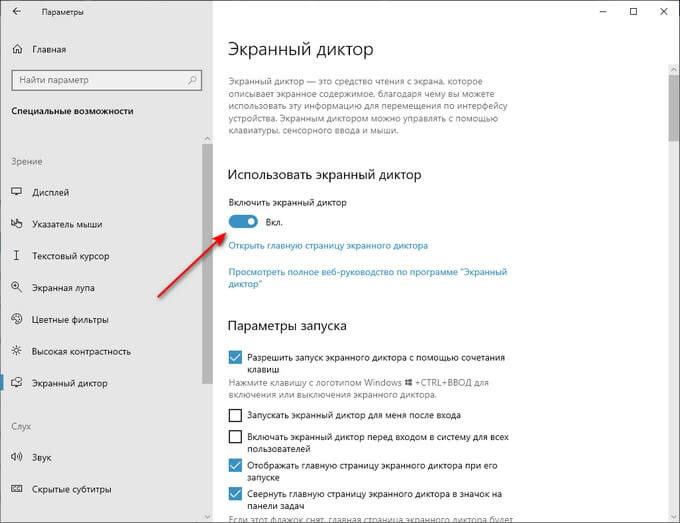
2 способ:
- Нажмите на клавиши клавиатуры «Win» + «Ctrl» + «Enter».
- Откроется окно «Экранный диктор» с предупреждением об изменениях в клавиатуре для управления приложением.
- Нажмите на кнопку «ОК».
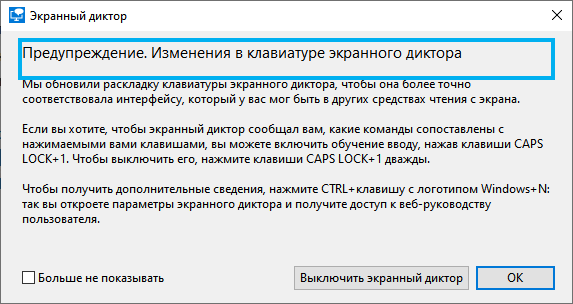
Во время чтения, озвучиваемый текст или интерфейс обводится рамкой синего цвета. Чтобы не открывать это предупреждение каждый раз, поставьте флажок в пункте «Больше не показывать».
- В открывшемся окне «Экранный диктор» можно ознакомиться с параметрами и функциями приложения.
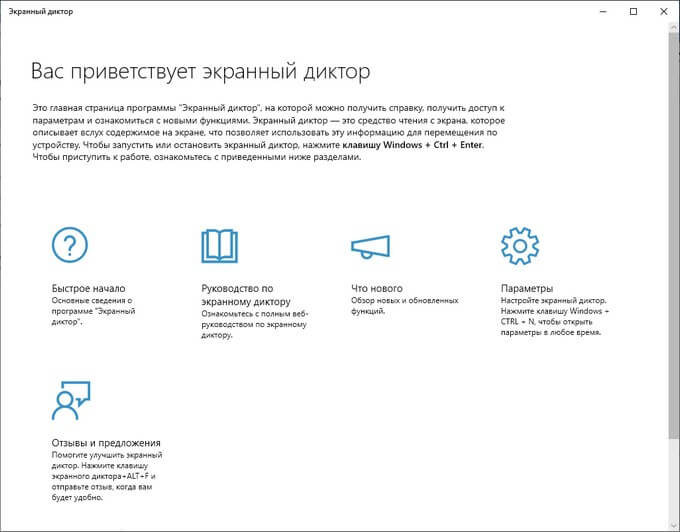
Далее вы можете использовать экранный диктор Windows 10 по своему предназначению.
3 способ:
- Нажмите на клавиши «Win» + «R».
- В диалоговом окне «Выполнить» нужно ввести команду — «narrator» (без кавычек).
- Нажмите на кнопку «ОК».
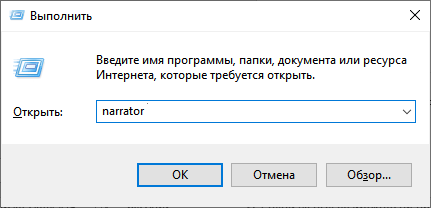
После этого, на ПК включается экранный диктор.
4 способ:
- Войдите в меню «Пуск».
- Откройте папку «Специальные возможности».
- Щелкните по приложению «Экранный диктор».
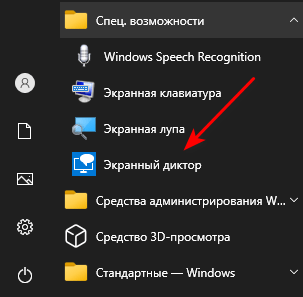
5 способ:
- Запустите командную строку Windows.
- В окне интерпретатора командной строки введите команду: «narrator», а затем нажмите на клавишу «Enter».
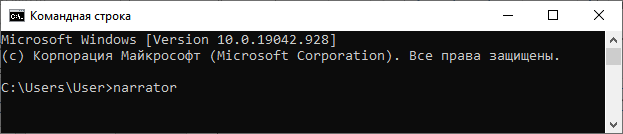
6 способ:
- Запустите Windows PowerShell.
- В окне оболочки PowerShell выполните команду: «narrator».
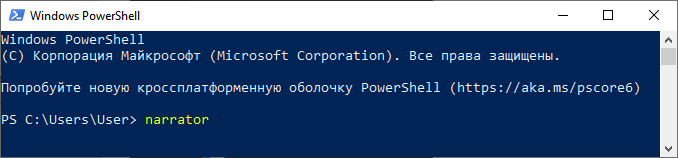
7 способ:
- Откройте Панель управления.
- В окне «Все элементы панели управления» (на этом изображении представление просмотра — мелкие значки) нажмите на «Центр специальных возможностей».
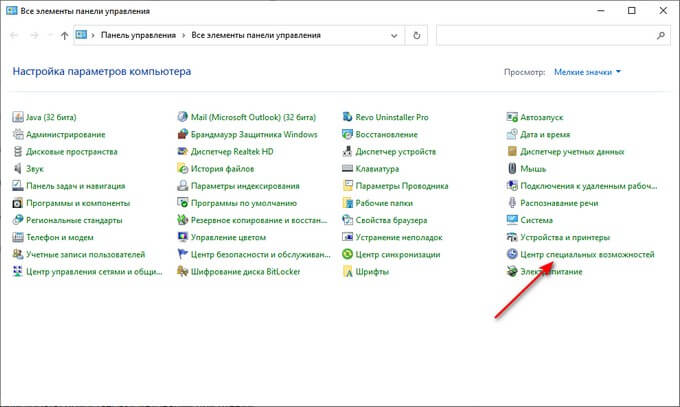
- В разделе «Упрощение работы с компьютером», в опции «Часто используемые средства» кликните по параметру «Включить экранный диктор».
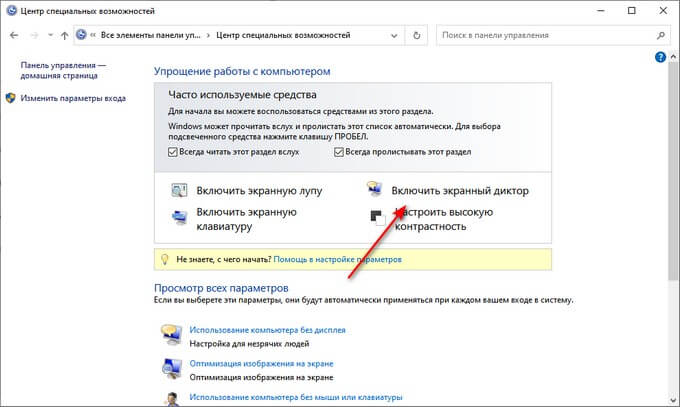
Использование и настройка «Экранной лупы»
Рассматриваемый элемент представляет собой утилиту, изначально предназначенную для пользователей с нарушениями зрения, но может пригодиться и другим категориям юзеров – например, для масштабирования рисунка сверх ограничений просмотрщика или увеличения окна небольшой программы без полноэкранного режима. Разберем все этапы процедуры работы с этой утилитой.
Шаг 1: Запуск «Экранной лупы»
Получить доступ к приложению можно следующим образом:
- Через «Пуск» – «Все приложения» выберите каталог «Стандартные».
Откройте директорию «Специальные возможности» и щелкните по позиции «Экранная лупа».
Утилита откроется в виде маленького окна с элементами управления.
Шаг 2: Настройка возможностей
Приложение не обладает большим набором функций: доступны только выбор масштаба, а также 3 режима работы.
Масштаб можно менять в пределах 100-200%, большее значение не предусмотрено.
Режимы заслуживают отдельного рассмотрения:
- «Во весь экран» – в нём выбранный масштаб применяется ко всему изображению;
«Увеличение» – масштабирование применяется к небольшому участку под курсором мыши;
«Закреплено» – изображение увеличивается в отдельном окошке, размеры которого пользователь может регулировать.
Для выбора конкретного режима просто кликните по его наименованию. Менять их можно в любой момент.
Шаг 3: Редактирование параметров
В утилите есть ряд простых настроек, которые помогут сделать её использование более комфортным. Для доступа к ним кликните по иконке с изображением шестерёнки в окошке приложения.
Теперь подробнее остановимся на самих параметрах.
- Ползунок «Меньше-Больше» регулирует увеличение изображения: в сторону «Меньше» уменьшает масштаб, в сторону «Больше» соответственно увеличивает. К слову, перемещение бегунка ниже отметки «100%» бесполезно. Верхний предел – «200%».
В этом же блоке присутствует функция «Включить инверсию цвета» – она добавляет контрастности картинке, делая её лучше читаемой слабовидящими.
В блоке настроек «Отслеживание» конфигурируется поведение «Экранной лупы». Название первого пункта, «Следовать за указателем мыши», говорит само за себя. Если выбрать второй — «Следовать за фокусом клавиатуры» — область увеличения будет следовать за нажатием TAB на клавиатуре. Третий пункт, «Экранная лупа следует за точкой вставки текста», облегчает ввод текстовой информации (документов, данных для авторизации, капчи и т. п.).
В окошке параметров также присутствуют ссылки, которые позволяют откалибровать отображение шрифтов и настроить автозапуск «Экранной лупы» при старте системы.
Для принятие введённых параметров используйте кнопку «ОК».
Шаг 4: Облегчение доступа к «Экранной лупе»
Пользователям, которые часто используют эту утилиту, стоит закрепить её в «Панели задач» и/или настроить автозапуск. Для закрепления «Экранной лупы» достаточно кликнуть по её иконке на «Панели задач» правой кнопкой мыши и выбрать вариант «Закрепить программу…».
Для открепления проделайте те же действия, но на этот раз выберите опцию «Изъять программу…».
Автозапуск приложения можно настроить следующим образом:
Шаг 5: Закрытие «Экранной лупы»
Если утилита больше не нужна или её открыли случайно, закрыть окошко можно обычным нажатием на крестик справа вверху.
Кроме того, можно также воспользоваться сочетанием клавиш Win + .
Заключение
Мы обозначили предназначение и особенности утилиты «Экранная лупа» в ОС Windows 7. Приложение разработано для пользователей с ограниченными возможностями, однако и остальным оно может пригодиться.
Опишите, что у вас не получилось.
Наши специалисты постараются ответить максимально быстро.
Экранная лупа
Режим увеличения экрана поможет пользователям со слабым зрением быстрее находить нужные иконки приложений и читать тексты, набранные мелким шрифтом. Как различается масштаб экрана при использовании лупы, можно посмотреть на скриншоте ниже:
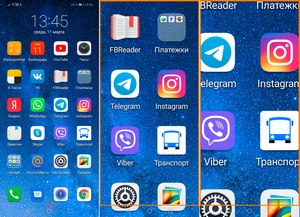
Экранная лупа на Android включается и отключается через настройки смартфона.
-
Перейдите в меню «Управление».
-
Выберите пункт «Специальные возможности».
-
Перейдите в раздел «Жесты для увеличения».
-
Включите режим экранной лупы с помощью соответствующей кнопки.
В зависимости от версии ОС на вашем смартфоне, шагов для включения лупы может быть на один меньше. Например, из настроек — сразу в раздел специальных возможностей. А пункт с включением экранной лупы иногда называется «Зрение».
Для того, чтобы перейти в режим увеличения, быстро нажмите на экран три раза. Для прокрутки изображения во все стороны проведите по экрану в нужном направлении двумя пальцами. А для смены масштаба разведите или сведите пальцы. Чтобы вернуться к обычному масштабу, нажмите на экран ещё три раза.
Экранные лупы в комплекте с операционной системой
- Haiku включает приложение под названием Magnify.
- Операционные системы на базе LinuxCompiz-Fusion есть плагин с широкими возможностями настройки под названием «Enhanced Zoom Desktop».
- В GNOME есть gnome-mag, который с 2015 года является частью GNOME Shell.
- KDE имеет KMagnifier (KMag)
Microsoft Windows операционная система включила «увеличитель» приложение начиная с Windows 98 (выпущенный в 1998 году). Он может интегрироваться с переключателем кнопки мыши.
В OS X встроенную функцию увеличения экрана можно использовать в любое время с помощью сочетаний клавиш или с помощью прокрутки с помощью мыши или трекпада. Увеличение экрана также встроено в устройства iOS.
Как использовать «Экранную лупу» в Windows 7 и Windows 8
Беспроводные наушники Microsoft с Touch >
Новый компьютер Майкрософт: царь-пушка среди ПК последнего тысячелетия
Windows обладает весьма полезным инструментом под названием «Экранная лупа», который позволяет увеличивать различные области экрана. В этой статье вы узнаете, как открыть этот инструмент, как с ним работать, как его настроить и, наконец, как сделать так, чтобы он запускался вместе с операционной системой.
Как открыть «Экранную лупу» в Windows 8
В Windows 8 перейдите на начальный экран и введите слово «лупа». Затем нажмите на инструмент в результатах поиска.
Также лупу можно открыть через «Панель управления». Для этого перейдите в «Панель управления » -> “Специальные возможности» и нажмите «Включить экранную лупу».
Как открыть «Экранную лупу» в Windows 7
Один из способов: откройте меню «Пуск -> Все программы -> Стандартные -> Специальные возможности -> Экранная лупа».
Еще один способ: введите слово «лупа» в поисковое поле в меню «Пуск» и запустите инструмент через результаты поиска.
Как в случае с Windows 8, вы можете открыть «Экранную лупу» через «Панель управления».
Как использовать «Экранную лупу»
Когда вы запустите инструмент, изображение экрана будет автоматически увеличено на 200%.
В Windows 7 «Экранная лупа» выглядит как на скриншоте ниже.
Функциональность лупы идентична в обеих операционных системах.
Если после запуска вы не будете использовать инструмент в течение 5 секунд, его интерфейс примет внешний вид лупы, как на изображении ниже. Если вы нажмете в центр этой лупы, инструмент вернет свой прежний вид.
Для регулировки уровня масштабирования доступны всего две кнопки («+» для увеличения и «-» для уменьшения масштаба).
Также инструмент предоставляет несколько видов масштабирования («Во весь экран», «Увеличение» и «Закреплено»). Они доступны в меню «Виды».
В полноэкранном режиме увеличивается вся область экрана. Этот режим используется по умолчанию.
В режиме «Увеличение» увеличивается только область вокруг указателя мыши, и при перемещении указателя увеличенная область экрана перемещается вместе с ним. Смотрите изображение ниже, чтобы получить более четкое представление о данном режиме.
В режиме «Закреплено» экран делится на две части. В верхней отображается отмасштабированная область экрана, а в нижней – нормальная.
Как настроить «Экранную лупу»
Для настройки лупы сперва необходимо нажать на кнопку «Параметры».
В диалоговом окне «Параметры экранной лупы» вам будут доступны следующие опции:
- «Включить инверсию цвета» – активирует высококонтрастную тему при использовании лупы. По умолчанию этот параметр отключен.
- «Следовать за указателем мыши» – показывает область вокруг курсора мыши в окне лупы.
- «Следовать за фокусом клавиатуры» – показывает область вокруг курсора при нажатии на клавиши со стрелками.
- «Экранная лупа следует за точкой вставки текста» – показывает область вокруг текста, который вы печатаете.
Слайдер позволяет установить, как сильно будет изменяться размер экрана при увеличении или уменьшении масштабирования. Максимум 400%, минимум 25%.
При использовании режима «Увеличение» окно параметров позволяет перемещать ползунок для регулировки размера линзы лупы, как показано ниже.
После завершения настроек, не забудьте нажать кнопку «OK», чтобы применить их.
Как настроить лупу для запуска вместе с Windows
Если вы используете «Экранную лупу» на регулярной основе, будет лучше, если вы сделаете так, чтобы она автоматически запускалась при каждом включении компьютера. Чтобы это сделать, откройте «Панель управления» и перейдите в раздел «Специальные возможности -> Оптимизация изображения на экране».
Далее найдите секцию «Увеличение изображений на экране». Установите флажок рядом с «Включить экранную лупу» и нажмите «OK».
Теперь при каждом запуске компьютера лупа будет запускаться автоматически. Чтобы отключить автоматический запуск, просто снимите флажок с опции «Включить экранную лупу».
Полезные горячие клавиши
С теми, кто предпочитаете управлять компьютером с помощью клавиатуры, я бы хотел поделиться полезными сочетаниями клавиш для «Экранной лупы»:
- Win + знак плюс (+) или знак минус (-) – увеличение или уменьшение масштаба;
- Ctrl +Alt + пробел – показать указатель мыши;
- Ctrl + Alt + F – включение режима «Во весь экран»;
- Ctrl + Alt + L – включение режима «Увеличение»;
- Ctrl + Alt + D – включение режима «Закреплено»;
- Ctrl + Alt + I – инвертировать цвета;
- Ctrl + Alt + клавиши со стрелками – перемещение в направлении клавиш со стрелками;
- Ctrl + Alt + R – изменить размер линзы;
- Win + Esc – выход из «Экранной лупы».
Использование экранной Лупы
Экранную лупу можно быстро открыть и закрыть, что позволяет использовать её только тогда, когда это необходимо.
Чтобы открыть программу Лупа с помощью клавиатуры
- Нажмите клавишу Win и +.
- Если вы не изменили соответствующих параметров, экранная лупа, откроется в полноэкранном режиме.
Чтобы открыть программу Лупа с помощью касания или мыши
- Быстро сдвиньте внутрь палец от правого края экрана, нажмите кнопку Настройки, затем пункт Изменить настройки компьютера. (Если вы используете мышь, выберите верхний правый угол экрана, проведите вниз, нажмите клавишу или выберите пункт Настройки, а затем Изменить настройки компьютера).
- Нажмите кнопку Облегчения доступа или нажмите кнопку Лупа, а затем в разделе Лупа передвиньте ползунок, чтобы включить значок увеличительного стекла.
- Если вы не изменили соответствующих параметров, экранная лупа откроется в полноэкранном режиме.
Чтобы закрыть программу «экранная лупа»
Для того, чтобы быстро выйти из программы Лупа, нажмите клавишу Win + Esc. Вы можете также нажать на значок лупы, а затем нажмите кнопку Закрыть на панели инструментов программы «экранная лупа».
Примечания:
- Чтобы иметь экранную лупу всегда под рукой, закрепите её в режиме ожидания на панели задач.
- При использовании экранной лупы возможна смена фокуса или размера слов и изображений, отображаемых на экране.
Шаг 2: Настройка экранной лупы
Важно отметить параметры, адаптирующие экранной лупы под себя. К настройкам можно перейти через нажатие кнопки в виде шестеренки в самом окне лупы или же снова открыв то меню, где производилась ее активация
- Первый пункт отвечает за изменение размера. Нажимайте на плюс или минус, чтобы задать уровень масштабирования, с которым лупа будет увеличивать содержимое. Ниже находится выпадающее меню, где можно выбрать шаг этого масштабирования, то есть проценты, которые будут добавляться или уменьшаться за одно нажатие.

Далее идут дополнительные параметры. Экранную лупу можно включить автоматически сразу же после входа в операционную систему или еще на этапе выбора пользователей. Доступно сворачивание окна в перемещаемое увеличительное стекло для удобства навигации по рабочему столу. По умолчанию активирована опция сглаживания краев, а также можно задать инверсию цветов.

Отдельная настройка доступна для режима «Лупа», о котором мы поговорим в следующем шаге. Пользователю предлагается выбрать размер, передвигая ползунок по высоте и ширине.

После убедитесь в том, что настройки инструмента вам полностью подходят.

Параметры экранной лупы
Для режимов «Во весь экран» и «Закреплено» можно экспериментировать со следующими параметрами экранной лупы:
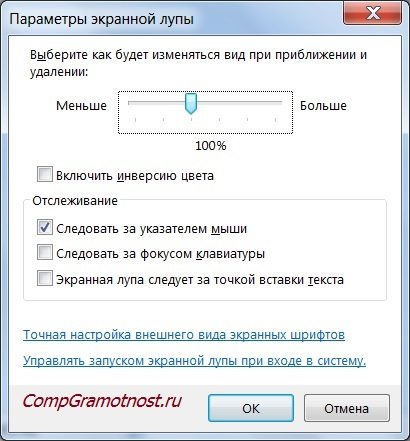
Рис. 7. Параметры экранной лупы для режимов «Во весь экран» и «Закреплено»
Подробнее о том, что означают параметры лупы:
| Изменить размеры масштаба | В верхней части окна «Параметры экранной лупы» (рис. 7 и есть ползунок для изменения шага масштаба. Ползунок можно перемещать до того момента, пока будет подобран нужный масштаб. |
| Параметр экранной лупы | Назначение |
| Следовать за указателем мыши (рис. 7) | В окне экранной лупы показывается область экрана, которая находится вокруг указателя мыши. |
| Следовать за фокусом клавиатуры (рис. 7) | Если НЕ пользоваться мышкой, а пользоваться клавиатурой, то при выборе такого параметра будет отображаться область вокруг указателя. Перемещение происходит с помощью клавиши TAB или клавиш со стрелками. |
| Экранная лупа следует за точкой вставки текста (рис. 7) | Удобно для отображения области вокруг текста, который вводится. |
Комментарии: 16 к “Экранная лупа Windows 7 для удобного просмотра элементов на экране”
ПОМОГИТЕ ПОЖ ОТКЛЮЧИТЬ ЭКРАННУЮ ЛУПУ
Если у Вас не получается, напишите как можно более подробно, что именно Вы делаете и что при этом происходит на экране.
Не работает на весь экран и вообще в меню практически, все пункты неактивны.
У Вас Windows 7 лицензионная, родная или переустановленная, нелицензионная?
Супер! Спасибо за совет по эл.лупе.
Ирина, я предпочитаю пользоваться только встроенными в Windows средствами. Тем более, что у Вас – максимальная версия Win 7. И больше никаких дополнительных средств обслуживания операционной системы ни откуда не скачивать, не устанавливать, не применять. Даже антивирус я предпочитаю от Windows: Microsoft Security Essentials https://www.compgramotnost.ru/windows-7/antivirus-majkrosoft-dlya-vindovs-7 Дефрагментацию я делаю только средствами Windows https://www.compgramotnost.ru/windows-7/defragmentatsiya-diska-v-windows-7-8-1-i-xp Архивацию делаю средствами, зашитыми в Панель управления: “Архивация и восстановление” https://www.compgramotnost.ru/arxivaciya-i-vosstanovlenie/arxivaciya-dannyx-sredstvami-windows-7
Уважаемая Надежда, здравствуйте. Спасибо Вам большое за очень ценные советы. Я обязательно их буду придерживаться.
Наденька давно читаю ваши уроки и всегда рад их ясной подаче и лаконичности .У меня такая проблема – в прошлом году с Win8 перешёл на Win10 , но в силу занятости не сделал копии на флешку. Сейчас систему надо переустановить (для очистки), но нет копии. Что делать? Если вернуться на Win8 и обновиться снова до Win10 ?
Здравствуйте, Виталий. Сказать по правде, мне не совсем понятно, зачем переустанавливать работающую систему ради пресловутой очистки. Я так не делаю, исходя из того, что «вот работает – и не трогай», то есть, без особых, веских причин зачем своими руками ломать то, что работает? Я не уверена, что Вы сможете с Win 8 бесплатно обновиться до Win 10. Хотя есть, например, вариант выдать себя за человека с ограниченными возможностями, Microsoft вроде бы это не проверяет и таким образом бесплатно обновиться до Win 10 с офиц.сайта Майкрософта //www.microsoft.com/ru-ru/accessibility/windows10upgrade
У меня недавно была проблема, что пришлось с Win 8.1 вернуться обратно на родную Win 8, иначе система загружалась и через 1-2 секунды автоматически снова шла на перезагрузку. Хотя до этого не один год все нормально работало на Win 8.1. Поэтому я еще более скептически, чем это было ранее, теперь отношусь к обновлениям c родной системы на неродную. И не являюсь сторонником чистки путем переустановки системы.
20 лет за компьютером как пользователь. И лишь теперь узнала, что мне, инвалиду по зрению, не надо держать рядом с монитором увеличитель-лупу. Попробовала – она есть на ПК! Надежда – как же с Вами легко и просто! Делюсь во всех соцсетях и с друзьями. Классные материалы! Успеха и творчества Вам!
Источник
Что такое экранная лупа в Windows 7, 8, 10 – зачем и как ее использовать
Экранная лупа — встроенное в операционную систему приложение, позволяющее увеличить отдельную часть изображения на мониторе. Это помогает отлично разглядеть фрагменты, неразличимые без использования данной программы.
Как открыть лупу в Windows 7
В данной ОС имеется три способа активировать функционал приложения: через меню «Пуск», с помощью панели управления, а также активацией специальной комбинации клавиш.
Используем меню Пуск
Для этого достаточно открыть «Пуск» и в его поисковой строке ввести название утилиты, после чего открыть найденную программу.
Запуск через «Панель управления»
Данный способ включения утилиты может потребоваться в случае проблем со встроенной поисковой системой Windows или ошибок в меню «Пуск».
Порядок действия:
Открыть «Панель управления» и перейти в пункт «Специальные возможности»;
Зайти в «Центр специальных возможностей»;
В меню «Упрощение работы с компьютером» выбрать пункт «Включить экранную лупу».
Комбинация клавиш для включения утилиты
В операционных системах семейства Windows имеется возможность запуска встроенных приложений с помощью сочетаний кнопок. Для открытия лупы достаточно воспользоваться комбинацией клавиш Win» + «=».
Лупа в Windows 8 или 10
В более современных операционных системах (Windows 8 и 10) способов воспользоваться экранной лупой несколько больше, чем в предыдущих версиях Windows. К привычной строке поиска, панели управления и комбинации кнопок прибавилась возможность активации утилиты через параметры системы.
Запуск через панель управления
Точно также, как и на Windows 7, данное меню практически никаких изменений не претерпело (имеющиеся изменения не затрагивают функционал лупы). Поэтому у пользователей не должно возникнуть особых проблем с включением утилиты.
Испольузем поисковое меню системы
Здесь имеется не слишком значительное, но при этом заметное изменение, из-за чего у пользователей, перешедших из старых операционных систем, могут возникнуть некоторые проблемы.
Способы открытия файлов mdf и mds
В «Пуске» не получится найти привычную строку поиска, она переехала на панель задач рядом с «Пуском». Достаточно открыть поисковик оттуда и ввести название программы.
Как использовать приложение
По умолчанию программа запустится в режиме увеличения выделяемой части экрана.
Пиктограммами «+» и «-» можно изменять масштаб приближения, пункт «Виды» позволяет изменять режим работы приложения, которых в утилите ровно 3: обычный оконный режим, в полном экране, а также закрепление в верхней или нижней части экрана.
Параметры приложения
Экранная лупа имеет достаточно неплохие возможности кастомизации. Параметры изменения масштаба позволят менять степень приближения, включение инверсии цвета позволит изменить цветовую гамму на полностью противоположную.
Размер самой экранной лупы позволяет изменять само активное окно программы. Точная настройка внешнего вида экранных шрифтов нужна для изменения текста при приближении.
Настройка запуска приложения при входе в систему позволит отредактировать автозапуск программы.
Горячие клавиши
Гораздо удобней будет пользоваться приложением с помощью «хоткеев». Win» + «=» позволяет приближать объекты, в то время как комбинация Win» + «-» производит их отдаление.
Ctrl» + «Alt» + «L» позволяет включить оконный режим, сочетание Ctrl» + «Alt» + «F» необходимо для запуска программы во весь экран, Ctrl» + «Alt» + «D» позволяет закрепить лупу в верхней или нижней части экрана. Для быстрого выхода из утилиты достаточно нажать Alt» + «F4».