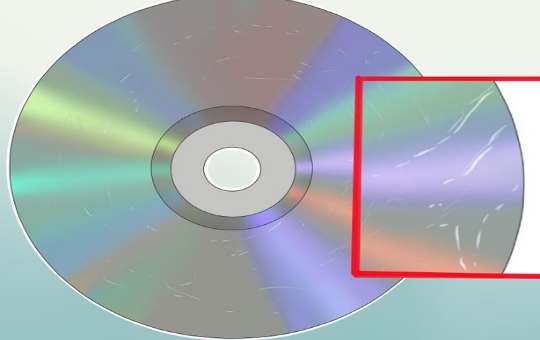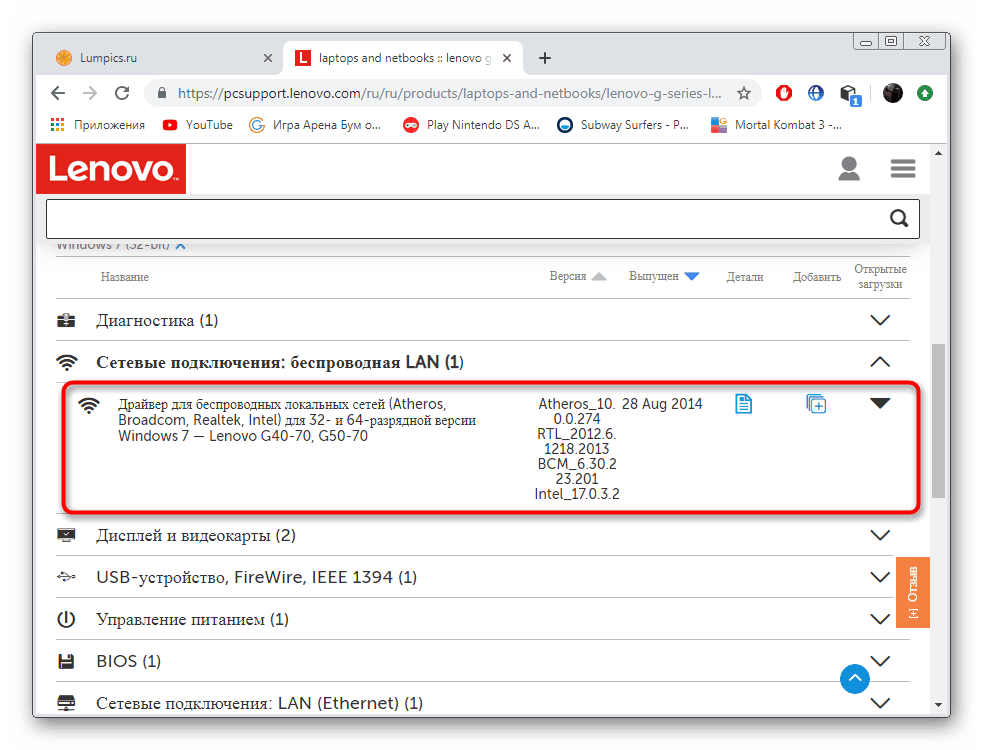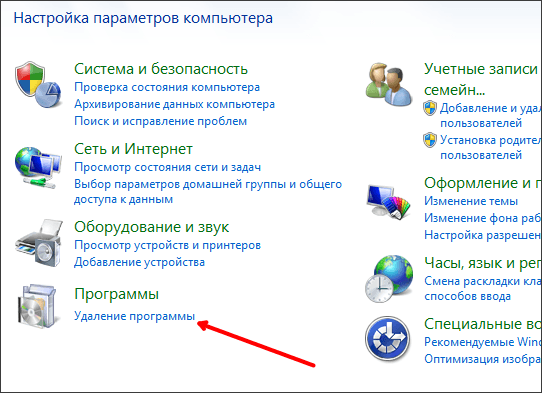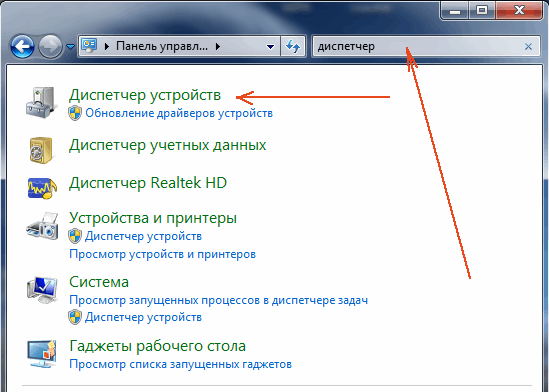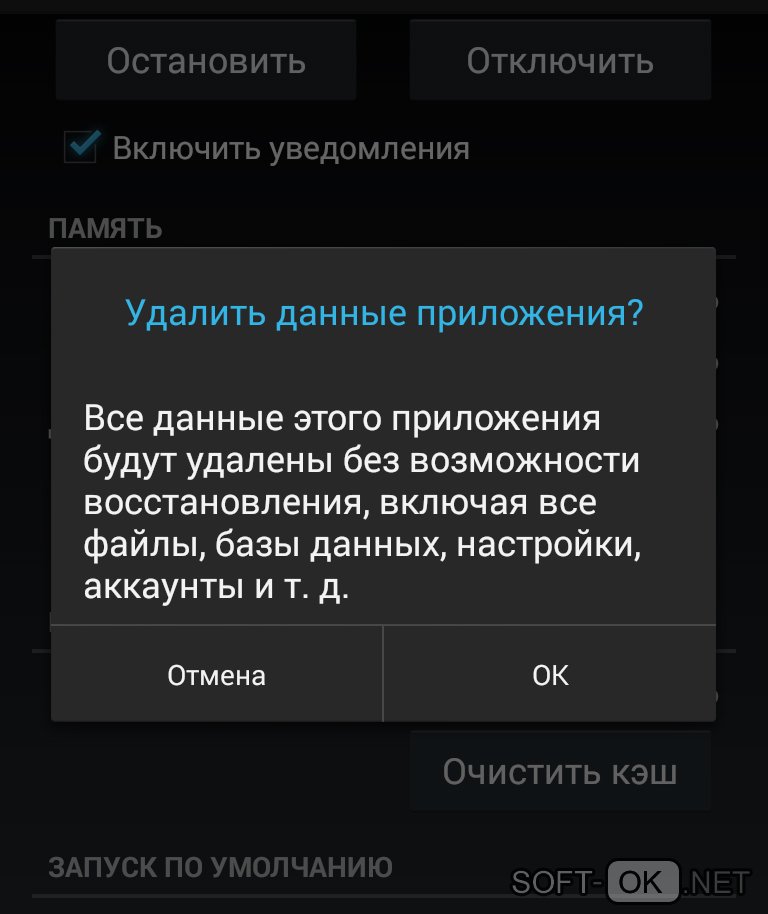Код 28: не установлены драйверы. ошибка драйвера — код 28
Содержание:
- Исправление
- Ошибка «Запуск с этого устройства невозможен (Код 10)» – как установить драйвер сетевой карты
- Ошибка код 52 при установке драйвера в windows 7. Причины и варианты их устранения
- Не установлен драйвер, код 28 в диспетчере устройств
- Как исправить «Не удается проверить цифровую подпись драйверов (код 52)»
- Способ №1. Удалите верхние и нижние ЮСБ-фильтры
- Способ №2. Деактивируйте проверку целостности
- Способ №3. Отключите проверку цифровых подписей (для Виндовс 8 и 10)
- Способ №5. Временно отключите проверку цифровой подписи драйверов (паллиативный метод)
- Способ №6. Задействуйте административные шаблоны
- Способ №7. Используйте системное восстановление
- Ошибка WIndows: код 28. Как устранить проблему?
- Код 28 для устройства не установлены драйверы в Windows 10 и Windows 7 — как исправить
- Решено: Ошибка c0000043 после обновления Windows
- Установка с ручным выбором
Исправление
При возникновении данной ситуации абоненту не стоит сразу впадать в панику и бежать в ближайшую мастерскую. Все вышеперечисленные проблемы могут быть устранены самостоятельно.
Ошибки, связанные с неверным номером и с недостатком средств, исправляются очень просто. Для этого нужно в правильном формате ввести телефонный номер, на который отправляется сообщение или пополнить любым удобным способом свой баланс. А вот решение проблемы с неверными настройками происходит несколько сложнее. Оно зависит ещё и от того, каким устройством пользуется абонент.
Для начала можно попробовать просто перезагрузить аппарат. Для этого надо его выключить, а через 10-15 секунд снова включить. Часто бывает так, что ошибка после этого не возникает. Но если она появится снова, дальнейший алгоритм действий будет зависеть от вида используемого устройства.
На iOS
Если абонент пользуется iphone, то возвращение к работающим настройками происходит несложно. Для этого всего лишь нужно набрать команду **5005*7672*+79043490000#клавиша вызова.
На Андроид
Здесь последовательность действий сложнее. Наиболее часто применяющийся алгоритм выглядит так:
- Ввести команду *#*#4636#*#.
- В появившемся окошке Сведения о телефоне выбрать SMSC.
- Ввести номер +79043490000 и выбрать обновить.
Второй распространённый вариант действий осуществляется примерно так:
- Зайти в меню смартфона и выбрать там последовательно вкладки Сообщения – Опции – Настройки – Дополнительно – SMS – SMS-центр.
- Ввести номер +79043490000.
- Сохранить изменения.
Нужно учитывать, что устройств на платформе андроид очень много и вышеуказанные алгоритмы действий подойдут не для всех. Если вдруг решить проблему одним из указанных выше способов не получилось, то владельцу аппарата нужно прочитать инструкцию к своему гаджету.
Как правило, в инструкциях описаны наиболее распространённые ошибки и способы их устранения. Если же инструкция не сохранилась, то можно найти соответствующую информацию в Интернете. Лучшим решением будет скачивание инструкции и детальное ознакомление с этим документом. Его вообще лучше сохранить и использовать для решения проблемных вопросов в будущем.
Итак, причин по которым не отправляются или не приходят сообщения с и на Теле 2, несколько. Основной из них является сбой заводских настроек СМС-центра. Но при должной внимательности, все они вполне устранимы силами самого абонента. Только в особо сложных случаях приходится нести аппарат в сервисный центр. В этом случае специалисты смогут устранить аппаратную проблему. Но за их услуги придётся заплатить.
Ошибка «Запуск с этого устройства невозможен (Код 10)» – как установить драйвер сетевой карты
Что такое ошибка «Запуск с этого устройства невозможен (Код 10)»
Ошибка «Запуск с этого устройства невозможен (Код 10)» – это техническое описание проблемы установки драйвера любого устройства внутри среды Windows. Это значит, что операционная система по какой-то причине не может увидеть устройство. Такими причинами могут быть:
- Повреждение комплектующих, нестабильный контакт;
- Повреждение в реестре самой Windows;
- Установка некорректного драйвера устройства.
В нашем тестируемом случае при диагностике неполадок сети система выявила проблемы с сетевой картой, и, как впоследствии оказалось, это были проблемы с некорректным драйвером.
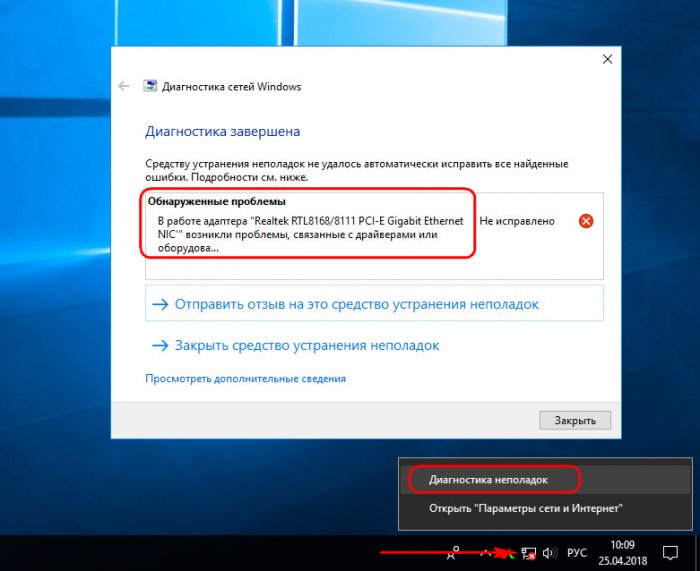
«Десятке» не подошёл тот драйвер, что она сама же и установила. Более того, ей не понравился и тот драйвер, с которым она прекрасно существовала до переустановки – из архива Dism. В нашем случае была проведена попытка извлечь драйвер сетевой карты из предварительно сделанного архива драйверов с помощью Dism. Через диспетчер устройств мы попытались обновить драйвер.
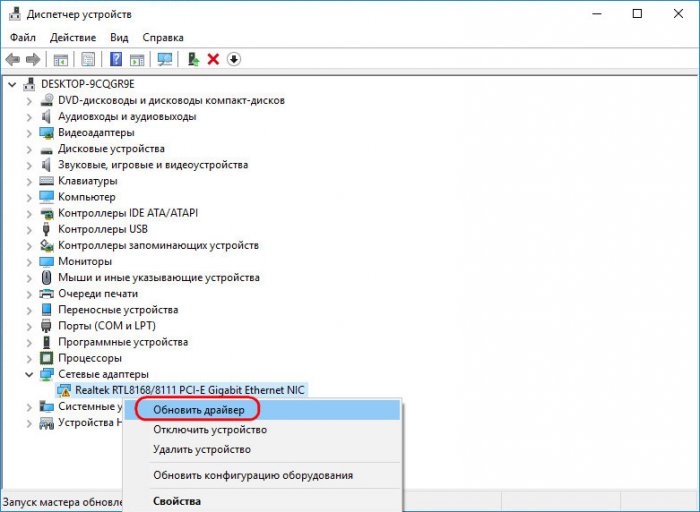
Выполнили поиск драйверов на текущем компьютере.
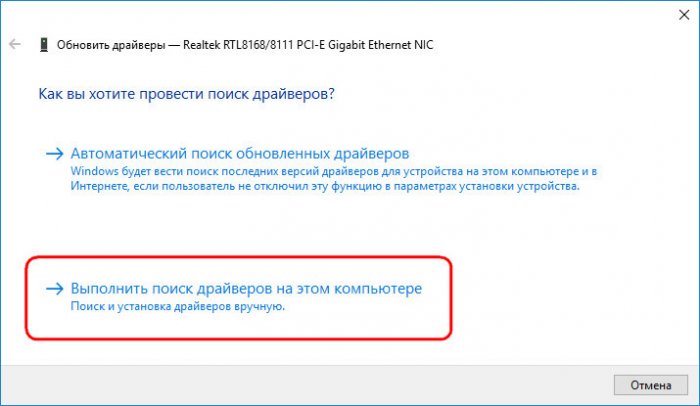
В качестве источника указали папку хранения бэкапа драйверов, сделанного ранее с помощью Dism.
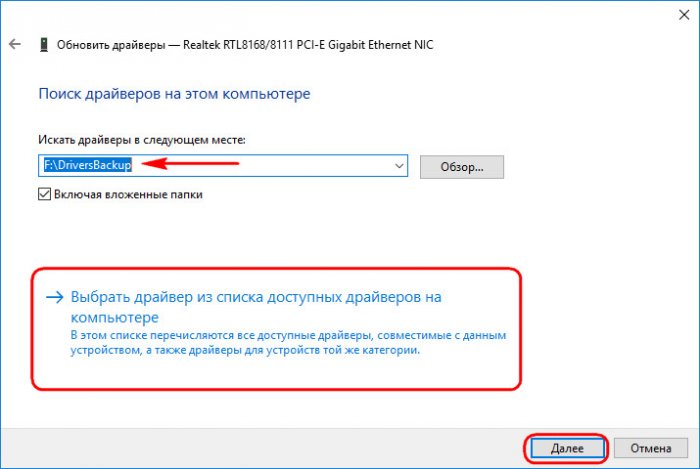
И система нашла сохранённые ранее драйверы сетевой карты.
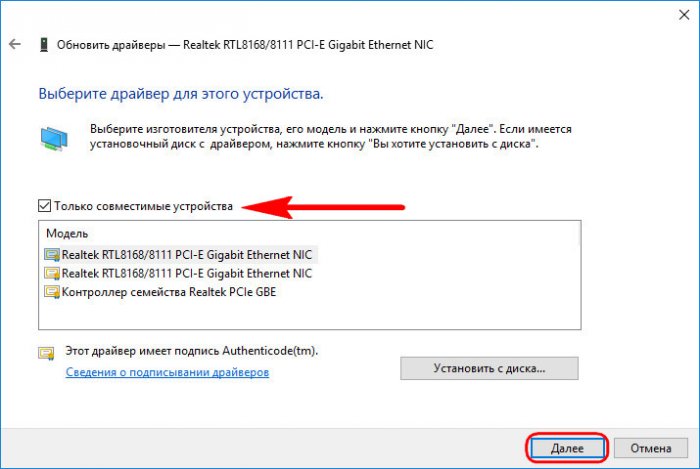
Но они ей не подошли, и Windows выдала ошибку.
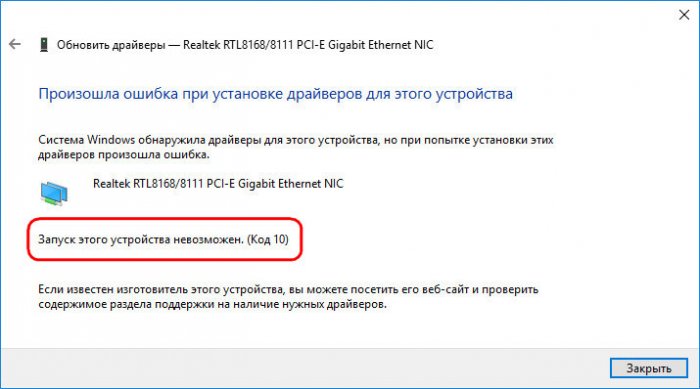
Аналогичное сообщение об ошибке мы увидим в свойствах сетевой карты в диспетчере устройств, в графе «Состояние устройства».
Как установить драйвер при такой ошибке
Если Windows не справляется с установкой драйверов, обычно в таких случаях могут помочь специальные программы – менеджеры установки драйверов. Возможно, и сама Windows решила бы эту проблему попозже, если бы работал её Центр обновления. Однако случай именно с сетевой картой, если на борту компьютера нет альтернативного устройства подключения к сети – Wi-Fi – или нет самой беспроводной сети, делает невозможным ни загрузку обновлений с серверов Microsoft, ни запуск программ для автоматической установки драйверов. Ведь последние работают с базами данных, хранящимися в Интернете.
Но даже при проблемах с другими комплектующими, если появляется ошибка «Запуск с этого устройства невозможен (Код 10)», менеджеры установки драйверов могут не помочь. Так, например, программа Snappy Driver Installer с локальной базой всех возможных драйверов, как и Windows, не смогла справиться с поставленной задачей по установке драйвера сетевой карты.
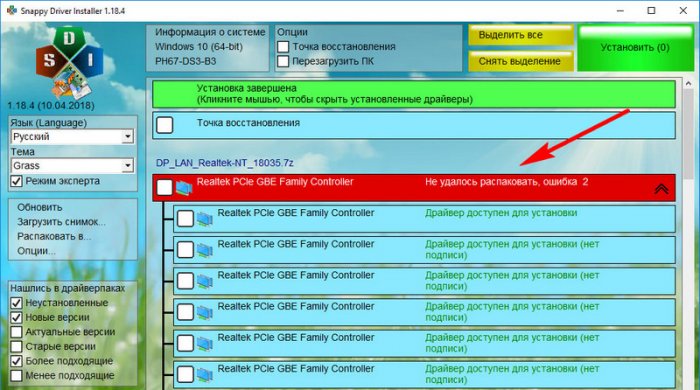
Ошибка «Запуск с этого устройства невозможен (Код 10)», если причиной является некорректный драйвер устройства – это тот случай, когда нужен не только файл драйвера «.inf» и ПО, которое может внедрять его среду Windows, но полноценный инсталлятор, EXE-шник драйвера с цифровой подписью. Проще говоря, драйвер с официального сайта производителя устройства. Такой может найтись на родном диске с драйверами на материнскую плату или ноутбук. Или его можно попытаться найти на официальном сайте материнской платы или ноутбука. Но здесь, друзья, также может случиться закавыка: производители материнских плат и ноутбуков не всегда пополняют базы драйверов для новых версий Windows. Если техника старая или относительно таковая, версий драйверов для Windows 10 у производителей может не быть. Что, собственно, и случилось в нашем тестируемом случае. На сайте старой материнской платы Gigabyte не нашлось драйвера для Windows 10. И у нас остался единственный вариант, где такой EXE-шник может отыскаться – на официальном сайте производителя самой сетевой карты, компании Realtek. Там точно уж должны позаботиться о драйверах для новых версий Windows. Отправляемся туда:
www.realtek.com
На сайте Realtek заходим в раздел «Download», кликаем в меню «Communications Network ICs», далее – «Network Interface Controllers», далее – «10/100/1000M Gigabit Ethernet», затем – «PCI Express», и, наконец – «Software». Для других типов сетевых устройств от Realtek, соответственно, путь может несколько отличаться.
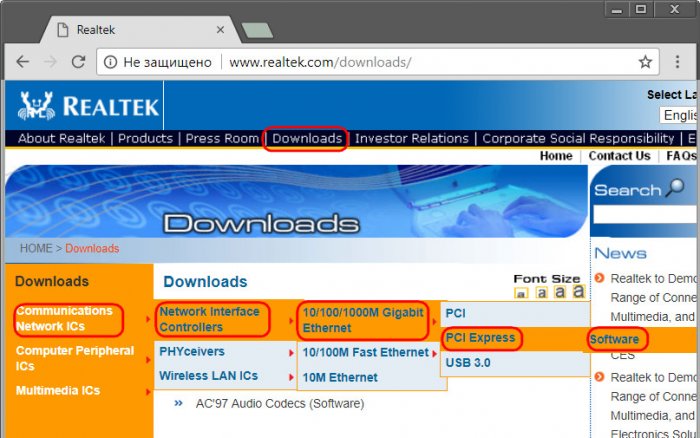
Вверху увидим перечень всех моделей поддерживаемых сетевых карт, в числе которых и наша, а чуть ниже сможем скачать тот самый EXE-шник для установки драйвера в среду Windows 10.
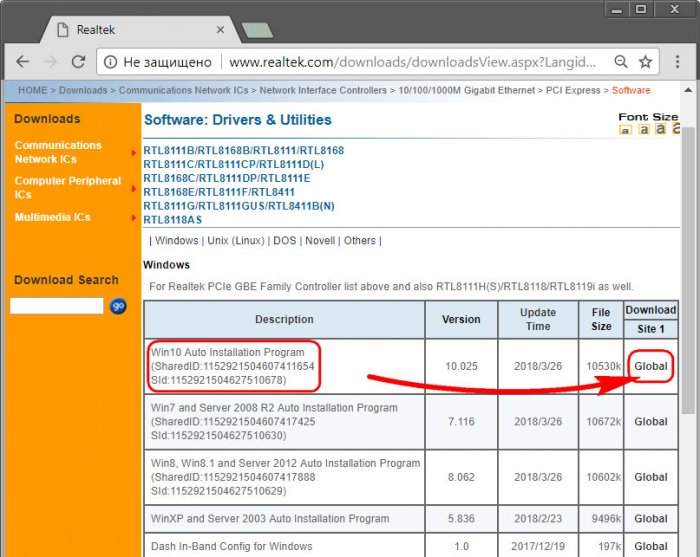
После скачивания распаковываем архив, заходим в папку, ищем файл setup.exe. Запускаем.
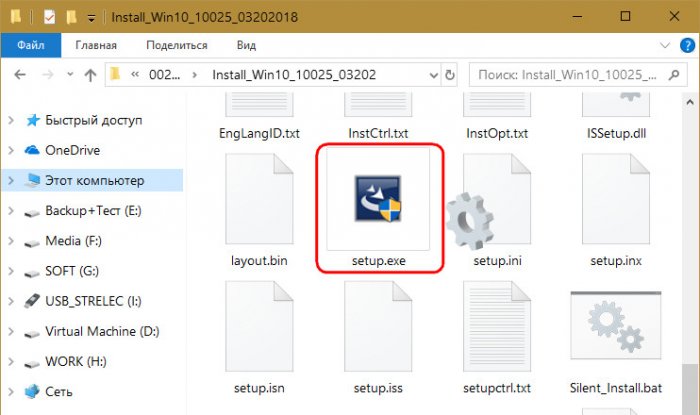
И устанавливаем.
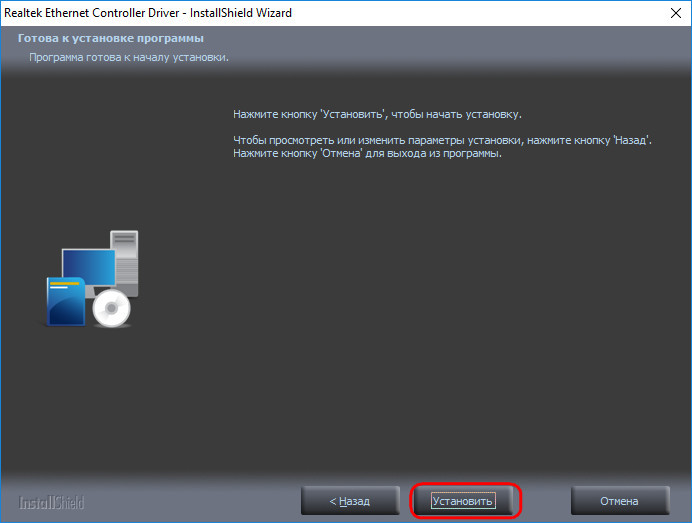
После установки сеть заработала.
***
Ошибка код 52 при установке драйвера в windows 7. Причины и варианты их устранения
Здравствуйте, уважаемые читатели моего блога!
Спешу с вами поделиться новостями и полезной информацией. Ставил я вчера новые драйвера на свое железо, и столкнулся с проблемой — код 52 при установке драйвера windows 7. Ранее такой ошибки я не видел и решил копнуть глубже. И, как оказалось, не зря. Сегодня я расскажу вам, как решить эту проблему быстро и без особых усилий.
Что это за ошибка?
Error с кодом 52 возникает тогда, когда вы устанавливаете ПО на какое-либо устройство, а оно не имеет цифровой подписи. То есть, ваша винда, 32 или 64 бита, не доверяет программному обеспечению. Простым языком, на него просто нет документации, которую запрашивает операционная система для любого драйвера.
Возможно, сам файл был поврежден в тех секторах, где находятся эти данные. А может быть, просто сама система имеет новую версию, например, ОС у вас «десятка», а ПО писалось для «висты». Проблема не критичная, но решить ее все же нужно. Ниже расскажу вам, что делать в такой ситуации.
Вариант первый
Подходит только для обладателей Windows 7, даже с разрядностью 64 bit. На других версиях операционной системы такой вариант не прокатит.
Сначала вы перезагружаете компьютер. Желательно это сделать через кнопку пуск. Затем, вовремя загрузки вы должны нажать кнопку F8. Перед вами появится вот такой экран.
По названию этого режима загрузки понятно, что система отключит процесс проверки ПО на необходимые цифровые данные. И как только ОС полностью запустилась, вы можете устанавливать необходимое программное обеспечение. Потом просто перезагружаете вашу машину и проблема решена. Быстро, бесплатно и надежно!
Вариант второй – групповая политика
Этот вариант поможет вам отключить проверку подписей до того момента, пока вам это нужно. Потом вы можете все вернуть обратно. Работает этот прием на любой винде. Причем, даже если у вас не ставятся драйвера на Wifi или Bluetooth.
Сначала нажимаете кнопку «Пуск», а потом «Выполнить». Кстати, вы также можете нажать на клавиатуре клавишу с изображением значка ОС и вместе с ней клацнуть английскую букву R. В любом случае, вы должны увидеть вот такое окошко.
Там введите следующее — gpedit.msc и нажмите Enter. У вас должен открыться редактор групповой политики. Вот такое окошко, как ниже на изображении.
В левой колонке выбираете строчку конфигурация пользователя. Потом административные шаблоны. Ниже выбираете вкладку со словом «система» и потом «установка драйвера». Здесь главное не перепутать. Внимательно смотрите на изображения, которые привожу, и не запутаетесь.
У вас появятся три строчки.
Вам надо выбрать цифровую подпись драйверов устройств. У вас появится то же, что на картинке ниже.
Теперь вы просто щелкаете «Отключено», а уже потом нажимаете кнопку «Ок». Все, можете перезагрузить ПК и ставить любое ПО, хоть лицензионное, хоть альтернативное.
Достаточно медленный способ, но что делать, таковы принципы работы операционной системы.
Вариант третий – Командная строка
Нажмите кнопку «Пуск», затем в строке «Выполнить» прописываете команду cmd. Она запускает командную строку вашей системы. Это возможно на всех системах, кроме Windows 10.
Вот теперь будьте внимательны! В командной строке вводите — bcdedit.exe -set loadoptions DISABLE_INTEGRITY_CHECKS. Далее нажимаете кнопку Enter. Потом опять открываете командную строку, но в этот раз вбиваете в нее — bcdedit.exe -set TESTSIGNING ON.
Если все сделано правильно, появится вот такое окошко.
Теперь перезагружаете свой ПК. У вас пойдёт стандартная загрузка, но сама операционная система будет работать в тестовом режиме.
Если такой способ не дал результатов, то повторите его в безопасном режиме. Для этого, при перезагрузке нажимаете кнопку F8, выбираете самую первую строчку, как на рисунке ниже, и производите те же действия.
Заключение
На этом я с вами прощаюсь, мои уважаемые читатели. Каждый способ я проверил сам, поэтому будьте уверены, все они работают. По большому счету, вам хватит и самого первого варианта, но какой из всех трех выбрать – решать только вам! Просто внимательно читайте мои инструкции и у вас все получится! Кстати, вот здесь есть видео с подробной инструкцией по решению этих проблем.
Не установлен драйвер, код 28 в диспетчере устройств
Подскажите, как узнать название драйвера и где его загрузить, если устройство никак не называется (неизвестно)?
При переходе в его свойства, можно заметить, что система выдает код ошибки — 28 (это в диспетчере устройств). Подозреваю, что из-за этого на ноутбуке не работает Bluetooth-адаптер (не могу подключить телефон). Напишите, что можно сделать.
Да, вы правы, если в диспетчере устройств показывается ошибка с кодом 28 — то для этого устройства в ОС Windows нет драйвера и оно работать не будет!
Разумеется, чтобы исправить это — нужно найти и установить подходящий драйвер. Ниже рассмотрим несколько вариантов, как это можно сделать.
Вариант 1
Вообще, современная ОС Windows 10 достаточно «умная» система, и во многих случаях может обновить драйвер самостоятельно (хоть это и не всегда хорошая затея, но как временная мера — вполне!) .
Обратите внимание, что в свойствах устройства (для которого не установлен драйвер) — есть спец. кнопка «Обновить драйвер»
Нажмите ее!
Диспетчер устройств — обновить драйвер
Далее попробуйте запустить автоматический поиск драйвера. Как правило, Windows находит если не полную, то хотя бы какую-нибудь «урезанную» версию драйвера, позволяющую начать работу с устройством (иногда, некоторые функции могут быть недоступны. Рекомендуется после, когда узнаете название устройства, загрузить для него драйверы с офиц. сайта производителя) .
Автоматический поиск драйвера
Если авто-обновление не «сработало» — проверьте на всякий случай, разрешено ли ОС загружать и устанавливать ПО для устройств.
Для этого нужно открыть панель управления Windows и перейти в раздел «Оборудование и звук / Устройства и принтеры» . После кликнуть правой кнопкой мышки по значку ПК, и открыть параметры установки устройств.
Параметры установки устройств
Затем установить ползунок в режим «Да» , сохранить настройки и попробовать заново запустить обновление драйвера в диспетчере устройств.
Вариант 2
Разумеется, есть более эффективные утилиты для обновления драйверов, чем диспетчер устройств. Например, мне импонирует Driver Booster. В ее базе огромная библиотека драйверов — поэтому, она может подобрать драйвер для 99,9% неизвестных устройств в системе!
Кстати, при ее использовании — все действия идут в автоматическом режиме, вам только нужно будет отметить галочками, что обновлять, а что нет.
Driver Booster — найдено 9 устаревших драйверов, и 4 игровых компонента
Кроме того, Driver Booster обновляет не только драйверы, но и самые необходимые библиотеки для игр и работы другого ПО (например, Visual C++, DirectX, Net FrameWork и пр.).
Важно!
Если на вашем компьютере нет доступа к Интернет — то процесс обновления драйверов с помощью утилит подобного толка невозможен.
В этом случае попробуйте:
1) подключить к ПК телефон и раздать интернет с него (временно, для поиска и установки драйвера. После, см. п.1, 2 выше);
2) найти ПК, где работает интернет, и загрузить на флешку полную версию пакета Snappy Driver Installer (ему для работы не нужно подключение к сети) . После эту флешку подключить к проблемному ПК и запустить сканирование системы;
Вариант 3
Найти драйвер для большинства неизвестных устройств можно «вручную»: с помощью спец. идентификаторов VID/PID (у каждого оборудования они свои, уникальные).
Для этого в диспетчере устройств откройте свойства «проблемного» устройства и во вкладке «Сведения» посмотрите «ИД оборудования» — длинную строку с кодом нужно скопировать (либо переписать в блокнот).
Копируем строчку с ID оборудованием
Далее эту строку нужно вставить в поисковик Google/Яндекс — и в результатах вам будут предложены десятки сайтов с драйвером для этого устройства. Загрузку, всё же, рекомендую начать с сайта DevID.info : на нем легко и быстро отсортировать все драйверы под нужную версию ОС Windows.
Находим сайт, где можно загрузить драйвер (например, Devid.info)
Собственно, после загрузки архива с драйвером — вам нужно будет его распаковать и запустить установочный файл.
Кстати!
При работе с драйверами для некоторых устройств — вы можете столкнуться с тем, что установочного файла (из распакованного архива) не будет.
В этом случае — нужно зайти в диспетчер устройств, и запустить «ручное» обновление драйвера (см. скрин ниже ).
Выполнить поиск драйвера на этом ПК
Далее нужно будет самостоятельно указать папку с загруженным драйвером и согласиться на его установку (пример ниже). После, ОС установит предложенный вами драйвер и устройство должно начать работать.
Указываем папку с драйвером и начинаем установку!
Как исправить «Не удается проверить цифровую подпись драйверов (код 52)»
Специфика способов, позволяющих избавиться от ошибки 52, варьируется в зависимости от устройства, с которым у вас возникает данная проблема. Рассмотрим наиболее популярные и эффективные решения.
Способ №1. Удалите верхние и нижние ЮСБ-фильтры
Первый из данных способов касается решения проблемы 52 связанной с ЮСБ-устройствами. Необходимо удалить две записи реестра, также известные как «UpperFilters» и «LowerFilters», что позволит восстановить полноценный функционал вашей системы. Выполните следующее:
- Нажмите Win+R, введите там regedit и нажмите на «Enter» (если UAC запросит у вас разрешение – подтвердите);
- Перейдите по пути:
Найдите справа параметры «UpperFilters», а также «LowerFilters», последовательно выберите каждый из них, нажмите ПКМ, и кликните на «Удалить». После удаления обоих параметров закройте редактор реестра и перезагрузите ваш ПК.
Способ №2. Деактивируйте проверку целостности
Запустите командную строку с правами админа, и в ней последовательно наберите следующие команды:
Если данные команды не помогли, и ошибка 52 продолжает наблюдаться, тогда вновь запустите командную строку, и там наберите:
Перезагрузите ваш ПК.
Способ №3. Отключите проверку цифровых подписей (для Виндовс 8 и 10)
Этот способ позволит вам инсталлировать драйера для проблемных устройств без проверки их подписи цифровым функционалом ОС Виндовс 8 и 10. Выполните следующее:
На главном экране нажмите на кнопку «Пуск» (или её аналог), там кликните на кнопку «Выключение» (Power), зажмите клавишу «Shift», а затем кликните на «Перезагрузка» (клавишу «Shift» не отжимайте);
Выберите «Перезагрузка»
Не отжимайте указанную клавишу пока ПК не перезагрузится, и вы не увидите опции меню восстановления (Advanced Recovery Options). В нём выберите «Диагностика», далее «Дополнительные параметры», затем «Параметры загрузки», и здесь кликаем на «Перезагрузить». В открывшемся перечне опций необходимо выбрать опцию №7, просто нажав на соответствующую цифру на клавиатуре.
ОС Виндовс перезагрузится в данном режиме, и вы сможете легко инсталлировать ранее проблемный драйвер.
Способ №4. Удалите драйвера проблемных устройств
Перейдите в «Диспетчер устройств», нажав на Win+R, и набрав там devmgmt.msc. Найдите проблемный драйвер, наведите на него курсор, щёлкните ПКМ, и выберите «Удалить устройство» (или просто «Удалить»). Затем перезагрузите ваш ПК.
Способ №5. Временно отключите проверку цифровой подписи драйверов (паллиативный метод)
Эффективным (но непродолжительным) способом избавиться от ошибки 52 является выбор опции отключения проверки подписи драйверов при загрузке ОС Виндовс. Для этого в начале загрузки ПК быстро жмите на F8, и после того, как появится меню дополнительных параметров загрузки, выберите в самом низу опцию отключения проверки драйверов. Загрузите систему в данном режиме, и проблема с ошибкой 52 временно исчезнет.
Данный вариант имеет паллиативный характер, так как после перезагрузки системы в обычном режиме дисфункция возвратится вновь.
Способ №6. Задействуйте административные шаблоны
Нажмите на Win+R, там наберите gpedit.msc. Перейдите по пути «Конфигурация пользователя», затем «Административные шаблоны», далее «Система» — «Установка драйвера». Справа выбираем опцию Цифровая подпись драйверов устройств».
Дважды кликаем на ней, и в появившемся окне слева выбираем «Отключено». Нажимаем на «Применить», и перезагружаем наш PC.
Способ №7. Используйте системное восстановление
Если вы не устанавливали недавно в систему каких-либо новых компонентов, тем не менее столкнулись с рассматриваемой в статье дисфункцией, рекомендуется выполнить системное восстановление. Нажмите Win+R, введите там rstrui, после чего нажмите на Enter. Выберите стабильную точку восстановления системы, и осуществите откат на указанное состояние.
Ошибка WIndows: код 28. Как устранить проблему?
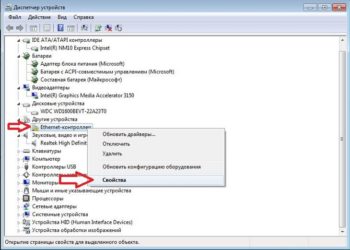
Как считается, системы Windows обладают собственной уникальной базой драйверов, которые (с точки зрения их разработчиков) могут использоваться для всех известных устройств. К сожалению, это не так. Для специфичных девайсов их в сопутствующем наборе системы или в каталоге на официальном сайте Microsoft может и не быть. И даже при попытке обновления выдается ошибка, имеющая код 28. Как устранить эту проблему, далее предлагается рассмотреть в полном объеме, задействовав все возможные методы.
Какому устройству соответствует код ошибки 28?
К большому сожалению, сказать сразу, с каким именно устройством, установленным в компьютерной системе, произошел сбой, невозможно. Дело в том, что код 28 может соответствовать чему угодно. В самом сообщении это прямо может и не указываться, поскольку устройство имеет статус Unknown Device, но обычно можно определить, что это за компонент.
Сюда включаются не только устройства «железные», но и виртуальные, к которым система может запрашивать доступ в момент запуска какой-то программы (например, драйверы ASIO4ALL для звукозаписывающих программ или музыкальных секвенсоров). Тем не менее выяснить, что это за устройство, и какие именно драйверы для него нужно установить, не так трудно, как это может показаться на первый взгляд.
Код 28: отказано в доступе. Что делать в первую очередь?
Самым простым решением, когда до определенного момента такая ситуация не наблюдалась, будет воспользоваться стандартным средством восстановления системы. Оно запускается вручную через соответствующий раздел «Панели управления» или при многократной принудительной перезагрузке с использованием кнопки питания.
С другой стороны, если мы имеем дело со специфичным устройством, система может выдавать ошибку с кодом 28 только по причине того, что с установленным драйвером что-то не так (установлен некорректно или «слетел»). В такой ситуации необходимо вызвать «Диспетчер устройств» (devmgmt.msc в консоли «Выполнить») и для начала просмотреть, есть ли в списке девайсы, отмеченные желтым треугольником.
Для каждого из них следует использовать меню ПКМ с выбором строки обновления драйвера. Также можно воспользоваться разделом свойств и вкладкой драйвера, где нажимается необходимая кнопка.
Если после перезагрузки системы видимого эффекта не будет, устройство следует полностью удалить из системы и произвести рестарт. Возможно, Windows установит новые драйверы самостоятельно. Но особо рассчитывать на это не стоит, ведь пока еще точно неизвестно что это за устройство (в «Диспетчере устройств оно может быть показано, как неизвестное).
Поиск драйверов по идентификаторам
Таким образом, когда появляется ошибка с кодом 28, установить драйвер устройства, казалось бы, невозможно. Но это только кажется. Любой девайс (по крайней мере, «железный») имеет свои уникальный идентификаторы, по которым и можно определить, что это за устройство.
В «Диспетчере устройств» используйте раздел свойств в меню ПКМ, перейдите на вкладку сведений, а из выпадающего меню ниже выберите показ ИД оборудования. Там может быть отображено несколько строк, содержащих идентификаторы VEN (Vendor – производитель) и DEV (Device – устройство). В полной мере всю информацию предоставляет самая длинная строка. Ее нужно скопировать, а затем перейти на специализированные ресурсы в Интернете, которые позволяют находить и загружать драйверы именно по ID.
Так, например, достаточно часто можно встретить проблемы с драйверами кард-ридеров O2Micro Integrated Controller. В таком случае придется использовать поиск наиболее подходящих драйверов именно на сайте производителя кард-ридера и устанавливать, если не тот, что нужен, то наиболее подходящий.
Код 28 для устройства не установлены драйверы в Windows 10 и Windows 7 — как исправить
Если в диспетчере устройств Windows 10 или Windows 7 у вас появилось устройство с восклицательным знаком (часто — Неизвестное устройство), а в его свойствах вы видите сообщение «Для устройства не установлены драйверы (Код 28)», как правило, эту ошибку очень легко исправить.
Сама по себе ошибка говорит лишь о том, что ваша Windows не смогла найти драйвер для этого устройства — «Для этого устройства отсутствуют совместимые драйверы»: например, используется какое-то особенное оборудование, некоторые современные устройства в Windows 7 или устаревшие в Windows 10, ещё один вариант — заблокированный доступ к серверам Майкрософт или отсутствие Интернета. Соответственно, для решения проблемы придется найти этот драйвер самостоятельно, о чем и пойдет речь в инструкции.
- Как установить драйвер при ошибке Код 28
- Видео инструкция
Как установить драйвер устройства при ошибке «Код 28» в диспетчере устройств
Вне зависимости от того, какая версия Windows используется, если речь идет о каком-то интегрированном устройстве ноутбука или материнской платы компьютера, самый верный способ исправить ситуацию «Для устройства не установлены драйверы» будет состоять из следующих шагов:
- На официальном сайте производителя найдите страницу поддержки вашей модели ноутбука или материнской платы (если это ПК) по его модели (здесь может пригодиться: Как узнать модель материнской платы компьютера).
- Скачайте официальные драйверы оттуда, а если там таковая присутствует, то можно использовать и официальную утилиту автоматического поиска нужных драйверов. Не обращайте внимания, если у вас Windows 10, а на официальном есть драйверы только для Windows 7 или наоборот: в большинстве случаев они исправно работают. Если вы не знаете, какие именно драйверы требуются, можете скачать все сразу или прочитать это руководство до конца, мы рассмотрим способ определить, что это за неизвестное устройство.
- Установите скачанные драйверы и проверьте, была ли решена проблема.
Если речь идет о стороннем устройстве, то скачайте драйвер с сайта его производителя. Часто хватает приведенных 3-х шагов, однако возможны и некоторые проблемы:
- При попытке установить драйвер сообщается, что установщик не совместим с этой версией Windows.
- Не удается найти официальную страницу, где можно скачать драйверы.
Как узнать, какой драйвер нужен и скачать его, а также установить не совместимый драйвер
В случае, если вы не знаете, какой именно драйвер нужен и где его найти, можно поступить следующим образом:
- В диспетчере устройств откройте свойства устройства, которое сообщает о том, что драйверы не установлены с кодом 28.
- Перейдите на вкладку «Сведения», в поле «Свойства» выберите «ИД оборудования» и скопируйте верхнее значение (правый клик мышью — копировать).
- Поищите в Интернете по скопированному ИД оборудования (используйте поиск драйверов на devid.info или drp.su) и скачайте нужный драйвер, подробнее этот момент показан в видео инструкции ниже, а также есть отдельная инструкция на тему: Как установить драйвер неизвестного устройства.
Иногда бывает, что программа-установщик отказывается устанавливать драйвер в какой-то конкретной системе, ссылаясь на несовместимость. Тогда можно попробовать такой путь:
- Распаковать .exe файл установщика специальной программой наподобие Universal Extractor. Второй вариант — как показано на видео, загрузить не установщик, а ZIP-архив с драйвером со стороннего сайта (drp.su дает такую возможность после поиска по ИД оборудования).
- В диспетчере устройств нажать правой кнопкой мыши по проблемному устройству — Обновить драйвер — Выполнить поиск драйверов на этом компьютере и указать в качестве места поиска драйверов папку с распакованным установщиком. Нажать «Далее» и посмотреть, будет ли установлен драйвер и исчезнет ли код 28 в диспетчере устройств.
И, наконец, если в вашем случае ошибка возникла после установки Windows 7 на современный ноутбук или ПК, может оказаться, что для старая ОС действительно не поддерживает какое-то оборудование и драйверов для него под эту ОС попросту нет.
Видео инструкция
А вдруг и это будет интересно:
- Windows 10
- Настройка роутера
- Всё про Windows
- Загрузочная флешка
- Лечение вирусов
- Восстановление данных
- Установка с флешки
- В контакте
- Android
Почему бы не подписаться?
06.02.2020 в 11:10
Здравствуйте! Проще и надёжнее использовать Snappy Driver Insteller, установит практически любой драйвер, а для Windows 7, это вообще идеальный вариант для установки драйверов.
06.02.2020 в 11:59
Здравствуйте. Я не соглашусь с тем, что эта и другие программы для автоматической установки драйверов — это «надежнее».
Решено: Ошибка c0000043 после обновления Windows
Неустранимая ошибка при операции обновления (ntdll.dll), редкая нынче ошибка возникающая на пиратских системах Windows 7 или Windows 8, при получении обновлений с официального сайта Microsoft.
Система не может запустится, делая попытки автоматического восстановления, которые безуспешны.
Для решения проблемы в консоли восстановления выберите Дополнительные параметры.
Выберите пункт Дополнительные параметры.В появившемся окне выберите Диагностика.
Здесь вы можете выбрать два варианта решения проблемы:
- Откатится к предыдущей точке восстановления Windows (Если вы включали Восстановление системы ранее)
- Откатить «неудачные» обновления, которые не смогли успешно установится и вызвали появление данной ошибки.
Я выбираю второй вариант отката обновлений, выбирая пункт Командная строка.
Так как мы выбрали восстановление с помощью командной строки, текущие названия дисков могут не совпадать с названиями отображаемыми в запущенной операционной системы, из-за отображения скрытых ранее системных разделов.
Иногда появляется окно запроса, вида «Переназначить буквы дисков таким образом, чтобы они соответствовали буквам дисков целевой операционной системы?» выберите в этом окне «Да». Если такого окна не появилось, ищем текущую букву нашего системного диска, т.е. диска на котором находится папка Windows.
Используем для этого команду отображения содержимого каталога dir. Проверяем наличие папки Windows на текущем диске С, вводим dir c: (двоеточие обязательно)
Видим что на текущем разделе диска, папка Windows не найдена.
Поверяем наличие папки Windows на следующем диске, вводим команду dir d:
На текущем диске D обнаруживается папка Windows, значит наш текущий системный диск — D.
Теперь вводим команду отката незавершенных обновлений.
dism /image:d:\ /ScratchDir:d: /cleanup-image /RevertPendingActions , где d — имя системного диска (на котором расположена папка Windows).
Ожидаем окончания выполнения команды и закрываем окно командной строки.
Перезагружаем компьютер. Ожидаем окончания действий, после чего система успешно запускается.
Не забудьте отключить обновление системы, иначе проблема повторится вновь.
На нашем канале YouTube расположен видеоурок по решению ошибки c0000145, решение проблемы C0000043 будет абсолютно идентичным.
Смотрите урок с 2:18 сек.
От автора:
Если проблема решена, один из способов сказать «Спасибо» автору — .
Если же проблему разрешить не удалось или появились дополнительные вопросы, задать их можно на нашем форуме, в специальном разделе.
Установка с ручным выбором
Ручной выбор позволяет быстрее загрузить нужный файл, минуя скачивание промежуточной утилиты. Как узнать, какой драйвер нужен для вашей видеокарты: на ресурсе производителя заполните специальную форму за 4 шага. Значения приведены на английском, но выставить их можно и без знания языка:
- Выставляйте тип своего устройства. Для дискретных видеокарт на ПК – Desktop Graphics, для интегрированных на материнской плате – Integrated Motherboard.
- Серия продукта.
- Конкретная модель.
- Версия ОС с указанием разрядности.
- Запускайте скачивание, чтобы установить AMD драйвер.
Если вы не знаете точную модель оборудования или Виндовс, предварительно посмотрите их на компьютере. Версия видеоадаптера видна в «Диспетчере задач» — если в общем списке она не отобразится, откройте подробные свойства модели по правому клику на ней
Версию ОС быстрее всего посмотреть в свойствах «Моего компьютера», причем обратите внимание на поле «Тип системы» — там указано значение разрядности, которое требуется на последнем шаге перед загрузкой файла

Если на компьютере установлено две разных видеокарты, скачивайте 2 драйвера. При наличии интегрированного видео, сперва инсталлируйте файлы для него, затем отключайте встроенную графику и обновляйте дискретный видеоадаптер.