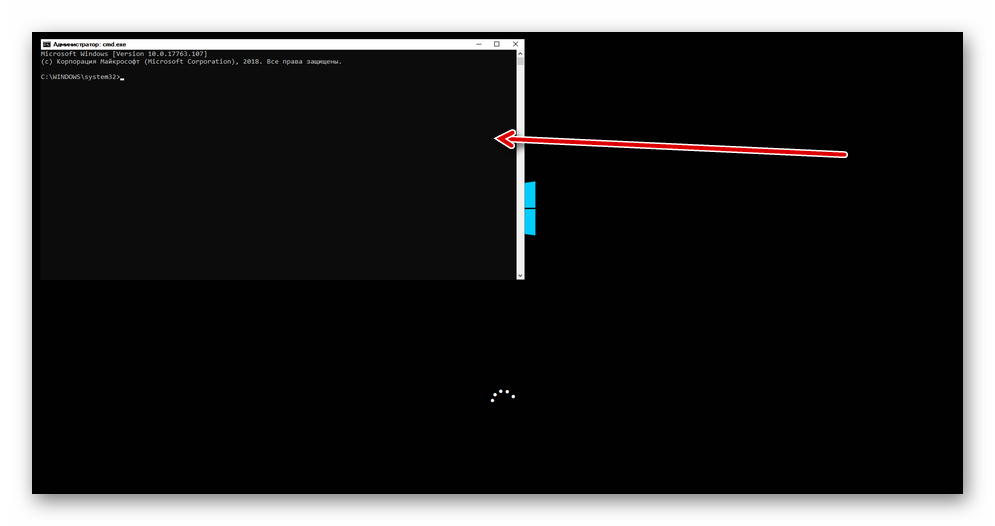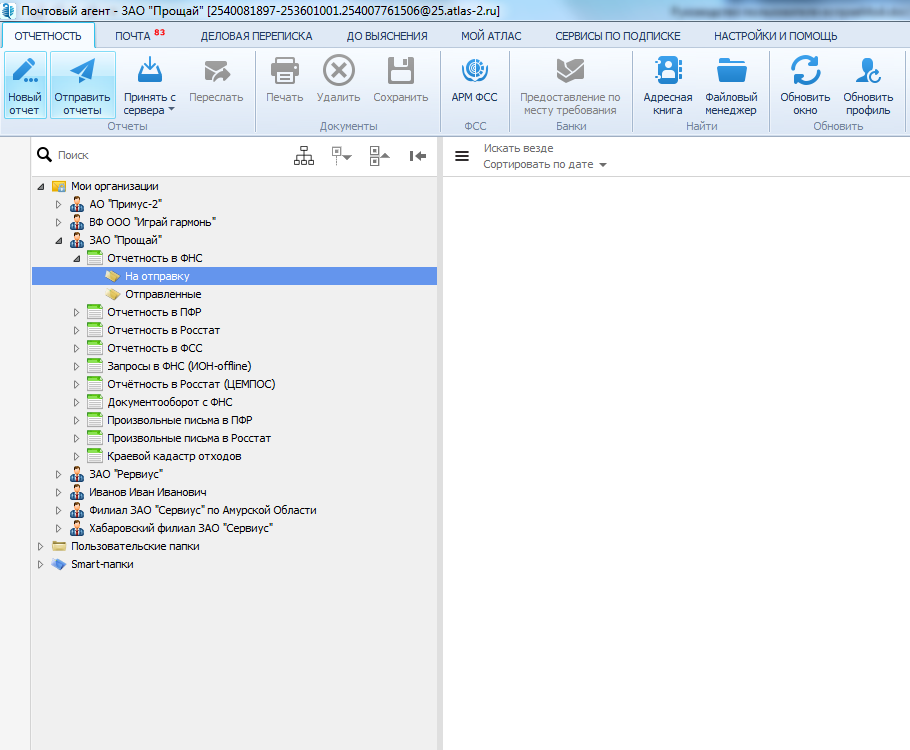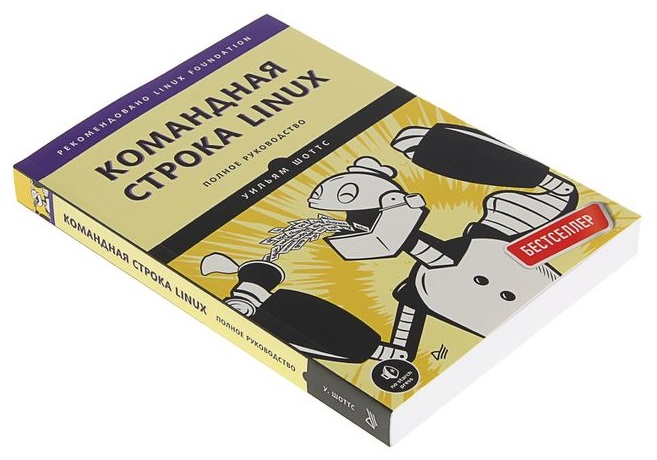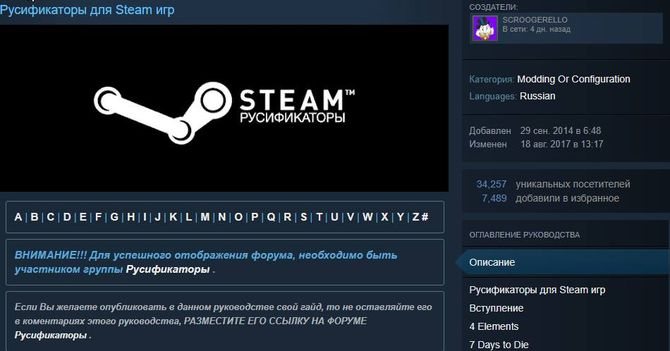Установка программ в debian с помощью терминала и графического интерфейса
Содержание:
- Установка через файлы сценариев
- Настройки BIOS перед установкой системы
- Установка пакетов Aptitude
- Терминал
- Install .deb package through Ubuntu Software Manager
- Установка через Debian package
- pkgs.org
- Зачем скачивать DEB или RPM?
- Что представляет собой deb-пакет?
- Добавляем источники non-free
- Дизайн
- Резюме файла DEB
- How to Install Deb Files (Packages) on Ubuntu
- Скачивание файлов deb
- Установка файлов deb из командной строки
- Установка пакетов deb с помощью графического интерфейса
- RPM (Red Hat Package Manager)
- Проверка соответствия пакета современным требованиям Debian
- Install .deb package through the Terminal
- Как удалить пакеты deb
- Установка Wine 6.0 на Debian, Ubuntu и Linux Mint
- Создание deb пакетов
- Debian Packages Search
Установка через файлы сценариев
Установка программы представляет собой распаковку архива, копирование файлов программы в системные директории и, при необходимости, внесение изменений в системные конфигурационные файлы. Все эти действия могут быть внесены в исполняемый файл сценария и выполнены при его запуске. Сейчас достаточно редко встречается подобный метод установки программы, но, тем не менее, некоторые разработчики его используют. Если возникла необходимость в установке такого пакета, необходимо скачать архив (обычно это файл с расширением .tgz или .tar.gz), распаковать его в отдельную директорию на сервере, изучить распакованные файлы, а также прочитать файл readme, если он имеется. Установка программы запускается, обычно, сценарием install.sh, поэтому нужно включить атрибут исполняемого файла командой:
после чего запустить непосредственно сценарий:
191028
Санкт-Петербург
Литейный пр., д. 26, Лит. А
+7 (812) 403-06-99
700
300
ООО «ИТГЛОБАЛКОМ ЛАБС»
700
300
Настройки BIOS перед установкой системы
Для входа в BIOS или UEFI нажмите клавишу или комбинацию клавиш. В различных моделях настольных компьютеров и ноутбуков чаще всего применяются:
- «Delete» («Del»)
- «F2»
- «F10»
Возможны и другие варианты. Подсказка будет показана в нижней части экрана перед загрузкой ПК.
Интерфейсы UEFI или BIOS разных моделей отличаются друг от друга. Необходим пункт «Boot» (или тот, название которого подобно по смыслу).
Определите приоритеты загрузки с дисков так, чтобы на первом месте был загрузочный накопитель Debian. «F10» на клавиатуре — для подтверждения изменений.
Далее:
- Кнопка «ОК».
- «Enter» на физической клавиатуре.
Установка пакетов Aptitude
Aptitude — это более продвинутая программа для управления пакетами. Она поддерживает больше функций чем apt. Но для использования ее нужно установить:
Кроме консольных команд, утилита имеет псевдографический интерфейс, с помощью которого намного удобнее управлять пакетами. Возможно, установка пакетов Debian здесь не так удобна, зато удалить лишние пакеты и посмотреть уже установленные самое оно. Для запуска утилиты выполните:

Пакеты разделены на удобные категории чтобы их можно было просто найти:
 Чтобы посмотреть информацию о пакете нажмите «Enter», чтобы отметить пакет для установки, нажмите «+», а для удаления пакета — «-«:
Чтобы посмотреть информацию о пакете нажмите «Enter», чтобы отметить пакет для установки, нажмите «+», а для удаления пакета — «-«:

Далее чтобы установить или удалить отмеченные пакеты нажмите кнопку «g». Затем еще раз «g» для подтверждения:

Конечно, вам необязательно использовать интерфейс curses, если хотите, можете применять привычные консольные команды, утилита их тоже поддерживает. Синтаксис выполнения такой же, как и у apt, но команд намного больше:
- install — установить пакет, поддерживает регулярные выражения;
- remove — удалить пакет;
- purge — удалить пакет вместе с его конфигурацией;
- reinstall — переустановить пакет;
- build-depens — отобразить зависимости пакета;
- markauto — пометить пакет, как установленный автоматически в виде зависимости;
- hold — не обновлять этот пакет;
- keep — если для пакета намечено какое-либо действие — отменяет его;
- forget-new — удаляет всю информацию о пакете;
- update — обновление системы;
- safe-update — обновление системы без удаления конфликтующих пакетов, такие пакеты не будут обновлены;
- full-update — полное обновление системы;
- search — поиск пакетов;
- show — посмотреть информацию о пакете;
- source — скачать исходный код пакета;
- vesrsions — отобразить доступные версии пакета;
- why — отображает причину, почему пакет не может быть установлен;
- clean — удаляет лишние deb файлы;
- autoclean — удаляет все пакеты из кэша;
- download — скачать пакет, но не устанавливать.
Установка deb пакетов в debian с помощью aptitude будет выглядеть аналогично apt:

Опция -t здесь тоже актуальна:
Терминал
Вот как установить DEB-пакет на Ubuntu, используя консольные команды:
- «Приложения — Стандартные».
- Откройте «Терминал».
- Перейдите в каталог, в котором находится инсталлятор. Для этого введите «cd ~/» без кавычек. Подставьте своё имя папки. И нажмите Enter.
-
Используется служба «Dpkg». Напишите в консоли «sudo dpkg -i .deb».
- Можно сократить. Хватит и одной команды «sudo dpkg -i //.deb».
-
Программа не будет подгружать дополнительные библиотеки. Если возникнут проблемы с зависимостями, введите «sudo apt-get -f install».
- Если у вас несколько DEB-установщиков, можно запустить все. В команде поставьте вместо имени файла звёздочку «*». Терминал будет воспринимать её, как любое количество символов. Это полезно, если вы хотите загрузить пакет вместе с библиотеками. Допустим, их названия: Programm-1.deb, Programm-2.deb, Programm-3.deb. Можно загрузить все отдельно. Но лучше сэкономить время и вписать в команду «Programm*.deb». Служба запустит их все. И установленный файл будет сразу с набором необходимых зависимостей.
Install .deb package through Ubuntu Software Manager
We will explain this procedure by using the same Google Chrome .deb package example. The installation package google-chrome-stable_current_amd64.deb is saved in the Downloads folder.
Open the installation package by double-clicking it from the Downloads folder.
The following window will open in the Ubuntu Software manager:
Click the Install button. You will be asked for authentication as only an authorized user can install a software in Ubuntu.
Enter your password and click Authenticate. The installation process will now start and you will be able to see the progress in the following window:
The software will be successfully installed on your system.
Removal:
If you want to uninstall a package installed through this procedure, you can use the apt-get command in your Ubuntu Terminal as follows:
$ sudo apt-get remove
For example, I will be using the following command in order to remove Google Chrome’s stable version from my system:
$ sudo apt-get remove google-chrome-stable
The system will prompt you with a y/n option in order to confirm initiating the uninstall procedure. Please enter Y and then hit Enter after which the software will be removed from your system.
Установка через Debian package
Программные пакеты могут распространяться и не через репозитории. Например, они могут быть доступны на сайтах разработчиков. В таком случае, пакет можно скачать и воспользоваться утилитой dpkg (debian package) для установки. При использовании dpkg не происходит автоматическое отслеживание зависимостей и скачивание дополнительных пакетов. В случае нехватки каких-либо программ или библиотек установка завершится ошибкой с указанием списка отсутствующих пакетов. Их придется установить отдельно, например, через apt-get, если они присутствуют в подключенных репозиториях, либо скачивать с сайтов разработчиков и устанавливать в нужном порядке через dpkg.
Для примера скачаем из системного репозитория установочный пакет веб-сервера Nginx командой:
и попробуем установить через dpkg –i имя_файла.deb:
В результате система выдает ошибку с перечнем отсутствующих пакетов:
Скриншот №4. Ошибка с перечнем отсутствующих пакетов
Основные опции dpkg:
- dpkg –i имя_файла.deb — установка пакета; в качестве параметра указывается полное имя файла;
- dpkg –r имя_пакета — удаление ранее установленного пакета;
- dpkg –l — выведение списка установленных в системе пакетов.
pkgs.org
pkgs.org существует как простое место для поиска и загрузки последних версий пакетов Linux без необходимости иметь дело с всплывающими окнами или шпионским ПО. Сайт проиндексировал миллионы пакетов в более чем десяти дистрибутивах. Некоторые из этих дистрибутивов используют DEB, а другие используют RPM, так что это отличный универсальный магазин, чтобы получить и то, и другое.
pkgs.org представляет результаты выпуска дистрибутивов, поэтому вы можете искать DEB, совместимые с вашей конкретной версией Debian или Ubuntu. То же самое относится к дистрибутивам RPM, таким как Fedora и openSUSE. Arch Linux также включен, так как pkgs.org не ограничивается форматами DEB и RPM.
Зачем скачивать DEB или RPM?
Времена изменились для Linux. DEB и RPM больше не являются методом распространения приложений, которых нет в магазине приложений дистрибутива. Но остаётся ряд причин, благодаря которым, мы всё же предпочитаем их другим форматам.
- Большая часть программного обеспечения, включенного в ваш дистрибутив, скорее всего, уже упакована в DEB или RPM.
- Вы можете установить, удалить или обновить программное обеспечение при помощью одного метода.
- Эти форматы занимают меньше места на жестком диске, чем более новые подходы.
- В настоящее время, версии DEB или RPM открываются быстрее.
- Версии DEB и RPM обеспечивают большую согласованность. Иногда, новые форматы игнорируют пользовательские темы, имеют другие диалоговые окна и т. д.
Хотя большинство дистрибутивов используют один из этих двух форматов, это означает, что есть и те, которые этого не делают. Возьмем, к примеру, Arch Linux и множество дистрибутивов, основанных на нем.
Если вы не хотите заниматься поиском пакета для вашего дистрибутива, возможно, вы захотите использовать универсальные форматы приложений, такие как Flatpak, Snap-пакеты или AppImage. Такие ресурсы как Flathub и Snap Store дают надежду на то, что нужное вам приложение будет найдено и всего в один клик или командой будет установлено.
Что представляет собой deb-пакет?
Deb-пакет это обычный архив файлов, содержащий файлы, предназначенные для установки в систему, а так же некоторые служебные файлы, необходимые для того чтобы эту установку сделать гибкой. При помощи программы ar упаковано в один файл:
-
Архив control.tar.gz, содержащий скрипты, написанные майнтенером пакета, использующиеся при установке/удалении пакета, а так же другие служебные файлы;
-
Архив data.tar.gz, содержащий двоичные файлы программы, ради которой создан пакет;
-
Файл debian-binary.
Поскольку содержимое пакета может в будущем измениться (будет новый номер версии в debian-binary), то собирать deb-пакет при помощи программ tar, gzip, ar не рекомендуется и этот вариант в статье рассматриваться не будет.
Собирается пакет программой dpkg из специально подготовленной структуры каталогов:
- DEBIAN/
- .. path/to/dir/file1
- .. path/to/dirX/fileX
то есть:
-
Файлы и каталоги, предназначенные для установки в систему. Их расположение в архиве соответствует положению их в файловой системе если считать от корня. Например файл usr/share/doc/package/copyright в deb-архиве после установки будет находиться в /usr/share/doc/package/copyright (все они будут упакованы в архив data.tar.gz);
-
Каталог DEBIAN/, содержащий служебную информацию о пакете (о ней пойдет речь ниже). Содержимое этого каталога при сборке будет упаковано в архив control.tar.gz;
Добавляем источники non-free
Настройку начинаем с добавления источников , которые позволят установить проприетарное ПО.
Открываем файл содержащий список репозиториев (команда в терминале)
sudo nano /etc/apt/sources.list
другой способ:
sudo apt edit-sources
конце файла добавляем строки
deb http://ftp.debian.org/debian buster main contrib non-free deb-src http://ftp.debian.org/debian buster main contrib non-free deb http://ftp.debian.org/debian buster-updates main contrib non-free deb-src http://ftp.debian.org/debian buster-updates main contrib non-free deb http://security.debian.org/ buster/updates main contrib non-free deb-src http://security.debian.org/ buster/updates main contrib non-free deb http://ftp.debian.org/debian buster-backports main contrib non-free
Сохраняем файл и закрываем его
Другой способ добавления :
Можно в файле ко всем раскомментированным источникам добавить в конце строки .
Обновляем список пакетов
sudo apt update
Дизайн
GDebi устанавливает пакет .deb
Пакеты Debian — это стандартные ar-архивы Unix, которые включают два tar- архива. Один архив содержит управляющую информацию, а другой — устанавливаемые данные.
dpkg предоставляет базовые функции для установки пакетов Debian и управления ими. Обычно конечные пользователи не управляют пакетами напрямую с помощью dpkg, а вместо этого используют программное обеспечение для управления пакетами APT или другие такие как aptitude ( nCurses ) и synaptic ( GTK ).
Пакеты Debian могут быть преобразованы в другие форматы пакетов и наоборот с помощью alien и созданы из исходного кода с помощью checkinstall или Debian Package Maker.
Некоторые основные пакеты Debian доступны как udeb s («микродеби») и обычно используются только для начальной загрузки установки Debian. Хотя эти файлы используют расширение имени файла udeb , они соответствуют той же спецификации структуры, что и обычные файлы deb . Однако, в отличие от своих deb- аналогов, пакеты udeb содержат только основные функциональные файлы. В частности, файлы документации обычно опускаются. Пакеты udeb не устанавливаются в стандартной системе Debian, но используются в Debian-Installer .
Резюме файла DEB
Файлы DEB связаны с один типом (-ами) файлов, и их можно просматривать с помощью IZArc, разработанного Ivan Zahariev. В целом, этот формат связан с три существующим (-и) прикладным (-и) программным (-и) средством (-ами). Обычно они имеют формат Debian Software Package.
Чаще всего файлы DEB классифицируют, как Compressed Files.
Файлы с расширением DEB были идентифицированы на настольных компьютерах (и некоторых мобильных устройствах). Они полностью или частично поддерживаются Windows, Mac и Linux.
Рейтинг популярности основного типа файла DEB составляет «Низкий», что означает, что эти файлы встречаются на стандартных настольных комьютерах или мобильных устройствах достаточно редко.
How to Install Deb Files (Packages) on Ubuntu
27 Января 2021
|
Ubuntu
Deb — это формат установочного пакета, используемый всеми дистрибутивами на основе Debian.
Хранилища Ubuntu содержат тысячи пакетов DEB , которые могут быть установлены либо из Ubuntu Software Center или из командной строки с помощью и утилиты.
Многие приложения не включены в Ubuntu или какие-либо сторонние репозитории. Эти приложения необходимо загрузить с веб-сайтов разработчика и установить вручную. Будьте особенно осторожны при установке пакетов deb из неофициальных источников.
Скачивание файлов deb
В целях демонстрации мы загрузим и установим deb-файл TeamViewer . TeamViewer — это комплексное решение для удаленной поддержки, совместного использования рабочего стола, онлайн-встреч и передачи файлов между компьютерами.
Запустите свой веб-браузер и перейдите на страницу загрузки TeamViewer для Linux . Загрузите пакет deb, щелкнув ссылку для загрузки Ubuntu и Debian.
Если вы предпочитаете терминал, вы можете загрузить файл deb с помощью или :
Установка файлов deb из командной строки
Когда дело доходит до установки пакетов deb из командной строки, в вашем распоряжении несколько инструментов. В следующих разделах мы покажем вам , как использовать , и утилиты для установки пакетов DEB.
Установка файлов deb с помощью
— это утилита командной строки для установки, обновления, удаления и иного управления пакетами deb в Ubuntu, Debian и связанных дистрибутивах Linux. Он был представлен в Ubuntu 14.04 и сочетает в себе наиболее часто используемые команды из и .
Чтобы установить локальные пакеты deb, вам необходимо указать полный путь к файлу deb. Если файл находится в вашем текущем рабочем каталоге, вместо того, чтобы вводить абсолютный путь, вы можете добавить его перед именем пакета. В противном случае попытается получить и установить пакет из репозиториев Ubuntu.
Вам будет предложено ввести, чтобы продолжить:
Менеджер пакетов разрешит и установит все зависимости пакетов.
Установка файлов deb с помощью
это инструмент для установки локальных пакетов deb. По умолчанию он не установлен в Ubuntu, но вы можете установить его с помощью следующей команды:
Чтобы установить пакет deb с типом:
Введите, когда будет предложено, и разрешит и установит пакет deb и все его зависимости за вас.
Установка файлов deb с помощью
это низкоуровневый менеджер пакетов для систем на базе Debian. Используйте опцию (или ) для установки пакетов deb с .
В отличие от и , не разрешает зависимости. Если при установке пакетов deb вы получаете какие-либо ошибки зависимостей, вы можете использовать следующую команду для разрешения и установки всех зависимостей пакетов:
Установка пакетов deb с помощью графического интерфейса
Если вы предпочитаете использовать графический интерфейс, просто загрузите файл deb и откройте его двойным щелчком.
Это откроет центр графического программного обеспечения дистрибутива по умолчанию:
Нажмите кнопку «Установить», и откроется диалоговое окно «Проверка подлинности».
Введите пароль администратора и нажмите кнопку «Аутентификация».
Установка может занять некоторое время в зависимости от размера файла и его зависимостей. После установки пакета deb кнопка «Установить» в программном центре Ubuntu изменится на «Удалить».
Вот и все, приложение установлено в вашей системе и вы можете начать им пользоваться.
Мы показали вам, как установить локальные файлы deb в Ubuntu. При установке пакетов из командной строки предпочитайте использовать, поскольку он разрешит и установит все зависимости пакетов.
RPM (Red Hat Package Manager)
Как мы уже говорили, RPM — это менеджер пакетов, используемый в операционных системах, основанных на Red Hat, это вся ветка дистрибутивов: Fedora, OpenSUSE, Red Hat, CentOS и т д. Изначально этот пакетный менеджер был разработан в компании Red Hat еще в 1997 году и только для их дистрибутива, но затем он распространился и в другие операционные системы. Вместо обычного сжатия здесь используется сжатие gzip по алгоритму cpio и особый формат файла архива, его мы рассмотрим ниже. Здесь в сравнении rpm или deb, первый кажется лучше, но не все так просто, если в системе нет нужных утилит, то вы не сможете распаковать такой пакет. Кроме cpio могут использоваться и другие алгоритмы сжатия, например, lzma или xz. В последнее время все программное обеспечение подписывается ключами для удостоверения подлинности, вот и RPM поддерживает подпись с помощью GPG и MD5. Технология PatchRPMs или DeltaRPMs позволяет грамотно обновлять RPM пакеты без больших затрат трафика.
Хоть и сказано, что файл rpm — это обычный архив, это не совсем так. Вначале файла находится заголовок, который идентифицирует файл как rpm архив, затем идет подпись, для проверки целостности и подлинности файла. Дальше идет заголовок, в котором содержаться данные о самом пакете, версия, архитектура, список файлов и т д. И только после всего этого идет сам архив с файлами пакета.
Для работы с RPM могут использоваться несколько различных пакетных менеджеров, это универсальная утилита rpm, пакетный менеджер zypper в OpenSUSE, dnf в Fedora, urpmi в Mageia, yum — во многих дистрибутивах, основанных на Fedora.
Рассмотрим основные особенности RPM:
- Автоматическое разрешение зависимостей в большинстве случаев корректно
- Файл архива имеет специальный формат
- Не поддерживается реализация зависимостей с выбором завистимости от пакет1 или пакет2.
- Не поддерживаются рекомендованные пакеты
- Позволяет настроить зависимость от файла, а не пакета
- Все данные об установленных пакетах хранятся в базе данных поэтому при надобности можно проверить контрольные суммы
- Поддерживаются сценарии как до, так и после установки программ
- Поддерживается формат SRPM, который содержит в себе исходники программы все патчи с инструкции по сборке, позволяющие собрать программу из исходников на локальной машине.
- Отличная поддержка Multilib пакетов
Проверка соответствия пакета современным требованиям Debian
После того как пакет создан, можно получить информацию о его содержимом с помощью вышеупомянутой утилиты dpkg.
dpkg -I package.deb — выведет общую информацию о пакете, включая содержимое control-файла; dpkg -c package.deb — выведет полный перечень файлов пакета.
После этих двух проверок (все файлы на месте, информация в финальном control корректна), можно запустить одну из двух проверки пакета на соответствие текущему полиси.
Такие проверки осуществляются при помощи программы lintian. Проверяются такие параметры, как правильность расположения двоичных файлов, наличие man-страниц, проверяется на наличие ошибок описание пакета в control-файле, просматривается файл copyright и так далее. Идеальный вариант — добиться от создаваемого пакета такого состояния, что lintian не выводит предупреждений/сообщений об ошибках.
lintian -is package.deb
покажет подробную информацию о проблемах в пакете.
Install .deb package through the Terminal
Open the Ubuntu command line, the Terminal application, either through the system Dash or the Ctrl+Alt+T shortcut.
You can then use the dpkg utility in the following syntax in order to install a .deb package that is already residing on your system.
$ sudo dpkg -i
Example:
In case we have to install the downloaded Google Chrome .deb package, we will enter the following command to install the package:
$ sudo dpkg –i google-chrome-stable_current_amd64.deb
Note: You need to be a superuser in order to run this command.Advertisement
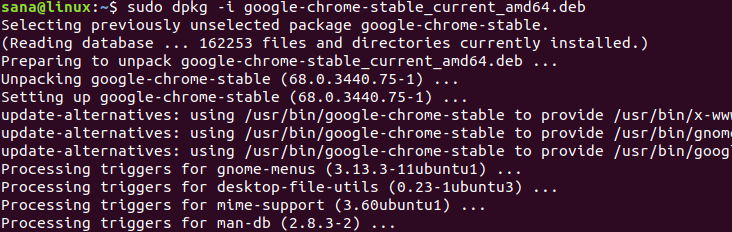
Google Chrome should now be installed on your system. If you have downloaded the installation package at any other location, you need to specify the entire path in the dpkg command.
Removal:
If you want to uninstall software through dpkg, you need to specify the program name, rather than the .deb file name in the following command syntax:
$ sudo dpkg -r
Example:
This is how I will remove the installed Google Chrome stable version from my system through the dpkg utility:
$ sudo dpkg -r google-chrome-stable
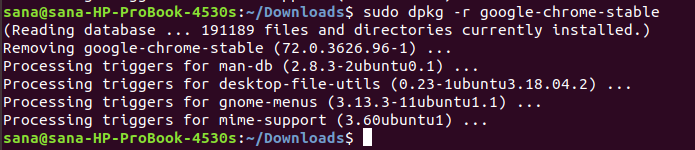
Как удалить пакеты deb
Удаление пакета deb не имеет большого значения. И нет, вам не нужен оригинальный файл deb, который вы использовали для установки программы.
Способ 1: удаление пакетов deb с помощью команд apt
Все, что вам нужно, это имя программы, которую вы установили, и затем вы можете использовать apt или dpkg, чтобы удалить эту программу. Для этого введите вот эту команду, где название программы, которую вы хотите удалить.
Теперь возникает вопрос, как найти точное имя программы, которое нужно использовать в команде удаления? У команды apt есть решение и для этого.
Вы можете найти список всех установленных программ с помощью команды apt, но так как список может быть очень большим, найти «глазами» будет непросто. Для того, чтобы упростить себе поиск, можно добавить , где search_query возможная часть имени программы.
Например, я установил приложение AppGrid в предыдущем разделе, и если я хочу узнать точное имя программы, то к предыдущей команде добавляю разделитель , затем , где grid является частью имени команды.
Команда удалит из вывода все строки, в которых нет слова grid и мы получим только то, что нас интересует. То есть в данном случае вместо большого списка будет только та строка, которая интересует. Это намного проще, чем искать глазами, правда?
Как видите, установлена программа appgrid. Теперь вы можете использовать это имя программы с командой apt remove.
Способ 2: удалить пакеты deb с помощью команд dpkg
Вы также можете использовать dpkg, чтобы найти имя установленной программы:
Вывод выдаст все установленные пакеты, которые содержат слово grid:
в приведенной выше команде вывод означает, что пакет был правильно установлен.
Теперь, когда у вас есть имя программы, вы можете использовать команду dpkg, чтобы удалить ее:
Я надеюсь, что это руководство для начинающих помогло вам установить deb файлы в Ubuntu. Я добавил часть удаления, чтобы вы могли лучше контролировать установленные вами программы.
Более подробно о deb-пакетах вы можете почитать на официальном сайте Debian тут.
Установка Wine 6.0 на Debian, Ubuntu и Linux Mint
Если вы хотите иметь самую последнюю версию Wine 6.0, вам нужно использовать новый репозиторий Wine repository PPA. Кстати в этом репозитории есть версии разработки, и стабильные версии Wine для Debian, Ubuntu и Linux Mint.
Установка Wine на Ubuntu и Linux Mint
Чтобы установить Wine 6.0 на Ubuntu и Linux Mint, откройте терминал, нажав горячите клавиши Выполните следующие команды для установки репозитория Wine:
Если у вас появится сообщение об ошибке «winehq-stable: Dependents: wine-stable (= 6.0.0~bionic)«. Тогда при установке wine необходимо добавить следующий репозиторий PPA для исправления ошибки.
Установка Wine на Debian
Чтобы установить Wine на Debian выполните следующие команды:
Затем добавьте следующий репозиторий в /etc/apt /sources.list или создайте *.list в разделе/etc/apt/sources.list.d / со следующим содержимым.
Теперь обновите базу данных репозитория пакетов и установите Wine, как показано на рисунке.
Установка Wine с использованием исходного кода на Debian, Ubuntu и Mint
Еще один способ получить самую последнюю стабильную версию Wine 6.0 — это построить wine из исходного кода tarball, используя следующие команды.
Как использовать Wine для запуска приложений и игр Windows
Чтобы продемонстрировать, как можно запустить программу Windows с помощью Wine. Мы загрузили файл Rufus с официальной страницы.
Чтобы запустить на Linux исполняемый файл Rufus.EXE который предназначен для Windows, выполните команду:
Запуск программы Windows в Ubuntu
Как только вы запустите программу, Wine создаст конфигурационный файл в домашнем каталоге пользователя. В моем случае, Это показано на рисунке.
Конфигурация Wine
Во время настройки, Wine попросит установить .NET, нажмите кнопку «Установить«.
Wine Mono Installer
Ожидайте начала и завершения загрузки .NET
Загрузка Установщика Wine Mono
Кроме того, он также попросит вас установить пакет Gecko, который требуется для приложений, встраивающих HTML.
Установка Gecko для Wine
Выберите, хотите ли вы время от времени проверять наличие обновлений приложений.
Как установить Wine 6.0 на Debian, Ubuntu и Linux Mint
И последние Rufus у вас отобразится на экране.
Программа Rufus работает на Ubuntu при помощи Wine
Вот и все мы успешно установили Wine на Debian, Ubuntu и Linux Mint. А так же показали вам как вы можете запускать приложения Windows в среде Linux.
Удаление Wine в Debian, Ubuntu и Linux Mint
Если вы недовольны программой Wine и вы хотите полностью удалить его. Это можно реализовать с помощью следующей команды.
Надеюсь, что вы успешно установили Wine на Debian, Ubuntu и Linux Mint. А так же у вас получилось запустить приложение Windows через Wine.
Создание deb пакетов
Шаг 1. Подготовка
Давайте создадим для этого примера небольшую программу на Си. Она будет называться hellolosst и будет выводить на экран строку Hello from losst.ru в терминал при запуске. Сначала создайте папку hellolosst и перейдите в неё:
Затем поместите в неё файл с исходным кодом:
Для компиляции программы выполните такую команду:
Затем вы можете её выполнить:
Таким образом, теперь у нас есть программа, которую надо упаковать в deb пакет.
2. Создание манифеста
В каждом deb пакете содержаться не только файлы самой программы, но и файл манифеста, в котором описан пакет, его зависимости и параметры. Этот файл имеет название control и должен находится в папке DEBIAN. Для сборки пакета будем использовать папку package, чтобы файлы программы не путались с исходными файлами и те не попали в пакет. Создайте эти папку:
Прежде чем вы сможете создать этот файл надо узнать несколько вещей. Первым делом надо посмотреть размер файлов программы, поскольку в данном случае файл один, достаточно посмотреть его размер:
Если файлов несколько, то можно удалить исходники и посмотреть общий размер папки с файлами программы. Дальше надо понять от каких пакетов будет зависеть ваша программа. Для этого воспользуйтесь командой objdump:
В данном случае программе необходима только libc. Чтобы посмотреть в каком пакете она находится выполните:
Пакет называется libc6. Затем создайте файл манифеста со следующим содержимым:
Это минимальный набор параметров в файле манифеста. Вот их значение:
Package — имя пакета;
Version — версия программы в пакете, будет использована при обновлении пакета;
Section — категория пакета, позволяет определить зачем он нужен;
Priority — важность пакета, для новых пакетов, которые ни с чем не конфликтуют обычно прописывают optional, кроме того доступны значения required, important или standard;
Depends — от каких пакетов зависит ваш пакет, он не может быть установлен, пока не установлены эти пакеты;
Recommends — необязательные пакеты, но тем не менее они обычно устанавливаются по умолчанию в apt;
Conflicts — пакет не будет установлен, пока в системе присутствуют перечисленные здесь пакеты;
Architecture — архитектура системы, в которой можно установить этот пакет, доступные значения: i386, amd64, all, последнее означает, что архитектура не имеет значения;
Installed-Size — общий размер программы после установки;
Maintainer — указывает кто собрал этот пакет и кто отвечает за его поддержку;
Description — краткое описание пакета.
3. Расположение файлов
Манифест готов. Теперь в папке пакета надо создать структуру папок, аналог того, что есть в корневой файловой системе. В данном случае надо создать папку usr/bin и поместить туда исполняемый файл:
4. Скрипты установки
Несмотря на то, что система установки пакетов очень мощная и позволяет делать многое, некоторые вещи всё же сделать нельзя. Для решения этой проблемы была предусмотрена возможность выполнять скрипты перед установкой пакета и после. Аналогично это работает для удаления пакета — перед и после. Эти скрипты называются preinst, postinst, prerm и postrm. Каждый файл просто содержит набор скриптов, которые надо выполнить. Например:
Разработчики Debian не рекомендуют использовать эти скрипты без крайней надобности, поскольку они дают вам полный контроль над системой пользователя и вы можете случайно что-то повредить. Обычно эти скрипты используются для того чтобы задавать пользователям вопросы и на основе этого генерировать конфигурационные файлы.
5. Сборка и проверка пакета
Осталось собрать настроенный пакет. Для этого используйте такую команду:
Теперь вы знаете как как собрать deb пакет. После завершения сборки можете установить его с помощью apt:
После этого исполняемый файл программы появится в /usr/bin, а сообщение из postinst будет выведено после установки.
Debian Packages Search
В дистрибутивах Linux много компьютеров, на которых установлено программное обеспечение, которое они распространяют среди других людей. Отсюда и название (или дистрибутив). Хотя мы обычно обращаемся к этому программному обеспечению с помощью магазина приложений Linux, менеджера пакетов или командной строки, вы также можете получить к ним доступ через веб-браузер.
Учитывая, что для него был создан формат DEB, Debian является крупнейшим дистрибутивом, который упаковывает DEB. Многие альтернативы в конечном итоге основаны на этом. Так что список пакетов Debian – отличное место для поиска программного обеспечения. Вы можете скачать DEB напрямую. Этот метод не рекомендуется, так как эти DEB часто требуют, чтобы у вас уже были установлены другие DEB, но этот запасной вариант здесь, если вам это нужно.
Вы не ограничены сайтом Debian. Вы также можете проверить страницу поиска пакетов Ubuntu или страницу пакетов Linux Mint. Точно так же вы можете найти RPM на странице источников пакетов Fedora.