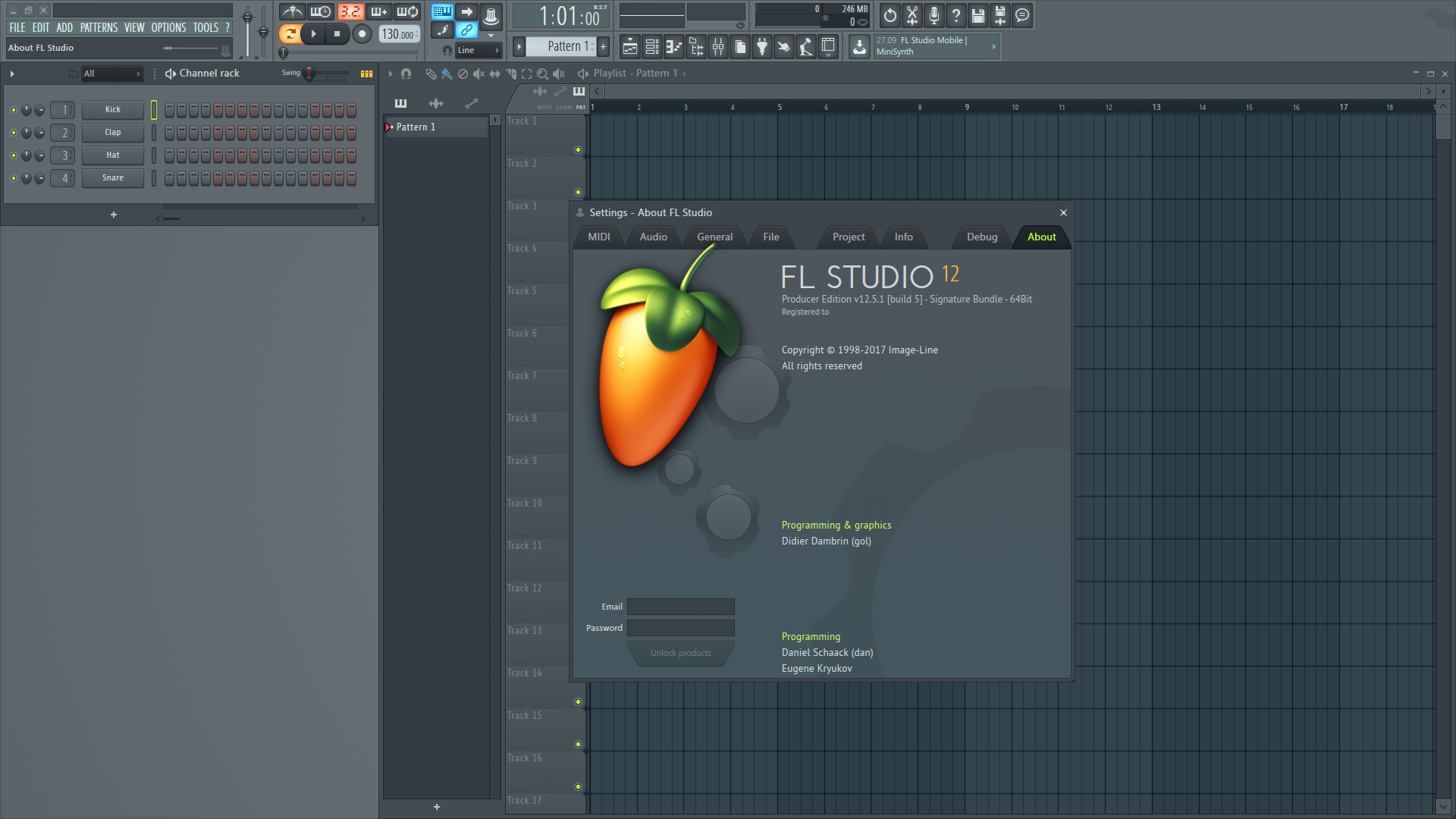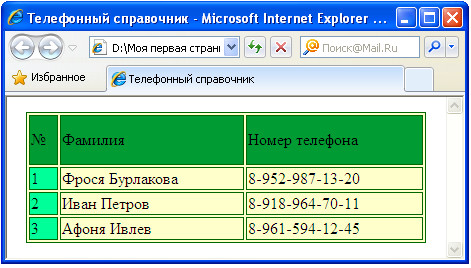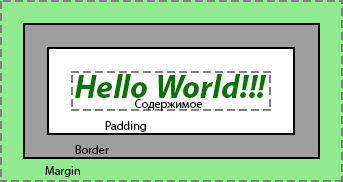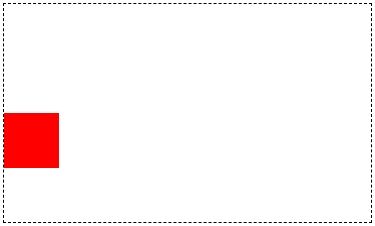Межстрочный интервал line-height
Содержание:
- Как уменьшить расстояние между строчками в Ворде
- Межстрочный интервал в Word (или все забыли про абзац)
- Проверяем абзацы
- Отступы в CSS — cинтаксис CSS-свойств padding и margin
- Горизонтальное и вертикальное выравнивание
- line-height
- Форматирование
- inline-block
- Отступ текста в HTML при помощи margin
- Промежуток между ячейками
- Видео: Как увеличить расстояние между буквами?
- Алгоритм размещения макета таблицы браузером
Как уменьшить расстояние между строчками в Ворде
Изменять расстояние между строками можно в любой момент написания текста. Если интервал меняется для уже написанного фрагмента, его необходимо выделить, поскольку сам текстовый редактор по умолчанию меняет настройки только для текущего абзаца, а также для последующего текста.
Соответственно, можно заранее установить настройки интервала, а потом приступить к работе. Изменение расстояния между строками в таком случае будет оставаться неизменным даже после закрытия документа и при открытии нового файла для работы.
Для изменения расстояния между строками для версий Ворда 2007 и моложе, необходимо на главной закладке выбрать значок «Интервалов», который находит в подразделе «Абзац» и выглядит как две стрелки, направленный вверх и вниз.
Сделать интервал меньше 1 можно только в разделе «Другие варианты интервалов». При выборе этого поля выпадает следующее окно, где необходимо менять значения множителя.
В окне «Образец» можно будет сразу увидеть, как будет выглядеть текст после изменения. Значения множителя указываются любые. Их можно как прописывать вручную, так и выбирать с помощью стрелочек «вверх-вниз» возле клетки «Значение».
Но во втором случае нет возможности выбрать значения меньше 1
Обратите внимание, что выбрать необходимо именно «Множитель». Данная категория подразумевает, что изначальная ширина расстояния между строк (к примеру, 11 пт) будет умножаться на указанное значение. При умножении на значение меньше 1, общий параметр уменьшается, сокращая расстояние
Минимальное значение, которое можно внести в графу – 0,01. Стоит отметить, что уже при интервале в 0,2-0,3 текст невозможно разобрать
При умножении на значение меньше 1, общий параметр уменьшается, сокращая расстояние. Минимальное значение, которое можно внести в графу – 0,01. Стоит отметить, что уже при интервале в 0,2-0,3 текст невозможно разобрать.
Кроме строки «Множитель» можно использовать «Минимум». Хитрость этой графы в том, что вместо стандартного кегля, измеряемого в пт (пунктах), можно задать значение для интервала в сантиметрах и миллиметрах.
В таком случае расстояние между строками будет одинаковым даже при смене шрифта. Для того, чтобы изменить пункт на сантиметры или миллиметры, необходимо в строке значение удалить «пт» и через пробел после цифры написать сокращение см или мм.
Строки «Одинарный», «Двойной» и «Полуторный» зададут соответственно интервал 1, 2 и 1,5. Строка «Точно» укажет величину шрифта, которая и будет равна значению 1 для межстрочного интервала.
В этой строке также можно изменить эту величину, но только в пунктах. Можно вручную рассчитать это расстояние. 1 пункт приблизительно равен 0,35-0,37мм в зависимости от страны. В США использует не унифицированную система метрических измерений, поэтому пункты приравниваются к 1/72 дюйма.
Аналогичное меню можно открыть не только из командной строки, расположенной в шапке открытого текстового редкатора. Есть также более быстрый способ при использовании контекстного меню.
Для этого достаточно один раз нажать на правую кнопку мыши и выбрать из выпавшего окна раздел «Абзац», подтвердив свой выбор нажатием левой кнопки мыши, как и во всех остальных случаях с выбором определенного пункта выпавшего списка.
Как изменить интервал в более старых версиях Ворда
В версии Ворда 2003 интерфейс программы немного отличается, что может затруднить поиск необходимого раздела. Однако соответствующие значения все также находятся в подразделе «Абзац». Найти этот подраздел можно:
- Через контекстное меню, которое остается в примерно неизменном виде для всех версий, поэтому достаточно щелкнуть правой кнопкой мыши и выбрать «Абзац».
- Через шапку открытого текстового редактора, при выборе вкладки «Формат». Из нее автоматически выпадет список, среди наименований которого также будет «Абзац», необходимый для изменения расстояния между строками.
Межстрочный интервал в Word (или все забыли про абзац)
Что такое интервал между строк и абзацами? Межстрочный интервал в Word — это расстояние между двумя строками текста. Расстояние между абзацами — это пробел между двумя абзацами. Как и правильное использование грамотных шрифтов управление интервалами является неотъемлемой частью формирования документа (хотя большинству достаточно стандартных настроек).
Как бы это странно не звучало… но межстрочный интервал как и расстояние между абзацами применяются в параметрах абзаца
В Word межстрочный интервал по умолчанию измеряется в множителе размера выбранного шрифта в данном абзаце. Что это значит? — Например я использовал для написания заметки 12 шрифт. При выборе одинарного интервала расстояние между строками будет 12 пикселей. Если выбрать двойной, то 12*2=24 пикселя между строк. Однако используя точные настройки можно выбрать межстрочный интервал принудительно в пикселях.
С абзацами все немного иначе
По умолчанию Ворд добавит восемь пикселей после абзаца (это важно — интервалы добавляются после абзаца, перед абзацем их нет). Мы можем менять эти параметры как душе угодно!
Как настроить межстрочный интервал в Ворде с помощью пресетов
В самом текстовом редакторе Ворд уже присутствуют вшитые параметры интервалов. Хочу напомнить что параметры межстрочного интервала в Word применяется на уровне абзаца. Если вы отметите курсором место в определенном абзаце — вы зададите параметры расстояния между строк конкретно в этом абзаце.
Выделите необходимые абзацы и на вкладке «Главная» найдите кнопку «Интервал».
Откроется выпадающее меню с параметрами межстрочного интервала (вверху) и расстоянием между абзацами (внизу).
Как я уже и писал чуть ранее — расстояние между строками определяется множителем вашего шрифта… т.е. выбрав множитель 3,0 — получим расстояние РАЗМЕРШРИФТА x 3. Можете поэкспериментировать, но как правило в документах используется одинарный или полуторный межстрочный интервал.
С расстоянием между абзацами ситуация немного странная — как по мне логики тут мало… мы можем лишь добавить интервал до, или убрать после
Обратите внимание, что пункты меню меняются в зависимости от присутсвия или отсутсвия расстояния между абзацами
Понятно что возиться с каждым абзацем достаточно монотонно и не рационально. Применить параметры для всего документа очень просто! Выделяем весь документ (CTRL + A) и используем все те команды, о которых я рассказывал выше…
Использование стилей интервалов для всего документа
Двигаемся на вкладку «Дизайн» и кликаем по кнопке «Интервал между абзацами».
Несмотря на название пункта «Интервал между абзацами» изменения применимы и для расстояния между строк. При наведении на интересующий нас пункт меню мы увидим всплывающую подсказку с параметрами интервалов и расстоянии между строками и абзацами.
Данные стили применяются ко всему документу и выборочно подправить не получится. На скриншоте ниже для наглядности видно как выглядят сжатый, открытый и двойной стиль интервалов
В конце списка присутствует пункт «Пользовательские интервалы для абзацев…» — здесь, в окне «Управление стилями» мы можем подогнать параметры под себя.
На вкладке «По умолчанию» в категории «Интервал» можно максимально точно настроить параметры расстояний между строками
Обратите внимание что параметры можно применить либо к конкретно рекдактируемому документу или же ко всем последующим!
Устанавливаем тонкую настройку межстрочного интервала в Word
Если вы хотите более точной настройки чем вышеописанные способы, то остался еще один вариант (кто тут главный в конце концов!)
Выберите необходимые абзацы для изменения (или выделите весь документ сочетанием клавиш CTRL + A) и на вкладке «Главная» кликните по спрятавшейся кнопке «Параметры абзаца»
Откроется окно «Абзац». На вкладке «Отступы и интервалы» в разделе «Интервал» можно выполнить корректировки всех расстояний как между абзацами, так и между строками.
Слева параметры для абзацев, справа все про межстрочный интервал… все просто да безобразия, настраивайте расстояние как вам угодно
Проверяем абзацы
Первым делом, перед тем как в «Ворде» уменьшить интервал между строками путем изменения конфигураций форматирования, советуем проверить текст на наличие лишних абзацев
Как многие знают, абзацы визуально никак не обозначаются, и может случиться так, что лишний промежуток, вызван именно тем, что вы по неосторожности вместо одного раза, поставили два раза абзац
Чтобы проверять это было легче, можно воспользоваться специальной функцией «Ворда» и включить отображение непечатаемых символов. Делается это путем нажатия соответствующей кнопки на верхней панели инструментов. Символ, обозначающий эту кнопку, вы можете наблюдать на фото в статье.
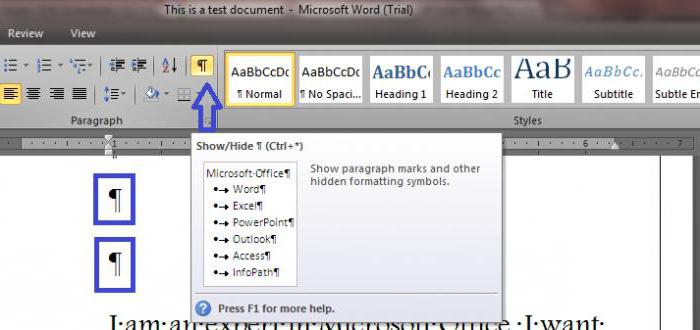
Нажав кнопку, вы увидите в тексте все невидимые (до этого момента) символы. Символ абзаца выглядит так же, как и кнопка — «¶». Все что вам нужно теперь сделать, это удалить лишние абзацы. После этого текст примет естественный вид.
Отступы в CSS — cинтаксис CSS-свойств padding и margin
Синтаксис, который используется для единичного объявления свойства CSS margin:
margin: 50px;
Этот код задает отступы во всех направлениях: отступ сверху CSS, отступ снизу CSS, отступ слева CSS и отступ справа CSS. Если необходимо задать отступы для разных направлений, это можно сделать с помощью следующего сокращенного объявления:
margin: 10px 20px 50px 100px;
Где:
- 10px — отступ сверху CSS;
- 20px — отступ справа CSS;
- 30px — отступ снизу CSS;
- 40px — отступ слева CSS.
Также можно установить отступ слева CSS и другие направления отдельно:
margin-top: 10px; margin-right: 20px; margin-bottom: 30px; margin-left: 40px;
Примечание: Можно использовать для определения отступа px, pts, cm и т.д.
Горизонтальное и вертикальное выравнивание
В большинстве случаев при работе с таблицами вам придется настраивать выравнивание содержимого внутри заголовочных ячеек и ячеек данных. Свойство text-align применяется для горизонтального выравнивания по аналогии с любой текстовой информацией. Применение этого свойства для текста мы рассматривали ранее в статье «Форматирование текста в CSS».
Чтобы установить выравнивание для содержимого в ячейках, необходимо использовать специальные ключевые слова со свойством text-align. Рассмотрим применение ключевых слов этого свойства на следующем примере.
<!DOCTYPE html>
<html>
<head>
<title>Пример горизонтального выравнивания в таблице</title>
<style>
table {
border-collapse: collapse; /* объединяем границы ячеек в одну */
}
td, th {
border: 1px solid; /* задаем сплошную границу размером 1 пиксель */
}
.left {
text-align: left; /* выравнивает текст ячейки влево */
}
.right {
text-align: right; /* выравнивает текст ячейки вправо */
}
.center {
text-align: center; /* выравнивает текст ячейки по центру */
}
.justify {
text-align: justify; /* выравнивает текст ячейки по ширине */
}
</style>
</head>
<body>
<table>
<tr>
<th>Значение</th><th>Описание</th>
</tr>
<tr class = "left">
<td>left</td><td>Выравнивает текст ячейки влево. Это значение по умолчанию (если направление текста слева направо).</td>
</tr>
<tr class = "right">
<td>right</td><td>Выравнивает текст ячейки вправо. Это значение по умолчанию (если направление текста справа налево).</td>
</tr>
<tr class = "center">
<td>center</td><td>Выравнивает текст ячейки по центру.</td>
</tr>
<tr class = "justify">
<td>justify</td><td>Растягивает линии так, что каждая линия имеет одинаковую ширину (растягивает текст ячейки по ширине).</td>
</tr>
</table>
</body>
</html>
В этом примере мы создали четыре класса, которые задают различное горизонтальное выравнивание в ячейках и применили их по порядку к строкам таблицы. Значение в ячейке соответствует значению свойства text-align, которое было применено к этой строке.
Результат нашего примера:
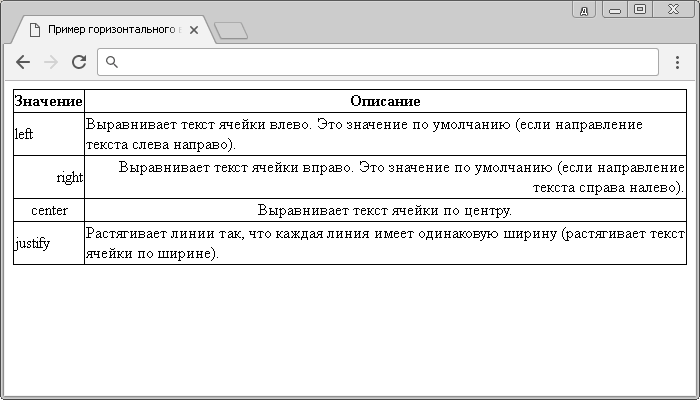
Рис. 149 Пример горизонтального выравнивания в таблице.
Кроме горизонтального выравнивания вы также можете определить и вертикальное выравнивание в ячейках таблицы с помощью свойства vertical-align.
Обращаю Ваше внимание, что при работе с ячейками таблицы применяются только следующие значения* этого свойства:
| Значение | Описание |
|---|---|
| baseline | Выравнивает базовую линию ячейки по базовой линии родителя. Это значение по умолчанию. |
| top | Выравнивает содержимое ячейки вертикально по верхнему краю. |
| middle | Выравнивает содержимое ячейки вертикально по середине. |
| bottom | Выравнивает содержимое ячейки вертикально по нижнему краю. |
* — Значения sub, super, text-top, text-bottom, length и %, примененные к ячейке таблицы будут вести себя как при использовании значения baseline.
Рассмотрим пример использования:
<!DOCTYPE html>
<html>
<head>
<title>Пример вертикального выравнивания в таблице</title>
<style>
table {
border-collapse: collapse; /* объединяем границы ячеек в одну */
}
td, th {
border: 1px solid; /* задаем сплошную границу размером 1 пиксель */
height: 55px; /* задаем высоту ячеек */
}
.baseline {
vertical-align: baseline; /* выравнивает базовую линию ячейки по базовой линии родителя */
}
.top {
vertical-align: top; /* выравнивает содержимое ячейки вертикально по верхнему краю */
}
.middle {
vertical-align: middle; /* выравнивает содержимое ячейки вертикально по середине */
}
.bottom {
vertical-align: bottom; /* выравнивает содержимое ячейки вертикально по нижнему краю */
}
</style>
</head>
<body>
<table>
<tr>
<th>Значение</th><th>Описание</th>
</tr>
<tr class = "baseline">
<td>baseline</td><td>Выравнивает базовую линию ячейки по базовой линии родителя. Это значение по умолчанию.</td>
</tr>
<tr class = "top">
<td>top</td><td>Выравнивает содержимое ячейки вертикально по верхнему краю.</td>
</tr>
<tr class = "middle">
<td>middle</td><td>Выравнивает содержимое ячейки вертикально по середине.</td>
</tr>
<tr class = "bottom">
<td>bottom</td><td>Выравнивает содержимое ячейки вертикально по нижнему краю.</td>
</tr>
</table>
</body>
</html>
В этом примере мы создали четыре класса, которые задают различное вертикальное выравнивание в ячейках и применили их по порядку к строкам таблицы. Значение в ячейке соответствует значению свойства vertical-align, которое было применено к этой строке.
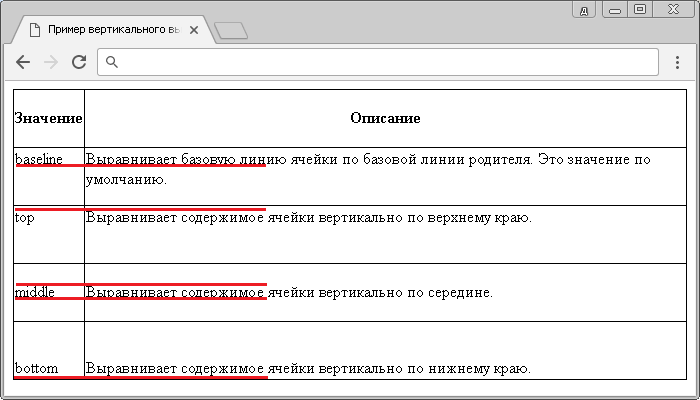
Рис. 150 Пример вертикального выравнивания в таблице.
line-height
Свойство CSS line-height используется для указания точной высоты межстрочного интервала встроенного (inline) элемента, если оно воздействует непосредственно на этот элемент, и он не содержит каких-то других HTML-элементов. Если же line-height указывается для элемента, содержащего несколько встроенных элементов, то оно определяет минимальную высоту межстрочного интервала.
В CSS межстрочным интервалом (интерлиньяжем) называется расстояние между базовыми линиями двух соседних строк. А базовая линия — это воображаемая линия, проходящая по нижнему краю символов. Некоторые буквы (щ, ц, у, д, р, ф) частично выходят за нее.
Межстрочный интервал — line-height.
Форматирование
Существуют различные свойства для форматирования текста, рассмотрим некоторые из них. Свойство text-decoration позволяет сделать текст подчеркнутым, установить черту над текстом или сделать текст перечеркнутым. Для управления строчными и прописными буквами в тексте используется свойство text-transform. Если необходимо увеличить или уменьшить расстояние между символами в тексте, в этом вам поможет свойство letter-spacing:
<!DOCTYPE html>
<html>
<head>
<meta charset="utf-8">
<title>Название документа</title>
<style>
p.class1 {
text-transform: uppercase;
text-decoration: overline;
}
p.class2 {
text-transform: lowercase;
text-decoration: line-through;
}
p.class3 {
text-transform: capitalize;
text-decoration: underline;
}
</style>
</head>
<body>
<p class="class1">Первый абзац.</p>
<p class="class2">Второй абзац.</p>
<p class="class3">Третий абзац.</p>
<p style="letter-spacing:3px;">Расстояние между символами в тексте изменено
с помощью свойства letter-spacing.</p>
</body>
</html>
Попробовать »
С этой темой смотрят:
- Выравнивание текста в CSS
- Цвет и тень текста в CSS
- Как изменить шрифт в CSS
- CSS стиль и размер шрифта
- Стандартные (безопасные) шрифты
inline-block
Значит, inline-block — представляет собой этакую «коробочку», в которой содержатся буковки, т.е. некий коробок со спичками. Этот коробок представляет из себя блок, с поведением строки, т.е. по сути является строчно-блочным элементом.
Строчное поведение inline-block позволяет ему оставаться в одной строке с другими строчными элементами, например <span>-ом или попусту сливаться с обычными буквами, т.е. вести себя, как текст в строке. Ну а благодаря своим блочным способностям, inline-block-у можно смело задавать любые свойства, которые присущи блочным элементам: ширину, высоту, верхний и нижний margin, например, уже будет действовать, как у блоков.
Ну и т.д., в общем, эдакий «блок-строка»
Как видно из примера, inline-block чувствует высоту и ширину, которую мы ему прописали. Так же можно заметить одну интересную штуку, наш подопечный выровнялся по вертикали, выровнялся так, как и должны выравниваться большинство инлайн-элементов в html, т.е. по базовой линии (baseline) , т.е. выравнивается наш блок относительно своего текста, который в нём находится. Добавляем текста в блок и смотрим результат.
Блок выровнялся по базовой линии. Чего и следовало ожидать.
Сразу же приведу несколько разных примеров, поведения inline-block с разным вертикальным выравниванием.
Тут я продемонстрировал три разных выравнивания, но на самом деле их намного больше, если интересно, то вот здесь описаны все возможные варианты. В данной статье нет смысла всех их описывать. Просто учитывайте это, при работе с inline-block.
inline-block — как буква
Одна из главных вещей, которые вы должны знать, это то, что наш коробок со спичками inline-block — является по сути обычной буквой — символом, т.е. весь наш строчный блок составляет всего лишь одну букву в строке, одну единицу. Даже не смотря на то, что содержит в себе кучу других символов или элементов. Именно по этой причине inline-block не «разрываются», как строчные элементы, а переносятся на следующую строку целиком. Ну и соответственно, если рядом с inline-block не будет пробелов, то расстояние между ним и соседними буквами будет обычный межбуквенный интервал (трекинг), которым можно управлять (кернинг). Если есть пробелы — до соседней буквы будет этот же интервал плюс ширина пробела.
Переваривайте эту информацию и идёмте дальше…
Отступ текста в HTML при помощи margin
Когда вы размещаете текст на сайте он находится в каком-то теге. Это может быть тег блока <div>, тег таблицы <table>, абзаца <p>, секции <section> и так далее.
Мы можем задать отступ для тега в котором находится текст при помощи CSS свойства margin.
Делается это так:
PHP
<div style=”margin-left:20px;”> Текст блока HTML </div>
| 1 | <div style=”margin-left20px;”>ТекстблокаHTML<div> |
Здесь мы воспользовались атрибутом style и в нём указали нужное CSS свойство, задав тексту отступ слева 20px. Так же мы можем задать для нашего блока или другого тега класс и потом в отдельном CSS файле дописать для него стили.
HTML:
PHP
<div class=»text-block»> Текст блока </div>
| 1 | <div class=»text-block»>Текстблока<div> |
CSS:
PHP
.text-block {
margin-left:20px;
}
|
1 |
.text-block{ margin-left20px; } |
Если вы не создаёте страницу с нуля, а редактируете уже существующую, то можно не задавать новый класс, а определить уже имеющийся класс или идентификатор. Как это сделать показано в этой статье:«Как определить ID и класс элемента на странице?»
При помощи этого свойства мы можем задать разные отступы тексту в HTML:
- margin-left — расстояние слева
- margin-right — расстояние справа
- margin-top — расстояние сверху
- margin-bottom — расстояние снизу
Так же можно одновременно в одной строке задать одинаковые или разные отступы со всех сторон:
- margin: 10px; — делаем отступ текста 10px со всех сторон
- margin: 15px 30px; — задаём отступ срерху и снизу по 15px, а справа и слева по 30px
- margin: 15px 25px 35px 45px; — отступ сверху 15px, слева – 25px, снизу – 30px, справа – 45px
Вместо пикселей вы так же можете задавать %, em, rem и другие единицы.
Обратите внимание, если вы задаёте верхний или нижний отступ для тега , , — то, скорее всего, он не сработает. Это связано с тем что верхний и нижний margin работает только для блочных элементов HTML, а указанные выше теги являются строчными
Для решения проблемы можно дополнительно задать этому тегу CSS свойство display:inline-block; чтобы к нему применялись свойства одновременно блочного и строчного элемента HTML.
Промежуток между ячейками
После рассмотренного выше примера, вы могли заметить, что у нас остался промежуток между всеми ячейками таблицы. Давайте рассмотрим, как убрать промежуток между ячейками таблицы, либо его увеличить.
Чтобы задать расстояние между границами соседних ячеек необходимо использовать свойство CSS — border-spacing.
<!DOCTYPE html>
<html>
<head>
<title>Изменение промежутка между таблицами</title>
<style>
table {
vertical-align: top; /* верх элемента выравнивается по верху самого высокого элемента */
float: left; /* таблицы становятся плавающими элементами, смещенными по левому краю */
margin-right: 30px; /* устанавливаем внешние отступы справа */
}
td, th {
border: 1px solid #F50; /* задаем сплошную границу размером 1 пиксель цвета #F50 */
padding: 19px; /* устанавливаем внутренние отступы для всех сторон */
}
caption {
font-weight: bold; /* жирное начертание */
}
.first {
border-spacing: 30px 10px; /* промежуток между ячейками таблицы (первое значение - горизонтальный, второе вертикальный)*/
}
.second {
border-spacing: ; /* промежуток между ячейками таблицы отсутствует */
}
.third {
border-spacing: 0.2em; /* промежуток между ячейками таблицы (горизонтальный и вертикальный) */
}
</style>
</head>
<body>
<table class = "first">
<caption>border-spacing: 30px 10px;</caption>
<tr>
<th>1</th><th>2</th><th>3</th>
</tr>
<tr>
<td>2</td><td></td><td></td>
</tr>
<tr>
<td>3</td><td></td><td></td>
</tr>
</table>
<table class = "second">
<caption>border-spacing: 0;</caption>
<tr>
<th>1</th><th>2</th><th>3</th>
</tr>
<tr>
<td>2</td><td></td><td></td>
</tr>
<tr>
<td>3</td><td></td><td></td>
</tr>
</table>
<table class = "third">
<caption>border-spacing:0.2em;</caption>
<tr>
<th>1</th><th>2</th><th>3</th>
</tr>
<tr>
<td>2</td><td></td><td></td>
</tr>
<tr>
<td>3</td><td></td><td></td>
</tr>
</table>
</body>
</html>
В данном примере мы:
- Сделали наши таблицы плавающими и сместили по левому краю (float: left). Если вы пропустили тему плавающих элементов, то вы всегда можете к ней вернуться в этом учебнике — «Плавающие элементы в CSS».
- Кроме того установили для таблиц внешний отступ справа равный 30px и установили вертикальное выравнивание таблиц (верх элемента выравнивается по верху самого высокого элемента). Мы еще вернемся к подробному рассмотрению этого свойства в этой статье.
- Установили для наименования таблицы (тег <caption>) – жирное начертание.
- Для ячеек таблицы (заголовочные и ячейки данных) мы установили сплошную границу размером 1 пиксель шестнадцатеричным цветом #F50 и установили внутренние отступы размером 19 пикселей для всех сторон.
- Для первой таблицы с классом .first мы установили промежуток между ячейками таблицы (свойство border-spacing) равный 30px 10px, для второй таблицы с классом .second равный нулю, для третей таблицы с классом .third равный 0.2em.
Обращаю Ваше внимание, что если в свойстве border-spacing указано только одно значение длины, то оно указывает интервалы, как по горизонтали, так и вертикали, а если указаны два значения длины, то первое определяет горизонтальное расстояние, а второе вертикальное.
Расстояние между границами соседних ячеек допускается указывать в единицах измерения CSS (px, cm, em и др). Отрицательные значения не допускаются
Результат нашего примера:
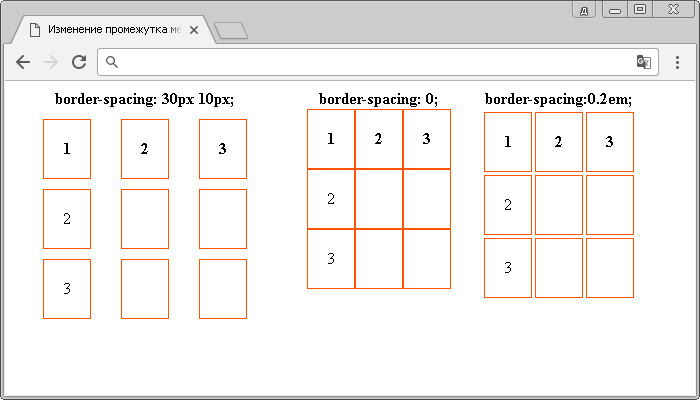
Рис. 145 Пример изменения промежутка между таблицами.
Видео: Как увеличить расстояние между буквами?
Выше рассмотрение межбуквенного интервала велось применительно к Word 2010. В ворде ближайших версий – 2007 и 2013 отличий нет.
Книга XVI и XVII вв.
Книга XVIII в.
Книга в России в XVI-XVIII вв.
Книга XIX и XX вв.
- Книга XIX и XX вв. — страница 2
- Книга XIX и XX вв. — страница 3
Советская книга
КОМПОЗИЦИЯ
- Композиция
-
Основные линейные схемы композиции и их зрительное воздействие
- Тональная композиция
- Физиологические факторы в графической композиции
-
Золотое сечение
-
Формат полосы и ее установка на странице
- Формат полосы и ее установка на странице — страница 2
- Формат полосы и ее установка на странице — страница 3
-
Композиция внутри полосы
- Графические конструкции текста
- Акцентировка текста
- Начальная и концевая полосы
-
Титульные элементы
- Изобразительная обложка
- Наборная шрифтовая обложка
- Комбинированная обложка
- Суперобложка
- Титульный лист
- Шмуцтитул
- Переплет
- Форзац
-
Верстка с иллюстрациями
- Различные типы верстки
- Некоторые особенности верстки иллюстраций
- Установка рисунков на развороте
- Соблюдение пропорций
- Подписи к рисункам
- Целесообразное использование бумаги
ЦВЕТ
-
Цвет как физическое явление
- Цвета спектра
- Цвет тел
- Характеристика цвета
- Смешение цветов
-
Цвет в искусстве и промышленности
- Последовательный контраст
- Одновременный контраст
-
Цветовые гармонии
- Эстетика изолированного цвета
- Цветовые гармонии по кругу Оствальда
- Равноступенный круг
- Однотонные гармонии
- Условность цветовых гармоний
-
Цвет в оформлении книги
- Декоративное оформление
- Пространственное отношение цветов
- Фигура и фон
- Фон и контур
- Изменение цвета при искусственном освещении
-
Печатные краски
- Кроющая способность краски
- Светопрочность краски
- Другие свойства красок
- Двухтоновые краски
-
Цветные оригиналы
- Штриховые оригиналы
- Тоновые оригиналы
- Оригиналы для глубокой печати
- Оригиналы для литографской печати
- Оригиналы для офсетной печати
- Комбинированная многоцветная печать
- Качество цветной репродукции
ШРИФТ
-
Развитие шрифта
- Рукописные шрифты
- Типографские шрифты до XIX в.
- Развитие шрифтов в XIX и XX вв.
- Развитие русского типографского шрифта
-
Конструкция шрифта
- Антиква и гротеск
- Характеристика шрифтов
- Ширина шрифта
- Шрифт как конструктивное целое
-
Рисование шрифтов
- Рисование шрифтов — страница 2
- Расстояние между буквами
- О ширине букв
- Рукописные шрифты
- Связь шрифта с иллюстрацией
ИЛЛЮСТРАЦИОННЫЙ МАТЕРИАЛ
- Основные принципы иллюстрирования
- Оригинальный рисунок
- Штриховой и тоновой рисунок
- Специфические требования к оформлению учебников и детских книг
- Репродуцирование одноцветных оригиналов способом высокой печати
- Репродуцирование одноцветных оригиналов способами плоской и глубокой печати
- Технический рисунок
- Перерисовка
Алгоритм размещения макета таблицы браузером
В CSS по умолчанию используется алгоритм автоматического размещения макета таблицы браузером. В этом случае ширина столбца задается самым широким неразрывным содержимым ячейки. Данный алгоритм может быть в некоторых случаях медленным, так как браузер должен прочитать все содержимое в таблице, прежде чем определить её окончательный макет.
Чтобы изменить тип размещения макета таблицы браузером с автоматического на фиксированный, необходимо использовать CSS свойство table-layout со значением fixed.
В этом случае горизонтальное размещение зависит только от ширины таблицы и ширины столбцов, а не от содержимого ячеек. Браузер начинает отображать таблицу сразу после того, как получена первая строка. Как следствие, фиксированный алгоритм, позволяет создавать макет такой таблицы быстрее, чем используя автоматический вариант. При работе с большими таблицами в целях увеличения производительности вы можете использовать фиксированный алгоритм.
Давайте рассмотрим применение этого свойства на следующем примере:
<!DOCTYPE html>
<html>
<head>
<title>Пример использования свойства table-layout</title>
<style>
table {
width: 50%; /* задаем ширину таблицы */
word-wrap: break-word; /* слово может быть прервано в произвольном месте */
}
td, th {
border: 1px solid Chocolate; /* задаем сплошную границу размером 1 пиксель цвета шоколад */
}
.test {
table-layout: auto; /* автоматический алгоритм размещения макета таблицы браузером (по умолчанию) */
}
.test2 {
table-layout: fixed; /* фиксированный алгоритм размещения макета таблицы браузером */
}
</style>
</head>
<body>
<table class = "test">
<caption>table-layout: auto;</caption>
<tr>
<th>Наименование</th><th>2009</th><th>2010</th><th>2011</th><th>2012</th><th>2013</th><th>2014</th><th>2015</th><th>2016</th>
</tr>
<tr>
<td>Пшеница</td><td>125</td><td>215</td><td>2540</td><td>33287</td><td>695878</td><td>1222222</td><td>125840000</td><td>125</td>
</tr>
</table>
<table class = "test2">
<caption>table-layout: fixed;</caption>
<tr>
<th>Наименование</th><th>2009</th><th>2010</th><th>2011</th><th>2012</th><th>2013</th><th>2014</th><th>2015</th><th>2016</th>
</tr>
<tr>
<td>Пшеница</td><td>125</td><td>215</td><td>2540</td><td>33287</td><td>695878</td><td>1222222</td><td>125840000</td><td>125</td>
</tr>
</table>
</body>
</html>
В данном примере мы:
К одной и той же таблице применили различные алгоритмы размещения макета таблицы браузером. Для первой таблицы мы использовали автоматический алгоритм (auto)
Обратите внимание, что при этом размер таблицы стал больше заданного значения в 50% от родительского элемента (произошло переполнение).
Кроме того мы использовали для таблиц новое для вас свойство word-wrap, которое указывает браузеру, переносить или нет длинные слова, которые не помещаются по ширине в заданную область (разрешается ли разрывать строки внутри слов). Значение break-word указывает, что слово может быть прервано в произвольном месте, если нет допустимой точки для разрыва.
Для второй таблицы был использован фиксированный алгоритм (fixed) размещения макета таблицы браузером
Как вы можете заметить размер таблицы соответствует заданным нами значениям ширины в процентах, а числа прерваны в произвольных местах, чтобы не произошло переполнение. Если бы мы не использовали свойство word-wrap, то ширина второй таблицы бы не изменилась, но числа переполнили бы ячейки (вышли из ячеек).
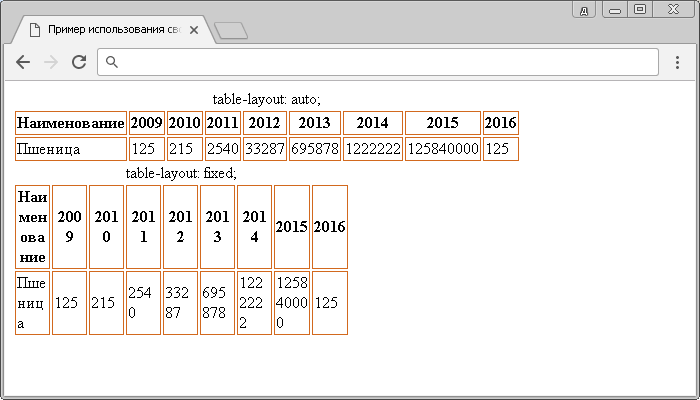
Рис. 151 Пример использования свойства table-layout.