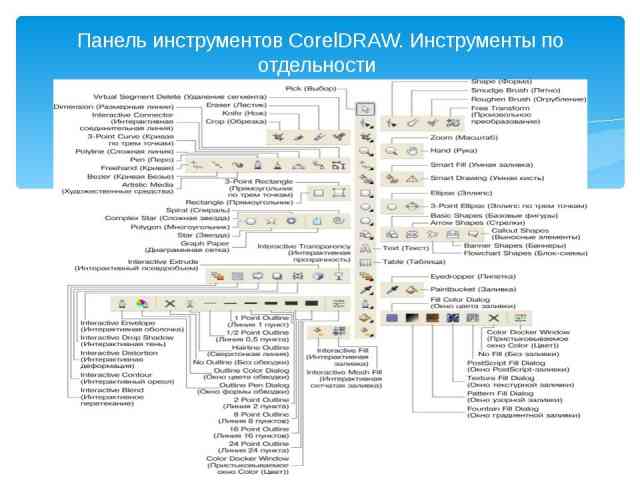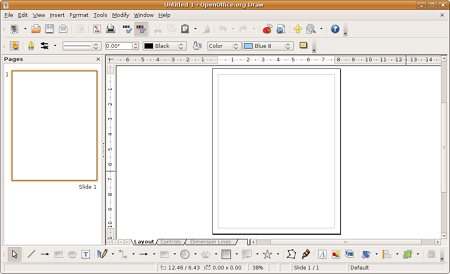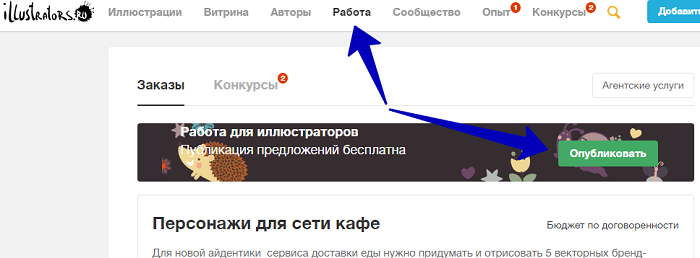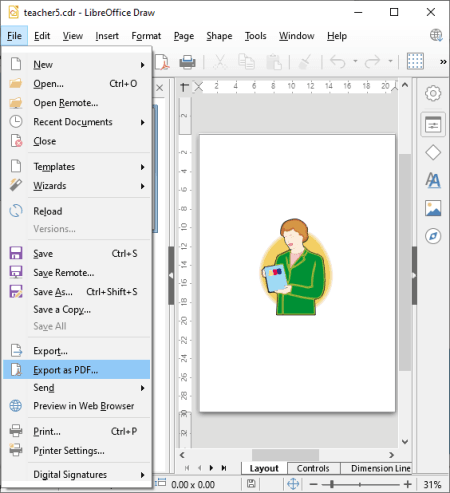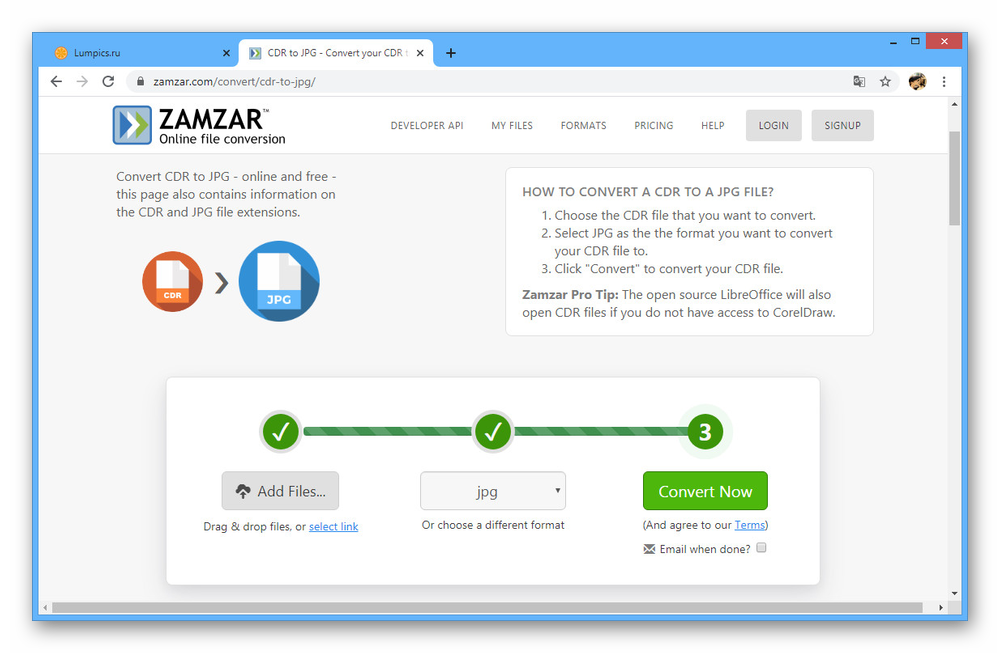Иллюстрированный самоучитель по coreldraw 12
Содержание:
- «CorelDraw» от МГТУ им. Н. Э. Баумана
- Продолжительность обучения coreldraw
- Как пользоваться Corel Draw
- Некоторые фишки
- Программа курсов CorelDraw
- Преимущества
- Слои в Кореле — где открыть и как подготовиться
- Функционал
- Подходы к изучению программы CorelDRAW
- Какие форматы читает CorelDRAW
- Редактирование текста.
- Модель кривой
«CorelDraw» от МГТУ им. Н. Э. Баумана
Сайт — specialist.ru Длительность обучения — 40 ак. часов. Стоимость обучения — 20 240 рублей.
Центр дополнительного образования «Специалист» от МГТУ им. Баумана проводит полноценное дистанционное обучение работе в программе CorelDraw с выдачей документа установленного образца о повышении квалификации.
Программа курса по Корелу:
- основы компьютерной графики и интерфейс CorelDraw;
- работа с объектами — копирование, группировка, логические операции, соединение;
- кривые Безье, создание, редактирование, разделение, удаление, модификация;
- применение графического планшета и спецэффектов;
- управление фоном, цветом и прозрачностью проекта;
- точные трансформации, распределение и выравнивание объектов;
- работа над крупными формами и комплексными объектами;
- создание и редактирование различных элементов корпоративного или фирменного стиля;
- текст и таблицы — создание, форматирование, перемещение, трансформация;
- подготовка к печати, экспорт объектов и макетов.
За период обучения студенты выполнят ряд практических работ, которые станут основой для итоговой аттестации. Выпускники обеспечиваются сертификатами международного образца в электронном виде.
Продолжительность обучения coreldraw
Весь курс обучения предполагает 28 академических часов (2 недель) Аудиторных: 24 академических часовСамостоятельных занятий: 4 академических часов
График занятий на курсах corel draw:
Занятия проходят 3 раза в неделю по 4 академических часа.
Количество занятий и их продолжительность может быть изменена Учебным Центром (при согласовании с учащимися).
Подробности о графике занятий при индивидуальном обучении и больших групп — узнавайте по телефону: +7 (495) 215-58-73.
Стоимость обучения corel:
Базовая стоимость без скидки: 13310 руб.Сезонная скидка — 30%: 9320 руб.Желающие могут пройти индивидуальное обучение: 19930 руб.
Программа курсов coreldraw:
Скачать программу для ознакомления
К занятиям по «CorelDraw!» допускаются слушатели умеющие работать на компьютере на уровне пользователя (эквивалент учебной программы занятий «Компьютер для начинающих).
Обучение на уроках corel draw проходит в группах до 12 человек. Вы можете оплатить уроки corel в кредит. Это означает, что Вы можете внести предоплату 20 – 50% от стоимости при заключении договора, посетить первое занятие, на котором Вы сможете определить для себя необходимость и целесообразность обучения по курсу и, до окончания второго занятия, доплатить оставшуюся сумму.
Занятия проходят в оборудованных классах, расположенных в центре Москвы в шаговой доступности от метро.
Для записи на курс необходимо заключить договор на обучение и внести предоплату (подробно см. ссылку «Как записаться на курс»).
Трудоустройство выпускников
При Учебном центре действует служба трудоустройства (бесплатно). Всем слушателям, заинтересованным в трудоустройстве по окончании курсов, при заключении договора на обучение предлагается оставить заявку на трудоустройство. Мы не гарантируем 100% трудоустройства – все зависит от ваших успехов при обучении (ведь есть и троечники и отличники) и от того, как вы себя подадите на собеседовании с работодателем.
В Учебном центре работает группа планирования карьеры. Специалисты группы изучают рынок труда и требования к различным категориям специалистов и, при необходимости, окажут вам помощь в выборе курса и/или составлении плана обучения и построения карьеры.
Контактная информация для записи на компьютерные курсы corel:
Наш адрес: г. Москва, ст.м. Белорусская(кольцо), ул.Лесная, д.39, 3 этаж, каб.303Наш телефон: +7 (495) 215-58-73, +7 (499) 973-24-07
Время работы: будни с 9 до 19, суббота с 11 до 16.
Главная — Специальности —
курсы corel
Как пользоваться Corel Draw
Если вы задумали нарисовать иллюстрацию или создать макет визитки, баннера, плаката и прочей визуальной продукции, можете смело использовать Corel Draw. Эта программа поможет вам нарисовать все, что угодно и подготовить макет для печати.
Подбираете программу для компьютерной графики? Читайте на нашем сайте: Что выбрать — Corel Draw или Adobe Photoshop?
1. Скачайте установочный файл программы с официального сайта разработчика. Для начала это может пробная версия приложения.
2. Дождавшись окончания скачивания, установите программу на компьютер, следуя подсказкам мастера инсталляции.
3. После установки, вам нужно будет создать пользовательский аккаунт Corel.
Создание нового документа Corel Draw
Полезная информация: Горячие клавиши в Corel Draw
1. В стартовом окне нажмите «Создать» или примените комбинацию клавиш Ctrl + N. Задайте парметры документу: имя, ориентацию листа размер в пикселях или метрических единицах, количество страниц, разрешение, цветовые профили. Нажмите «ОК».
2. Перед нами рабочее поле документа. Параметры листа мы можем всегда поменять под строкой меню.
Рисование объектов в Corel Draw
Начните рисовать, используя панель инструментов. На ней находятся инструменты рисования произвольных линий, кривых Безье, полигональных контуров, многоугольников.
На этой же панели вы найдете инструменты кадрирования и панорамирования, а также инструмент «Форма», который позволяет редактировать узловые точки сплайнов.
Редактирование объектов в Corel Draw
Очень часто в работе вы будете использовать панель «Свойства объекта» для редактирования нарисованных элементов. Выделенный объект редактируется по нижеперечисленным свойствам.
— Абрис. На этой вкладке задайте параметры контура объекта. Его толщина, цвет, тип линии, фаска и особенности угла излома.
— Заливка. В данной вкладке определяется заливка замкнутой области. Она может быть простой, градиентной, узорной и растровой. Каждый тип заливки имеет свои настройки. Цвет заливки можно выбирать с помощью палитр в свойствах объекта, но наиболее удобный способ выбрать нужный цвет — нажать на него в вертикальной цветовой панели возле правого края окна программы.
— Прозрачность. Подберите тип прозрачности для объекта. Она может однородной или градиентной. С помощью ползунка задайте ее степень. Прозрачность можно быстро активировать с панели инструментов (см. скриншот).
Выбранный объект можно масштабировать, вращать, зеркально отражать, изменять ему пропорции. Это делается с помощью панели преобразований, которая открывается на вкладке окна настроек справа от рабочего пространства. Если эта вкладка отсутствует, нажмите «+» под существующими вкладками и поставьте галочку напротив одного из способов преобразования.
Задайте выбранному объекту тень, щелкнув на соответствующей пиктограмме в панели инструментов. Для тени можно задать форму и прозрачность.
Экспорт в другие форматы
Перед экспортированием ваш рисунок должен находится внутри листа.
Если вы хотите экспортировать в растровый формат, например JPEG, вам нужно выделить сгруппированный рисунок и нажать Ctrl + E, затем выбрать формат и поставить галочку в «Только выбранные». Затем следует нажать «Экспорт».
Откроется окно, в котором можно задать финальные настройки перед экспортом. Мы видим, что экспортируется только наше изображение без полей и отступов.
Чтобы сохранить весь лист, нужно перед экспортом обвести его прямоугольником и выделить все объекты на листе, включая этот прямоугольник. Если вы не хотите, чтобы он был виден, просто отключите ему абрис или задайте белый цвет обводки.
Чтобы сохранить в PDF, никаких манипуляций с листом делать не нужно, все содержимое листа будет автоматически сохранятся в этот формат. Нажмите пиктограмму, как на скриншоте, затем «Параметры» и задайте настройки документу. Нажмите «ОК» и «Сохранить».
Советуем почитать: Лучшие программы для создания артов
Мы вкратце рассмотрели основные принципы использования Corel Draw и теперь его изучение станет для вас понятнее и быстрее. Удачных вам экспериментов в компьютерной графике!
Опишите, что у вас не получилось.
Наши специалисты постараются ответить максимально быстро.
Некоторые фишки
Иногда дизайнерская мысль требует воплощения текста в нестандартном виде.
Текст вдоль объекта
Перед тем как написать текст по кругу или вокруг какого-то объекта ломаной формы, сначала нужно его создать. Это может быть окружность, дуга, квадрат, треугольник — всё, что угодно. Главное, чтобы он не содержал комбинированных элементов.
- После создания, например, треугольника — выбираем опцию Text tool и вносим какую-то надпись (текст).
- После этого воспользуемся указанием «пути» внесённого текста для обрамления им объекта.
- По этой команде курсор изменит своё отражение и будет выглядеть стрелочкой. Ею нужно показать тот объект, который будет обведён текстом.
- Коррекция оформленного результата осуществляется активированием функций Shape Tool (для изменения текста) и Pick Tool (для его перемещения).
Искривлённая форма текста
При необходимости можно саму форму текста поддать изменению, не связывая это с обрисовкой геометрического объекта.
После активации функции Interactive Envelope Tool текст станет окружён пунктирной линией с точками, двигая за которые можно воплотить его в искомую форму.
А вверху возникнет панелька, которой можно пользоваться для изменения параметров, вместо ручного курсора, что не всегда или не у всех получается.
Важно, что текст при этом остаётся «текстом» — его всегда можно изменить обычным способом. А результат может быть, например, таким:
Высота текста
Напоследок ещё один нюанс для тех, кто хочет знать, как в CorelDRAW задать высоту текста в мм.
Для того чтобы текст отображался в миллиметрах, нужно их выбрать в Tools — Options — Text — Default Text Unit.
Но нужно учитывать, что размер кегля не указывает реальной высоты символа. Он указывает высоту того прямоугольника, в который вписывается символ.
Поэтому для определения настоящих размеров лучше их сравнивать с объектами, размер которых уже известен (с помощью дополнительных линеек).
Из этой публикации вы узнали много нового. Теперь вы знаете о работе с текстом в программе CorelDRAW.
Читайте наши другие статьи и вы узнаете ещё больше.
Оставляйте свои комментарии, задавайте вопросы.
Программа курсов CorelDraw
1. Введение в компьютерную графику. Основы работы с программой.
- 1.1. Применение компьютерной графики. Графические редакторы. Векторная и растровая графика.
- 1.2. Программа CorelDraw : состав, особенности, использование в полиграфии и Internet.
- 1.3. Настройка программного интерфейса.
- 1.4. Способы создания графического изображения в CorelDraw
- 1.5. Графические примитивы.
- 1.6. Выделение и преобразование объектов.
- 1.7. Практическая работа 1. Создание графических примитивов.
2. Навыки работы с объектами.
- 2.1. Управление масштабом просмотра объектов.
- 2.2. Режимы просмотра документа.
- 2.3. Копирование объектов.
- 2.4. Упорядочение размещения объектов.
- 2.5. Группировка объектов.
- 2.6. Соединение объектов.
- 2.7. Логические операции.
- 2.8. Практическая работа 2. Создание элементов дизайна.
3. Редактирование геометрической формы объектов.
- 3.1. Типы объектов: графические примитивы и свободно редактируемые объекты.
- 3.2. Изменение геометрии объекта с помощью инструмента редактирования формы.
- 3.3. Разделение объектов с помощью инструмента-ножа.
- 3.4. Удаление части объекта с помощью инструмента-ластика.
- 3.5. Практическая работа 3. Создание элементов рекламного блока.
4. Создание и редактирование контуров.
- 4.1. Создание объектов произвольной форы. Свободное рисование и кривые Безье.
- 4.2. Навыки работы с контурами.
- 4.3. Настройка контура.
- 4.4. Создание и редактирование художественного контура.
- 4.5. Практическая работа 4. Создание этикетки.
5. Работа с цветом.
- 5.1. Природа цвета.
- 5.2. Цветовые модели. Простые и составные цвета.
- 5.3. Способы окрашивания объектов.
- 5.4. Прозрачность объекта.
- 5.5. Цветоделение.
- 5.6. Практическая работа 5. Создание рекламного блока.
6. Средства повышенной точности.
- 6.1. Линейки.
- 6.2. Сетки.
- 6.3. Направляющие.
- 6.4. Точные преобразования объектов.
- 6.5. Выравнивание и распределение объектов.
- 6.6. Практическая работа 6. Создание макета обложки книги.
7. Разработка фирменного стиля.
- 7.1. Создание логотипов.
- 7.2. Разработка фирменных бланков.
- 7.3. Правила оформление визиток.
- 7.4. Работа с текстом.
- 7.5. Практическая работа 7. Создание логотипов. Разработка визитки.
8. Оформление текста.
- 8.1. Виды текста: простой и фигурный текст.
- 8.2. Фигурный текст. Создание, редактирование, форматирование, предназначение.
- 8.3. Размещение текста вдоль кривой.
- 8.4. Редактирование геометрической формы текста.
- 8.5. Простой текст. Создание, редактирование, форматирование, предназначение.
- 8.6. Навыки работы с текстовыми блоками.
- 8.7. Практическая работа 8. Создание печатей. Дизайн текста.
9. Планирование и создание макета.
- 9.1. Настройка документа.
- 9.2. Планирование макета.
- 9.3. Создание макета.
- 9.4. Практическая работа 9. Создание рекламного блока. Разработка упаковки.
10. Работа с растровыми изображениями.
- 10.1. Импорт растровых изображений.
- 10.2. Редактирование растровых изображений.
- 10.3. Фигурная обрезка.
- 10.4. Трассировка растровых изображений.
- 10.5. Форматы векторных и растровых изображений.
- 10.6. Практическая работа 9. Создание открытки.
11. Использование спецэффектов.
- 11.1. Добавление перспективы.
- 11.2. Создание тени.
- 11.3. Применение огибающей.
- 11.4. Деформация формы объекта.
- 11.5. Применение объекта-линзы.
- 11.6. Оконтуривание объектов.
- 11.7. Эффект перетекания объектов.
- 11.8. Придание объема объектам.
12. Печать документа. Итоговая работа.
- 12.1. Планирование и создание макета с использование всех элементов CorelDraw.
- 12.2. Подготовка макета к печати.
- 12.3. Настройка параметров печати.
- 12.4. Режим цветоделения.
- 12.5. Итоговая работа. Разработка упаковки, фирменного стиля, обложки, рекламного блока (по выбору слушателя).
Зачет (собеседование).
Отзывы о курсе «Курсы CorelDRAW» можно почитать здесь »
Преимущества
Данный софт имеет множество преимуществ перед более новыми программами. Его плюсы в следующем:
- Программка достаточно старая и все еще активно используется, то есть не утратила своей актуальности. Для нее регулярно выходят обновления, при этом ошибки и баги, свойственные большинству новых и относительно новых программ уже учтены и устранены;
- Программа работает со множеством типов файлов, способна открывать и редактировать графические изображения различных форматов, в том числе и растровые. Потому этот софт подходит тем, кто достаточно много работает с растровой графикой, создавая и редактируя такие изображения;
- Имеет очень обширный функционал и мощную техническую базу, но при этом не оказывает такой значительной нагрузки на аппаратную часть, как тот же Фотошоп. Потому она может стать хорошим вариантом для работы на слабых или старых компьютерах;
- Реализация в виде пакета программ ведет к тому, что для тех или иных действий можно запустить лишь конкретное приложение. Благодаря этому снижается нагрузка на аппаратную часть системы, оперативную память, не снижается быстродействие всей ОС, и сама программа также работает быстрее и стабильнее. Тогда как в случае, например, с Фотошопом, для простой обрезки фото нужно запускать всю эту ресурсоемкую программу;
- Возможность работы с несколькими изображениями в одном окне путем открытия дополнительных вкладок;
- Имеется огромное количество различных инструментов;
- Можно самостоятельно настраивать расположение кнопок инструментов и внешний вид меню.
Все эти качества делают данный софт хорошо подходящим для дизайнеров и иллюстраторов, так как позволяют работать с векторной и растровой графикой, создавать качественные и сложные изображения «с нуля».
Но также приложение может активно применяться и рядовыми пользователями, которые не являются профессионалами.
Оно позволяет редактировать, изменять и улучшать существующие изображения, при этом действуя проще и быстрее, чем Фотошоп.
<Рис. 3 Инструменты>
Слои в Кореле — где открыть и как подготовиться
В первую очередь перед работой с новым документом каждому пользователю будет полезно для себя провести соответствующую подготовку. А именно — заранее определиться с общим дизайном проекта, его содержимым, примерным расположением необходимых элементов и прочими параметрами.
На первом этапе нам предстоит задать размер страницы своего проекта, когда появляется новый документ
Важно помнить, что новый документ в CorelDraw создаётся с одним слоем. Здесь он обозначается как «1»
Открываем окно диспетчера объектов (Окно — Окна настройки — Диспетчер объектов). С помощью Диспетчера объектов (Object Manager) можно выполнять операции со слоями.
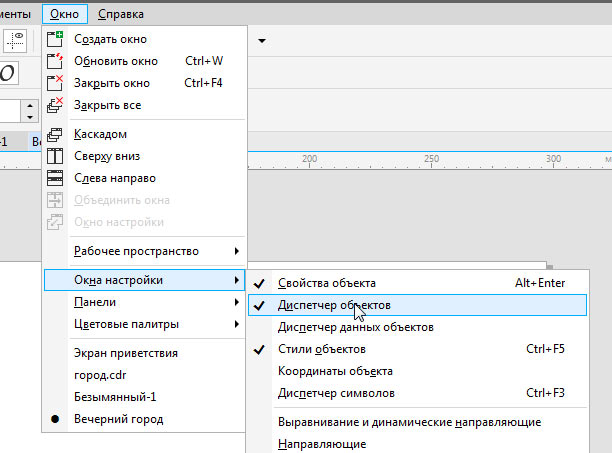
На втором этапе мы создаём нужное для своих задач количество слоёв. Для этого выбираем «Создать шаблон» в открытом нами окне диспетчера объектов. Появляться слои-шаблоны будут на всех страницах проекта. Устанавливаем здесь нужное количество с помощью кнопки «Создать». После того как мы задали нужное число для своего проекта, можно переходить к непосредственной работе с ними.
Функционал
Различные приложения позволяют выполнять целый ряд функций. Среди них:
- Редактирование существующего изображения стандартного пиксельного формата (цветокоррекция, настройка уровней, добавление рисунков и текста, создание коллажей, обрезка, базовая ретушь и т. д);
- Работа (просмотр и редактирование) с векторной графикой, в том числе создание растровых объектов, что удобно при создании дизайна печатной продукции, макетов и т. д.;
- Тот же функционал, что и для векторной графики, доступен и для графики растровой – можно создавать и редактировать иллюстрации и т. п.;
- Расширенная работа со скриншотами – можно захватывать изображение с экрана, вставлять его в файлы или на картинки, редактировать, выделять определенную область, скриншот которой необходим и т. д.;
- В базе программы имеется большое количество шаблонов и изображений, которые могут послужить вдохновением или основой для создания логотипов и принтов;
- Имеется специальный отдельный модуль для разработки сайтов, упрощающий дизайн и проектирование веб-страниц.
Инструментов в программе очень много, потому возможно выполнить практически любую задачу.
<�Рис.2 Меню>
Подходы к изучению программы CorelDRAW
За все время преподавания векторного графического редактора CorelDRAW, приходилось слышать много отзывов о тех или иных подходах к изучению данной программы. Делимся нашими наблюдениями по вопросу, как научиться работать в кореле правильно. Подход первый – покупаем книгу самоучитель по CorelDRAW, как правило страниц 400-600. Примерно в 95% случаев терпения и выдержки хватает на первые 35-50 страниц. Потом всё, мотивация почему-то иссякает, интерес гаснет, задор пропадает. Подход второй – видеоролики на канале YouTube. Как правило, видеоматериал у большинства авторов не систематизирован. Каждый сюжет посвящен одной, отдельно взятой теме, не связанной с предыдущей, или примеру выполнения какой-либо работы. Обучаясь по роликам на YouTube, знания у нас получаются урывчатые, бессистемные. И только работа с преподавателем индивидуально или в группе, позволяет нам добиться желаемого результата – уверенной работы в программе. Чтобы понять, как научиться работать в кореле, необходимо зарядиться энергией коллективного творчества, а это возможно только на курсах в группе.
Какие форматы читает CorelDRAW
Если перейти в свойства программы, можно узнать о списке поддерживающих форматов.
Основные типы:
- AI;
- PFB;
- BMP;
- BMP;
- CGM;
- CDR.
Программа с лёгкостью открывает библиотеки символов CSL. Если человек работает с курсором, ему будет интересен ресурс CUR. В окно редактора можно загружать файлы Microsoft Word.
Доступные варианты:
- DOC;
- DOCX;
- RTF.
Многие из дизайнеров занимаются исключительно чертежами
Имея дело с библиотекой AutoCAD, важно, чтобы программа читала бинарный формат DWG. Ещё редактор открыт для графического расширения DXF
Он также годится для чтения чертежей из многих библиотек.
Продукты Adobe разнообразны и радует, что система понимает межплатформенный формат PDF. Это дает возможность загружать электронные документы и обрабатывать информацию.
Редактирование текста.
Независимо от того с простым текстом мы работаем или с фигурным, мы можем редактировать межбуквенное (кернинг) или межстрочное расстояние (интерлиньяж). Кроме того мы можем подвинуть одну букву или предложение целиком. Такие возможности есть не во всех редакторах и это хороший плюс для Corel.
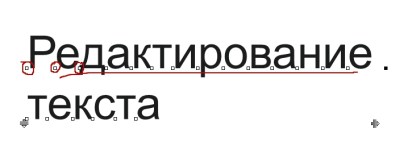
Редактирование текста в корел дроу
При выделенном тексте выбираем инструмент «форма» на панели инструментов и наблюдаем появление специальных маркеров под текстом. Мы можем выбрать один маркер или сразу несколько и перетаскивать буквы, куда нам вздумается.
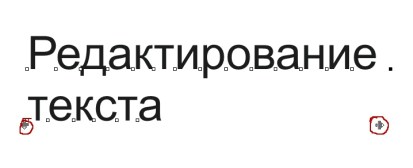
Редактирование текста в кореле интерлиньяж
Если будем тянуть за стрелки расположенные внизу текста, то сможем изменить расстояние между строками и между буквами. Если зажмём при редактировании клавишу Ctrl, то изменяться будет только расстояние между символами. Расстояние между словами при этом останется без изменений. Если зажмём клавишу Shift то наоборот, измениться только расстояние между словами.
Модель кривой
В этом уроке обсуждаются приемы построения всевозможных линий. Как правило, именно работа с линиями вызывает наибольшие сложности у начинающих пользователей CorelDRAW. Причина этого – не в сложности освоения и использования инструментария CorelDRAW (как раз наоборот!), а в недостаточном понимании моделей, с помощью которых линии представляются на изображении. Да, именно моделей, а не модели, потому что для представления различных классов линий в CorelDRAW предусмотрено несколько классов объектов. Это вполне логично. Как уже отмечалось, объекты объединяются в один класс по признакам общей структуры и поведения, то есть реакции на действия с ними. А ведь действия с линиями, которые представляют собой, например, изображение лица на портрете и размерную схему на чертеже, существенно отличаются друг от друга.
В предыдущем уроке мы уже познакомились с несколькими классами графических объектов. В этом уроке мы познакомимся с такими классами объектов, как кривая (curve), размерная линия (dimension line), соединительная линия (interactive connector line) и суперлиния (artistic media group). Мы узнаем, как они устроены, и освоим приемы их построения. Приемы редактирования и модификации формы линий будут рассмотрены отдельно, в уроке 5.
В основе принятой в CorelDRAW модели линий лежат два понятия: узел и сегмент.
Здесь и далее под термином «линия» следует понимать объект, относящийся к классу кривых (curve). Отрезки прямых линий представляют собой всего лишь частный случай объектов этого класса (кривая с бесконечно большим радиусом изгиба) и отдельно не рассматриваются.
Узлом называется точка на плоскости изображения, фиксирующая положение од ного из концов сегмента кривой. Сегментом называется часть кривой, соединяющая два смежных узла. Узлы и сегменты неразрывно связаны друг с другом: в замкнутой линии узлов столько же, сколько сегментов, в незамкнутой – на один узел больше.
Любая кривая в CorelDRAW состоит из узлов и сегментов, и все операции с кривыми на самом деле представляют собой операции именно с ними
Узел полно стью определяет характер предшествующего ему сегмента, поэтому для незамкну той линии важно знать, который из двух ее крайних узлов является начальный, а для замкнутой – направление линии (по часовой стрелке или против нее). По характеру предшествующих сегментов выделяют три типа узлов: начальный узел незамкнутой кривой, а также прямолинейный (line) и криволинейный (curve) узлы
На рис. 3.1 промежуточный узел 1 и конечный узел – прямолинейные, а промежуточный узел 2 – криволинейный.
Рис. 3.1. Сегменты и узлы линии
На рисунке видно, что узлы линии отображаются на экране так же, как уже знакомые нам узлы примитивов – в виде небольших квадратиков без заливки. Начальный узел отображается квадратиком чуть большего размера.
Выделенные при редактировании узлы также отображаются на экране квадратика увеличенного размера, но в этом случае – с черной заливкой.
Для узлов, смежных хотя бы с одним криволинейным сегментом, имеется еще од классификация типов: они подразделяются на точки излома (cusp) и сглаженые узлы (smooth). Частным случаем сглаженного узла является узел симметричный (symmetrical), но таким может быть только узел, расположенный между двумя криволинейными сегментами. Перед тем как разобраться с этой классификацией подробнее, необходимо ближе познакомиться с «устройством» узла линии. Все компоненты узла, представленные на рис. 3.2, отображаются на экране, только если этот узел предварительно выделен с помощью инструмента Shape (Форма) и при этом на той же кривой не выделено более ни одного узла.
Рис. 3.2. «Устройство» узла линии
Со стороны примыкания к выделенному узлу криволинейного сегмента отображается так называемая направляющая точка. На экране она показана в виде зачерненного квадратика, соединенного с узлом штриховой линией. Эта штриховая линия совпадает с касательной к криволинейному сегменту в точке его вхождения в узел. Чем дальше направляющая точка располагается от узла, тем медленнее криволинейный сегмент отклоняется от касательной по мере удаления от узла. При выделении узла, разделяющего два криволинейных сегмента, на экране отображаются четыре направляющих точки – с обоих концов каждого сегмента.
Тип узла (он отображается в строке состояния) определяет возможное взаимное расположение его направляющих точек.