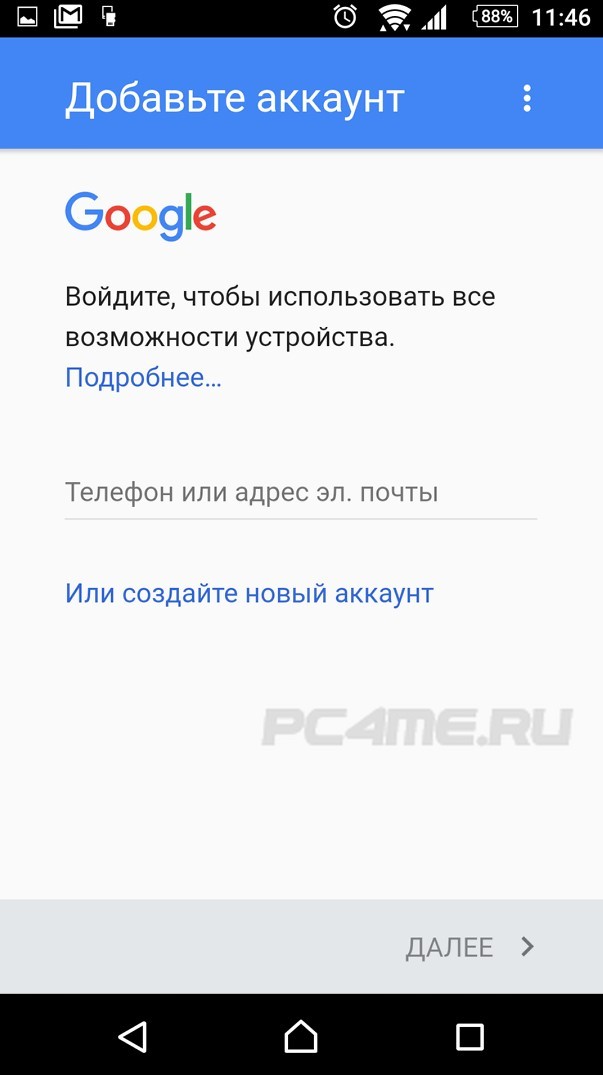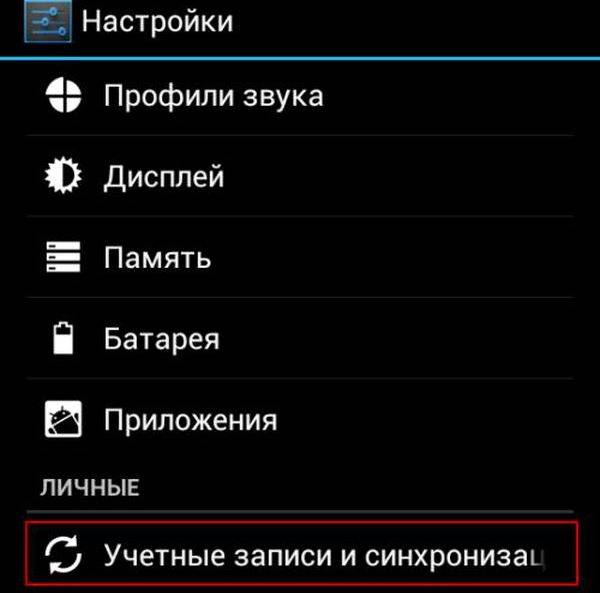Восстановление аккаунта в google
Содержание:
- Вопрос-ответ
- Способы восстановить контакты
- Как устранить неполадки
- Восстановление контактов без резервной копии
- Почему исчезли номера в журнале звонков
- Полезные советы
- Сторонние утилиты
- Как восстановить удаленный номер телефона / пропавшие контакты на сим карте
- С помощью Gmail
- Восстановление контактов Android из учетной записи Google
- Как сохранить контакты телефона в аккаунте
- Как мы используем ваш резервный номер и адрес
- Как сохранить контакты из Google
- Метод 1. Официальная синхронизация Google
- Как это сделать на смарфтоне
Вопрос-ответ
Рассмотрим частые вопросы, с которыми сталкиваются пользователи при переносе или восстановлении базы данных.
С разбитого или потерянного
Смартфон может быть: утерян, разбит, украден, утоплен или поломан. В любом случае, есть два варианта развития событий:
- Телефон на руках: поломан, залит водой, разбит экран. Можно попробовать восстановить данные через специальное ПО, через USB-кабель, скачать резервную копию с синхронизированного аккаунта. В конце концов обратиться к специалистам.
- Мобильник не на руках: потерян, украден, безвозвратно утоплен. В этом случае поможет восстановление с резервной копии, либо с синхронизированного профиля.
В любом случае, лучше сразу после покупки настроить в смартфоне резервирование всей информации, включая контакты, на нескольких облачных сервисах. Кроме этого, рекомендуем самостоятельно делать бэкап хотя бы раз в месяц.
Почему пропадает телефонная книга
Иногда телефонная книга «редеет». Из нее пропадает часть номеров, исчезая бесследно.
Причины почему стерлись:
- Аккаунт, к которому был привязан телефон, был удален или заблокирован.
- Физическая поломка SIM-карты.
- Сброс настроек системы. Часто встречается после процедуры «Hard Reset».
- Вирус или другое вредоносное ПО на смартфоне.

Иногда требуется просто выставить галочки напротив соответствующих пунктов в параметрах, и все возвращается на свои места. Для исключения возможности заражения вредоносным ПО, стоит установить хотя бы два сторонних приложения-антивируса. После чего полностью проверить систему.
Почему контакты становятся невидимыми
В этом случае мы подразумеваем исчезновение части данных. То есть, информация по факту имеются в памяти телефона или сим-карты, но перестает отображаться.
Основные причины такого явления:
- Не указано отображение из сим-карты или внутренней памяти устройства. Настройки могут просто сбиться, либо обнулиться при прошивке гаджета. Часть списка выпадет. Чтобы все вернуть, выставите отображение в параметрах «контактов».
- Пользователь самостоятельно создал группу людей и присвоил им значения «скрытные». С такой проблемой сталкиваются абоненты, с очень большой телефонной книгой. Владельцы пытаются систематизировать ее, и случайно скрывают. Но это обратимо, поможет программа «Hangouts».
Пользователь может скрыть не только группу, но и отдельного абонента. Для поиска пропажи, можно воспользоваться обозначенным ПО.
Способы восстановить контакты
Реанимировать электронную телефонную книгу можно разными методами.
- Очевидный вариант – через Google — воспользоваться синхронизацией контактов с почтой Gmail, которая в обязательном порядке доступна владельцу смартфона с операционной системой Android (без аккаунта Google не открыть даже Play Market!). Данные на почте хранятся до 30 дней, а затем переносятся в архив еще на несколько месяцев, после чего окончательно стираются. Если отведенный срок хранения еще не закончился – то аккаунт Gmail станет спасительным кругом.
- Второй интересный вариант восстановить телефонную книгу (номера телефонов) – воспользоваться восстановлением номеров с SIM-карты – да, фотографии пропадут, отметки об адресах и датах – тоже, но зато вернутся имена и фамилии, а заодно и номера. Если уж телефонная книга пуста, то почему бы и не согласиться на меньшее за неимением лучшего?
- И еще – спасти положение вещей способны сторонние приложения, загруженные из цифрового магазина Google – Android Data Recovery или Super Backup Pro – относить такие инструменты в разряд 100% рабочих – нельзя, иногда ни с внутренней, ни с внешней памяти не выжать и трех картинок с несколькими системными файлами. Но если остальные методы не сработали, то стоит напоследок хотя бы поэкспериментировать.
Вам будет интересно: Что такое Андроид кэш? Его разновидности и способы очистки
Как устранить неполадки
Не удается войти в аккаунт
Откройте страницу восстановления аккаунта и ответьте на вопросы системы. Вам могут пригодиться советы из этой статьи.
Воспользуйтесь страницей восстановления аккаунта, если:
- вы забыли пароль;
- кто-то изменил ваш пароль;
- кто-то удалил ваш аккаунт;
- вы не можете войти в аккаунт по иной причине.
Совет. Если вы забыли имя пользователя, его можно восстановить.
Не удается изменить информацию для восстановления аккаунта
Вы вошли в аккаунт не так, как обычно, например с нового устройства или в другом городе. Попробуйте повторить попытку:
- с устройства, которое вы обычно используете для входа;
- находясь там, где вы обычно входите в аккаунт;
- через неделю с устройства, которое используете сейчас.
Восстановление контактов без резервной копии
Согласитесь, практически у каждого пользователя случалась такая неприятная ситуация, когда вовремя резервное копирование не было выполнено, а важная информация стерлась с устройства. Самый актуальный вариант тогда– использование утилит, способных проникнуть в архивные файлы и восстановить их. Но есть ли другие методы. Узнаем ниже.
Через Google Contact (только в течение 30 дней)
Данный вариант поможет только в случае, если вы все равно синхронизировали свои контакты. Чаще всего синхронизация с сервисами проходит автоматически, и вы о ней можете даже не знать.
Для процедуры можно использовать приложение (ссылка выше), но мы рекомендуем веб-версию, так как она проще в использовании. Начинаем:
Главная страница Google Contact
- Если же синхронизация происходила, но вы удалили абонентов вручную – можно все исправить. Для этого вызываем левое боковое меню и кликаем «Еще»,
Открытие пункта для развернутых настроек «Еще»
- Теперь нажимаем «Отменить изменения»,
Отмена изменений
- Далее высвечивается небольшое меню, в котором система просит указать отрезок времени, за который нужно отменить происходящие изменения, то есть, вернуть информацию обратно. На выбор: «10 минут назад», «1 ч. назад», «Вчера», «1 неделю назад» или «Свой вариант».
Выбираем и подтверждаем. Спустя некоторое время контакты восстановятся, о чем вы обязательно будете уведомлены.
Очень популярная программа, которая без проблем восстанавливает большинство типов информации в независимости от прошедшего времени. К сожалению, она не бесплатна, зато в вашем распоряжении будет очень полезный и эффективный инструмент. Давайте же разберемся, что он умеет:
- Восстановление удаленных контактов в телефоне через адресную книжку,
- Восстановление стертых SMS, изображений, видеозаписей, архивов и документов,
- Глубокий поиск материалов, который в 99% заканчивается удачно.
Из преимуществ:
- Относительно невысокая цена по сравнению с программами-конкурентами, которые имеют более скудный функционал,
- Поддержка практически всех телефонов, в том числе Самсунга, Сяоми, Леново, Сони, Хуавей и т. д,
- Интуитивно понятный и легкий интерфейс, отсутствие лишних опций. Также не требуется режим Суперпользователя.
Процедура восстановления максимально проста:
- Включаем на мобильном устройстве отладку по USB(это возможно при активном режиме разработчика),
- Устанавливаем саму программу на компьютер, запускаем ее,
- Подключаем телефон к ПК, выбираем или быстрый, или глубокий режим сканирования,
- Начинается поиск, за которым можно наблюдать в реальном времени. После отображаются эскизы найденных материалов. Вам остается только восстановить необходимое. Контакты без труда удастся вернуть обратно в телефонную книгу, расположенную на смартфоне.
Почему исчезли номера в журнале звонков
Причин для исчезновения номеров может быть несколько:
- исчезновение списка после отката системы к заводским настройкам (в этом случае теряются все данные, включая файл телефонной книги)
- случайное удаление всего списка номеров самим пользователем
- обновление системы может привести к частичной потере информации (происходит замена старых файлов новыми)
- получение root прав может привести к непоправимым последствиям с потерей контактов
- появления вируса в операционной системе
- программный сбой системы
- неудачная попытка синхронизации с Гугл аккаунтом
- механические повреждения
Полезные советы
Совет №1
Если в процессе использования телефона вы заметили, что пропали какие-то номера, выполните следующее:
- Перейдите в приложение на смартфоне, где хранится полный список телефонов.
- Войдите в меню с настройками. Нажмите кнопку «Еще» (значок с тремя точками).
- Выберите пункт «Параметры отображения».
- Совершите необходимые настройки. Выберите, какие контакты хотите отобразить на своем телефоне – все, с определенной SIM-карты, учетной записи и т. д.
Совет №2
В критических ситуациях восстановить контакты на телефон помогут специальные программы:
| Data Recovery | Помогает также вернуть утерянные фото, видео, сообщения, историю звонков. |
| EaseUS Mobisaver | Бесплатная программа, с помощью которой можно восстановить большой объем информации на смартфонах Android (необходимо иметь Root-права). |
| Super Backup Pro | Приложение работает прямо из телефона и помогает быстро восстановить данные. |
Сторонние утилиты
Еще одним крайне эффективным способом является восстановление с помощью сторонних программ.
Android Data Recovery
Программу нужно скачать на ваш компьютер с официального сайта производителя. Она предоставляет пользователям удаленный доступ к смартфону.
Софт доступен для Windows и Mac. Загрузка и пользование утилитой производится полностью бесплатно, даже несмотря на наличие платной версии.
Для работы с программой нужно:
- Подключить свое устройство к компьютеру и подождать, пока закончится синхронизация.
- Открыть программу
- В окне утилиты выбрать раздел «Recover».
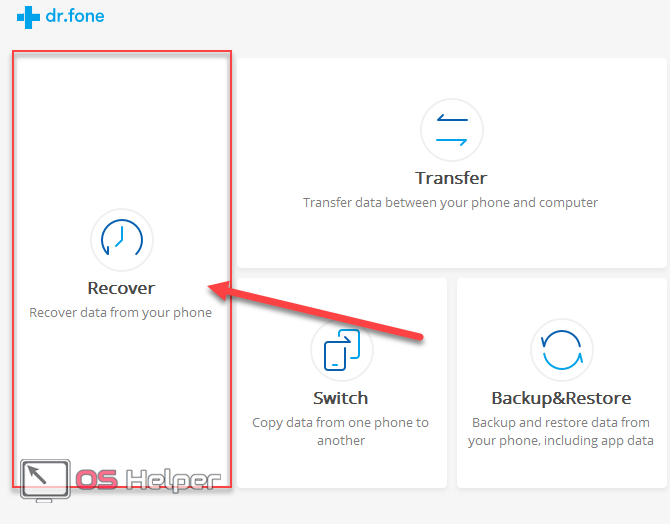
- Нажать на «Recover Android Data».
Приложение может восстановить удаленные контакты, сообщения, фотографии и т. д.
EaseUS Mobisaver for Android (Root)
Еще одна полезная утилита, работа с которой производится через ПК. Скачать EaseUS Mobisaver можно с официально сайта разработчика. Интерфейс программы полностью на английском языке, но это не усложняет процесс работы. Распространяется утилита бесплатно.
Завершив установку и запустив ПО, вас попросят подсоединить устройство через USB. Спустя время она отобразит найденный телефон.

После этого программа запросит у вас получение Root прав для проведения анализа телефона.
Как только вы дадите свое согласие, начнется сканирование всех данных, удаление которых было произведено ранее.
По завершении процесса перейдите в раздел «Contacts». Здесь будут отображаться все номера, которые смог найти софт.
Для того чтобы вытащить их, нажмите на кнопку «Recover».
Super Backup Pro
В том случае, если вы не можете воспользоваться десктопными программами, всегда получится скачать на свой смартфон бесплатную утилиту Super Backup Pro. Программа производит автовосстановление ранее созданных копий, так называемых бэкапов.
Для начала работы с софтом нужно совершить следующие действия:
- Скачать приложение Super Backup Pro с Play Market. Главный его плюс – нет необходимости в предоставлении Root-прав.
- После запуска выберите раздел «Контакты».
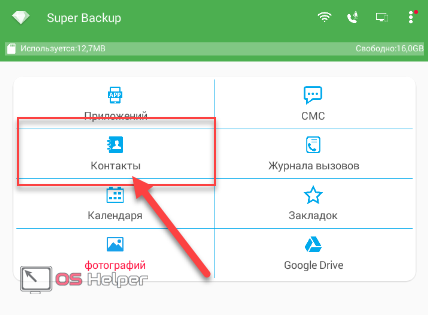
- Жмите «Восстановить».
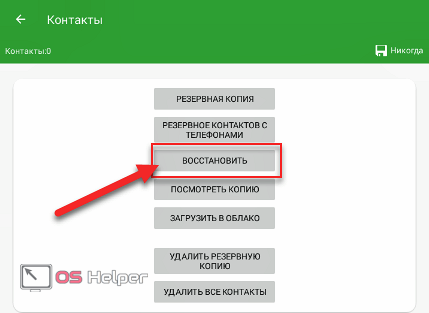
Как вы могли заметить, здесь же можно делать резервную копию практически любых типов файлов. Не забудьте настроить автоматический режим. Это позволит избежать проблем с восстановлением в дальнейшем.
Как восстановить удаленный номер телефона / пропавшие контакты на сим карте
Вместе с вопросами о восстановлении контактов на Андроид, нередко приходят письма: как восстановить номера телефонов на сим карте. Отдельная часть вопросов такая: что делать, если сим-карта утеряна или повреждена.
Никто не запрещает вам заменить потерянную сим-карту на новую. Услуга бесплатна, замена «симки» производится через операторский центр, где вы подключались и заключали договор. Возможно, придется написать заявление об утере sim-карты по представленному образцу. Ну а поскольку за вашим договором закреплен старый телефонный номер, поход к оператору в любом случае будет не лишним.
Однако при получении новой сим-карты нет смысла искать на ней пропавшие контакты. Сим-карта — это физическое устройство, и все номера телефонов пропадают вместе со старой картой.
Совет: не ведитесь на сомнительные предложения «восстановить симку» в Интернете
В Сети можно встретить «специалистов» по восстановлению сим карт. Они предлагают восстановить любую информацию на «симке» (удаленные номера, контакты, смс-сообщения) или за деньги готовы поделиться уникальным способом восстановления контактов с сим карты. Будьте осторожны, это развод!
Контакты из адресной книги, как правило, хранятся не только на sim-карте. На телефоне (Android, iOS и проч.) можно экспортировать записи в локальный файл формата VCF или сделать резервную копию. Поищите этот файл в карте памяти или памяти устройства.
Если вы синхронизировали телефон с аккаунтом Google, контакты из адресной книги находятся на данном сервисе. Проверьте наличие контактов через Contacts, зайдя со своего google-аккаунта. Для восстановления контактов воспользуйтесь разделом Undo Changes (в переводе «Отменить изменения»).
Если вы умудрились удалить телефонные номера в Google Contacts, все равно остается шанс на восстановление контактов и других записей — но только в случае, если со дня удаления прошло не больше месяца. Как это сделать, читайте здесь.
Восстановление удаленных контактов через сервис Google Contacts
Если хотите восстановить удаленный номер (его нет в адресной книге или истории звонков), не тратьте время на восстановление удаленного номера с сим-карты. Запросите распечатку входящих/исходящих звонков за определенный период.
Детализация звонков, как правило, делается от момента последнего выставления счета до составления запроса к мобильному оператору. Помимо даты совершения звонков и прочей информации, в документе будут указаны номера контактов.
У этого способа есть недостаток: вы будете знать имена абонентов, так что придется звонить им, чтобы указать имя в телефонной книге. Хотя, если вы помните часть номера и у вас хорошая память на цифры, трудностей с восстановлением номеров будет поменьше.
Самый «оптимистичный» способ восстановления содержимого утерянной sim-карты, в частности, номеров телефонов – найти ее. Напрягите свой мозг и вспомните, куда вы ее положили или где могли нечаянно выронить, сняв крышку телефона.
Тут нужно понять, что проще и быстрее — восстановить все контакты через мобильного оператора или заниматься изнурительными поисками, по сути, иголки в стоге сена.
Телефон alcatel pixi 4 4034D не читает внутреннюю телефонную книгу. Читал только контакты на сим карте. После переноса всех контактов на телефон все равно не читает номера. Как восстановить контакты на телефоне?
Ответ
. Каким образом вы переносили контакты на телефон? Есть такой способ восстановить номера в телефоне: Контакты — Импорт/Экспорт — Импорт из внутренней памяти. Можно также вернуть контакты на Андроид из локального файла с sd-карты. Далее зайдите в настройки контактов и проверьте параметры отображения и учетной записи.
После того, как симку вставили в другой телефон, пропали все контакты и фото на Андроиде. Потом я их восстановила, но при перестановке опять в этот телефон фото и часть контактов исчезла.
Ответ
. Контакты и телефонные номера можно хранить как на сим-карте, так и на своем аккаунте в Google. Вам достаточно привязать свой аккаунт к Андроид, после чего все контакты будут синхронизироваться с вашим телефоном через Интернет. Настройки — Облако и учетные записи — Учетные записи — Добавить учетную запись.
Фотографии можно хранить в облаке Google Drive или Dropbox (читайте о резервном копировании здесь — http://softdroid.net/kak-sozdat-rezervnuyu-kopiyu-android-foto-i-video-v-oblake).
С помощью Gmail
Процедура восстановления контактов с помощью почты Google занимает несколько минут и состоит из трех действий:
- В первую очередь придется авторизоваться на google.com, вооружившись логином и паролем, используемым в системе. Если по каким-то причинам данные для входа давно забыты, значит, придется сбрасывать пароль, подтвердив личные данные с помощью номера телефона или сторонней почты;
- Сразу после авторизации появится кнопка, вызывающее меню быстрого доступа;
- В открывшемся списке нужно нажать на пункт «Контакты» и перейти в соседнее меню;
Если телефонные номера хоть раз синхронизировались с сервисами Google, на экране тут же появится доступная для экспортирования информация. У каждого «абонента» — и фотографии, и структурированные данные, и даже отмеченные на календаре даты (кстати, именно тут любой желающий способен за несколько минут разобраться с ненужными или уже неактуальными номерами, воспользовавшись специальной панелью редактирования. В таком виде переносить номера проще и удобнее!);</li>Последний шаг – нажать на кнопку «Экспортировать», расположенную в левом меню, и определиться с настройками переноса. А именно – без кого не обойтись в адресной книге, и в каком формате нужна вся важная информация;</li>
Простейший вариант – сохранить архив с контактами в формате CSV, который легко скинуть на смартфон по USB (или же загрузив в облачное хранилище от Google), а затем распаковать прямо на Android, не используя сторонние приложения и системные инструменты.</li></ol>
Если же никаких номеров система не отыскала, хотя срок хранения еще не закончился, значит, синхронизация с Google или не настроена, или по ошибке была отключена. Избежать проблем с пустующей библиотекой контактов можно следующим образом:
- Зайти в «Настройки» операционной системы, в раздел «Аккаунты», выбрав пункт Google;
- В открывшемся меню – поставить галочку напротив синхронизации «Контактов» и принять изменения;
- В дальнейшем, стоит ввести информацию аккаунта Google на смартфоне или планшете, и все отмеченные галочками данные для синхронизации тут же перенесутся на новое устройство.
Не стоит лишний раз пренебрегать удобством, избегая двухсекундных настроек. Личную информацию стоит держать под рукой. И, кстати, переживать за безопасность не стоит – главный поисковый гигант с конфиденциальными данными обходится бережно!
Восстановление контактов Android из учетной записи Google
Самый многообещающий способ восстановления — это использование учетной записи Google для доступа к контактам. Он подойдет как в случае необходимости восстановить контакты Android после удаления вручную, так и после сброса телефона на заводские настройки (форматирования), либо его потери или поломки.
Два важных условия, чтобы этот способ был применим: включенная до удаления (или потери смартфона) синхронизация контактов с Google на телефоне (обычно включена по умолчанию) и известные вам данные для входа в учетную запись (аккаунт Gmail и пароль).
Если эти условия выполняются (если вдруг, вы не знаете, была ли включена синхронизация, способ все равно следует попробовать), то шаги по восстановлению будут следующими:
- Зайдите на https://contacts.google.com/ (удобнее с компьютера, но не обязательно — процесс с телефона показан в видео инструкции ниже), используйте ваш логин и пароль для входа в учетную запись, которая использовалась на телефоне.
- Если контакты не были удалены (например, вы потеряли или сломали телефон), то вы сразу их увидите и можно перейти к шагу 5.
- Если контакты были удалены и уже прошла синхронизация, то и в интерфейсе Google вы их также не увидите. Однако, если прошло менее 30 дней со дня удаления, есть возможность восстановить контакты: нажмите по значку шестеренки в меню и выберите пункт «Отменить изменения».
- Укажите по состоянию на какое время следует восстановить контакты и подтвердите восстановление. В появляющемся внизу окне не нажимайте «Вернуть».
- По завершении, вы можете включить ту же учетную запись на вашем Android телефоне и синхронизировать контакты снова (если она уже включена, синхронизация будет выполнена автоматически). Либо, при желании, сохранить контакты к себе на компьютер, см. Как сохранить контакты Android на компьютер
(третий способ в инструкции). - После сохранения на компьютере, для импорта на телефон вы можете просто скопировать файл контактов на ваше устройство и открыть его там («Импорт» в меню приложения «Контакты»).
Как сохранить контакты телефона в аккаунте
Чтобы скопировать контакты с телефона в Гугл аккаунт нужно воспользоваться импортом/экспортом. Как таким способом перекинуть контакты? Сначала нужно экспортировать их в файлик с телефона, а потом импортировать его в свой аккаунт Google.
- Найдите на своем устройстве пункт Импорт/экспорт контактов. На Lenovo нужно открыть «Контакты», а потом внизу перейти в раздел «Настройки».
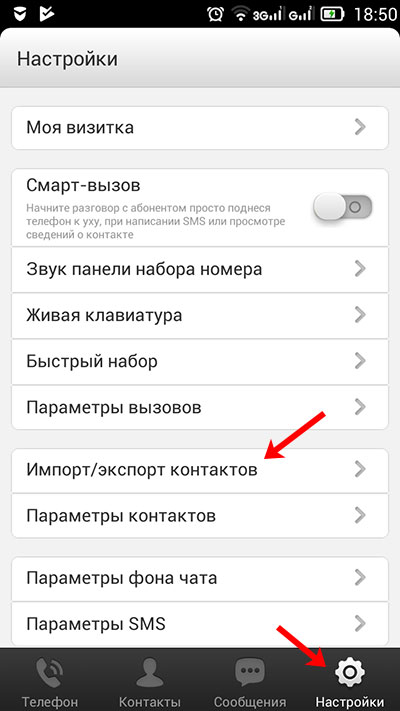
Если у вас Samsung, тогда нужный пункт находится по пути: «Меню» – «Контакты» – три точки в правом верхнем углу – «Управление контактами».
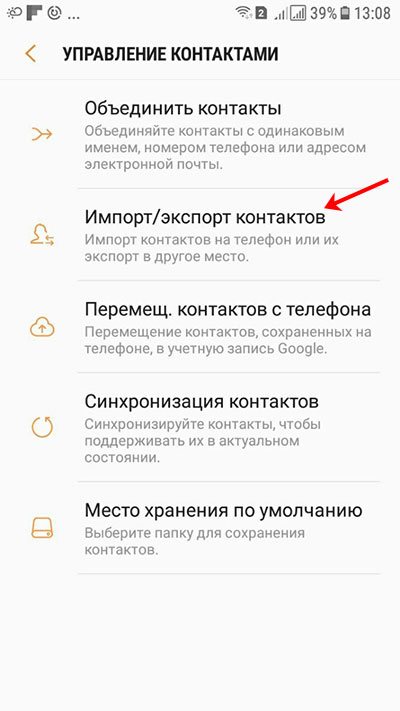
- Дальше выберите пункт «Экспорт на устройство хранения».
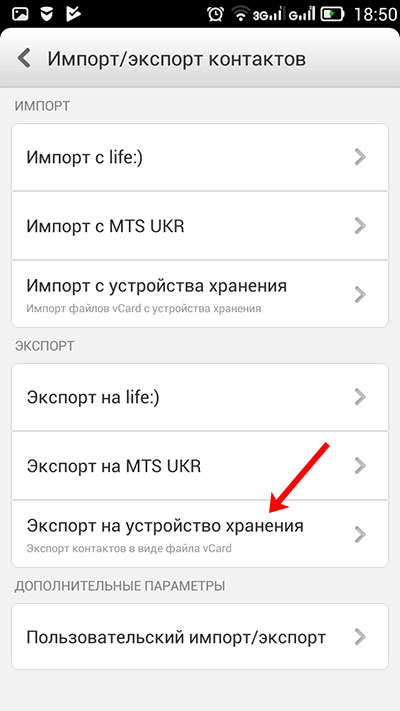
- Запомните по какому пути сохранится файлик и как он будет называться. Жмите «ОК».
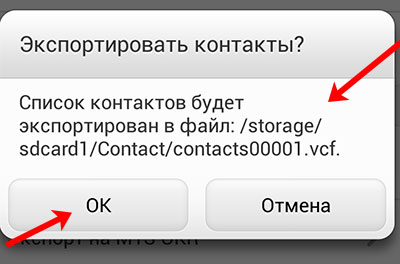
- Воспользуйтесь проводником на своем телефоне, чтобы найти файл. Он может быть встроенным, а можно воспользоваться сторонним приложением, например, ES Проводник.
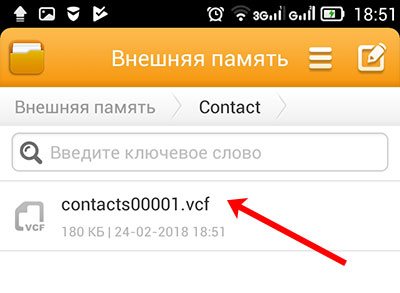
- Долгим нажатием на файл, откроется дополнительное меню. Выберите в нем пункт «Отправить» или «Передать».
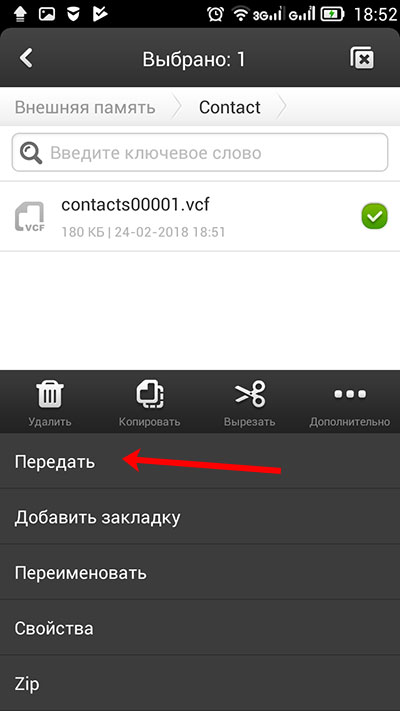
- Можете добавить файл на Гугл Диск, а потом нужно будет зайти с компьютера и сохранить его оттуда. Я отправлю его по Skype. Только это должен быть человек, которому вы доверяете, например, сестра, мама, муж, так как это ваши личные данные.
После отправки, зайдите в свой Скайп и скачайте его с того диалога, кому ранее отправили.
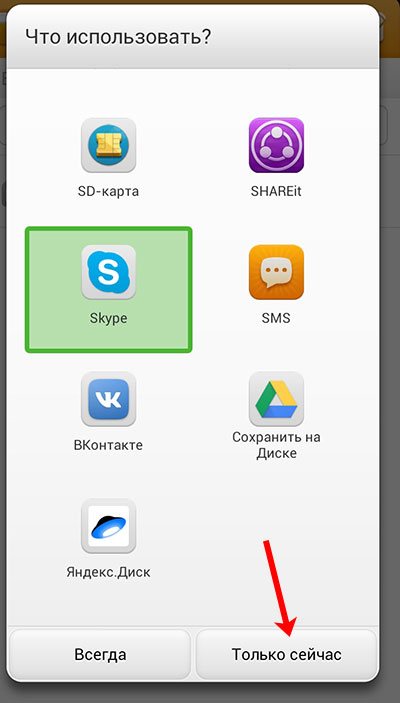
- Все скачанные файлы находятся в папке Загрузки на компьютере. Так что откройте ее и перенесите файлик с контактами на рабочий стол.
Это мы экспортировали все контакты с телефона в файл и перенесли его на компьютер.
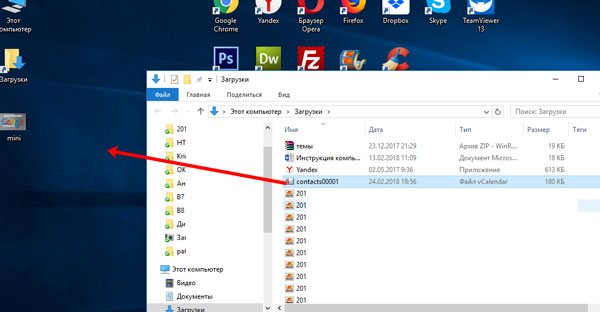
- Теперь нужно загрузить контакты в Гугл аккаунт. Зайдите в него, выберите «Ещё» – «Импортировать». Откроется окно, где кликните по пункту «Импортировать из файла CSV или vCard».
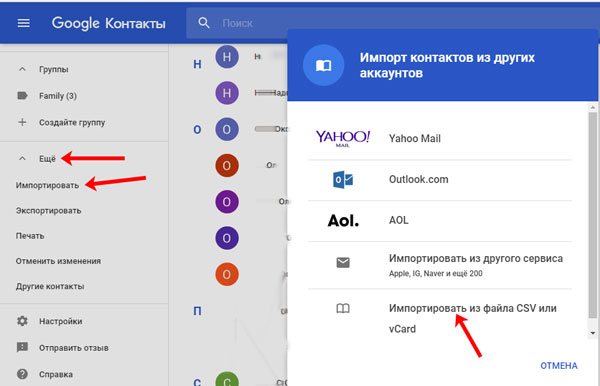
- Поскольку мы рассматриваем новую версию, а в ней, на данный момент, данная функция не поддерживается, нам предложат перейти «К старой версии». Выберите соответствующий пункт.
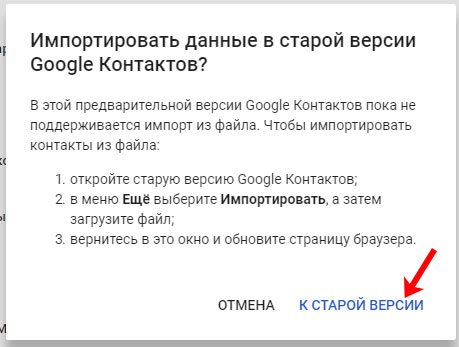
- Потом в меню слева опять нажмите на кнопку «Импорт…».
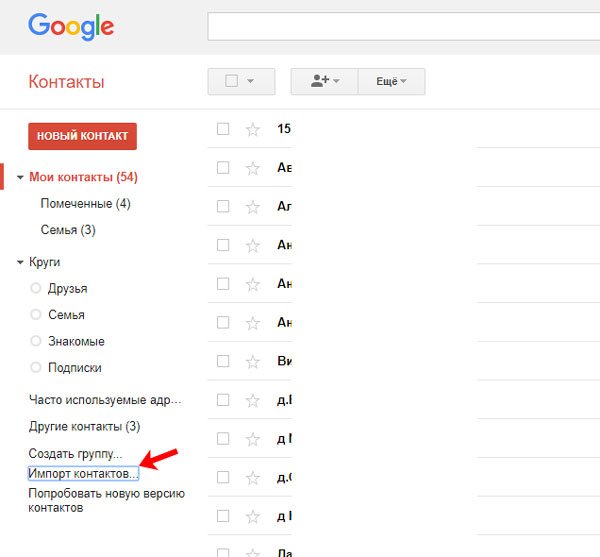
- Кликайте по кнопке «Выберите файл».
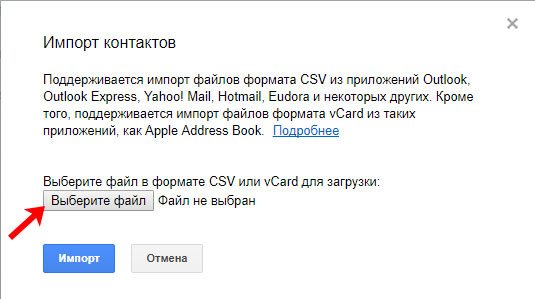
- Найдите его через Проводник, в примере он находится на рабочем столе, выделите и жмите «Открыть».
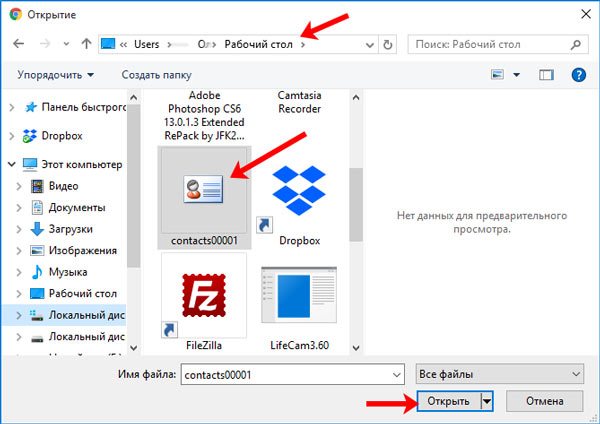
- Когда в окошке появится его название, можете кликать по кнопке «Импорт».
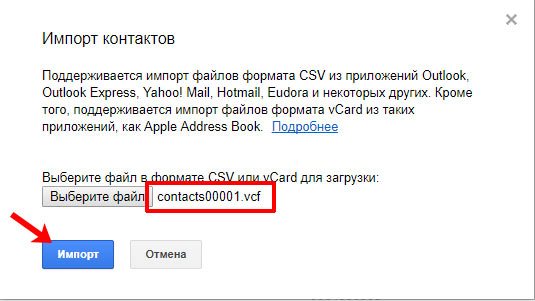
- После этого, общее количество контактов увеличится. Если этого не произошло, нужно обновить страницу браузера, нажав на круговую стрелочку слева от адресной строки. Также все эти записи будут автоматически добавлены в группу «Импортировано».
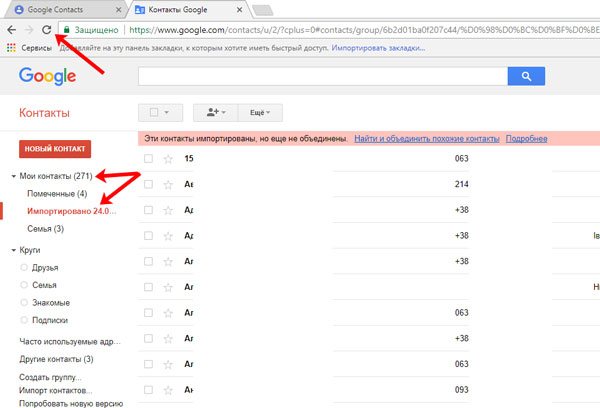
- Перейдите к новому интерфейсу и, если контактов больше не стало, тоже обновите страницу браузера. После этого может появится надпись, что найдены похожие контакты, нажмите на данную кнопку.
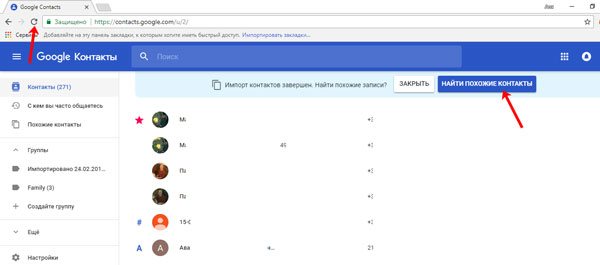
- Здесь можно объединить одинаковые записи. Нажимайте на соответствующую кнопку. Чтобы применить это действие ко всем пользователям в списке, выберите вверху «Объединить все».
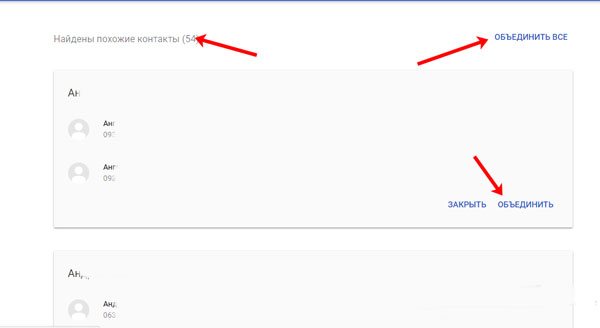
- Теперь ваши контакты в профиле Гугл такие же, как и на телефоне. И если вы, например, потеряете устройство, то с помощью синхронизации (о которой мы поговорим в следующем пункте) все можно будет восстановить.
Как мы используем ваш резервный номер и адрес
Эти данные помогают защитить аккаунт и восстановить доступ к нему.
Резервный номер телефона
Мы можем использовать ваш номер, чтобы:
- отправить вам код для входа в аккаунт, если он будет заблокирован;
- заблокировать доступ к вашему аккаунту для посторонних;
- убедиться, что аккаунт принадлежит именно вам;
- сообщить вам о подозрительных действиях в вашем аккаунте.
Если резервный номер совпадает с номером, добавленным в аккаунт, он может использоваться в других целях.
Резервный адрес электронной почты
Мы можем использовать ваш резервный адрес электронной почты, чтобы:
- получить от вас подтверждение имени пользователя при регистрации адреса;
- помочь вам войти в аккаунт, например, если вы забудете пароль;
- сообщить вам о том, что свободное пространство в вашем хранилище заканчивается;
- сообщить вам о подозрительных действиях в вашем аккаунте.
Как сохранить контакты из Google
Учетная запись Google хранит в себе не только контакты из телефонной книги связанных устройств, но и контакты из почтового ящика. Вы можете их без проблем импортировать в отдельный файл, который можно будет раскрыть на каком-нибудь другом устройстве.
Далее рассмотрим процесс переноса данных в отдельный файл более подробно для разных случаев.
Вариант 1: Смартфон
Для начала рассмотрим, как данный процесс реализован на устройствах под управлением операционной системы Android. Это более логично, так как Android как раз принадлежит Google и полностью синхронизирован с сервисами компании.
Стоит сделать примечание: интерфейс Android может отличаться в зависимости от версии и оболочки, установленной производителем/пользователем. В целом для современных версий операционной системы данный процесс происходит по той же логике, что описана в инструкции ниже.
- Перейдите в стандартное приложение «Контакты». Где-то оно представлено отдельным приложением, а где-то переход в него производится через оболочку «Телефон» при нажатии на соответствующую вкладку.
- Нажмите по иконке в виде троеточия или трех полос, чтобы получить доступ к главному меню приложения.
- Выберите там пункт «Настройки». На некоторых прошивках данный шаг можно пропустить, так как нужная страница открывается автоматически.
- Переключитесь в раздел «Импорт/экспорт контактов».
- Выберите СИМ-карту, с которой нужно сохранить контакты.
- Чтобы быстро выбрать все контакты, записанный в памяти СИМ-карты, нажмите по кнопке «Выбрать все».
- Теперь нажмите на кнопку «Импорт».
- Появится окошко, где предлагается выбрать раздел, в который вы хотите импортировать выбранные контакты. Тапните по вашей учетной записи Google.
Контакты успешно сохранены в Google. Получить к ним доступ можно с любого устройства, где вы авторизованы в выбранной учетной записи. Несмотря на то, что Google не причастна к разработке iOS, плюс, обе компании являются конкурентами, вы можете импортировать свои контакты из iOS в аккаунт Google. Процесс импорта, конечно же, будет отличаться.
- Перейдите в приложение «Настройки».
- Откройте раздел «Учетные записи». Среди предложенных аккаунтов выберите Google.
- На отдельном экране введите данные для авторизации в своей учетной записи: телефон или адрес электронной почты и пароль. Нажмите «Далее» для продолжения авторизации.
- После добавления учетной записи переключитесь к разделу «Контакты».
- Тапните по расположенному в самом низу пункту «Импортировать контакты SIM».
- Появится вплывающее окошко с выбором источника для импорта. Нажмите по «Gmail».
На этом импорт контактов с iOS в Google завершится.
Вариант 2: Через электронную почту
Выполнить сохранение можно не только телефонных номеров, но и имена пользователей, которые содержатся в других почтовых сервисах или специальных файлах.
Рассмотрим процесс импорта контактов из специального файла:
Откройте сразу настройки Google аккаунта в браузере
Это можно сделать, просто нажав на миниатюру вашей главной фотографии и выбрав из контекстного меню соответствующий пункт.
В левом меню переключитесь во вкладку «Настройки доступа».
Здесь нажмите по блоку «Контакты».
Снова обратите внимание на левое меню. Здесь нажмите по пункту «Импортировать».
В появившемся окошке нажмите по кнопке «Выбрать файл».
Запустится файловый менеджер Windows
Здесь нужно найти и открыть файл, в котором хранятся все контакты.
Подождите, пока файл будет загружен и обработан системой. Процесс не должен занять более нескольких секунд.
Помните, что для корректного проведения процедуры переноса контактов вам потребуется наличие CSV или VCF файлов, которые можно выгрузить через интерфейс вашего почтового клиента. Процесс выгрузки данных файлов может отличаться в зависимости от почтового клиента, который вы используете.
Метод 1. Официальная синхронизация Google
Как уже говорилось выше, существует два способа синхронизации контактов с Google на Android:
- официальная синхронизация Google;
- ручной импорт.
Первый метод, возможно, самый простой и надежный способ синхронизации своего Android-устройства с учетной записью Google. Официальная синхронизация от Google позволяет синхронизировать такие приложения, как:
- контакты Google;
- календарь;
- Gmail;
- данные приложений;
- фотографии;
-
Google диск.
Таким образом, воспользовавшись официальным способом вы синхронизируете не только свои контакты Google, но и ряд других полезных приложений. Официальная функция синхронизации учётной записи Android, если она включена, автоматически создаёт резервные копии всех контактов и позволяет импортировать эти контакты на другое устройство Android, просто используя данные своей учётной записи Google. Эта функция не только сохранит все контакты, но и сэкономит время, что не скажешь о ручной синхронизации.
Однако, если функция синхронизации на вашем устройстве работает неправильно, то вы можете сразу переходить к методу ручной синхронизации.
Шаг 1. Войдите в систему, используя данные своей учётной записи Google.
Входим в систему, используя данные своей учётной записи Google
Шаг 2. Перейдите на веб-сайт контактов Google, щелкнув на значок «Приложения Google». Прокрутите меню вниз, кликните по иконке «Контакты».
Щелкаем на значок «Приложения Google», прокручиваем меню вниз, кликаем по иконке «Контакты»
На скриншоте выше показан самый быстрый и удобный способ входа в Google Contacts.
Шаг 3. Список своих контактов можно найти в разделе «Все контакты». Убедитесь, что все ваши контакты сохранены в вашей учётной записи.
В разделе «Все контакты» находим список своих контактов
Если контакты не получается найти, щелкаем «Ещё» и выбираем «Импортировать»
Шаг 4. Перейдите в настройки на своем устройстве Android, затем нажмите на «Учётные записи и синхронизация». На некоторых устройствах вы увидите только «Учётные записи» вместо «Учетные записи и синхронизация».
Нажимаем на «Учётные записи и синхронизация»
Шаг 5. Нажмите «Добавить аккаунт». Затем, под списком доступных учётных записей вам нужно выбрать тип учётной записи Google (как показано на картинки ниже).
Выбираем тип учётной записи Google
Шаг 6. Если у вас несколько аккаунтов, выберите тот, на котором находятся контакты и сделайте вход в этот аккаунт.
Выбираем тот аккаунт, на котором находятся контакты и входим в него
Если у вас не добавлен аккаунт на Андроиде, введите свой почтовый адрес и пароль и выполните вход.
Вводим данные от аккаунта гугл для выполнения входа
Шаг 7. Когда вы войдете в свою учётную запись Google, синхронизация будет запущена автоматически. Для этого вам нужно проверить ползунки в опциях «Контакты» и «Контакты Google+», чтобы они были активными.
Проверяем ползунки в опциях «Контакты» и «Контакты Google+», чтобы они были активными
В некоторых версиях необходимо проставить галочки на опциях «Синхронизировать контакты», как на скриншоте ниже.
Отмечаем галочками все пункты «Синхронизировать»
Отмечаем пункт «Автосинхронизация» для автоматической синхронизации контактов в будущем
Процесс синхронизации может занять некоторое время, в зависимости от скорости интернет-соединения и количества контактов. После завершения процесса значок синхронизации рядом с «Синхронизировать контакты» исчезнет.
Шаг 8. Откройте приложение «Контакты» или «Люди» на своём устройстве Android, нажмите на кнопку «Меню» и выберите «Показать контакты». На некоторых устройствах вместо контактов может быть параметр «Фильтр контактов».
Открываем приложение «Контакты» или «Люди» на своём устройстве Android
Нажимаем на кнопку «Меню» и выбираем «Показать контакты»
На скриншоте ниже можно увидеть, что нажав на «Контакты» вы автоматически включите синхронизацию всех ваших контактов.
Нажимаем на «Контакты» для автоматической синхронизации всех контактов
Все ваши контакты Google теперь должны быть доступны на вашем устройстве Android. Если вы ранее выбрали функцию автоматической синхронизации, то ваше устройство будет синхронизироваться автоматически каждый раз, когда новый контакт добавляется в вашу учетную запись Google. Это очень удобно, так как вы сэкономите своё время в будущем и будете уверены что ни один ваш контакт не будет утерян.
Как это сделать на смарфтоне
Выше было разобрано, как вернуть к жизни профиль Google на компьютере. Теперь будет рассмотрено, как восстановить аккаунт Гугл на Андроиде. Обычно такая нужда появляется после сброса настроек смартфона.
После сброса настроек
Владельцу мобильника необходимо сделать следующее:
1. Включить устройство.
2. После того, как появится надпись приглашения войти в профиль Google, ввести в специальном окне логин.

3. Ввести пароль.
4. Если используется двухфакторная аутентификация на телефоне, то дождаться, пока придет динамичный код, и ввести его.
5. Вход выполнен, и профиль восстановлен.
Внимание! Теперь пользователь может восстановить данные из резервной копии.
Без учетки Гугл
Включить и пользоваться смартфоном можно без входа в профиль. Это делается в обход authenticator’a Google.
Восстанавливать телефон без добавления профиля от компании Гугл пользователь может тремя простыми методами.
Метод 1
1. Удаляется сим-карта, и включается смартфон.
2. Выбрать русский язык, окно с «SIM» обойти кнопкой «Пропустить».
3. В окне ввода логина или номера телефона необходимо зажать клавишу с символом «@» и удерживать.
4. Нажать на появившуюся кнопку настроек.
5. Перейти к настройкам клавиатуры Андроида.
6. Кликнуть по кнопке «Назад».
7. Тапнуть по клавише под меню и зажать ее на несколько секунд.
8. Появится поисковая строка Google.
9. В ней прописать «Настройки».
10. Система забросит пользователя в раздел настроек телефона.
11. Выбрать «Восстановление и сброс».
12. Теперь необходимо отключить «Автовосстановление» и «Сохранение резервных копий».
13. Кликнуть по кнопке «Сброс всех настроек».
Метод 2
1. Вставить сим-карту в телефон, из которого удаляется старый аккаунт Гугл.
2. Позвонить на этот номер с другого гаджета.
3. На этом устройстве нужно принять звонок и добавить новый вызов.
4. Прописать два любых числа.
5. Ввести название профиля Гугл, владельцем которого является пользователь телефона.
6. Сохранить этот номер на этот аккаунт.
7. Перезагрузить гаджет.
Метод 3
1. Вставить симку в выключенный телефон.
2. Включить устройство.
3. Позвонить на него.
4. Добавить новый вызов, а этот сбросить.
5. В окне добавления человека, которому пользователь будет звонить, прописать следующее: «*#*#4636#*#*».
6. Пользователя вновь закинет в раздел настроек.
7. Теперь необходимо отключить коипрование данных и автовосстановление.
8. После этого сделать сброс настроек.
9. Перезагрузить телефон.
Внимание! Вышеописанные методы можно использовать для установки собственного аккаунта в обход чужого, если смартфон был куплен с рук.