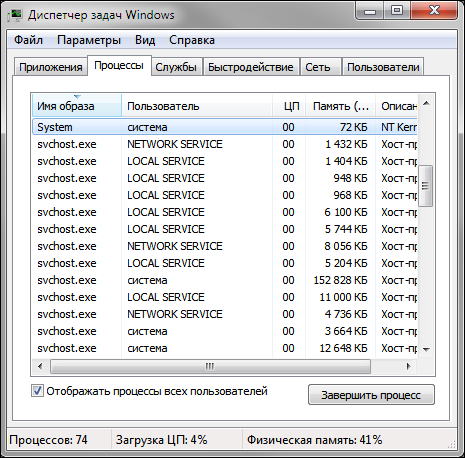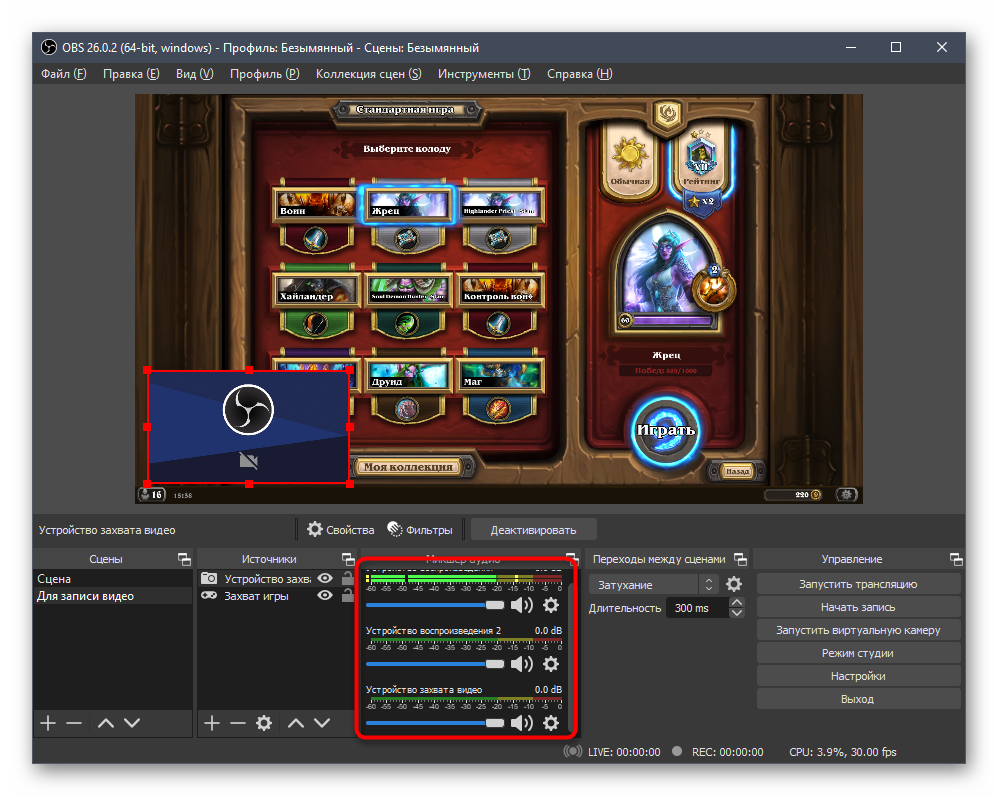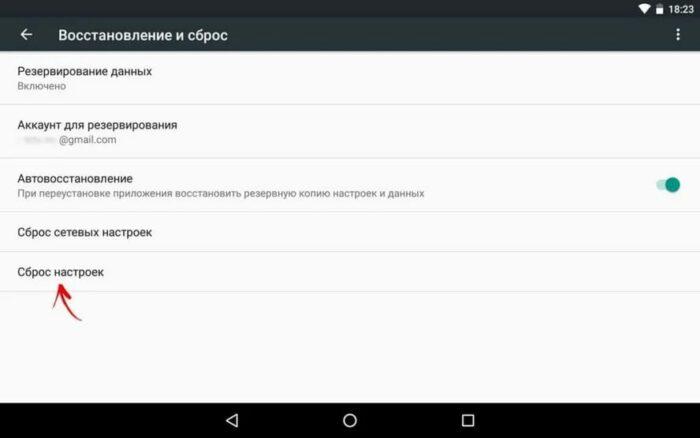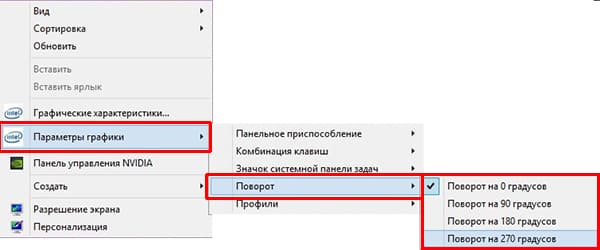Как исправить черный экран в obs studio
Содержание:
- Установка и первый запуск OBS Studio (Windows)
- Настройка приложения
- Зачем нужна программа
- Пятый способ устранить чёрный экран в OBS Studio
- Шаг 2: Добавление источников захвата экрана
- Настройка и подготовка
- Видео и аудио
- Как стримить на Ютуб через ОБС?
- Основные настройки OBS
- Что делать на телефоне
- Шаг 5: Основные параметры записи
Установка и первый запуск OBS Studio (Windows)
Скачайте OBS Studio с официального сайта, запустите инсталлятор. Если у Вас не установлен компонент Microsoft C++ Redistributable (версия 2013 на момент написания статьи), установщик предложит скачать его и установить, а затем прервет свою работу. Он также предупредит, что даже если у Вас 64 разрядная система, нужно будет установить обе версии: vcredist_x64 и vcredist_x86.
После установки компонентов снова запустите инсталлятор программы OBS Studio и просто следуйте его шагам, чтобы завершить установку.
При первом запуске приложение запустит «Мастер автоматической настройки», от которого Вы можете отказаться и следовать дальше этой инструкции.
В первую очередь нужно захватить изображение рабочего стола. В поле «Сцена» должна уже быть автоматически создана сцена. В поле «Источник» нажмите кнопку «+» и в контекстном меню выберите пункт «Захват экрана».
Как видно на картинке выше, на изображение рабочего стола можно также наложить видео с веб-камеры (пункт «Устройство захвата видео») и другое, и наполнить, таким образом, картинку Вашего видео. В появившемся окне можете переименовать, если хотите, название источника, затем нажмите кнопку ОК.
В следующем окне свойств источника можно выбрать экран (если у Вас их несколько), а также отключить отображение курсора на видео (по желанию).
Нажмите кнопку «ОК» и в окне предпросмотра видео основного окна приложения OBS Studio должен появиться захваченный программой рабочий стол компьютера.
Настройка приложения
Чтобы сохранить трансляцию в наилучшем качестве, необходимо знать, как настроить OBS Studio для записи видео – есть определенные параметры, которые нельзя обойти вниманием. Поэтому переходим ко второму этапу – жмите на кнопку настроек, она находится внизу справа
Далее на левой панели ищите вкладку «Вывод»:
- Строку «Режим вывода» оставляйте без изменений;
- Блок «Потоковое вещание» также лучше не трогать – пусть останутся параметры по умолчанию;
- В разделе «Путь записи» необходимо нажать на кнопку «Обзор» и добавить папку, куда будут сохраняться готовые видеозаписи;
- Переходим к строке «Формат записи». Рекомендуем поставить значение «flv», так как в этом формате ролик будет сохранен, даже если работа программы прервется из-за ошибки.
Продолжаем выставлять настройки для записи видео в OBS Studio, теперь ищем на панели слева вкладку «Видео»:
- В разделах «Базовое разрешение» и «Выходное разрешение» укажите максимальное значение для вашего монитора;
- В строке «Общие значения FPS» нужно указать число в диапазоне от 30 до 60. Чем выше цифра – тем больше нагрузка на компьютер, но динамичнее изображение.
Рассказывая, как записывать видео через OBS Studio, нельзя забывать о горячих клавишах – пора открыть одноименный раздел в меню слева. Гораздо проще запускать фиксацию трансляции одной кнопкой! Установите желаемые клавиши в строках «Начать/ остановить».
Готово! Звук с экрана будет писаться автоматически, дополнительно выставлять параметры не потребуется. Однако скажем несколько слов о том, как записать видео с экрана в ОБС Studio с наилучшим качеством звука!
- На нижней панели ОБС Студио найдите раздел «Микшер аудио»;
- Кликните по шестеренке;
Перейдите к строке «Фильтры» и кликните по плюсику;
Добавьте (строго в указанном порядке) фильтры «Компрессор», «Пропускной уровень шума», «Усиление» и «Шумоподавление»;
Потестируйте звук и выставьте соответствующие параметры, ориентируясь на звучание ваших динамиков/ микрофона.
Подходим к самому важному вопросу – как записать видео с экрана OBS? Достаточно просто нажать горячую клавишу, выбранную вами! Если вы не выбирали горячих кнопок, ищите значок «Начать запись» в нижнем правом углу программы!
Зачем нужна программа
Важно объяснить, почему мы решили рассказывать о том, как сделать захват экрана в ОБС! Не все пользователи понимают предназначение данной программы и скачивают приложение, руководствуясь лишенными смысла инструкциями. Поэтому разъясним основные положения
Без этого программного обеспечения стриминг невозможен – именно мощности приложения обеспечивают возможность передать содержимое экрана на нужную платформу, поэтому мы говорим о том, как в ОБС сделать захват игры. Это своеобразный посредник между Твичом и вашей игрой
Поэтому разъясним основные положения. Без этого программного обеспечения стриминг невозможен – именно мощности приложения обеспечивают возможность передать содержимое экрана на нужную платформу, поэтому мы говорим о том, как в ОБС сделать захват игры. Это своеобразный посредник между Твичом и вашей игрой.
Правильно захватить экран в OBS нужно, чтобы показать зрителям онлайн-платформы качественную и интересную игру. Это самый надежный и проверенный способ работы и взаимодействия двух сервисов! Готовы разбираться в настройках? Приступаем!
Пятый способ устранить чёрный экран в OBS Studio
Работает на Windows 10 ниже версии 1909
Большинство современных ноутбуков оснащены двумя графическими процессорами (с англ. Graphics Processing Unit, GPU):
- Графический процессор Intel для работы 2D приложений на рабочем столе.
- Дискретный графический чип (NVIDIA или AMD) для 3D приложений и игр.
OBS может работать только на одном из этих графических процессоров, при этом открытые вами приложения и игры могут быть запущены на любом из них. Например, если OBS работает на графическом процессоре Intel, то вы не сможете использовать «Захват игры», запущенной на дискретном графическом процессоре (NVIDIA или AMD). Кроме того, если OBS не запускается на дискретном графическом процессоре, то вы можете столкнуться с проблемами производительности.
В редких случаях, попытка сделать «Захват игры», запущенной на графическом процессоре, отличном от того, на котором работает OBS Studio, может стать причиной вылета из игры. И это не столько проблема с OBS Studio, сколько проектное решение производителей ноутбуков, направленное на сохранение мощности, поэтому мы мало что можем сделать, со своей стороны.
Тем не менее, у нас существует несколько предложений по диагностике и устранению неполадок, которые позволят решить основную часть проблем. Если вы попробовали все пункты данного руководства, а ваши проблемы по-прежнему не решены, пожалуйста, напишите нам на форуме или обратитесь в чат поддержки.Если при захвате любого из источников у вас появляется черный экран или возникают проблемы с производительностью OBS на вашем ноутбуке, ознакомьтесь с пунктами руководства, приведенными ниже:
Ноутбуки на базе процессоров NVIDIA
- Закройте OBS, если программа открыта.
- Перейдите в раздел «Панель управления NVIDIA» — для этого на рабочем столе вашего ноутбука нажмите правой кнопкой мыши, выберите «Панель управления NVIDIA».
- Нажмите на «Управление параметрами 3D», если этот пункт еще не выбран.
- Перейдите в раздел «Программные настройки», после чего нажмите на кнопку «Добавить» там, где сказано «Выберите программу для настройки».
- Далее найдите .exe файл программы OBS, затем добавьте его в список.
- Убедитесь, что он выбран в выпадающем списке.
- Затем в разделе под названием «Выберите предпочтительный графический процессор для этой программы» откройте выпадающий список и выберите в нем «Высокопроизводительный процессор NVIDIA».
- Заново откройте OBS и проверьте работу программы.
Если нужно захватить источник «Захват экрана» для показа рабочего стола, выберите «Интегрированная графика».Если нужно захватить источник «Захвата игры» или использовать кодер NVENC, выберите «Высокопроизводительный процессор NVIDIA».
Еще один способ – это изменить «Глобальные параметры» таким образом, чтобы все приложения по умолчанию запускались с помощью графического процессора NVIDIA (потребуются более высокие энергозатраты):
- Закройте OBS, если программа открыта.
- Перейдите в раздел Панель управления NVIDIA — для этого на рабочем столе вашего ноутбука нажмите правой кнопкой мыши, выберете «Панель управления NVIDIA».
- Нажмите слева на «Управление параметрами 3D», а затем справа вкладку «Глобальные параметры».
- Щелкните на окне с выпадающим списком и выберите пункт «Высокопроизводительный процессор NVIDIA», затем нажмите кнопку «Применить», а далее «ОК».
- Заново откройте OBS и проверьте работу программы.
«Захват экрана»
Если «Захват экрана» не работает, скорее всего, вам нужно будет воспользоваться «Захватом игры/окна», потому как OBS запускается только с опцией «Интегрированная графика». Помните, что после этого «Захват игры/окна» не будут работать, пока Вы не активируете в их свойствах «Совместимость с мульти-адаптером». Об этом читайте ниже.
«Захват окна/игры» и режим «Совместимость с мульти-адаптером»
Если вы не можете установить предпочтительный графический процессор (характерно для ноутбуков на базе AMD) или вы хотите после этого осуществить перекрестный захват изображения с другого графического процессора (например, окно лобби Лиги Легенд), используйте «Захват игры/окна» с включенной опцией «Совместимость с мульти-адаптером», что позволит ускорить захват. Однако режим «Совместимость с мульти-адаптером» увеличит нагрузку на центральный процессор (с англ. Central Processing Unit, CPU). Режим совместимости не рекомендуется для «Захвата игр», но при этом гарантирует его осуществление.
Шаг 2: Добавление источников захвата экрана
Запись происходящего на экране невозможна без добавления источника, которым должно выступать одно окно или весь рабочий стол. Разберем основные принципы данного конфигурирования сцены для всех пользователей, чтобы даже при запуске несовместимого приложения не возникло проблемы с черным экраном.
- В блоке «Источники» нажмите кнопку с плюсом для появления соответствующего меню.

Рассмотрим наиболее популярный вариант — «Захват игры». Этот источник подразумевает, что в кадр будет попадать только окно игры в полноэкранном формате. При переключении на рабочий стол или другую программу оно не попадет в кадр, что очень удобно для стримов, но часто применяется и для записи игр.

После появления окна создания нового источника поменяйте название или оставьте его по умолчанию.
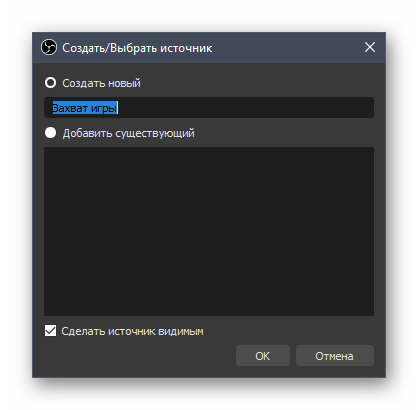
Далее отобразится окно со свойствами, где вы можете выбрать режим захвата любого полноэкранного приложения или указанного.
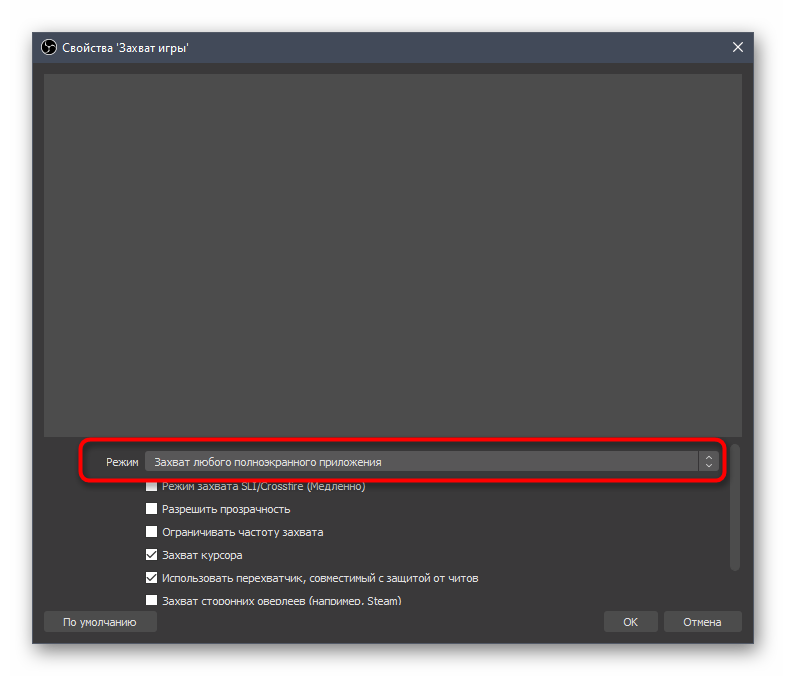
При определении конкретного окна игра уже должна быть запущена, чтобы OBS распознал процесс. Приоритет согласования окна обычно остается в состоянии по умолчанию.
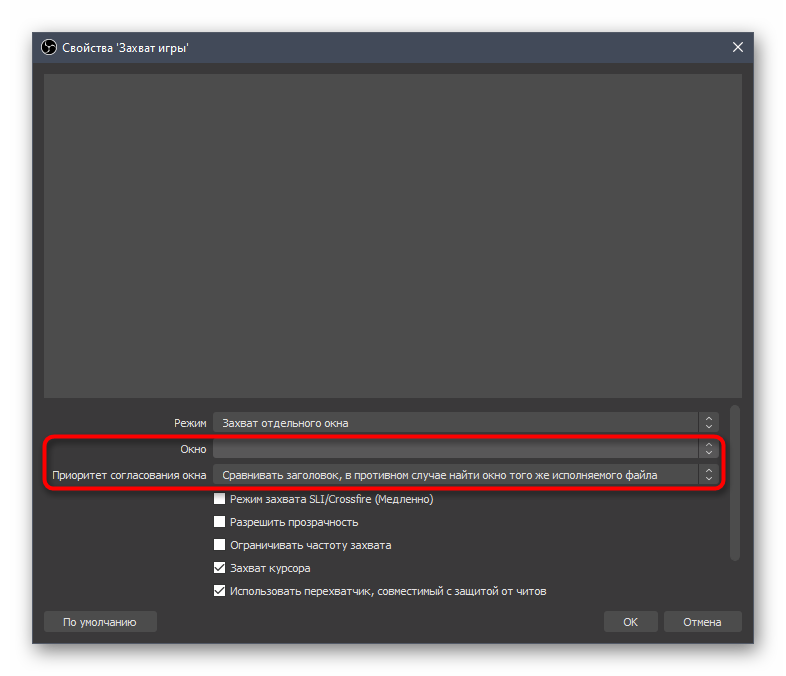
Дополнительные параметры вы выбираете самостоятельно, но обязательно оставьте галочку возле пункта «Использовать перехватчик, совместимый с защитой от читов».
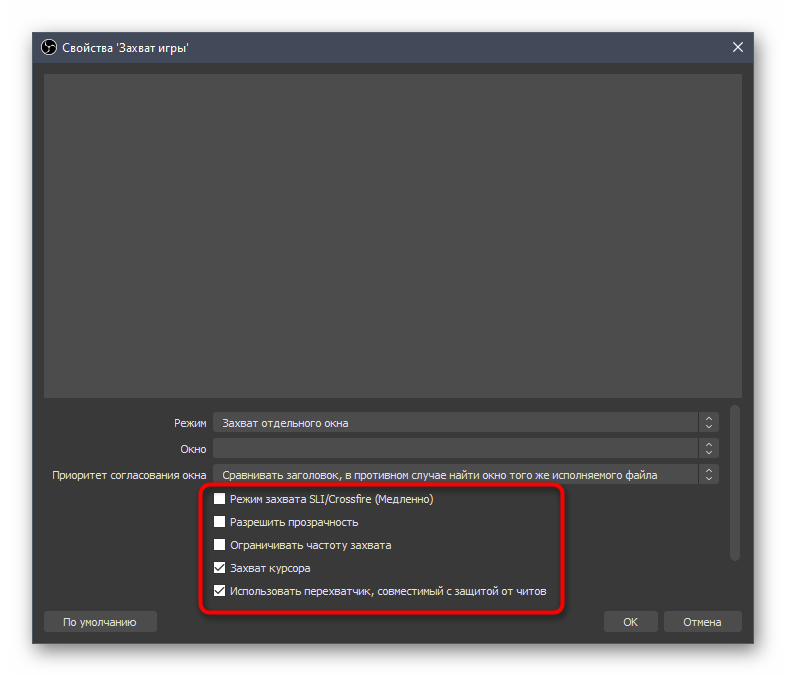
После завершения конфигурирования вы увидите, что запущенная игра теперь отображается в главном меню и готова для записи.

Почти все современные игры нормально распознаются программой и этот источник захвата справляется со своей задачей, выводя на экран изображение. Если же вы столкнулись с тем, что вместо игры появляется черный экран, сначала убедитесь в том, что выбрали правильное окно при настройке. В случае, когда это не помогает, измените источник на «Захват экрана».

Для него нет особых настроек: выбирается только сам экран, что актуально, когда к системному блоку подключено несколько мониторов.
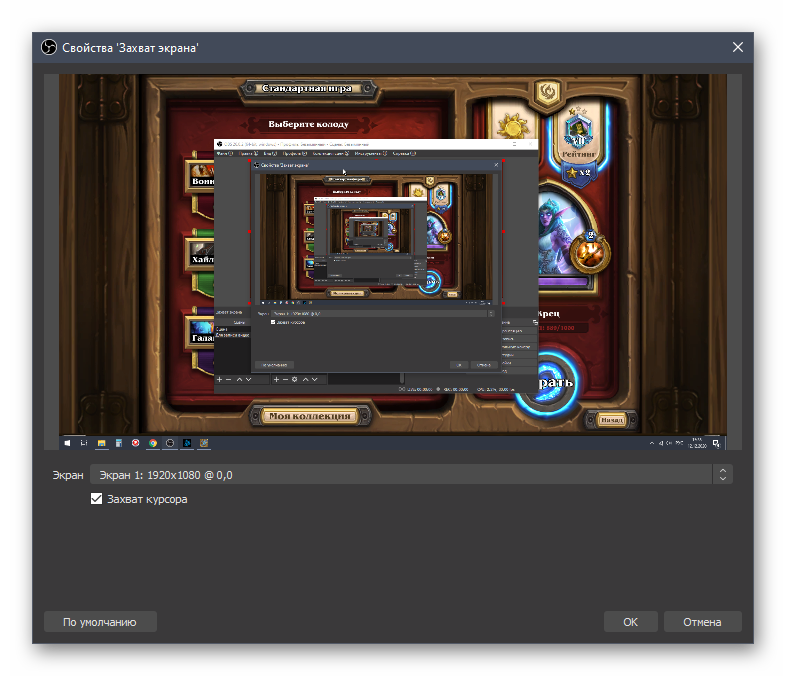
Недостаток этого источника вывода — в кадр попадают абсолютно все окна, рабочий стол и даже программа OBS, если вы вдруг решите переключиться из запущенной в полноэкранном формате игры в другое место, но это единственный выход для тех, у кого возникли трудности с реализацией первого варианта.
Настройка и подготовка
После загрузки OBS, откройте настройки программы, нажав Настройки>Настройки или кликнув на кнопку Настройки в меню справа снизу. Примерно здесь:
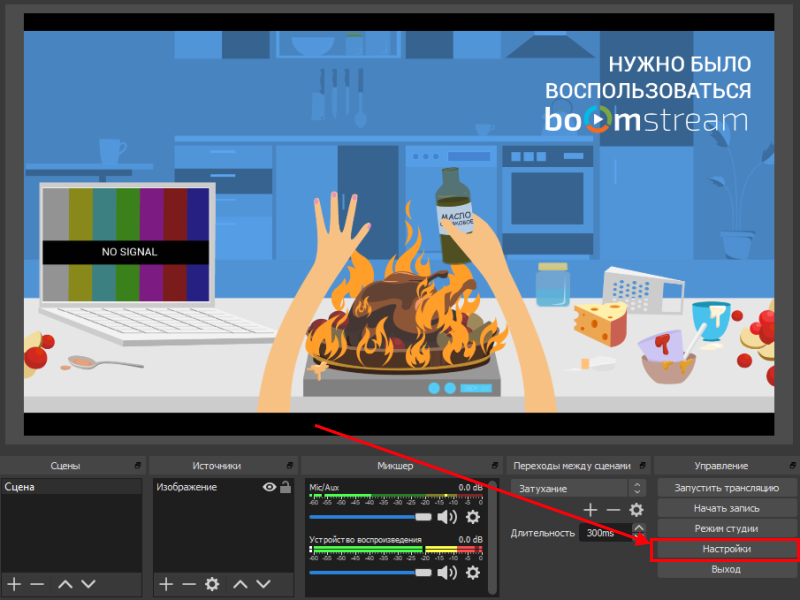
Общие
На этой странице не нужно ничего менять. Можно поставить галочку для сохранения записи трансляции на свое устройство.
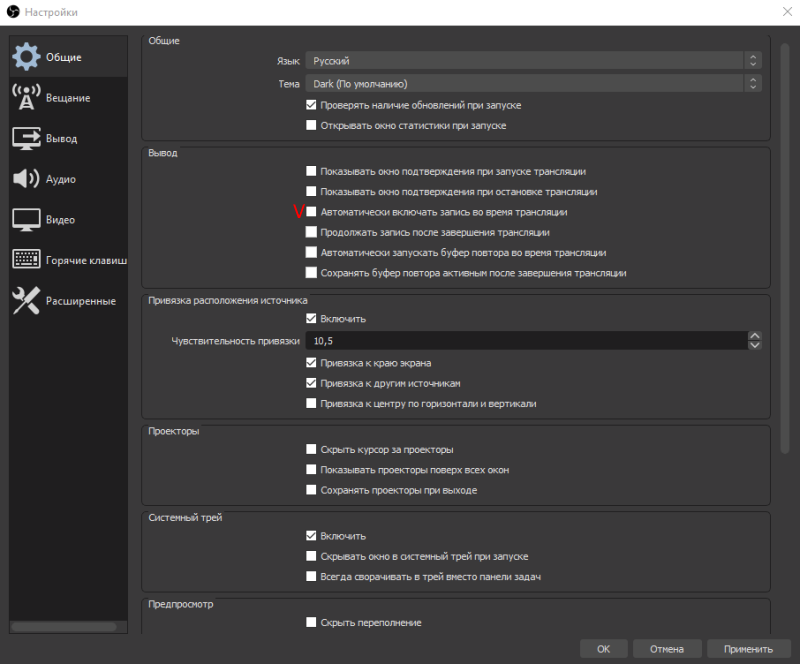
Вещание
Сервис выбираем «Настраиваемый. «, далее «Показать все. » и выбираем Boomstream. Сервер автоматически становится на «Default». Либо просто прописываем адрес: rtmp://live.boomstream.com/live
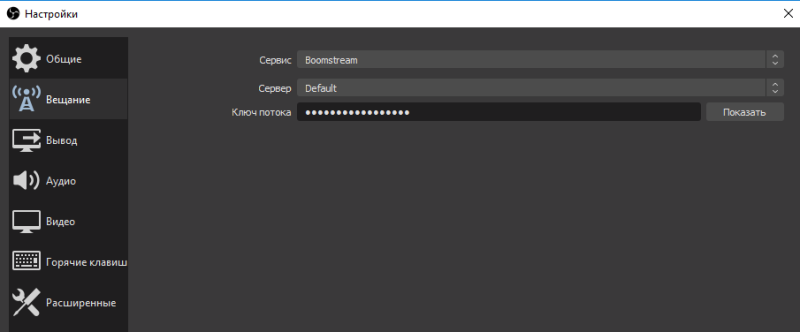
Ключ потока вы можете найти в личном кабинете Boomstream. Выбираете раздел Онлайн трансляции и копируете ключ трансляции справа от названия вашего стрима:

Вывод
Меняем Режим Вывода на «Расширенный». У вас появятся следующие опции:
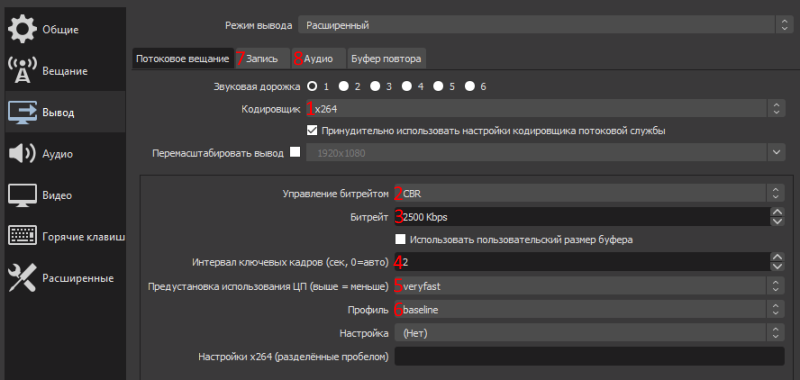
1. Кодировщик. Рекомендуем поставить — х264. Он подходит для большинства устройств и задач. В этом случае обработка видео будет осуществляться центральным процессором устройства. Второй вариант, кодировщика QuickSync H.264. Для обработки видеопотока он задействует ресурсы встроенного графического процессора от Intel. Рекомендуется использовать только для тех, кто владеет тонкой настройкой OBS.
2. Управление битрейтом выбирайте CBR — постоянный битрейт. Он обеспечит вам стабильную картинку при неизменном качестве.
3. Битрейт. Зависит от разрешения экрана, с которым вы хотите вещать и скорости вашего интернет канала. Чтобы измерить свое интернет соединение, перейдите на страницу https://yandex.ru/internet и нажмите «Измерить». Битрейт трансляции должен быть равен или ниже 80 % скорости подключения. Наши рекомендации:
- Разрешение: 426 x 240, 300–700 кбит/с
- Разрешение: 640 x 360, 400–1000 кбит/с
- Разрешение: 854 x 480, 500–2000 кбит/с
- Разрешение: 1280 x 720, 1000–3000 кбит/с
- Разрешение: 1920 x 1080, 2000–5000 кбит/с
Можно вещать и с большим битрейтом, но подумайте о своих зрителях. Далеко не у всех может хорошо отображаться такой видеопоток.
4. Интервал ключевых кадров устанавливаете значение — 2.
5. Для опции Предустановка использования ЦП (выше=меньше) выбираете — veryfast.
6. Профиль — baseline.
7. В разделе Запись можно изменить путь сохранения вашей трансляцией, а также формат видеофайла.
8. В разделе Аудио не обязательно что-то менять. Хватит дефолтных настроек
Видео
1. Базовое разрешение, обычно, соответствует разрешению вашего монитора. Здесь вы можете выбрать разрешение, которое будет использоваться по-умолчанию.
2. Выходное (масштабированное) разрешение — это разрешение, отправляемое на наши сервера. Если поставить более низкое, то это уменьшит расход трафика и использование процессора.
3. Фильтр масштабирования — рекомендуем «Билинейный». Другие значения выбирайте только если Базовое и Выходное разрешение отличаются. Если при тестовом вещании картинка кажется размытой, попробуйте Бикубический фильтр.
4. Общие значения FPS — 30 кадров в секунду оптимальный вариант. Однако, учтите, что 60 кадров в секунду на 720p смотрится лучше, чем 30 кадров в секунду на 1080p с меньшим битрейтом.
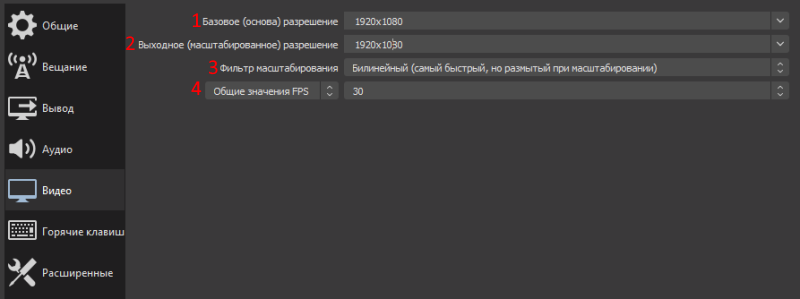
Горячие клавиши
Посмотрите список команд, возможно вам что-то пригодится. Например переход между сценами, отключение/включение звука и т.д.
Расширенные
1. Приоритет процесса: средний. Изменение этого значения заставит процессор использовать свои мощности для OBS в первую очередь, что скажется на работе других программ.
Все остальные опции рекомендуем оставить по умолчанию.
Настройки завершены, мы готовы приступить к опытам.
Видео и аудио
Ответ на вопрос, как записывать игру через OBS, элементарный – вы можете увидеть одноименную кнопку на нижней панели справа, рядом с настройками! Но простого нажатия недостаточно, предварительно нужно выставить ряд параметров, которые обеспечат высокое качество готового материала.
Поэтому отводим взгляд от столь желанной кнопки и переходим к настройке ОБС для записи игр:
Открываем настройки (кнопка справа снизу);
- И переходим к разделу «Вывод» в меню слева;
- Ищем вкладку «Запись» и жмем на кнопку «Обзор». Здесь можно выбрать директорию, в которой будут храниться готовые файлы;
В меню «Формат записи» можно выбрать одно из двух значений – привычный «mp4» или «flv». Второй формат позволяет не беспокоиться о сохранности материала – ролик будет сохранен, даже если программа случайно вылетит;
Все прочие разделы оставляем без изменения – значения, установленные по умолчанию, нас вполне устраивают.
Останавливаться рано – продолжаем разбираться, как настроить OBS для записи игр. Переходим к следующему разделу на панели слева:
- Открываем вкладку «Видео» и ищем строки «Базовое разрешение» и «Выходное разрешение»;
- Ставим цифры, соответствующие техническим характеристикам вашего монитора (можно посмотреть в параметрах операционной системы);
- Ищем блок «Общие значения FPS» +9и ставим подходящую цифру – число должно находится в диапазоне от 30 до 60 (чем больше значение, тем лучше качество переходов и плавность движений, но больше и нагрузка на оперативную память).
Настройка OBS Studio для записи игр в разделе «Аудио» не требуется – за одним исключением. В разделе «Микрофон/ дополнительное аудио» желательно выбрать источник записи звука – впрочем, можно поступить иначе.
Вернитесь к полю «Источник», нажмите на плюсик и добавьте «Захват входного аудиопотока», при этом укажите используемый основной микрофон.
Теперь найдите поле «Микшер аудио», кликните по шестеренке под названием записывающего устройства:
Раскройте вкладку «Фильтры»;
Нажмите на «+» и поочередно добавьте фильтры в порядке, указанном ниже. Чтобы настроить ОБС для записи игр, выставляйте параметры в правой части экрана.
Шумоподавление:
Уровень подавления —60dB.
Усиление:
Значение равно 0,00 dB.
Пропускной уровень шума:
- Значение верхнего порога равно – 58 dB;
- Значение «Нижний порог» составляет 57 dB;
- Прочие параметры не трогаем.
Экспандер:
- Соотношение будет составлять 3,50:1;
- «Порог срабатывания» равен -60,00 dB;
- Значение параметра «Атака» – 10 ms;
- «Восстановление» составляет 50 ms;
- «Выходное усиление» равно 0,00 dB;
- В меню «Обнаружение» выбираем значение «RMS».
Компрессор:
- Степень сжатия равна 10,00:1;
- Порог срабатывания – -18,00 dB;
- Атака – 6 ms;
- Спад равен 60 ms;
- Выходное усиление составляет 30,00 dB;
- В разделе «Источник приглушения/ сайдчейн-компрессии» выбирайте параметр «Нет».
Лимитер:
- Порог срабатывания – 1,50 dB;
- Восстановление – 60 ms.
Как стримить на Ютуб через ОБС?
Настройка для стрима на Ютуб аналогична с настройкой ОБС на Твич, но имеет ряд особенностей, который необходимо учесть:
В графе трансляции необходимо изменить «сервис вещания» на YouTube. Вставить StreamKey, который находится в настройках трансляции на YouTube в строке «Название потока».
Чтобы получить ключ требуется создать прямую трансляцию на YouTube
Важно помнить, что для каждого стрима этот ключ меняется, поэтому его нужно добавлять перед каждым новым показом.
После запуска стрима нужно на YouTube зайти в «Панель управления трансляции». Если OBS настроен правильно, то на экране будет соответствующее уведомление.
Основные настройки OBS
Если не сняли галочку на финише установки, то программа автоматически запустится. Пока у вас будет отображаться чёрный экран. Теперь нужно первым делом настроить основные параметры. Переходим в настройки в правом нижнем углу.
Здесь в основном всё уже готово к работе, но нужно поправить некоторые настройки. Переходим в параметр “Вывод”. Вверху можно выбрать простые или расширенные настройки. Оставьте пока простые, позже, когда чуть освоитесь, можете воспользоваться расширенными настройками.
В простых настройках вы можете изменить папку для сохранения записанных видео. Если на диске С мало места, выбирайте любой другой диск. Чуть ниже настройте формат записи. Я выбираю mp4. После завершения настроек нажмите внизу “Применить”, но не спешите нажимать “Ок”, иначе окно закроется.
Далее перейдите к настройкам “Видео”. Здесь в зависимости от параметров вашего ПК сделайте настройки. Я ничего не менял. Если ПК слабый, поставьте FPS 20. Базовое разрешение экрана поставьте как на вашем ПК. Так же поставьте выходное разрешение видео или оставьте как есть. Не забывайте нажать “Применить”
После завершения настроек жмёте “Ок”
Что делать на телефоне
Поищем ответ на вопрос, почему на Твиче на телефоне черный экран – с десктопной версией разберемся позже, ведь чаще всего эта проблема возникает на мобильном! Нельзя терпеть неприятные проблемы, нужно восстановить доступ к интересным трансляциям – не прерываться же на самом интересном месте?
Что мы советуем сделать? Первая и самая простейшая мера такова:
Если вы увидели черный экран на Твиче при трансляции, нажмите на иконку в виде шестеренки на верхней панели;

- В первом же разделе снимите галочку напротив строки «1080р60»;
- Отметьте строчку «Автоматически»;

Перезапустите приложение!
Какие доступные варианты есть? Если описанные выше действия не помогли, стоит последовательно сделать следующее:
- Полностью удалите программу с телефона (на Айфоне с главного экрана, на Андроиде через настройки);
- Откройте магазин приложений и найдите сервис;
- Кликните по кнопке загрузки и дождитесь инсталляции;
- Пройдите повторную авторизацию. Ошибка должна исчезнуть!
Черный экран на Твиче с телефона никуда не делся? Следующий шаг таков:
- Откройте любой браузер на телефоне и вбейте адрес платформы;
- Авторизуйтесь и попробуйте смотреть видео так.
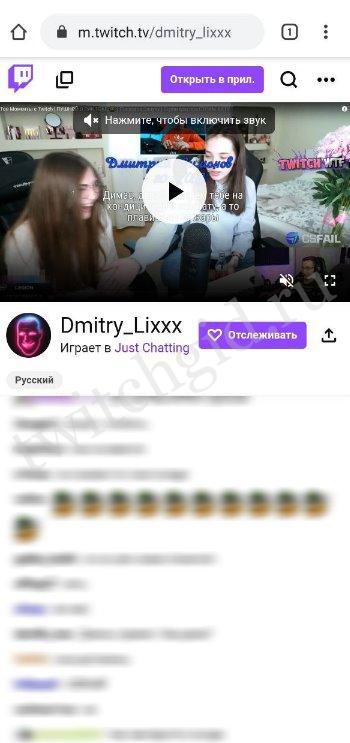
Если проблема не исчезает даже в мобильном браузере, пора устанавливать ВПН. Специальное программное обеспечение будет перенаправлять трафик через другие сервера, что позволит восстановить работоспособность и убрать черный экран в Твич – стримы вновь станут доступны!
Выбирайте ВПН исходя из собственных возможностей и желаний (есть платный и бесплатный софт):
Найдите понравившееся ПО в магазине Гугл Плей Маркет или Эп Стор;
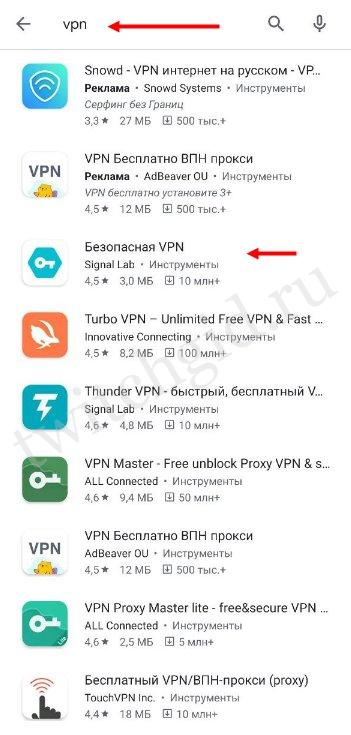
- Загрузите ВПН-сервис и пройдите регистрацию при необходимости;
- Вновь откройте платформу и вернитесь к просмотру стримов.
Как быть, если на Твиче черный экран вместо стрима уже в десктопной версии? Открыли браузер на компьютере и столкнулись с трудностями? Попробуем решить и это!
Шаг 5: Основные параметры записи
Осталось только заглянуть в настройки самой программы, чтобы проверить параметры записи и изменить их под себя. Есть несколько основных правил, которые следует учитывать при подготовке игрового видео. Они немного отличаются от использующихся для проведения прямых трансляций, поэтому рассмотрим их более детально.
- Для начала перейдите в «Настройки», кликнув на соответствующую кнопку на панели справа.
Откройте раздел «Вывод» и в выпадающем списке «Режим вывода» выберите пункт «Расширенный».
Откройте вкладку «Запись» и посмотрите, куда сохраняются видео. Измените этот путь, если стандартный вас не устраивает, дополнительно укажите формат записи — «MP4» и отметьте маркерами те дорожки, которые будут записываться.
Кодировщик устанавливайте по собственному желанию, отталкиваясь от комплектации компьютера и его общей производительности.
Для самого кодировщика задается параметр постоянного битрейта — «CBR».
Битрейт в идеале поставить на значение 20000 Kbps. Так он не сильно нагружает систему, но позволяет картинке быть более качественной.
Для интервала ключевых кадров установите цифру «2».
Еще один важный момент, сказывающийся на нагрузке комплектующих во время записи, — «Предустановка использования ЦП» (если речь идет о кодировщике x264). Чем быстрее предустановка, тем меньше деталей обрабатывается, а значит, нагрузка на процессор ниже. Даже обладателям мощных компьютеров рекомендуется выбирать значение «fast», чтобы обеспечить баланс между качеством и нагрузкой. Для слабого ПК попробуйте выбрать «veryfast».
Параметр «Настройка» обычно остается по умолчанию, но знайте, что здесь находятся те же эффекты, меняющие внешний вид картинки и не сказывающиеся на производительности.
В качестве профиля выберите значение «main».
После этого перейдите к разделу «Видео» и проверьте базовое и выходное разрешения. Приоритетный выбор — максимально поддерживаемое разрешение для обоих параметров, но с целью экономии системных ресурсов выходное можно снизить до приемлемого значения.
«Общее значение FPS» устанавливается на личное усмотрение пользователя, а по умолчанию стоит 30.
Последний пункт этого меню — «Фильтр масштабирования». Его можно оставить в значении по умолчанию, но если хотите сделать картинку качественнее, соответственно, с более высокой нагрузкой на комплектующие, выберите метод Ланцоша.
Загляните в «Расширенные» где убедитесь в том, что приоритет процесса для программы установлен как «Средний». По необходимости поменяйте его и переходите далее.
Цветовое пространство лучше указывать в диапазоне 709, то есть изменяя его стандартное значение. Особой нагрузки на железо это не добавит, но качество станет немного выше.
Примените изменения и закройте текущее меню. На этом этапе можно начинать запись, кликнув по отведенной для этого кнопке.
Создайте тестовый ролик, откройте его через любой плеер и посмотрите, является ли текущее качество удовлетворительным.
В данной инструкции мы затронули тему настройки кодировщика. Это действие не всегда получается сразу выполнить должным образом из-за различий в сборках компьютеров. В другой статье на нашем сайте вы найдете общие советы по оптимизации кодировщика, если появляются ошибки или фризы во время записи. Они должны помочь выбрать оптимальные параметры и избавиться от трудностей.
Подробнее: Исправление ошибки «Кодировщик перегружен! Попробуйте понизить настройки видео» в OBS
Опишите, что у вас не получилось.
Наши специалисты постараются ответить максимально быстро.