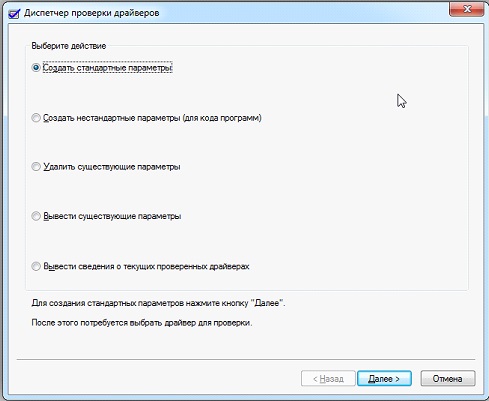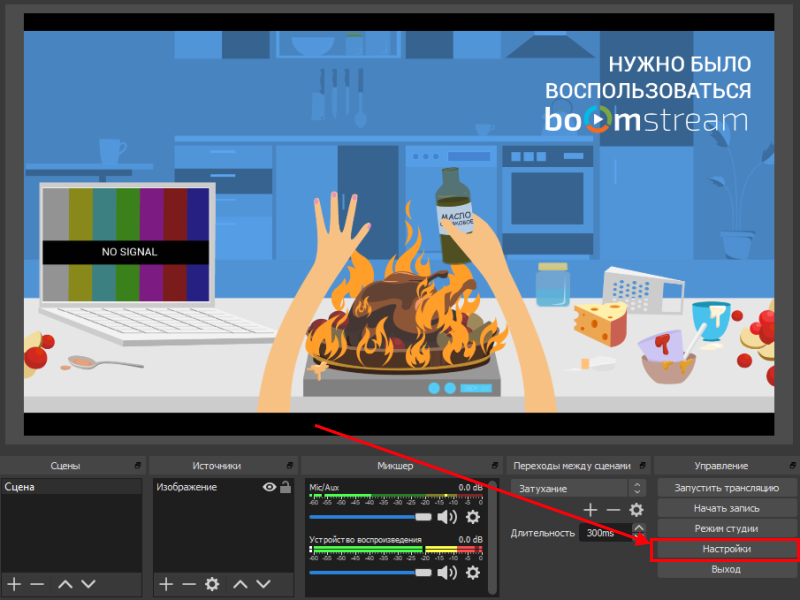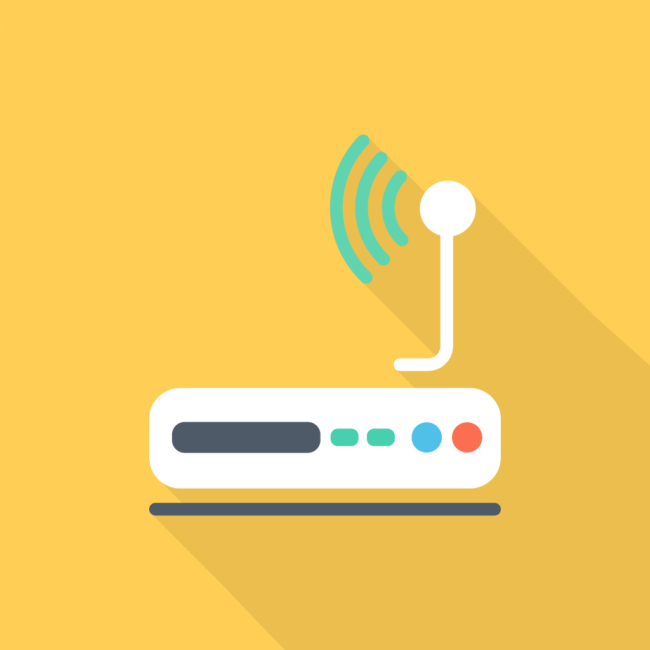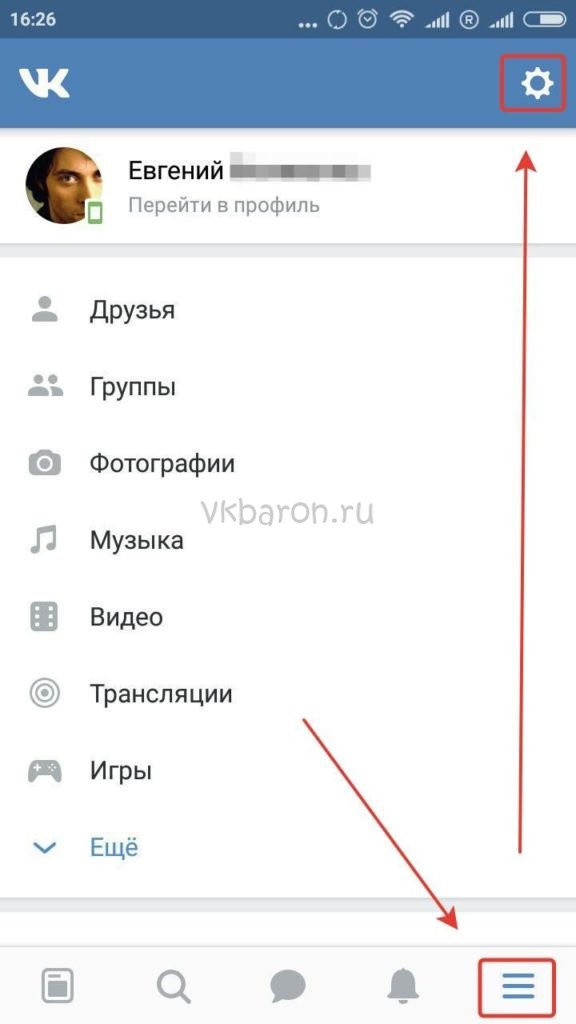Черный экран windows 10 при запуске: 15 способов решения проблемы
Содержание:
- Программное обеспечение
- Черный экран при проблемах подключения
- Загружаем ПК в безопасном режиме
- Идем через безопасный режим.
- Как оформить интерьер: обои черно-золотые
- Правила использования черных обоев
- Как исправить случайные черные экраны
- Перезагрузка Windows 10
- Проверка монитора.
- Возвращаемся к прошлой точке восстановления
- Оригинальные решения в черно-белом цвете
- Перегрев может вызвать ошибки черного экрана Windows
- Черный экран после обновления до Windows 10 1903
- Удаляем последние обновления Виндовс
Программное обеспечение
Особенно часто черный экран в играх появляется из-за отсутствия или старой версии следующих программ: Net Framework, Visual C++, DirectX, и драйверов для видеокарты.
Чтобы исправить ситуацию, достаточно будет установить или обновить уже установленное ПО до последней версии. Но для начала необходимо удалить старое. Рекомендую скачивать их только с официальных сайтов, чтобы не накачать себе вирусов. Что касается DirectX, то он устанавливается автоматически вместе с драйверами на видеокарту, поэтому просто скачайте драйвера с оф. сайта производителя своей видеоплаты для своей версии windows 10, 7, 8 или XP и установите их.
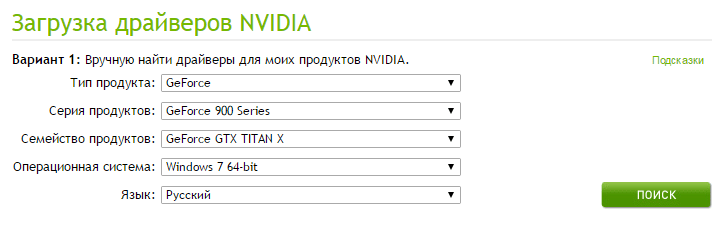
После этого причина появления черного экрана во время игры должна исчезнуть, однако, если этого не произошло, идем дальше.
Черный экран при проблемах подключения
Когда вы сталкиваетесь с черным экраном, тому может быть много причин, в том числе проблемы с оборудованием, программным обеспечением или их сочетание.
В приведенных ниже инструкциях вы найдёте шаги по устранению неполадок, которые помогут вам решить эту проблему.
Проверка проблем с подключением
Если на вашем устройстве появляется черный экран ещё до того, как вы сможете войти в свою учетную запись, это может быть проблемой соединения между дисплеем и вашим компьютером.
В этой ситуации повторно проверьте подключение и убедитесь, что оба конца сигнального кабеля подключены правильно, монитор получает питание и использует правильный вход. (Вы можете проверить веб-сайт поддержки производителя для получения более подробной информации.)
Если у вас есть несколько видеовыходов, попробуйте переключить соединение на другой порт. Часто обновление драйвера может включать изменения, которые – по неизвестным причинам – могут отправлять видеосигнал на неправильный порт (DisplayPort, HDMI, DVI, Thunderbolt, VGA).
Кроме того, если вы работаете с системой, которая включает в себя дискретную и интегрированную видеокарту, вы можете переключиться на встроенный видеопроцессор, чтобы убедиться, что проблема связана с дискретной картой.
Ещё один шаг по устранению неполадок, который вы можете попробовать, включает подключение монитора к другому компьютеру, чтобы увидеть, не имеете ли вы дело с неисправным дисплеем.
Обнаружение дисплея
Во многих случаях вы увидите черный экран на вашем устройстве, потому что Windows 10 потеряла связь с дисплеем. Когда это происходит, вы можете использовать сочетание клавиш Win + Ctrl + Shift + B, которое перезапускает видеодрайвер и обновляет соединение с монитором.
На планшетах (таких как Surface Pro или Surface Go) вы можете перезагрузить экран, нажав кнопки увеличения и уменьшения громкости одновременно три раза.
Кроме того, вы можете использовать сочетание клавиш Win + P для вызова меню «Проецировать», затем нажать клавишу P и клавишу Enter, чтобы переключаться между различными режимами отображения, и проверить, исчезнет ли черный экран. Повторите шаги четыре раза, чтобы прокрутить все настройки.
Отключение ненужных устройств
Периферийные устройства, подключенные к вашему компьютеру, могут быть причиной появления черного рабочего стола или черного экрана с вращающимися точками во время запуска.
Если вы столкнулись с чем-то похожим, отключите все периферийные устройства (например, принтеры, камеры, съемные диски, Bluetooth и другие USB-устройства) от компьютера.
Запустите компьютер ещё раз, и если всё работает нормально, у вас проблема с одним из ваших периферийных устройств. Вы можете узнать, какое из них вызывает проблему, подключая по одному периферийному устройству за раз, пока не наткнётесь на то, которое вызывает конфликт.
Как только вы узнаете устройство, вызывающее проблему, отключите его, перезагрузите компьютер, а затем выполните поиск в Интернете, чтобы выяснить, есть ли исправление, или обратитесь к производителю вашего устройства за помощью.
Загружаем ПК в безопасном режиме
Подобный запуск системы имеет в своей основе загрузку с урезанным набором различных элементов ОС и драйверов. Если в подобном режиме ошибка пропала, то из нашего перечня ошибок мы исключим параметры, которые используются по умолчанию, и ошибки в драйверах. Тем самым мы сократим число проблем, из-за которых компьютер не запустился. Безопасный режим выглядит следующим образом:
Нас интересует пара версий подобного режима: просто запуск в безопасном режиме, и запуск с загрузкой сетевых драйверов. Запуск с сетевыми драйверами производит загрузку данных драйверов, и служб, которые нужны, чтобы был необходимый доступ в интернет и прочим элементам интернет сети. Также, в этом режиме можно восстановить образ системы, описанный выше.
Обычно, для входа в безопасный режим раньше применялась клавиша F8 во время запуска компьютера, или клавиша Shift во время выключения ПК. Но, в Windows 10 данный метод может не сработать. Несмотря на это, попробовать его всё же стоит.
Кроме этого, многие люди советуют применить другой метод. Выключить жестко компьютер (через кнопку Power) и во время загрузки подождать пару секунд, и опять выключить. Затем, так повторяем 3 раза (хотя это не очень хорошо для компьютера). После этого, на 4 раз появится надпись, что компьютер загрузился некорректно, и нужно выбрать один из 9 режимов включения.
Но, нам нужен безопасный, поэтому мы выберем 4, 5, или 6 (лучше 6, так как в нем будет поддерживаться командная строка, а мы будем с помощью неё лечить компьютер. Или 5, он с поддержкой драйверов. Ими мы тоже займёмся).
- Если метод не сработал, то нужно вставить в ПК загрузочный диск — флешку (чистую систему Windows 10 вашей разрядности 32, или 64 бит. и вашего уровня. К примеру, «Профессиональный». Если у вас загрузочной флешки нет, скачайте с компьютера друга образ вашей системы и запишите на съёмный накопитель);
- Не стоит забывать, если вы используете флешку (DVD), то в БИОС нужно указать, что запуск будет проводиться именно с неё;
- Нужно перезагрузить компьютер, а после этого, на дисплее возникнет следующее окошко:
-
Конечно, можно кликнуть по кнопочке «Далее» и затем нажать на ярлык «Восстановление». Но, можно поступить иначе и ускорить лечение компьютера;
- Нажимаем кнопочки Shift + F10 для перехода в командное окно;
-
В нём нужно записать определённый код: bcdedit /set {globalsettings} advancedoptions tr
- Кликнем по клавише «Ввод».
После этого, нужно перезапустить компьютер. У вас появится синее окошко с выбором безопасных режимов. Я советую выбрать с запуском драйверов, так как на следующем этапе, мы будем работать именно с ними.
Идем через безопасный режим.
Включаем компьютер, видим, черный экран и курсор мыши и при загрузке Windows 7, ждем минут 5-10 и если ничего не происходит, то приступаем к действиям. Как мы уже говорили в предыдущем пункте, первопричина черного экрана и рабочего курсора – проблемы с файлом Explorer.exe. Первым делом, жмем комбинацию клавиш Ctrl+Alt+Del, после чего поверх темного фона должен появиться диспетчер задач Windows. Думаю, вы уже имеете представление об этом диспетчере и знаете, как с ним работать, но все же – повторение, мать учение.
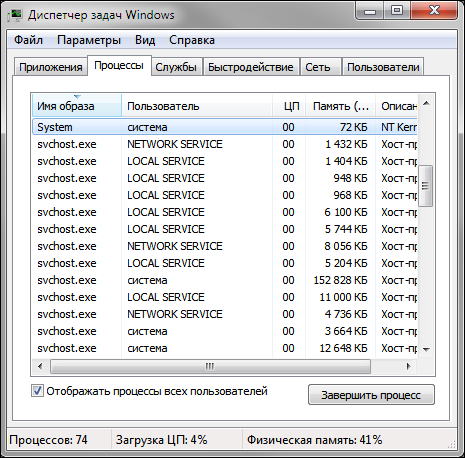
На первой вкладке отображаются все приложения, запущенные в настоящий момент времени, в нашем случае, эта вкладка должна быть пустой. Переходим к «Процессам» и пробуем отыскать рабочий процесс с названием Explorer.exe. При стопроцентно рабочем состоянии Windows, это будет выглядеть так:
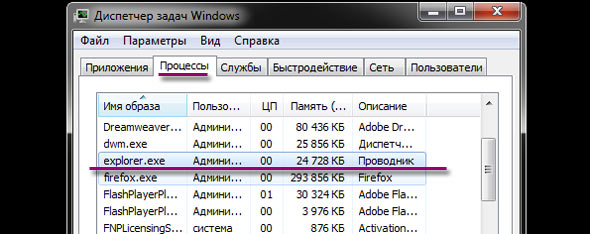
Ну а если при загрузке Windows 7 появился курсор мыши на фоне черного экрана, то этого процесса в списке не будет. На многих форумах вы можете наткнуть на «блатные» советы опытных программеров о данной проблеме, к примеру, перепишите кусок ядра на C++. Этого нам не требуется!
Самый действенный вариант – запуск Windows с безопасного режима. Кстати, привыкайте к этой плюшке, поскольку большинство действий с неисправной системой решаются только этим методом. Итак, перезагружаем компьютер и клацаем по клавише F8. Увидите такую картину.

Как только вы доберетесь до этого меню, выберите «Безопасный режим с поддержкой командной строки». После этого, система прогрузится с привычной утилитой CMD.

Собственно, консоль в Windows– прекрасное творение, которое часто приходит на выручку. Набираем в строке Explorer.exe, как в примере выше. Таким образом, мы сможет преодолеть черный экран с курсором мыши при запуске Windows 7 и запустить систему в рабочем состоянии. Правда, последующие запуски в обычном режиме будут вновь сопровождаться темным экраном и одиночным курсором. Что делаем дальше?
Как оформить интерьер: обои черно-золотые
Черно-золотые обои – признак изысканного вкуса и богатства. Не каждый среднестатистический человек согласиться добавить немного золота в свой интерьер, так как будет считать это слишком броским и вычурным. На самом же деле, небольшие золотые элементы только пойдут на пользу интерьеру, если он, конечно же, выполнен грамотно.
Комнаты, в которых могут хорошо смотреться золотые элементы:
- Кабинет;
- Зал;
- Столовая;
- Спальня.
Но стоит обратить внимание на то, что чрезмерное употребление золота сделает комнату не более шикарной, а более дешевой. Со временем много золотого блеска может надоесть, после чего желание находиться в этой комнате просто пропадет
Золотые вставки на черных обоях будут выглядеть очень завораживающе, особенно если узор будет необычным. Такие обои станут отличным украшением для комнаты, и все гости и знакомые буду восхищаться такими смелыми дизайнерскими решениям.
Правила использования черных обоев
Черные обои, как и, в общем, черный цвет, можно назвать лакмусовой бумажкой, определяющий наличие у вас чувства вкуса и стиля. В умелых руках такой материал позволит создать экстравагантный, стильный и даже немного таинственный интерьер. Ну, а если подойти к вопросу безответственно, то и выйдет грустно, мрачно, тускло и темно. Все эти обвинения в адрес черного цвета мы слышим со всех сторон, и звучат они из уст тех, кто не разобрался, как же правильно использовать черные обои в интерьере. Итак, главное придерживаться следующих правил:
- черный цвет – табу для маленьких комнат, которые он может сделать еще более тесными. Для таких помещений черный можно использовать лишь в деталях, например, в качестве неактивного рисунка на светлых обоях. Черным может быть торшер или журнальный столик, но никак не вся стена;
- черные обои даже в просторной комнате не могут занимать все стены – ими оклеивают только одну из стен;
- черный скрадывает пространство даже больших помещений, потому его используют в комнатах с хорошим естественным освещением, не забывая при этом обеспечить качественный искусственный свет вечером;
- черные обои необходимо сочетать со светлой отделкой и мебелью, глянцевыми и блестящими элементами, зеленью, яркими акцентами, и тогда можно говорить не о депрессивности, а о стиле. Неплохо смотрятся черные обои с позолотой, переливом и глянцевыми вставками. Они сами по себе уже не такие мрачные, так как отражают свет, потому работать с ними будет даже легче.
Ваши старания вернутся к вам сторицей, ведь черный цвет – универсальный, он всегда в моде, он считается эталоном утонченности. Психологи же говорят о его способности помогать концентрироваться на одной мысли. Конечно, такой эффект будет достигнут, если в помещении есть баланс между черным цветом и светлыми оттенками.

Как исправить случайные черные экраны
И затем есть черные экраны, которые происходят на ровном месте. Новая модель обслуживания Windows 10 (то есть бесконечные исправления и обновления) означает, что обновления, исправления, исправления безопасности и обновления драйверов для Windows часто загружаются в фоновом режиме и устанавливаются ночью совершенно незаметно для вас. Если вы хотите определить, какие обновления Windows установлены и когда, вы можете, но если они уже прошли мимо вас и дали вам черный экран, попробуйте загрузиться в безопасном режиме. После чего их следует удалить. Для откройте панель управления и перейдите в пункт «Программы и компоненты», далее находим пункт «Просмотр установленных обновлений»
После чего смотрим последние обновления и удаляем их, не забываем потом перезагрузить ваш компьютер и проверить результат.
Поврежденный профиль пользователя иногда может вызвать черный экран. Попытка загрузки в безопасном режиме, создание новой учетной записи пользователя, а затем попытка войти в нее может помочь. В диспетчере задач, вызовите новую задачу или если безопасный режим позволяет открыть пуск или вывести окно «Выполнить», после нажатия клавиш WIN + R, то введите netplwiz.
У вас откроется окно «Учетные записи пользователей», нажмите кнопку «Добавить»
Выбираем «Вход без учетной записи Майкрософт» и далее.
Создаем локальную учетную запись.
Заполняем реквизиты новой учетной записи.
Готово. Новая учетная запись создана. Осталось дать ей административные права.
Выбираем нового пользователя, переходим в его свойства и назначаем ему группу «Администратор»
В итоге получилось вот так, теперь можно попробовать войти под новым пользователем. Данные потом легко восстановить, скопировав их из старого профиля.
Процессы RunOnce также могут быть виновником. Если вы все видите черный экран после входа в систему, нажмите Control + Shift + Esc на клавиатуре, это запустит диспетчер задач. Перейдите на вкладку «Процессы и службы», а затем найдите все экземпляры RunOnce32.exe или RunOnce.exe. Если вы обнаружите, что они запущены, остановите процесс, отмените приложение или завершите службу. Лучше у службы вообще выставить при старте запуск вручную.
Обновление от 06.07.2017
Вышло обновление KB4034450, призванное устранить все проблемы с черными экранами десятки, по возможности установите его как можно скорее в безопасном режиме, подсунув через флешку или диск.
Перезагрузка Windows 10
Один из работающих способов исправить проблему с черным экраном после повторного включения Windows 10, судя по всему, вполне работоспособный для владельцев видеокарт AMD (ATI) Radeon — полностью перезагрузить компьютер, после чего отключить быстрый запуск Windows 10.
Для того, чтобы сделать это вслепую, после загрузки компьютера с черным экраном несколько раз нажмите на клавишу Backspace (стрелка влево для удаления символа) — это уберет заставку экрана блокировки и удалит любые символы из поля ввода пароля, если вы их туда случайно ввели.
После этого, переключите раскладку клавиатуры (если требуется, по умолчанию в Windows 10 обычно русский, переключить почти гарантированно можно клавишами Windows + Пробел) и введите свой пароль учетной записи. Нажмите Enter и подождите, пока система загрузится.
Следующий шаг — перезагрузка компьютера. Для этого, нажмите на клавиатуре клавиши Windows+R, подождите 5-10 секунд, введите (опять же, может потребоваться переключить раскладку клавиатуры, если по умолчанию в системе у вас русский):
shutdown /r
и нажмите Enter. Через несколько секунд еще раз нажмите Enter и подождите около минуты, компьютер должен будет перезагрузиться — вполне возможно, в этот раз вы увидите изображение на экране.
Второй способ перезагрузки Windows 10 при черном экране — после включения компьютера несколько раз нажать клавишу Backspace (а можно пробел или любой символ), затем — пять раз нажать клавишу Tab (это переведет нас к иконке включения-выключения на экране блокировки), нажать Enter, затем — клавишу «Вверх» и еще раз Enter. После этого компьютер перезагрузится.
Если ни один из этих вариантов не позволяет перезагрузить компьютер, вы можете попробовать (потенциально опасно) принудительное выключение компьютера долгим удерживанием кнопки питания. А затем снова включить его.
Если в результате всего предложенного изображение на экране появилось, значит дело именно в работе драйверов видеокарты после быстрого запуска (который по умолчанию используется в Windows 10) и для исключения повторения ошибки.
Проверка монитора.
Первым делом, проверьте, включен ли ваш монитор. Да, это очень просто и даже смешно, но большинство пользователей успевают поддаться отчаянию, а ведь решение проблемы лежит на поверхности. Не забудьте проверить не только кнопку питания, а так же кабель, соединяющий монитор и системный блок.

Позаботьтесь о том, чтобы этот кабель надежно соединял монитор и системный блок, а так же проверьте другой провод, который подключается к розетке. Таким образом, вы сможете устранить черный экран, который вызывается не аппаратной поломкой, а человеческой невнимательностью.
Если предыдущий вариант вам не помог, то следует перейти к рассмотрению других версий. Необходимо убедиться, что монитор полностью исправен. Для этого подключите его к другому стационарнику или же к планшету посредством HDMI. Таким образом, вы поймете, в какой состоянии находится ваш монитор. Аналогичным образом можно проверить системник, подключив его, например, к телевизору, который имеет соответствующий порт. После подключения необходимо поработать за новой «установкой» хотя бы пару минут, чтобы убедиться, что техника работает исправно.
Возвращаемся к прошлой точке восстановления
Итак, нам нужно восстановить систему, когда она работала отлично. Для этого существуют точки восстановления. Разумеется, нам придётся запустить систему в «Безопасном режиме», иначе вы в неё не попадёте.
-
Далее, вводим в строку поиска «Соз…». У вас должен появится элемент «Создание точки восстановления», кликнем по появившемуся элементу;
-
В появившемся окошке выбираем меню «Защита системы» и кнопочку «Восстановить»;
-
В новом окошке выбираем «Далее»;
-
Затем, нам осталось выбрать день восстановления, когда система работала корректно и нажать далее;
- После этого, система у нас переспросит, действительно ли мы решили откатить Windows до выбранной точки? Соглашаемся и нажимаем «Да»;
- У нас начнётся восстановление системы и все ошибки, и баги исчезнут.
Это также один из лучших методов, наравне с откатом образа системы.
Оригинальные решения в черно-белом цвете
Давайте поговорим, как использовать обои в черно-белой расцветке для разных комнат.
Зал и гостиная
Обои в бело-черном цвете для гостиной или зала – дерзкое и смелое решение, которое понравится тем, кто желает видеть главной комнатой дома стильной, современной и даже запоминающейся. За счет того, что зал чаще всего представляют собой самую большую комнату в доме, в нем вы сможете проявлять креативность и создавать более оригинальную отделку, нежели в остальных жилых комнатах
Очень важно не забывать о том, что чем больше размер комнаты, тем больше черный цвет преобладает в обоях. И наоборот, если комната малая по площади, то лучше остановить выбор на светлых покрытиям с черным мелким рисунком
Такие покрытия не сделают помещение визуально меньше. Как правило, дизайнеры при оформлении зала отдают предпочтение современным и классическим стилям. Многие делают выбор в пользу обоев в полоску, которые могут визуально поднимать потолки в комнатах. Иным же нравятся классические мотивы – медальоны, дамаски и вензеля. Такие покрытия стоит применять лишь для одной стены, чтобы помещение не было перегружено.
Спальная комната
Черно-белые обои в интерьере спальни не редкость. Может показаться, что это цветовое сочетание чересчур агрессивно для комнаты, в которой люди отдыхают и не будет способствовать расслаблению, хотя это не так. При грамотно выборе пропорций, узора и стиля у вас выйдет спокойный, отличный и даже стильный интерьер. Главным правилом является то, что спальню нельзя оклеивать обоями с равным количеством белого и черного цвета. Постарайтесь сделать выбор в пользу одного цвета, причем если вы сделаете упор в пользу черного, то придется продумать сценарий освещения, чтобы комната не была угнетающей и мрачной
Если вы хотите купить черно-белые обои для спальни, то важно обратить внимание на покрытия в стиле модерн, классическом или с геометрическими орнаментами
Кухня
Несмотря на то, что в интерьерах кухни куда реже встречается это оформление, а обои с бело-черной расцветкой для кухонной комнаты могут стать современным и стильным решением для всех, кто обожает простоту и универсальность. Но, как и в остальных комнатах, для кухни выбор данных монохромных вариантов потребует отдельного внимания. Вам стоит продумать все детали, а также продумать сочетания цветов штор и обоев, пола, предметов мебели. Для узких комнат черные обои стоит приклеивать вдоль коротких стен, а белые вдоль длинных. Так вам удастся зрительно исправлять и подкорректировать форму комнату, делая ее более квадратной.
Стоит помнить о том, что именно в кухонном интерьере черно-белые обои иногда выглядят немного скучно, а потому постарайтесь добавить какие-то яркие цвета – бра или люстру в контрастном, ярком цвете. Еще на фоне таких обоев можно привнести изюминку и облагородить кухонную комнату при помощи стеклянного стола
Как видите, такие покрытия стоит применять для украшения стен крайне осторожно, подыскивая наилучшие сочетания и стараясь привести детали к балансу. Лишь в таком случае вам удастся подчеркивать утонченность и оригинальность дизайна, а также показать утонченность вкуса
Перегрев может вызвать ошибки черного экрана Windows
Все компьютеры генерируют тепло. Это тепло должно быть удалено, чтобы система работала; высокие температуры могут привести к блокировке компонентов и их повреждению. К счастью, компьютеры созданы для отключения до того, как это произойдет.
Это обычно приводит к появлению черного экрана без особенностей, за которым может или не может последовать перезапуск.
Во многих случаях перегрев вызван видеокартой или процессором. Как уже отмечалось, вы должны заподозрить видеокарту, если вы получаете черный экран, когда компьютер в противном случае работает (вентиляторы включены, индикатор жесткого диска активен и т.д.).
Если процессор перегрелся, черный экран обычно вызывает перезагрузку или автоматическое выключение ПК.
Часто перегрев можно решить, открыв компьютер и очистив его от паутины. Используйте пылесос для всасывания очевидной пыли (конечно, избегая внутренних кабелей) и используйте баллончик со сжатым воздухом для удаления стойкой грязи. Также убедитесь, что все вентиляторы все еще работают, и замените те, которые не работают. Если проблема не устраняется после этих шагов, возможно, у вас неисправный кулер или видеокарта с дефектом и/или процессор.
Черный экран после обновления до Windows 10 1903
Не так давно было одно крупное обновление под релизом Windows 10 1903, которое у многих пользователей принесло черный экран как при запуске, так и при подключении к другим компьютерам или серверам. Если у вас это локально, то как я и писал вышел откатываемся, если же у вас этот черный квадрат Малевича выскакивает при удаленном доступе к другим компьютерам, то делаем следующее. Тут я нашел для себя два действенных метода, это использование НЕ ВСТРОЕННОГО КЛИЕНТА RDP, а именно:
- Утилита Remote Desktop Connection Manager, про нее я подробно рассказывал
- Второе это использование за место встроенного клиента подключения к удаленному рабочему столу, это утилита из магазина Windows «Удаленный рабочий стол (Майкрософт)», ее мы и установим.
Установка приложения Удаленный рабочий стол (Майкрософт)
Откройте магазин в Windows 10, и в поисковой строке введите «Удаленный рабочий стол (Майкрософт)».
У вас будет найдено два приложения в магазине. Нам необходимо первое, это стабильная версия.
Нажимаем в самом верху кнопку установить.
Начинается скачивание и установка приложения.
запускаем приложение.
Кстати сами файлы приложения «Удаленный рабочий стол (Майкрософт)» , будут хранится в скрытой папке C:\Program Files\WindowsApps
Далее пробуем подключиться к удаленному серверу, где у вас возникал черный экран. Для этого нажимаем кнопку «Добавить — Рабочий стол».
Задаем имя сервера и его описание и сохраняем подключение, более тонкая настройка данного клиента описана в статье, как подключиться к удаленному рабочему столу.
Щелкаем по новому подключению.
Указываем данные учетной записи и проверяем результат.
В итоге я успешно подключился и черный экран у меня не появился, я не могу сказать с чем связанно такое поведение и, что этим хочет добиться Microsoft, но факт есть факт.
Удаляем последние обновления Виндовс
Компьютер может выдавать черный экран и из-за последних обновлений. Если всё, что мы с вами проделали не решило проблему, мы применим этот метод. Чтобы их удалить, войдём в «панель управления», вписав это выражение в поиск Виндовс и кликнем по появившемуся элементу.
-
Затем, выберем «Крупные значки», и найдём в перечне «Программы и компоненты»;
-
В новом окошке выберем «Просмотр установленных обновлений»;
-
Теперь нам осталось отсортировать обновления по числу, когда оно было установлено, и удалить новые элементы (нажимаем на него ПКМ и выбираем «Удалить»);
- Стоит заметить, данная сортировка находится в пределах одной категории. Поэтому, вам придётся просмотреть все новые обновления из разных категорий.