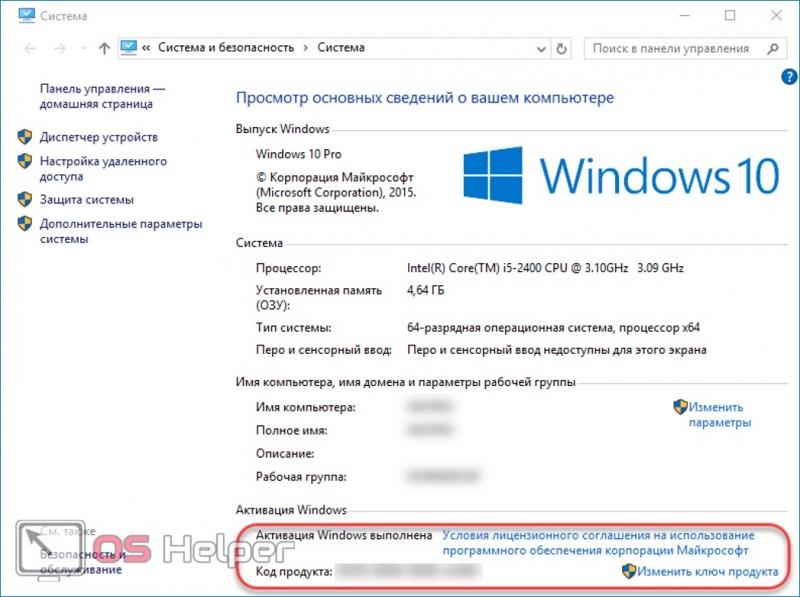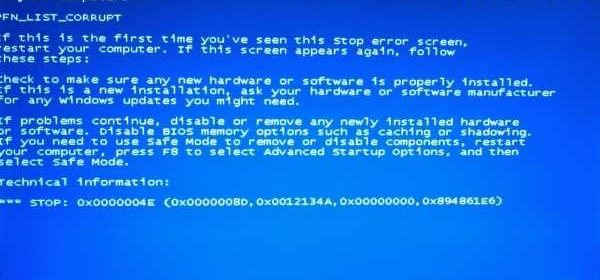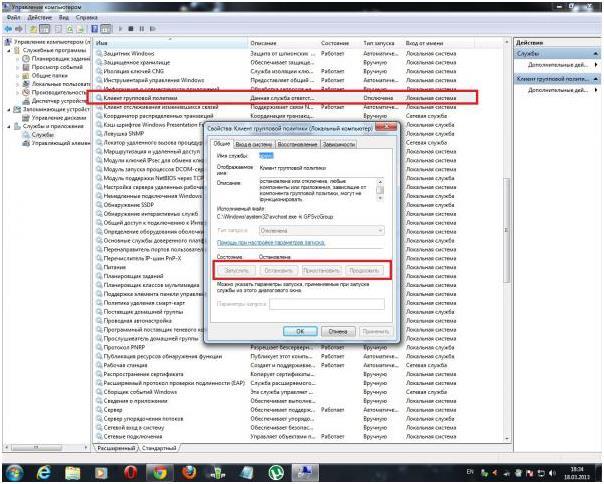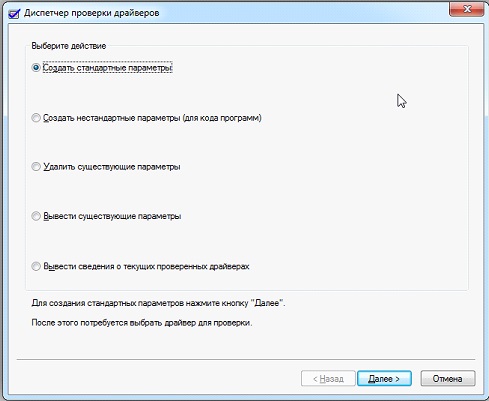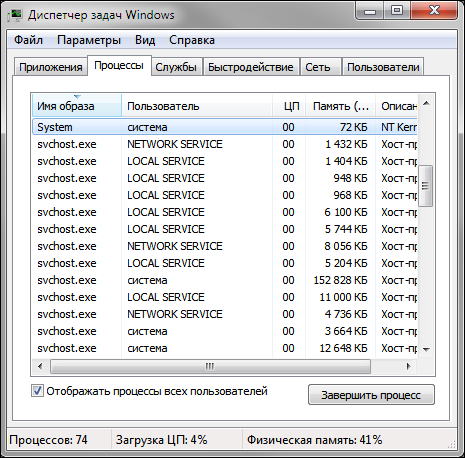Не открывается центр уведомлений в windows 10? 3 способа решения
Содержание:
- Содержание
- Настроить кнопки быстрого действия
- Настройка быстрых действий в Windows 10
- Еще один вариант: помощник по концентрации.
- Настроить кнопки быстрого действия
- Настроить кнопки быстрого действия
- Что такое «Центр уведомлений» и «Область уведомлений» и для чего они нужны
- Включение или отключение значков
- Центр уведомлений Windows 10
- Как деактивировать все уведомления на Windows 10
- Решение проблемы
- 2. Переименовать файл UsrClass.dat
- Заключение
Содержание
Графически новая функция состоит из нескольких фреймов. Один из них предназначен для вывода на дисплей оповещений, а второй – для вывода списка мгновенных действий.
Все сообщения центра группируются по тематике:
Конвертирование триальной (evaluation) версии Windows Server 2020 / 2016 в полную
- Обновления – Windows 10 поставит юзера в известность при наличии обновления одного из ее компонентов;
- Безопасность – уведомит об изменениях в настройках, от которых напрямую зависит безопасность «десятки»;
- One Drive – все, что касается использования облачного сервиса Майкрософт;
- Настройка – уведомления выводятся в случае внесения важных изменений в параметры Виндовс;
- Приложения – любая программа, которой юзер разрешил или не запретил вывод уведомлений, будет сообщать о важных событиях (входящая почта, завершение выполнения какой-либо операции).
- События оборудования – выводятся при подключении или извлечении USB-устройств и оптических дисков.
Посмотрите ещё: Типичная установка Windows 10 с флешки
Настроить кнопки быстрого действия
В нижней части Центра действий вы увидите четыре кнопки быстрого действия. По умолчанию они включают кнопки «Режим планшета», «Сеть», «Все параметры» и «Местоположение». Нажмите кнопку, чтобы выполнить соответствующее действие (например, включение и выключение ночного режима).
Если вы нажмете текст «Развернуть» чуть выше этих кнопок…
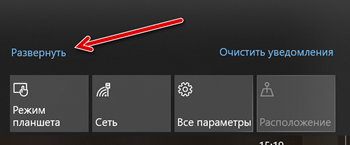
…вы откроете все доступные кнопки быстрого действия.
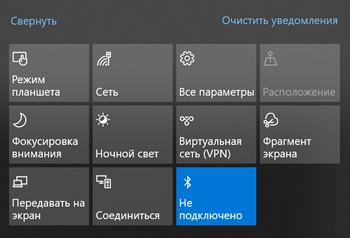
Вы можете настроить эти кнопки быстрого действия. К сожалению, пока нельзя добавить свои собственные пользовательские кнопки быстрого действия, но вы можете управлять тем, какие кнопки отображаются в Центре действий, и в каком порядке.
- Нажмите Win + I, чтобы открыть приложение «Параметры», а затем нажмите «Система».
- На странице настроек «Система» перейдите на вкладку «Уведомления и действия».
- В правой панели справа вверху вы увидите раздел «Быстрые действия» и все доступные кнопки быстрого действия.
- Перетащите любую из этих кнопок, чтобы настроить порядок, в котором они отображаются в Центре действий.
- Если есть кнопки, которые не отображались в Центре действий, нажмите ссылку «Добавить или удалить быстрые действия».
- Используйте переключатели на странице, чтобы включить или выключить определенные кнопки.
Как вы можете видеть, Action Center является долгожданным дополнением к операционной системе Windows. Наконец, у вас есть место для просмотра уведомлений, которые вы, возможно, пропустили, и возможности управлять отображением этих уведомлений.
Настройка быстрых действий в Windows 10
Действия в Windows 10 — это кнопка быстрого выбора настроек, которая включена в центр уведомлений. По умолчанию, вы получаете 4 кнопки действия, и затем вы можете нажать на кнопку расширения, чтобы получить всю сетку действий, которые вы можете выполнить.
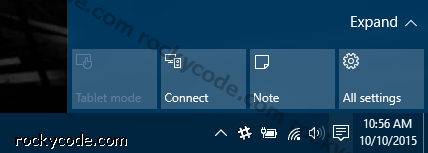
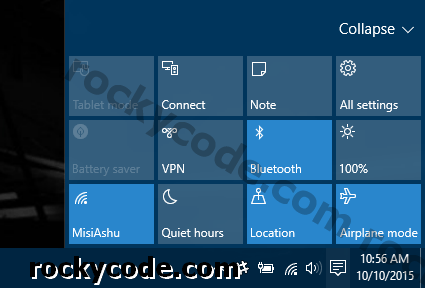
В зависимости от вашего использования, вы можете изменить 4 иконки, которые вы видите по умолчанию. Например, для такой личности, как я, я бы предпочел Wi-Fi, Airplane, яркость и все настройки, а также 4 действия по умолчанию. Чтобы это сделать, нажмите «Все настройки», и откроется «Современные настройки Windows 10».
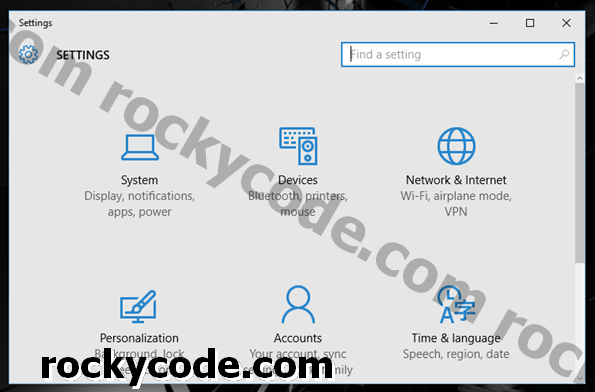
Здесь найдите действие и нажмите на опцию Уведомления и настройки действия.
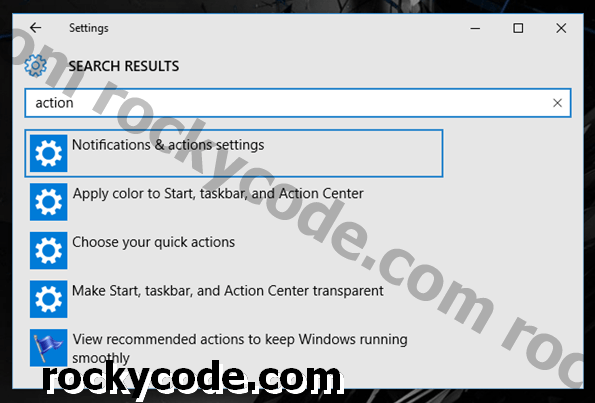
В настройках уведомлений и действий вы получите возможность выбрать 4 быстрых настройки. Просто нажмите на тот, который вы хотите изменить, и вы получите выпадающее меню на выбор. Сделанные выборы автоматически сохраняются.
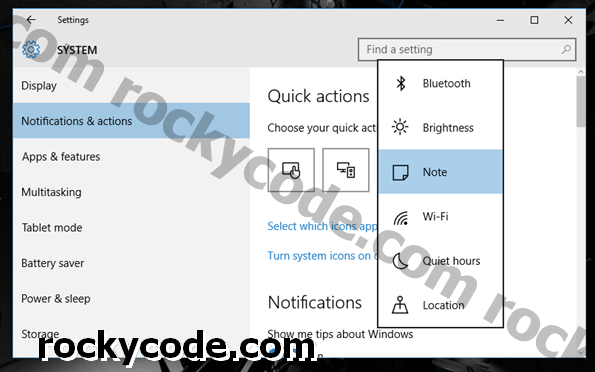
Именно так вы можете настроить Quick Actions в Windows 10, теперь давайте разберемся с входящими уведомлениями.
Еще один вариант: помощник по концентрации.
Для тех, кто не хочет отказываться от получения информации с помощью уведомлений, Windows предлагает другую альтернативу, которая заключается в настройке этих предупреждающих сообщений, например, на основе времени суток, среди других альтернатив. В частности, он называется Помощник по концентрации (раньше он назывался «Не беспокоить»). Чтобы получить доступ к этому разделу и настроить его, нет необходимости покидать экран настройки уведомлений. Вы увидите ссылку для входа чуть ниже скользящей кнопки, которая полностью включает или отключает уведомления.
Этот параметр упрощает управление уведомления в индивидуальной форме . Таким образом, выше показаны три возможности:
- Вы можете установить флажок «Выкл.», Чтобы все сообщения из ваших приложений и контактов доходили до вас.
- Другая возможность — видеть только те, которые вы выбрали в качестве приоритетных. Остальные уведомления будут доходить только до центра активности. В этой опции есть ссылка на Настроить список приоритетов. И это дает три альтернативы: в напоминаниях, текстовых сообщениях и вызовах (включая VoIP) вы можете отдавать приоритет входящим вызовам или показывать уведомления независимо от приложения, из которого они исходят. Также к контактам почты, Skype или любой другой программы, привязанной к панели задач. Или к тем из приложений, которые вы выбираете из всех тех, которые вы установили на свой компьютер, которые поддерживают эту функцию (можно добавить столько, сколько захотите).
- Принимать только сигналы тревоги, то есть исключить остальные и отправлять вам только сигналы этого типа.
В нижней половине мастера концентрации вы увидите все параметры для создания Автоматические правила которые определяют приоритет уведомлений на основе различных параметров:
- Часы офиса : вы можете выбрать определенное время для активации помощника по концентрации. Вам нужно только указать дату начала и окончания, и если вы хотите, чтобы это повторялось каждый день, только в выходные дни или если вы хотите, чтобы только те, которые определены как приоритетные, или только будильники. Для вашего удобства также можно отметить возможность уведомлять вас сообщением, когда этот помощник активирован (он отображается в центре активности).
- Когда вы зеркало экрана : в этом случае он доступен только как сигнал тревоги.
- Когда вас развлекает игра и вы не хотите, чтобы вас ничего беспокоило (только приоритетные).
- Когда вы используете приложение в полноэкранный режим (только будильники).
Расслабьтесь, установка помощника по концентрации или помощи не означает пропуска уведомлений. Windows дает вам сводку всего, что вы пропустили, пока вы были сосредоточены на задаче.
Настроить кнопки быстрого действия
В нижней части панели центра уведомлений «Windows»
вы увидите четыре кнопки быстрого действия. По умолчанию на панели представлены, в основном, следующие кнопки: , «Соединиться»
, «Сеть»
и (для разных версий сборки операционной системы «Windows 10»
предустановленные кнопки быстрого действия могут различаться). Нажмите кнопку, чтобы выполнить соответствующее действие (например, включение или выключение режима планшета). Более подробно прочитать о режиме планшета вы можете в нашей более ранней статье: «Что означает функция Режим планшета в Windows 10» .
Однако, это не полное меню всех подключенных кнопок быстрого действия. И если вы захотите их отразить в центре уведомлений «Windows»
, то нажмите на текстовую ссылку , находящуюся чуть выше этих кнопок.
Все кнопки быстрого действия будут отображены на панели центра уведомлений «Windows»
в нижней ее части в виде рядов плиток. Вы можете вернуться обратно к первоначальному виду отображения кнопок быстрого действия, просто нажав на текстовую ссылку , появившуюся на месте предыдущей ссылки.
Фактически, вы можете настроить эти кнопки быстрого действия, в определенной степени. Хотя вы и не можете добавить свои собственные пользовательские кнопки быстрого действия, вы все же можете выбрать, какие кнопки и в каком порядке будут отображаться в центре уведомлений «Windows»
.
Откройте главное окно раздела , используя любой способ, описанный нами ранее (например, нажмите вместе сочетание клавиш «Windows + I»
, чтобы открыть приложение напрямую), а затем выберите страницу «Система»
.
На странице настроек «Система»
в левой панели окна перейдите на вкладку . В правой панели окна вы увидите раздел и все доступные кнопки, которые отражаются в «Центре уведомлений Windows»
.
Нажмите и удерживайте любую из этих кнопок, а затем перетащите ее, чтобы настроить необходимый порядок, в котором они будут отображаться в центре уведомлений «Windows»
.
Если есть кнопки, которые вы еще не отображали в Центре уведомлений или наоборот хотите скрыть, то нажмите на ссылку «Доб./удалить быстрые действия»
.
Используйте переключатели на открывшейся странице, чтобы включить или выключить определенные кнопки быстрых действий.
И прежде чем вы закроете окно приложения , все внесенные изменения будут моментально применены к настройкам центра уведомлений «Windows»
, и он примет тот вид, который вы ему зададите.
Как вы смогли убедиться, является долгожданным дополнением к операционной системе «Windows»
. Теперь, у вас есть место для просмотра уведомлений, которые вы, возможно, пропустили, и присутствует возможность осуществлять быстрый доступ к определенным системным настройкам просто и легко за один щелчок мыши.
Прочитайте инструкцию о том, как отключить уведомления в Windows 10, убрать значок Центра уведомлений из области уведомлений, или настроить порядок получения уведомлений в операционной системе. В Windows 10 встроена функция показа уведомлений от установленных приложений и системных компонентов.
Уведомления отображаются на Рабочем столе компьютера, после клика на значок Центра уведомлений, который расположен в области уведомлений, в правой нижней части Рабочего стола. Показ уведомлений в операционной системе реализован через Центр уведомлений Windows 10.
Центр уведомлений Windows отображает уведомления и действия, поступающие от установленных программ, приложений и компонентов Windows, от операционной системы
Какое-либо важное сообщение, исходящее от приложения или системы, отображается в Центре уведомлений, напоминая пользователю о необходимости выполнить определенное действие, или показывая информацию о выполненной операции
Например, операционная система загрузила в фоновом режиме обновление Windows (о том, как отключить обновления Windows 10, читайте ), в Центре уведомлений появится сообщение об этом и предложение, о перезагрузке компьютера для применения обновления в операционной системе.
Антивирус заблокировал переход по опасной ссылке, информация об этом появится в Центре уведомлений.
Программа выполнила какую-либо операцию, уведомление об этом будет добавлено в Центр уведомлений. Не все программы взаимодействуют с Центром уведомлений, оттуда можно убрать оповещения от ненужных приложений и настроить так называемые «Быстрые действия».
Я думаю, что получение уведомлений — полезная функция Windows, но некоторых пользователей раздражает получение подобных сообщений. Поэтому я расскажу о том, как настроить под себя получение уведомлений, и о том, как отключить Центр уведомлений в операционной системе.
Настроить кнопки быстрого действия
В нижней части панели центра уведомлений «Windows» вы увидите четыре кнопки быстрого действия. По умолчанию на панели представлены, в основном, следующие кнопки: «Режим планшета», «Соединиться», «Сеть» и «Все параметры» (для разных версий сборки операционной системы «Windows 10» предустановленные кнопки быстрого действия могут различаться). Нажмите кнопку, чтобы выполнить соответствующее действие (например, включение или выключение режима планшета). Более подробно прочитать о режиме планшета вы можете в нашей более ранней статье: «Что означает функция Режим планшета в Windows 10».
Однако, это не полное меню всех подключенных кнопок быстрого действия. И если вы захотите их отразить в центре уведомлений «Windows», то нажмите на текстовую ссылку «Развернуть», находящуюся чуть выше этих кнопок.
Все кнопки быстрого действия будут отображены на панели центра уведомлений «Windows» в нижней ее части в виде рядов плиток. Вы можете вернуться обратно к первоначальному виду отображения кнопок быстрого действия, просто нажав на текстовую ссылку «Свернуть», появившуюся на месте предыдущей ссылки.
Фактически, вы можете настроить эти кнопки быстрого действия, в определенной степени. Хотя вы и не можете добавить свои собственные пользовательские кнопки быстрого действия, вы все же можете выбрать, какие кнопки и в каком порядке будут отображаться в центре уведомлений «Windows».
Откройте главное окно раздела «Параметры», используя любой способ, описанный нами ранее (например, нажмите вместе сочетание клавиш «Windows + I», чтобы открыть приложение «Параметры» напрямую), а затем выберите страницу «Система».
На странице настроек «Система» в левой панели окна перейдите на вкладку «Уведомления и действия». В правой панели окна вы увидите раздел «Быстрые действия» и все доступные кнопки, которые отражаются в «Центре уведомлений Windows».
Нажмите и удерживайте любую из этих кнопок, а затем перетащите ее, чтобы настроить необходимый порядок, в котором они будут отображаться в центре уведомлений «Windows».
Если есть кнопки, которые вы еще не отображали в Центре уведомлений или наоборот хотите скрыть, то нажмите на ссылку «Доб./удалить быстрые действия».
Используйте переключатели на открывшейся странице, чтобы включить или выключить определенные кнопки быстрых действий.
И прежде чем вы закроете окно приложения «Параметры», все внесенные изменения будут моментально применены к настройкам центра уведомлений «Windows», и он примет тот вид, который вы ему зададите.
Как вы смогли убедиться, «Центр уведомлений Windows» является долгожданным дополнением к операционной системе «Windows». Теперь, у вас есть место для просмотра уведомлений, которые вы, возможно, пропустили, и присутствует возможность осуществлять быстрый доступ к определенным системным настройкам просто и легко за один щелчок мыши.
- https://it-tehnik.ru/software/windows-10/system-tray-windows10.html
- http://pyatilistnik.org/nastroyka-oblasti-uvedomleniy-windows-10-anniversary-update/
- https://hetmanrecovery.com/ru/recovery_news/how-to-use-and-configure-windows-10-notification-center.htm
Что такое «Центр уведомлений» и «Область уведомлений» и для чего они нужны
Прежде чем ознакомиться с вариантами отключения оповещений, нужно разграничить понятия «Области» и «Центра» уведомлений. В первом случае речь идет о рабочем пространстве в правом нижнем углу экрана. Как правило, напоминания появляются справа над Панелью задач. Здесь же находится значок «Области уведомлений», с помощью которого можно ознакомиться с последними сообщениями системы.
Таким образом, когда мы говорим о всплывающих уведомлениях, речь идет об «Области», а не «Центре». Что тогда собой представляет «Центр уведомлений»? Это тоже рабочая область, собирающая в себе системные оповещения. Но, в отличие от «Области», она располагается в параметрах Windows 10. Кроме того, «Центр» от «Области» отличает количество сообщений. Если в первом случае высвечивается только последнее напоминание, то во втором – отображаются все сообщения ОС от самых разных приложений.
Исходя из особенностей двух разделов, можно сделать вывод об их предназначении. «Область» необходима для своевременного получения информации, а «Центр» – для ознакомления с пропущенными событиями.
Включение или отключение значков
Процесс управления центром уведомлений значков состоит их таких основных этапов:
- В правом нижнем углу найдите панель задач, щёлкните по ней правой клавишей мыши (далее ПКМ).
- В появившемся окне найдите пункт «Параметры», нажмите на него:
Вы автоматически переместитесь на вкладку «Панель задач». Справа будет множество опций, следует немножко пролистать вниз до раздела «Область уведомлений». Там будет две ссылки, кликнув по которым Вы сможете включить/отключить значки, которые будут отображаться:
Если выбрать первую ссылку, то откроется перечень всех приложений, которые могут выдавать сообщения. Используя переключатель — выбирайте нужный Вам режим отображения:
Клик по второй ссылке запустит окно включения / отключения системных значков:
Как видите, всё достаточно просто. Думаю данный процесс не займёт у вас много времени и сил.
Центр уведомлений Windows 10
В Windows 7, уведомления просто пролетали мимо, и их было не много. В Windows 8 и 8.1, их уже больше (Gmail работает в Chrome), но они всё равно пролетают мимо. В Windows 8 или 8.1 нет возможности просматривать старые уведомления. После того, как они исчезли с экрана, часто очень быстро, этим всё заканчивается. Потом они накапливаются и захватывают весь правый край экрана.
И наконец, в Windows 10 у нас есть место, где Windows прикрепляет все уведомления. Или, по крайней мере, некоторые из них. Иногда. Почти так же, как это делают смартфоны, уже в течение десяти или около того лет.
Что такое Центр действий
К сожалению, этот новый локус для машинных уведомлений не называется центром уведомлений, так как он называется практически во всех операционных системах, на всех языках мира. Это имя уже занято — Microsoft, ещё в Windows 8, так начали называть место в трее, в нижнем правом углу экрана. Таким образом, мы получаем на первый взгляд странное название: официально он называется центром действий, хотя все, время от времени, забываются и называют его центром уведомлений.
Это не центр решений Windows (созданный в Windows 7, в первую очередь для обеспечения безопасности), а также центр действий Windows 7 или Windows 8, который включает в себя множество связанных с системой вещей, но не программу уведомлений.
Центр действий Windows 7/8/8.1 не следует путать с центром действий Win10.
Вместо этого, в Windows 10 «Центр уведомлений» — настоящий центр уведомлений. Нажмите на значок в правом нижнем углу экрана, и вы сможете увидеть его в действии.
Уведомления Windows 10. Это, центр действий.
Вверху Windows собирает некоторые (но не все) уведомления различных программ. Внизу у вас есть несколько быстрых ссылок на различные параметры.
Что такое уведомление
Исторически Windows допускала все виды уведомлений. Мигающие плитки панели задач, всплывающие сообщения в течение системного времени (в правом нижнем углу), значки в области системных уведомлений (около системного времени) или появляющиеся на экране из ниоткуда диалоговые окна, которые иногда захватывали ваш компьютер. Затем появилась Windows 8, где уведомления начали отображаться внизу программы, они прыгали и скакали как хотели. Пишущие программы программисты, постепенно становились более дисциплинированными. За исключением Scottrade, который так и блокирует экран, но это ещё одна модальная диалоговая история.
Уведомления Scottrade, генерируемые его веб-приложением, полностью блокируют систему. Это не хорошие уведомления.
Эти новые, политкорректные уведомления — то, что происходит, когда Windows 10 или одна из ее программ хочет привлечь ваше внимание — делятся на три широкие категории:
- Они могут размещать в верхнем правом углу экрана прямоугольные уведомления. Обычно серые, с несколькими строками текста. Как правило, в уведомлениях говорится, например, «Коснитесь» или «Выберите», что происходит при подключении USB-накопителя, или «Включите или выключите общий доступ». Эти уведомления называются тостер-уведомлениями (или иногда просто тостами), и они являются основной частью нового универсального интерфейса Windows. Они всплывают, как тост, но на боку, и затем исчезают.
- Они могут показывать тостер-уведомления на экране блокировки. Это считается более мрачным, чем просто показ уведомлений на плиточных приложениях или на рабочем столе. Почему? Потому что приложения, которые создают уведомления при блокировке экрана, возможно, работают, даже если Windows спит. И это приводит к разряду батареи.
- Они могут воспроизводить звуки.
Google никогда не был равнодушен к методу уведомлений Windows, поэтому они встроили независимую систему уведомлений в сам браузер Chrome . Уведомления появляются в нижнем правом углу браузера.
Это уведомление Google Chrome о прибытии почты Gmail.
Когда вы нажимаете на уведомление Chrome Gmail — если вы достаточно быстры, — Chrome открывает электронное письмо и помещает его в готовое для ответа отдельное окно. Это именно тот ответ, который вы должны ожидать от своих уведомлений — нажмите на них, и они сделают что-то подходящее. Эти уведомления являются внутренними для Google Chrome. Windows их не видит и не контролирует. Они не интегрированы в уведомления Windows 10.
Как деактивировать все уведомления на Windows 10
Как отключить уведомления в Windows 10 навсегда
Пользователь Виндовс 10 может как полностью выключить уведомления, так и убрать только их отображение на панели задач, выключить звук. Далее оба способа будут рассмотрены подробно.
Выключение отображения уведомлений
Данный метод предполагает лишь скрытие оповещений. Это делается, чтобы не видеть сообщения, сам же Windows находится в режиме уведомления. При необходимости входящие сообщения можно будет посмотреть в центре уведомлений, но вот автоматически появляться они не будут. Чтобы справиться с поставленной задачей, можно воспользоваться следующим алгоритмом:
- Открыть меню «Пуск».
- Щёлкнуть по значку в виде шестерёнки в графе параметров слева от окошка для запуска параметров системы.
- Перейти во вкладку «Система».
- В колонке параметров слева окна отыскать строку «Уведомления и действия» и кликнуть по ней один раз левой клавишей мыши.
- Пролистнуть колёсиком мышки до конца списка и перейти в подраздел «Уведомления».
- Перевести ползунок в неактивное положение напротив соответствующих строчек. Здесь можно отключить звук оповещений, убрать их с экрана блокировки, выключить отображение уведомлений на панели задач и т. д. Каждый пользователь вправе самостоятельно убрать то, что ему мешает.
Отключение приложения навсегда через «Редактор локальной групповой политики»
Данное средство также является стандартным и выполняет определённые функции. С помощью такого редактора можно повлиять на работу некоторых предустановленных программ. Центр уведомлений не является исключением.
Выключение оповещений через редактор локальной групповой политики Виндовс 10
Дополнительная информация. Перед настройкой чего-либо в редакторе локальной групповой политики Windows 10 желательно ознакомиться с соответствующими сведениями по данной теме в интернете.
Чтобы избавиться от надоедливых оповещений, можно сделать следующее:
- Аналогичным образом открыть окошко «Выполнить» и вбить команду «gpedit.msc».
- Откроется нужный редактор, в котором сначала необходимо войти в раздел «Конфигурация пользователя», развернув соответствующую директорию в графе слева от окошка.
- Далее переключиться на вкладку «Административные шаблоны».
- Кликнуть по строке «Уведомления» в центральной части окошка два раза ЛКМ.
- После осуществления предыдущих манипуляций должно запуститься меню свойств данного параметра. Здесь пользователю потребуется поставить тумблер в строку «Отключено».
- Теперь можно нажимать на кнопку «Применить» внизу окна и перезагружать компьютер, чтобы внесённые изменения вступили в силу.
Указанным способом можно насовсем деактивировать все уведомления операционной системы, т. е. они больше не будут работать и смогут пропасть. Процесс можно выполнить и через командную строку.
Решение проблемы
Существует много приемов ликвидации проблемы в функционировании ЦУ. Рассмотрим наиболее универсальные и действенные из них, которые вернут приложению работоспособность.
Ликвидация неполадок
Первая рекомендация, которую дают специалисты в области IT-технологий, если уведомление не отображается, перезапустить устройство. Подобная манипуляция решает половину проблем. Но перед этим юзеру следует создать точку восстановления системных файлов, а также удостовериться, что ОС Виндовс 10 получила все вышедшие необходимые последние обновления.

Для нормального функционирования Центра уведомлений Виндовс 10 скопившиеся сообщения необходимо периодически удалять.
Что нужно делать, если уведомления пропадают:
- Открыть панель сообщений, навести курсор на значок «Х» в верхней части экрана, кликнуть.
- Удаление сразу всей хроники месседжей от конкретной программы производится наведением маркера на название требуемого ПО, после чего следует щелкнуть на поле «Очистить».
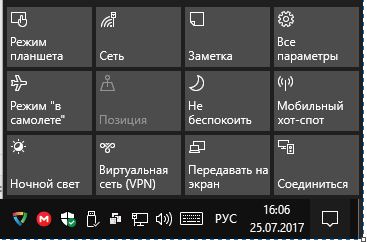
Постоянное функционирование приложения дает возможность держать руку на пульсе. Поэтому отключать или удалять программу не рекомендуется.
Перезагрузка Проводника
Когда произвести повторный запуск системы не представляется возможным, необходимо осуществить перезапуск процесса Проводника Windows. Этот метод избавляет от проблемы и открывает блокированные файлы.
Алгоритм действий:
Чтобы открыть Диспетчер задач, необходимо набрать комбинацию «Ctrl+Shift+Delete» или «Ctrl+Shift+Ecs».
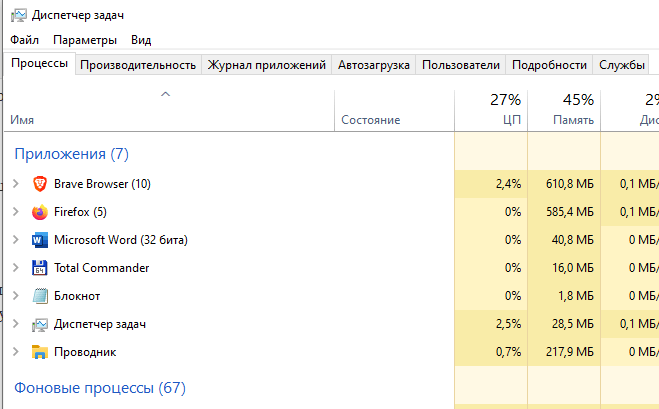
Найти Проводник Windows Explorer, щелкнуть на строку. В нижней части экрана щелкнуть по кнопке «Перезапустить».
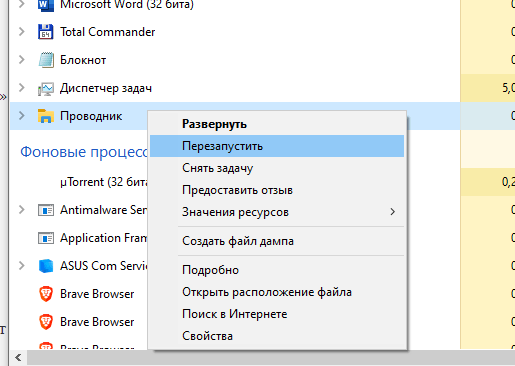
В большинстве случаев ЦУ открывается после повторного пуска.
Перерегистрация ЦУ
Самый надежный, по мнению пользователей, метод – перерегистрация с помощью оболочки PowerShell.
Порядок проведения операции:
- Кликнуть на Рабочем столе на клавишу «Пуск».
- В открывшуюся панель задач вписать «Windows Power…». Система выдаст несколько вариантов. Пользователю следует выбрать приложение «PowerShell». Облако следует запустить с использованием прав Администратора.
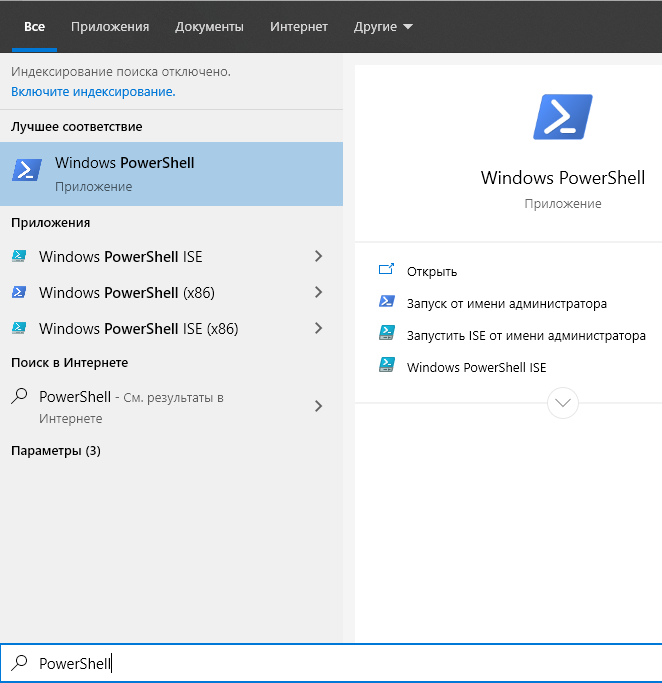
Появляется строка, через которую подается команда
Get-AppxPackage | % { Add- AppxPackage –DisableDevelopmentMode –Register “$($_.InstallLocation)\AppManifest.xml” –verbose }.

На завершение запущенного юзером процесса понадобится немного времени. Затем систему нужно перезапустить и апробировать ЦУ на трудоспособность.
Дать новое имя файлу UsrClass.dat
UsrClass.dat – папка, в которой Windows держит все сведения в профиле юзера. Ее необходимо отыскать и дать новое имя, прибавив окончание .bak.
Алгоритм проведения манипуляций:
Комбинацией кнопок «Win+R» открыть Командную строку. Задать: %localappdata%\Microsoft\ Windows.
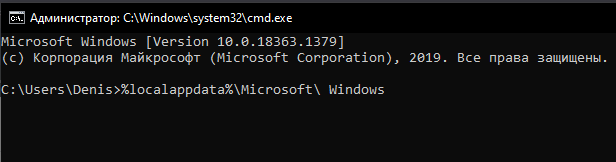
По умолчанию файл скрытый. Поэтому для его нахождения в поле «Вид» необходимо поставить «птичку» напротив строки «Скрытые элементы».

Щелкнуть на папку «UsrClass.dat», затем – на клавишу «F2». В конце имени файла добавить .bak.

Когда система не разрешает присвоить папке другое имя, потому что она используется в текущий момент, необходимо прибегнуть к маленькой хитрости и создать второго пользователя. После этого, чтобы пройти к файлу, проследовать другим путем: C:\Users\ username \AppData\Local\Microsoft\Windows. После переименования файла ЦУ откроется.
2. Переименовать файл UsrClass.dat
Попробуем переименовать файл usrclass.dat. Этот файл в котором Windows хранит все данные в профиле пользователя.
Нажмите сочетание кнопок Win+R и введите %localappdata%\Microsoft\Windows
Нужно найти файл UsrClass.dat и переименовать его в UsrClass.dat.bak, добавить .bak в конце.
- Файл по умолчанию скрытый, для этого нажмите Вид и поставьте галочку Скрытые элементы, чтобы отобразить скрытые файлы.
- Выделите файл UsrClass.dat, нажмите кнопку F2, для переименования и добавьте в конце .bak.
- Вам система может запретить переименовать файл, так как он используется в настоящее время. Смотрите ниже пункт, как переименовать.
Так как файл используется системой и не дает переименовать, то нужно войти под другой учетной записью и проделать те же действия. Создайте второго пользователя, если у вас нет.
- Когда вы вошли под другой учетной записью, то не забывайте, что путь к файлу UsrClass.dat уже другой.
- Перейдите по пути C:\Users\ username \AppData\Local\Microsoft\Windows, где usernsme ваша та учетная запись, где не открывается центр уведомлений.
- Переименуйте файл. Если после всего проделанного не открывается центр уведомлений, то рассмотрим ниже еще один способ.
Заключение
Итак, Центр уведомлений Windows 10 – это встроенный компонент ОС, который предоставляет пользователю сообщения от программ, приложений Metro и самой операционной системы. Иногда это полезно.
Но подавляющее большинство пользователей считают, что эта «фишка» десятой версии Windows бесполезна.
Более того, некоторых уведомления такого характера просто раздражают.
Поэтому юзеры хотят знать, как ограничить работу Центра уведомлений или вовсе отключить его.
Проще всего отключить сообщения от ненужных приложений. Но тогда останутся уведомления от операционной системы.
Отключение же всего компонента возможно только через реестр Windows. Но здесь нужно быть крайне осторожными, так как можно просто «повесить» систему.