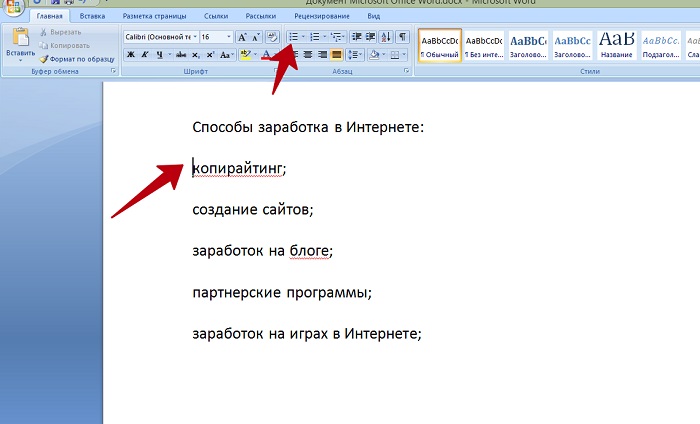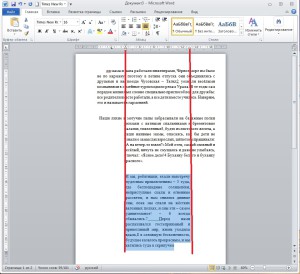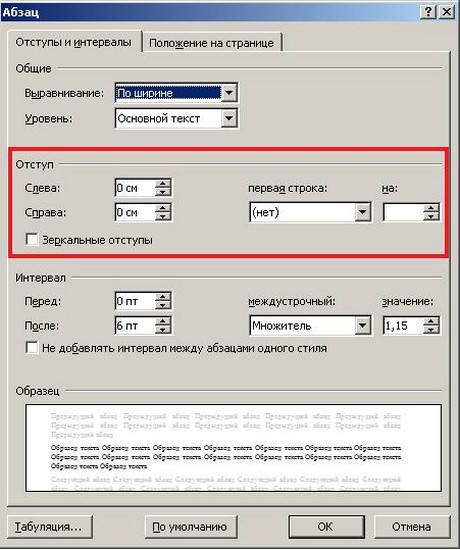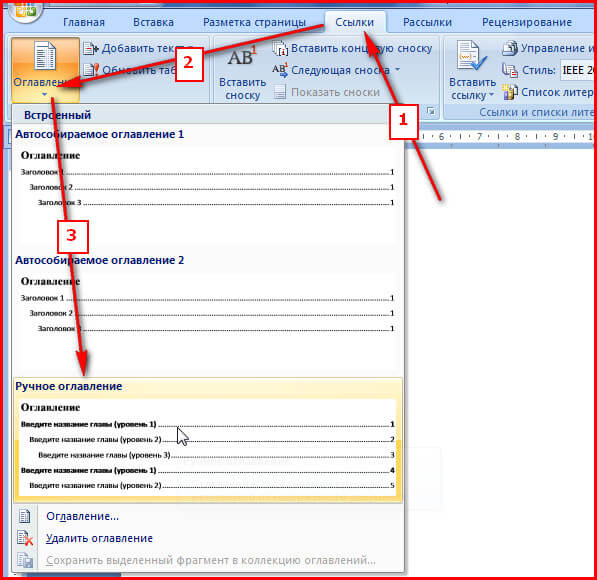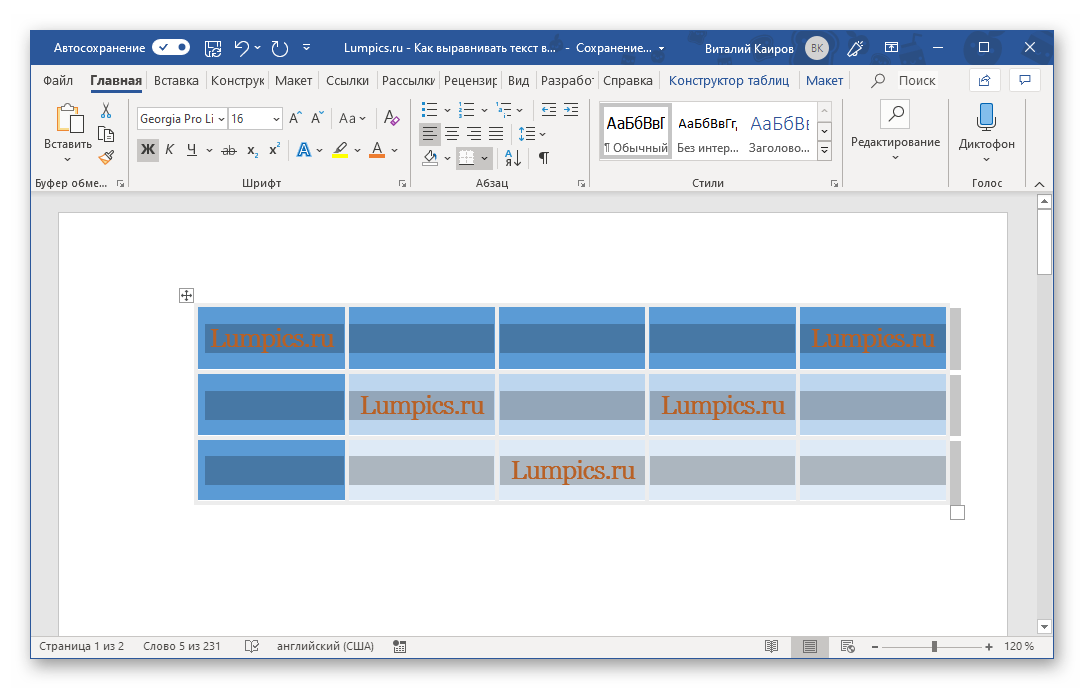Как сделать буквицу в word
Содержание:
- Добавить буквицы в Word 2013
- Изменить цвет фона документа Word
- Буквица в Ворде 2010 и 2007
- Настройки буквицы
- Буквица на поле
- Делаем «красиво» — настраиваемая буквица в MS Word
- Оформление букв
- Настройки буквицы
- Создание
- Добавляем буквицу в документ Word
- Как убрать буквицу в Word?
- Как сделать буквицу в Word
- Индивидуальное оформление буквицы в Ворде
Добавить буквицы в Word 2013
Вы также можете добавить буквицы в Word 2013 для абзацев и глав. Вот как!
Откройте любой документ Word и нажмите вкладку «Вставить».
Теперь в меню ленты выберите «Drop Cap», чуть ниже параметра «Word Art», как показано на снимке экрана ниже.
Далее из доступных дизайнов выберите тот, который вы хотели бы применить к вашему текстовому документу.
Когда закончите, добавьте выбранный «Drop Cap» в нужный абзац. После выбора буквицы слово автоматически добавляется в выбранный абзац.
При необходимости отрегулируйте размер заглушки, используя боковые углы.
Если вы хотите отказаться от идеи добавления Drop Cap, вы можете сделать это, просто выбрав «None» в опциях Drop Cap.
Изменить цвет фона документа Word
Чтобы начать, нажмите на меню «Дизайн» вашего текущего документа Word. Затем нажмите «Цвет страницы» и выберите нужный цвет.
Теперь вы увидите, что фон вашего текущего документа Word преобразуется в цвет по вашему выбору.
Затем измените другие настройки, если вы хотите печатать на цветном фоне текстовых документов.
Для этого выберите меню «Файл». В раскрывающемся меню на экране вашего компьютера выберите «Параметры».
Затем выберите меню «Дисплей» в левом меню.
Наконец, посмотрите раздел «Параметры печати». При обнаружении установите флажок рядом с этой опцией — Печать цветов фона и изображений.
Вы готовы взять распечатку!
Буквица в Ворде 2010 и 2007
Существует два вида буквицы, рассмотрим первый:
Буквица в тексте
Чтобы сделать буквицу, расположенную перед абзацем и обтекаемую текстом, нужно:
- Поставить указатель мыши в самое начало слова, в котором нужна заглавная буква или цифра;
- Открыть вкладку «Вставка»;
- Найти «Буквица» и кликнуть по данной кнопке;
- Из предложенных видов выбрать «В тексте».
- Результат на картинке ниже.
Буквица в поле
Если необходимо поставить заглавную большую букву за пределы текста, то есть в поле, нужно:
- Установить курсор перед буквой или словом;
- Зайти во вкладку «Вставка» — «Буквица» — и выбрать «На поле».
- Должно получиться как на картинке.
Настройки буквицы
Итак, разобрались, как сделать буквицу в «Ворде», но есть вероятность, что в итоге вы получите не тот результат, который был задуман изначально. В этом случае можно произвести ручную настройку буквицы, о чем и пойдет сейчас речь.
Откройте меню буквицы и выберите пункт «Параметры».
Появится окно, в котором предложат указать все необходимые настройки отображения.
В графе «Положение» можете выбрать место отображения буквицы, об этом уже было рассказано ранее.
В графе «Параметры» вы можете изменить шрифт, если хотите, чтобы он отличался от основного текста.
Также можете изменить высоту в строках и расстояние от текста, изменяя значения в соответствующих полях для ввода.

Задав все необходимые значения, нажмите кнопку ОК. И буквица ставится такой, какой вы ее задумали.
Буквица — это большая заглавная буква, которая используется в начале глав или документов. В первую очередь, ставится она для привлечения внимания, а используется такой подход, чаще всего, в приглашениях или информационных бюллетенях. Довольно часто встретить буквицу можно в детских книгах. Используя инструменты MS Word тоже можно сделать буквицу, и об этом мы расскажем в данной статье.
Урок: Как в Ворде сделать красную строку
Буквица может быть двух видов — обычная и на поле. В первом случае она якобы обтекает текстом справа и снизу, во втором — текст располагается только справа, имея вид колонки.
Урок: Как в Word сделать колонки
Для добавления буквицы в Ворде выполните следующие действия:
1. Установите курсор в начале абзаца, в котором необходимо установить буквицу, и перейдите во вкладку «Вставка».

2. В группе инструментов «Текст», расположенной на панели быстрого доступа, нажмите кнопку «Буквица».

3. Выберите подходящий тип размещения:
- В тексте;
- На поле.

Буквица выбранного типа будет добавлена в указанном вами месте.

Согласитесь, это было очень легко
Теперь текстовые документы, с которыми вы работаете в Word, будут выглядеть интереснее и оригинальней, благодаря чему точно привлекут к себе должное внимание. Оформить текст наилучшим образом поможет правильное форматирование, более подробно о котором вы можете узнать из нашей статьи. Урок: Форматирование текста в Ворде
Урок: Форматирование текста в Ворде
Мы рады, что смогли помочь Вам в решении проблемы.
Помогла ли вам эта статья?
Буквица — это заглавная буква первого слова в тексте, разделе или абзаце, которая увеличена в несколько раз по сравнению с другим шрифтом. Как правило, она утоплена в текст и занимает 2-3 строчки.
Буквицу все знают по детским или старым книгам. В них было принято выделять и украшать первую букву главы или начала повествования.
Ранее даже существовали специальные вензеля и украшения декоративными элементами, созвучные с тематикой книги, которые создавали художники.
Сейчас редко встречается такое помпезное украшение, но буквица не утратила своего функционального назначения – привлекать внимание и украшать начало текста в книге или журнале
Буквица на поле
Ничто не мешает расположить буквицу слева, чётко отделив её от основного текста, как показано на рис. 3. Таким образом, можно добиться простого выразительного эффекта.
Рис. 3. Расположение буквицы на поле
Разница с предыдущим методом только в том, что буквица не обтекается текстом снизу. Для этого мы должны весь текст абзаца сдвинуть вправо через margin-left , а буквицу сдвинуть влево на то же расстояние (пример 3).
Пример 3. Буквица на поле
Необходимо, манипулируя полученными предметами материального мира и фрагментами информационного поля, эмпирическим путем достигнуть логического завершения конкурса.
Иногда первая буква в отчете, статье, главе книги или в рассказе отличается от остальных букв величиной и оригинальным начертанием. Это и есть буквица. Пример буквицы вы можете видеть на рис. 31.1. Если вы решили начать текст своей брошюры (или любого документа) с буквицы, выполните следующие действия.
- Выделите первую букву первого абзаца текста.
Например, букву Ж, если ваш документ (после заголовка) начинается со строк «Жили-были…».
Желательно, чтобы абзац был выровнен по левому краю и не имел отступа, выполненного с помощью клавиши или других способов форматирования, описанных в части II настоящей книги.
- Выберите команду Формат>Буквица.
Появится диалоговое окно Буквица
(рис. 31.2).
- Выберите стиль буквицы.
Их два, так как первый (Нет
)- вообще не буквица. Второй стиль —В тексте, третий —На поле . Лично я предпочитаю стильВ тексте . Щелкните на том стиле, который нравится вам.
Выберите шрифт, если требуется.
Если хотите, примените по очереди все остальные параметры. Особенно если вы взялись за новый роман, а вдохновение не приходит…
- Щелкните на кнопке ОК .
Если вы работаете в режиме Обычный
, Word перейдет в режимРазметка страницы, чтобы вы увидели буквицу во всей ее красе.
Буквица выделена и находится в серой рамке с восемью «ручками»-маркерами — подобно вставленному в документ графическому изображению. (Об этом вы читали в главе 23 , помните?)
Буквицу, которая является рисунком, можно переместить в любую часть документа, тем более, если вы создавали заголовок, используя команды построения таблицы (рис. 31.1). Дня этого переместите указатель мыши на буквицу, и, когда он примет вид перекрещенных стрелок, перетащите буквицу в новое место.
- Щелкните кнопкой мыши в любой части документа (за рамкой буквицы) и продолжайте работу.
Буквица никуда не денется, если вы сами ее не удалите.
Во время работы с текстом в редакторе Word может понадобится его как-нибудь украсить, например, добавить буквицу. Благо огромный ассортимент инструментов программы позволяет это сделать. В этой статье будет рассказано, как сделать буквицу в «Ворде» 10 года выпуска, однако все действия будут общими и для остальных версий программы.
Делаем «красиво» — настраиваемая буквица в MS Word
Все бы хорошо, но, согласитесь, «стандартная» буквица совсем не похожа на то, что мы видели в начале. Нет проблем, давайте дополнительно украсим нашу заглавную букву, настроив дополнительные параметры отображения буквицы. Единственное замечание — вам понадобиться какой-нибудь декоративный шрифт. В моем примере я буду пользоваться шрифтом Algerian
Вновь выделяем первую букву, переходим ко вставке буквиц, но выбираем не один из стандартных вариантов, а самый нижний пункт: «Параметры буквицы
В открывшемся окне я выставляю следующие параметры (обратите внимание, предпросмотра здесь нет и все параметры выставляются «на глаз»):
- Положение: В тексте
- Шрифт: Algerian
- Высота в строках: 3
- Расстояние от текста: 0,2.
Нажимаем «Ок». Готово!
Изменение размера буквицы с помощью мыши
Согласитесь, выглядит очень даже неплохо. Если вы захотите дополнительно увеличить или уменьшить размеры буквицы, а также отступы от текста, каждый раз заходить в «Параметры» не обязательно. Достаточно щелкнуть левой кнопкой мыши по пунктирной границе окружающей вашу заглавную букву, и когда активируются опорные точки, просто перетащите их на требуемую дистанцию, зажав левую кнопку мыши.
В текстовом редакторе Microsoft Word делают не только отчеты, приказы, курсовые и прочее. Здесь создается также документы менее официального характера. Например, это могут быть, открытки, пригласительные, детские книжечки и подобное. Все перечисленное нужно оформлять интересно и красиво. Поэтому в данном случае, можно изменить цвет, стиль написанного и добавить красивую первую букву.
Буквица – это красивая заглавная буква, с которой начинается текст. Добавить ее можно прямо в текст или разместить на поле документа
В результате, она выделяется всего напечатанного и привлекает внимание. Вот давайте в данной статье разберемся, где она находится в Ворде, и как вставить ее в напечатанный документ. Перед добавлением, нужно напечатать хотя бы одно слово, чтобы активировать данную функцию
Дальше поставьте курсив в начало предложения перед той буквой, которая будет заглавной
Перед добавлением, нужно напечатать хотя бы одно слово, чтобы активировать данную функцию. Дальше поставьте курсив в начало предложения перед той буквой, которая будет заглавной.
Перейдите на вкладку и в группе «Текст» нажмите на кнопку «Буквица» .
Откроется вот такой выпадающий список. В нем выберите один из вариантов вставки: «В тексте» или .
Если выберите первый вариант, она добавится вот так Используя синие маркеры, который находятся на границе рамки, можно изменить размер и положение блока на листе.
Если Вы выбрали второй вариант, тогда она будет располагаться на поле листа. Перемещая маркеры, ее так же можно изменить.
Зайдя в выпадающем списке в откроется вот такое окно. Здесь, помимо положения, есть еще блок . В нем можно указать шрифт, сколько строк на странице она должна занимать по высоте, и на каком расстоянии от напечатанного размещаться.
Теперь давайте рассмотрим, как из того, что мы только что вставили, сделать красивую заглавную букву в Ворде. Для этого выделите ее и перейдите на вкладку «Главная» . Все нужные кнопки находятся в группе «Шрифт» .
В примере я кликнула по кнопке «Параметры анимации» (буква А голубого цвета) и выбрала из списка уже готовый стиль.
Чтобы буква выглядела интересно, необходимо подобрать подходящий шрифт. Для русских букв красивых шрифтов не много, но можно что-то выбрать. Если у Вас слово начинается с А, Р, О, Н, К, У, Х, то есть такой, которую можно напечатать и в английской раскладке клавиатуры, тогда напечатайте подходящую английскую букву.
Потом выбирайте для нее шрифт, в примере «Blackadder ITC» . Также я изменила ее цвет, добавила тень и контур.
Кликнув по кнопке «Параметры анимации» можно выбрать контур, тень, отражение, свечение. Я в структуре выбрала цвет контура, и добавила тень.
Вот такая красивая заглавная буква получилась.
Думаю, и у Вас теперь текст начинается с красивой буквицы, подходящего размера и цвета.
Во время работы с текстом в редакторе Word может понадобится его как-нибудь украсить, например, добавить буквицу. Благо огромный ассортимент инструментов программы позволяет это сделать. В этой статье будет рассказано, как сделать буквицу в «Ворде» 10 года выпуска, однако все действия будут общими и для остальных версий программы.
Оформление букв
Когда буквица в Ворде была добавлена, возможно, потребуется откорректировать ее внешний вид. Чтобы это сделать в дополнительном меню можно выбрать строку «Параметры».
Изменение положения
Для корректировки доступна возможность регулировки расстояния между этим объектом и остальной частью абзаца. Для этого указывают расстояние между объектом и текстовым массивом. Визуально это выглядят так, как будто его отодвигают влево от остальной части.
Для буквицы можно предпочесть вариант, когда она расположена за пределами текста («На поле»), или внутри прямоугольника текстового поля («В тексте»).
Стиль и размер шрифта
В Ворде имеется возможность сделать буквицу с начертанием любого из доступных шрифтов. Если потребуется дополнительная разновидность, можно провести установку необходимого шрифта.
Размер, который используется, может быть установлен в количестве строк, соответствующем высоте объекта.
Для более сложной настройки можно воспользоваться средствами Ворда для работы со шрифтами.
Настройки буквицы
Итак, разобрались, как сделать буквицу в «Ворде», но есть вероятность, что в итоге вы получите не тот результат, который был задуман изначально. В этом случае можно произвести ручную настройку буквицы, о чем и пойдет сейчас речь.
- Откройте меню буквицы и выберите пункт «Параметры».
- Появится окно, в котором предложат указать все необходимые настройки отображения.
- В графе «Положение» можете выбрать место отображения буквицы, об этом уже было рассказано ранее.
- В графе «Параметры» вы можете изменить шрифт, если хотите, чтобы он отличался от основного текста.
- Также можете изменить высоту в строках и расстояние от текста, изменяя значения в соответствующих полях для ввода.
Задав все необходимые значения, нажмите кнопку ОК. И буквица ставится такой, какой вы ее задумали.
Приветствую Вас, дорогие читатели! Сегодня рассмотрим как создать эффект оформления страницы — буквицу.
Буквица
— это прием оформления текста, который представляет из себя увеличенную первую букву. Обычно применяется в печатных изданиях, в книгах, когда первая буква статьи, рассказа или главы оформляется особым образом и такое оформление может содержать в себе изображения растений, животных и других объектов.
С помощью буквицы привлекают внимание читателя к началу текста. Создание буквицы на html страницах. не составит особого труда
Далее рассмотрим как это сделать
не составит особого труда. Далее рассмотрим как это сделать.
Буквица в тексте
Самый простой способ — это просто увеличить первую букву текста и выделить ее цветом. Для этого лучше использовать псевдоэлемент
, с помощью которого можно определить стиль первого символа в тексте элемента. Например:
Когда ночная роса и горный ветер освежили мою горящую голову и мысли пришли в обычный порядок, то я понял, что гнаться за погибшим счастием бесполезно и безрассудно. Чего мне еще надобно? — ее видеть? — зачем? не все ли кончено между нами? Один горький прощальный поцелуй не обогатит моих воспоминаний, а после него нам только труднее будет расставаться.
Результат:
С помощью свойства CSS float можно сделать, чтобы текст обтекал первую букву. Для этого изменяем стили следующим образом:
Результат:
Буквица картинка
Для использования каких-то эксклюзивных шрифтом при оформлении буквицы или для использования каких-то эффектов в качестве первой буквы можно использовать рисунок выравненный по левому краю.
Пример создания буквицы с помощью рисунка:
огда ночная роса и горный ветер освежили мою горящую голову и мысли пришли в обычный порядок, то я понял, что гнаться за погибшим счастием бесполезно и безрассудно. Чего мне еще надобно? — ее видеть? — зачем? не все ли кончено между нами? Один горький прощальный поцелуй не обогатит моих воспоминаний, а после него нам только труднее будет расставаться.
Результат:
Но у этого способа есть большой минус: если буквица на сайте применяется довольно часто, то придется подготовить множество рисунков различных букв и в этом случае усложняется редактирование текста, т. к. вместо обычного изменения первой буквы придется вставлять новый рисунок.
На этом все. Теперь вы запросто сможете оформить буквицу
на своих сайтах. До новых встреч!
При оформлении статьи нужно не забыть про буквицу. Ведь она дает статье новый изумительный вид и сразу бросается в глаза читателю. Это придает свой уникальный стиль для материала. Давайте рассмотрим как создать и отредактировать буквицу в индизайне: сменить размер, цвет, сделать отбивку и отступы. Также рассмотрим, как увеличить расстояние между текстом и буквицей, если она налазит на текст ниже, ведь это случается, когда буквица с букв Д, Щ, Ц.
Создание
В Ворде 2010, 2013, 2020 предусмотрено создание буквицы в виде символа, написанного с помощью шрифта, гораздо более крупного по сравнению с остальной частью текста. Для того чтобы приступить к созданию, в редакторе уже должен быть набран хотя бы небольшой абзац. Первую букву необходимо выделить.
В меню «Вставка» нужно обратить внимание на группу кнопок «Текст». В него входит инструмент «Буквица»
После нажатия на кнопку будет показано дополнительное меню. В нём предлагается возможность выбрать из следующих опций:
- «Нет». В таком случае ничего сделано не будет.
- «В тексте». Эта строка указывает на способ, с помощью которого изображение будет расположено в тексте. Оно будет находиться внутри статьи.
- «На поле». При таком выборе буквица будет находиться слева от текстового поля.
При выборе параметров пользователь откроет окно с настройками, где можно будет установить наиболее подходящие параметры.
При настройке вида можно осуществить следующий выбор:
- Указать, должна ли она быть «На поле» или «В тексте».
- Пользователю даётся возможность выбрать любое начертание шрифта из тех, которые доступны на компьютере.
- Разрешается регулировать высоту символа. При этом нужно указать количество строк, соответствующее её высоте. По умолчанию считается, что этот параметр должен быть равен трём.
- Можно указать расстояние от текстового поля, которое должно быть установлено. По умолчанию это значение равно нулю.
Откорректировать эти параметры можно не только при создании буквицы в Word, но и позже.
Вставка «На поле»
При выборе такого расположения буквицы можно будет видеть, как текст обтекает её с нижней и правой стороны. Она расположена внутри текстового поля статьи.
Чтобы ее вставить таким способом, нужно выполнить следующие действия:
- В статье выделяют первый символ.
- Открывают меню «Вставка», затем нажимают на соответствующую кнопку.
- В дополнительном меню выбирают «На поле».
При необходимости можно будет откорректировать параметры позже.
Добавляем буквицу в документ Word
Откройте документ с вашим текстом (я, как обычно, воспользовался встроенной в пакет MS Office возможностью мгновенно сгенерировать случайное содержание) и выделите первую букву с помощью мыши. Теперь перейдите на панель «Вставка» и в её правой части, в группе «текст» воспользуйтесь инструментом «Буквица«. По умолчанию редактор «ворд» предложит нам два варианта вставки буквицы:
- В тексте — ваша буква «врежется» в текст, который будет обрамлять её справа-снизу.
- На поле — текст останется в неизменном виде, а буква «выскочит» на поля.
Вставка буквицы в MS Word (вариант: в тексте)
Вставка буквицы в MS Word (вариант: на полях)
Первый вариант более универсален, а второй отлично смотрится, если вам нужно визуально разбить страницу на абзацы, правда, он предполагает и использование более широких, по сравнению со стандартными, полей.
Как убрать буквицу в Word?
Что такое буквица? Буквица — это большая заглавная буква в начале текстового блока, которая имеет глубину двух или более строк обычного текста, что часто встречается в начале романов. На следующем рисунке показан один из видов буквицы:
Как снять буквицу при необходимости?
Рекомендуемые инструменты повышения производительности для Word
Более 100 мощных расширенных функций для Word, сэкономьте 50% вашего времени. Бесплатная загрузка
Перенесите редактирование и просмотр с вкладками в Office (включая Word), гораздо более мощные, чем вкладки браузера. Бесплатная загрузка
Удалить буквицу в Word вручную
Вы можете удалить буквицу напрямую в Word. Проделайте следующие шаги:
Шаг 1: выберите абзац, содержащий буквицу, которую вы хотите удалить;
Шаг 2: нажмите Вставить вкладку нажмите Буквица в Текст панель;
Шаг 3: нажмите все.
Очевидно, что снимать буквицу вручную — это утомительно и требует много времени.
Удалите все буквицы из документа с кодом VBA
Использовать код VBA для удаления всех буквиц из документа проще и быстрее. Вы можете запустить макрос с кодом VBA, чтобы удалить все буквицы, как показано ниже:
Шаг 1: нажмите «Alt-F11» открыть окно VBA в Word;
Шаг 2: нажмите модуль из Вставить вкладка, вставьте код в модуль окно;
Шаг 3: нажмите Выполнить кнопку, чтобы применить VBA.
Код VBA для удаления всех буквиц из документа:
Sub RemoveDropCaps ()Dim oRng As RangeOn Error Resume NextДля i = 1 в ActiveDocument.Paragraphs.CountУстановите oRng = ActiveDocument.Paragraphs (i) .RangeС oRng.Paragraphs (1) .DropCap.Position = wdDropNoneКонец сЗатем яEnd Sub
Удалите все буквицы из документа одним щелчком мыши с помощью Kutools for Word
Kutools for Word предоставляет самый простой и быстрый способ удалить все буквицы из документа. Вам просто нужно нажать Снять буквицу один раз, Kutools for Word автоматически удалит все буквицы
Kutools for Word, удобная надстройка, включает группы инструментов, облегчающих вашу работу и расширяющих ваши возможности обработки текстовых документов. Бесплатная пробная версия на 45 дней! Get It Now!
Нажмите Kutools > нажмите Удалить все в Клеапанель r> щелкните Снять буквицу из раскрывающегося списка.
Рекомендуемые инструменты для повышения производительности Word
Kutools For Word — Более 100 расширенных функций для Word, сэкономьте 50% времени
- Сложные и повторяющиеся операции можно производить разово за секунды.
- Вставляйте сразу несколько изображений из папок в документ Word.
- Объединяйте и объединяйте несколько файлов Word из папок в одну в желаемом порядке.
- Разделите текущий документ на отдельные документы в соответствии с заголовком, разрывом раздела или другими критериями.
- Преобразование файлов между Doc и Docx, Docx и PDF, набор инструментов для общих преобразований и выбора и т. Д.
Читать далее Загрузить сейчас покупка
Как сделать буквицу в Word
Буквица — это заглавная буква первого слова в тексте, разделе или абзаце, которая увеличена в несколько раз по сравнению с другим шрифтом. Как правило, она утоплена в текст и занимает 2-3 строчки.
Буквицу все знают по детским или старым книгам. В них было принято выделять и украшать первую букву главы или начала повествования.
Ранее даже существовали специальные вензеля и украшения декоративными элементами, созвучные с тематикой книги, которые создавали художники.
Сейчас редко встречается такое помпезное украшение, но буквица не утратила своего функционального назначения – привлекать внимание и украшать начало текста в книге или журнале
Создание буквицы в Ворде
Буквица очень привлекательный вариант оформления художественного текста, поэтому в MS Word существует инструмент для ее создания. Оформляется она просто и выглядит в тексте очень эффектно.
В редакторе Word, присутствует два варианта ее расположения в документе. Давайте научимся создавать буквицу разными способами, а вы сами для себя решите какой способ подходит для ваше случая.
Как вставить буквицу в тексте
В случае если нужно вставить буквицу в текст документа Ворд так, чтобы она была обтекаема другим текстом, сделаем следующее:
- Выделим первую букву абзаца (так Word воспринимает буквицу).
- В закладке «Вставка» найти группу инструментов «Текст» и щелкнуть мышью по строке «Буквица».
- В открывшемся списке выбрать пункт «В тексте».
После выполнения этого алгоритма первая буква абзаца будет увеличена на 3 строки. Текст обтекает ее с правой и нижней стороны без отступов.
Данный способ постоянно использовался при написании древних текстов. В наше время, подобное использование буквицы, применяется реже и скорее для какого нибудь дизайнерского исполнения.
Как вставить буквицу на поле
Другой вариант установки буквицы, находится непосредственно на поле документа. В этом случае, буквица не будет обтекать текстом, а будет установлена на полях.
Чтобы установить буквицу на полях, сделайте следующее:
- Поставить курсор в область абзаца, для которого должна быть создана буквица.
- В закладке «Вставка» найти группу инструментов «Текст» и щелкнуть мышью по строке «Буквица».
- В открывшемся списке выбрать «В поле».
Первая буква также будет увеличена в размере на 3 строки, но будет располагаться в левом поле документа.
Если поле документа меньше, чем ширина буквы, часть ее будет утоплена в текст аналогично первому варианту.
Индивидуальное оформление буквицы в Ворде
Выше были рассмотрены два варианты создания буквицы в Word. В большинстве случаев их хватит для решения многих задач, но разработчики продумали вперед и предусмотрели возможность индивидуального форматирования.
Если параметры, установленные по умолчанию, не подходят, то можно выполнить индивидуальные настройки в окне «Параметры буквицы». Чтобы его открыть, необходимо применить инструмент «Буквица» («Вставка» → «Текст» → «Буквица» → «Параметры буквицы»).
После, откроется одноименное окно («Буквица»), в которой предложены варианты модификации, которые рассмотрим ниже.
Изменение положения буквицы
В разделе «Положение» продублированы варианты размещения буквицы, а именно:
Вариант «Нет».
Применяется для приведения текста в обычный режим, а точнее убирает из текста элемент «буквица».
Вариант «В тексте».
Текст обтекает буквицу и располагается в рабочей области документа.
Вариант «В поле».
Буквица вынесена за пределы рабочей области документа.
Изменение стиля и размера шрифта для буквицы
Блок «Параметры» является наиболее интересным для индивидуальных настроек, потому что здесь можно менять самые важные компоненты при форматировании текста:
- Изменить внешний вид шрифта в строке «Шрифт», выбирая подходящий из списка.
- В строке «Высота в строках» установить нужный размер.
- В строке «Расстояние от текста» добавить промежуток между строками текста и буквице. Рекомендуется выбирать этот параметр, когда надо отделить буквицу и обтекающий текст.