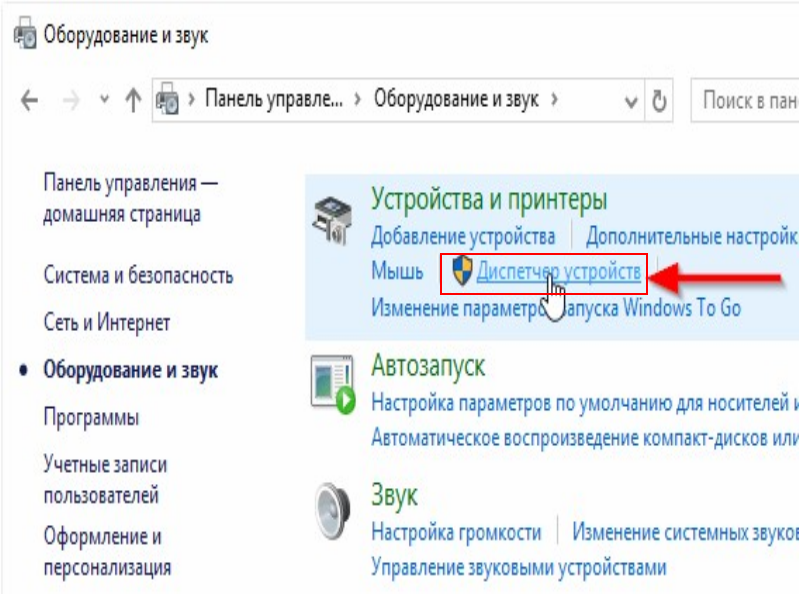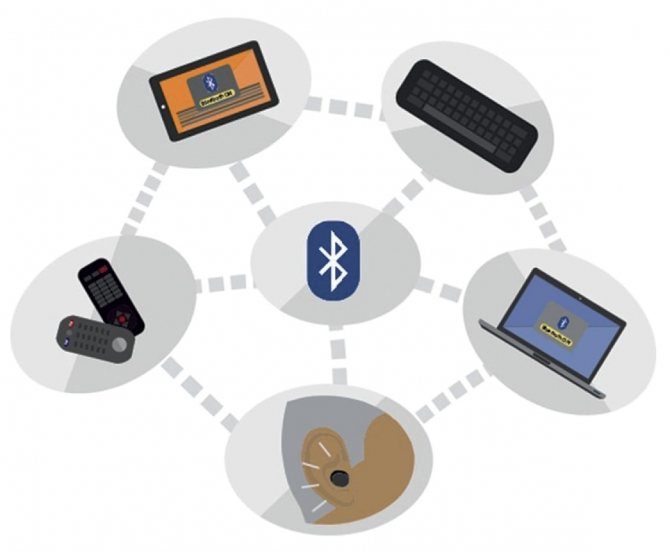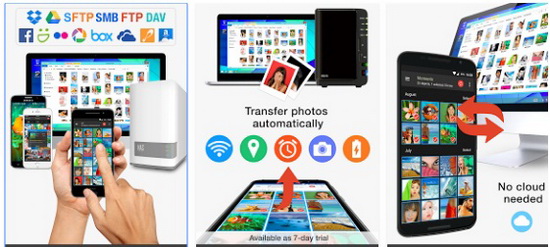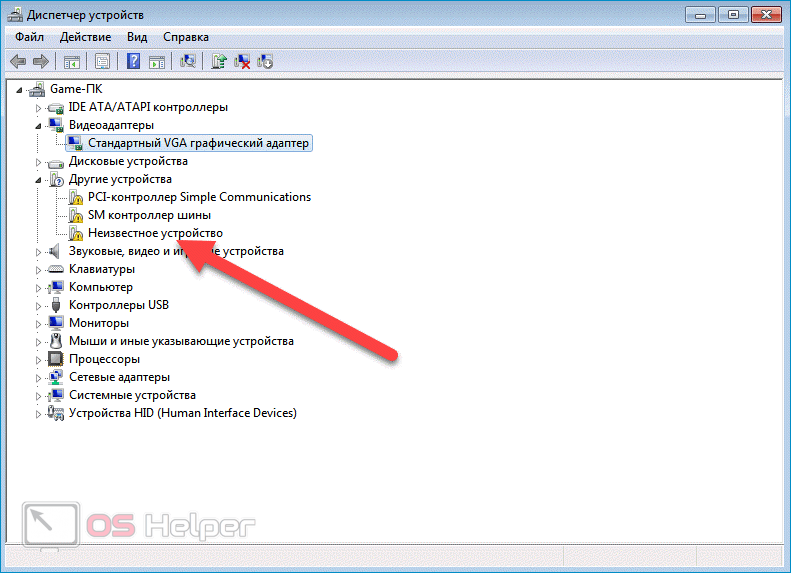Bluetooth что это такое для чайников
Содержание:
- Достоинства и недостатки bluetooth-гарнитур
- Решение проблем
- Как передаются данные с помощью Bluetooth?
- Программы для синхронизации смартфона и компьютера через USB
- Как настроить Bluetooth
- Где найти Блютуз на ноутбуке и как его включить?
- Часть 5: Наиболее часто задаваемые вопросы об Android Bluetooth и соответствующие ответы.
- Подключение через USB-кабель
- Как передавать данные по Блютуз
- Сфера применения
- Как подключить к телефону гарнитуру, наушники или колонку по блютуз
- Где искать блютуз на ноутбуке
- Как подключиться к другому устройству по блютуз
- Как пользоваться Блютузом?
- Возможные проблемы и решения
- Как включить Bluetooth на смартфоне Android
- Какой способ подключения выбрать?
- Как работает Блютус?
- Вреден ли Блютуз для здоровья человека?
- Что делать, если джойстик не подключается
- Как работают беспроводные наушники
Достоинства и недостатки bluetooth-гарнитур

Достоинства и недостатки bluetooth-гарнитур
| Преимущества | Недостатки |
|---|---|
| Отсутствие проводов — это главная причина из-за которой потребитель приобретает данный товар | Теперь чтобы получать удовольствие от прослушивания звуков, нужно следить за зарядкой аккумулятора |
| Восхитительное звучание музыки, имеет превосходство перед проводной гарнитурой | Стоимость беспроводных наушников на порядок выше, чем у проводных |
| С поддержкой микрофона на беспроводных наушниках удобно перемещаться по квартире и при этом быть на связи, разговаривая по Скайпу или телефону | Из-за встроенного модуля bluetooth и присутствия аккумуляторной батареи, вес становится тяжелее, чем у проводной гарнитуры |
В чем секрет долгого срока эксплуатации наушников Bluetooth

Большим преимуществом аксессуаров беспроводного типа является их длительный срок работы. Он будет обеспечен, если выполняются простые условия пользования:
- Хранение аксессуаров вдалеке от повышенных источников влажности и высокой температуры.
- Отсутствие механических повреждений.
- Грамотная подзарядка батареи.
Решение проблем
В некоторых случаях Bluetooth работает некорректно. Рассмотрим основные причины неполадок и способы их устранения.
Проблема с драйвером устройства
Именно эта проблема мешает включать Bluetooth. Порядок действий для устранения этой проблемы следующий:
- Нажмите на иконку «Мой компьютер» правой кнопкой мыши.
- Выберите «Свойства».
- Зайдите в «Диспетчер устройств».
- Перейдите во вкладку «Сетевые адаптеры» и найти в списке Bluetooth. Если драйвера нет или он работает некорректно, то напротив наименования устройства будет стоять восклицательный знак. В таком случае нужно зайти на сайт производителя, скачать и установить драйвер.
Этот метод установки драйверов Bluetooth примерно одинаковый для всех ноутбуков, нетбуков, моноблоков и компьютеров.
Проблема с подключением гарнитуры
Для решения общих проблем, которые связаны с подключением гарнитуры через Bluetooth, есть специальная программа Bluetooth Fix & Repair. Скачать её можно в Play Market.
Не менее полезной может оказаться программа Bluetooth Auto Connect, которую также можно найти в Play Market. Она позволяет устранить проблемы при подключении гарнитуры, наушников, мышек и других устройств.
Проблема при подключении клавиатуры
Для устранения проблем с подключением клавиатуры к мобильным устройствам, например, планшетам, поможет программа Bluetooth Keyboard Bug Fix. Её можно скачать в Play Market.
Основные советы
- Если одно устройство не видит другого, то, прежде всего, стоит попробовать перезагрузить оба гаджета.
- Проблема видимости может лежать в радиусе действия, поэтому можно попробовать подойти ближе.
- Ещё одна распространённая проблема — помехи от других радиоволн. Особенно часто она встречается при включении стационарных радиоприёмников, которые попросту перебивают сигналы устройств.
Bluetooth — это удобная и востребованная технология, которая позволяет легко передавать файлы на расстоянии, а также подключать различные беспроводные устройства: наушники, мыши, клавиатуры и т. п. Она незаменима для автомобильных гарнитур, так как позволяет водителю свободно общаться по телефону во время движения. Однако не стоит забывать и о недостатках, ведь она довольно быстро расходует заряд устройства. Поэтому после использования следует всегда отключать её, чтобы гаджет дольше работал.
Как передаются данные с помощью Bluetooth?
Bluetooth использует полосу частот ISM (Industrial, Scientific and Medical Band) в диапазоне от 2,402 до 2,480 Ггц. В этом интервале доступно до 79 каналов. Каждый из них имеет ширину полосы частот равную 1 Мгц. Диапазон частот 2,4 Ггц, очень близкий к 2,402 Ггц используется связь Wi-Fi, совместимую со стандартом IEEE 802.11.
Bluetooth поддерживает функции изменения частоты «на лету» (FHSS), благодаря которой в течение секунды каналы могут быть изменены 1600 раз. Эти изменения, а также передача небольших пакетов данных приводят к тому, что Bluetooth-соединения остаются стабильны.
Программы для синхронизации смартфона и компьютера через USB
Такие приложения обеспечивают человеку простоту использования гаджетов, так как могут копировать измененные данные из одного девайса в другой. С помощью них можно обмениваться файлами, а также перемещать файлы из компьютера на телефон.
К сведению! Некоторые программы даже позволяют просматривать на ПК информацию о состоянии памяти смартфона, заряде его батареи и уровне сигнала.
MyPhoneExplorer
Одной из таких программ является MyPhoneExplorer. Данное приложение имеет ряд функций, которые окажутся полезными для любого человека. Оно позволяет читать, писать, редактировать и отправлять сообщения с мобильного устройства посредством ПК. Также в нем имеется функция синхронизации некоторых приложений. Все данные, которые вносятся в них на компьютере, тут же появляются на смартфоне. Пользователи отмечают, что такой функционал обеспечивает им удобство и экономит время.
Как выглядит компьютерная версия программы MyPhoneExplorer
Как подключить Андроид к компьютеру с помощью MyPhoneExplorer:
- Скачать приложение на телефон и ПК.
- Зайти в компьютерную версию программы и в разделе «Установки» найти мобильное устройство.
- На телефоне необходимо войти в параметры для разработчиков и разрешить отладку по ЮСБ.
Теперь все данные будут синхронизированы.
AirDroid
Похожим образом работает приложение AirDroid. Чтобы оно выполняло свои функции правильно, следует установить его на компьютер и свой смартфон. Таким образом, оно будет синхронизировать все данные на обоих устройствах. Если в телефоне будут внесены какие-то изменения его владельцем, то они будут отображены на компьютерной версии программы.
Как подключиться к компьютеру через телефон Андроид с помощью AirDroid:
- Скачать приложение на телефон и ПК.
- Открыть мобильную версию приложения, выполнить регистрацию и авторизацию.
- Открыть компьютерную версию программы, выполнить вход.
- Теперь пользователи может использовать AirDroid на обоих устройствах.
Данное приложение позволяет обмениваться файлами между мобильным устройством и ноутбуком. Также их можно редактировать и удалять. Кроме того, с AirDroid можно осуществлять звонки прямо с ПК.
Еще одна полезная функция, которой обладает данная программа – это поиск утерянного телефона. Если человек не помнит, куда положил свой смартфон, то он может подать звуковой сигнал с компьютера. На устройстве включится звуковой сигнал, благодаря которому его будет легче отыскать.
Важно! В AirDroid есть опция, позволяющая отображать экран телефона на мониторе компьютера. Изображением можно легко управлять, переключая его
Синхронизация устройств в программе AirDroid
После скачивания приложения пользователю придется пройти регистрацию. Она занимает меньше минуты, так как там не требуется вводить множество данных, достаточно имени, адреса почты и пароля. Чтобы программа заработала на мобильном устройстве, на нем нужно ввести те же данные, что использовались при регистрации.
Как настроить Bluetooth
Как только пользователь разобрался с тем, как правильно включить блютуз-соединение, ему необходимо настроить его. От правильной настройки зависит то, получит ли пользователь максимальный уровень сопряжения с другими аксессуарами или же девайсами. Если пользователь не получает ускоренную стабилизацию, то он неправильно настроил беспроводного подключение.
Для начала необходимо активировать блютуз. Это рассматривалось выше, поэтому на данном шаге не стоит останавливаться.
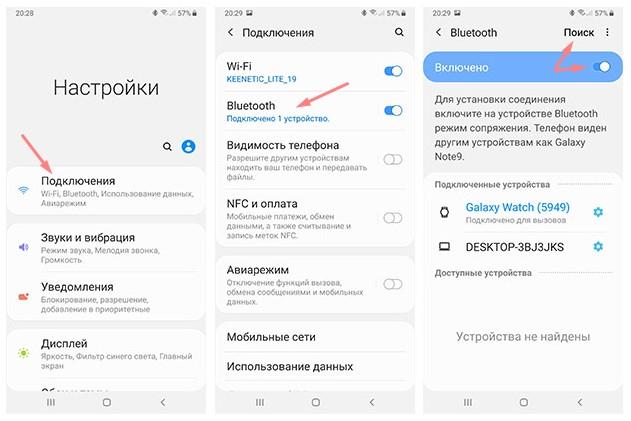
Переименование устройства
После этого пользователь может переименовать свое устройство. Это можно сделать в специальной строке «переименование устройства». Это показывает то, как другие устройства увидят пользовательский телефон. Как правило, изначально производители используют наименование гаджета или же их компании. Пользователь может самостоятельно выбрать свое имя.
Видимость
Теперь стоит настроить видимость. Необходимо активировать его, так как изначально все устройства находятся в невидимом положении. Данные настройки меняются от пользователя. Чтобы другие девайсы увидели телефон, активируем этот пункт. Стоит просто зайти в настройки и активировать галочку. После другие девайсы смогут увидеть телефон пользователя и подключиться к нему.
Получено по Блютуз
Есть специальная графа, которая называется «Получено по Блютуз». В ней можно посмотреть все те файлы и данные, которые человек получит от других во время использования телефона. Данная настройка создается по умолчанию во внутренней памяти телефона. Если пользователь потерял данные, то он может обратиться к этому разделу и также его настроить.
Подключение других устройств
Также в настройки можно отнести подключение других устройств. О том, как подключиться к другим девайсам, стоит рассмотреть далее, но сам процесс настройки возможен в разделе «Блютуз» рядом с тем устройством, от которого хотелось бы получить информацию.
Где найти Блютуз на ноутбуке и как его включить?
Скорее всего, у вас уже все включено и все работает. Независимо от установленной Windows, если драйвер на Блютуз установлен, то на панели уведомлений будет синий значок «Устройства Bluetooth». Это значит, что он включен и готов к работе. Проверьте на своем ноутбуке. В редких случаях этот значок может быть отключен в настройках.
Нажав на эту иконку, можно выполнить разные операции: добавить устройство, показать подключенные устройства, принять/отправить файл, настроить сам адаптер и т. д.
Если у вас такого значка нет, то здесь три варианта:
- Bluetooth на ноутбуке отключен и его нужно включить.
- Удалили сам значок BT с панели уведомлений.
- Либо не установлен необходимый драйвер.
Давайте попробуем включить.
BT в Windows 10
Самый простой способ, это открыть центр уведомлений и нажать на соответствующую кнопку.
Или зайти в параметры, затем в раздел «Устройства», и на вкладке «Bluetooth и другие устройства» включить модуль ползунком.
По Windows 10 я писал отдельную статью: как включить и настроить Bluetooth на ноутбуке с Windows 10. После этого должен появится значок на панели уведомлений, как я показывал выше.
Как подключить устройство?
Нажмите на «Добавление Bluetooth или другого устройства» и выберите соответствующий пункт в следующем окне.
Если ваше устройство включено и доступно для поиска, то оно появится в списке доступных для подключения устройств. Выбираем его и подключаем к ноутбуку. Можете посмотреть на примере подключения Bluetooth наушников.
Включаем Блютуз на ноутбуке с Windows 8 и 8.1
Открываем боковую панель (можно сочетанием клавиш Windows + C) и выбираем «Параметры». Дальше нажимаем на «Изменение параметров компьютера». Переходим на раздел «Bluetooth» и включаем модуль переключателем.
Windows начнет искать доступные устройства, к которым можно будет подключится.
Должна появится иконка на панели уведомлений, через которую можно управлять подключениями.
Как активировать Bluetooth в Windows 7?
Если синей иконки на панели уведомлений нет, то перейдите в «Центр управления сетями и общим доступом» – «Изменение параметров адаптера» и посмотрите, есть ли там адаптер «Сетевое подключение Bluetooth». Если нет, то устанавливайте драйвер для своей модели ноутбука, или проверьте наличие адаптера в диспетчере устройств (об это ниже в статье). А если есть, то посмотрите, включен ли он. Возможно, его нужно включить на ноутбуке.
Как подключить устройство?
Нажмите на значок «Блютуз» и выберите пункт «Добавление устройства…»
Откроется новое окно, в котором подключите свое устройство следуя инструкциям.
Или зайдите в «Панель управления», в раздел «Устройства и принтеры». И нажмите на кнопку «Добавить устройство». Так же можно открыть свойства «Bluetooth Adapter» и включить отображение значка в области уведомлений. Так будет проще подключать устройства и управлять ими.
Часть 5: Наиболее часто задаваемые вопросы об Android Bluetooth и соответствующие ответы.
Решение:
- 1. Выключите устройство и включите его позже. Простой сброс может решить эту проблему иногда. Вы можете включить режим полета и затем выключить его, чтобы попробовать.
- 2. Вы можете нажать на устройство и нажать «Отключить», чтобы очистить список устройств и попытаться выполнить поиск сопряженных устройств еще раз.
- 3. Если у вашего компьютера такая же проблема, вы можете загрузить новый драйвер, подходящий для вашего компьютера.
- 4. Проверьте два устройства, чтобы они были расположены достаточно близко друг к другу.
Q2. Я не могу передать данные между двумя устройствами. Любое решение для решения проблемы?
Решение: Сотрите все данные и кеш приложения Bluetooth.
- 1. Откройте настройки
- 2. Нажмите кнопку Приложения.
- 3. Выберите все
- 4. Найдите приложение Bluetooth и щелкните по нему.
- 5. Нажмите «Очистить данные» — >> очистить кеш — >> принудительно закрыть.
Для сброса вы можете следовать инструкциям ниже.
- 1. Найдите настройки.
- 2. Нажмите кнопку резервного копирования и сброса
- 3. Нажмите сброс заводских данных в нижней части
- 4. Через несколько минут ваш телефон перезагрузится и перезагрузится. Ваш телефон перезагрузится через несколько минут.
Q3. Bluetooth моего телефона не может быть успешно подключен к машине. Что я могу сделать?
Решение:
- 1. Сотрите все данные Bluetooth с вашего телефона и автомобиля
- 2. Выключите устройство и затем включите его снова. Иногда простой сброс решит проблему. Один из способов сделать это — открыть и выключить режим полета.
- 3. Убедитесь, что ваш телефон может быть обнаружен всеми другими устройствами, чтобы его мог обнаружить ваш автомобиль.
Решение:
- 1. Подключите гарнитуру или динамик к телефону и перезагрузите телефон
- 2. Следуйте инструкциям выше, чтобы перезагрузить телефон.
- 3. Извлеките SD-карту из телефона и вставьте ее обратно. Это может быть полезно, потому что SD-карта может быть помехой.
- 4. Замените SD-карту SanDisk другими брендами. Бренд SanDisk не очень хорошо работает с мобильными телефонами Samsung Galaxy. Таким образом, замена кажется хорошим решением, если вы используете карту памяти SanDisk.
Решение:
- 1. Попробуйте отключить устройство, а затем снова подключите устройство.
- 2. Перезагрузите телефон после использования OTA обновления. Вы можете быть в состоянии решить проблему.
Подключение через USB-кабель
Подключение через usb чаще всего используется в том случае, когда компьютерное устройство не поддерживает Wi-Fi или Bluetooth.
Для того чтобы настроить выход в интернет, выполните следующие действия:
- Подключите ваше устройство по usb-кабелю и перейдите в «Панель управления» на компьютере.
- Найдите строчку «Телефон и модем». Нажав на нее, вам предложат выбрать страну и указать код города. Впишите нужные данные и нажмите «Ок».
- Во вкладке «Модемы» выбираем свое мобильное устройство и открываем его свойства.
- В строке «Дополнительные команды инициализации» нужно вписать данные, которые можно узнать у своего мобильного оператора. Для каждого оператора они разные. Сохраняем изменения.
- Затем переходим в «сетевые подключения», которые находятся в «панели управления».
- Создайте новое подключение. При создании, выберите свое устройство и введите ваш мобильный номер.
- Затем задайте имя вашего подключения, при этом оставив поле с паролем пустым.
- Перезагрузите компьютер.
После этого на вашем компьютере должен появится интернет. Только следует помнить, что раздача интернета осуществляется через мобильные данные. В случае подключения к wi-fi, интернет раздаваться не будет.
Как передавать данные по Блютуз
Сегодня мы выяснили, что такое блютус, как работает технология, и как она активируется на умных устройствах. В заключение осталось ответить на несколько вопросов, касающихся обмена данными между девайсами. Что нужно нажать, чтобы отправить файл или настроить сопряжение? Сейчас расскажем.
Вопрос эксперту
Как при помощи Bluetooth подключить беспроводные наушники и передать на них песню?
Для начала убедитесь, что оба устройства заряжены. Далее активируйте блютуз на телефоне, а затем извлеките наушники из зарядного кейса. Перейдите в раздел настроек Bluetooth вашего смартфона и запустите поиск доступных устройств. В предложенном списке выберете наушники, после чего можно включить любую композицию, используя плеер. Аналогичным образом работает и подключение к беспроводной колонке.
Почему я не могу подключить к телефону смарт-часы?
Для подключения носимой электроники вроде смарт-часов или браслетов необходимо использовать специальное приложение. К примеру, для Mi Band предусмотрена программа Mi Fit. Она позволяет единожды настроить подключение, после чего операция будет выполняться автоматически.
Как передать файл с устройства на устройство?
Откройте файл на устройстве-отправителе, нажмите кнопку «Отправить», а в качестве способа выберете Bluetooth. Включите обнаружение на устройстве-получателе и активируйте блютус. После этого останется подтвердить прием данных и дождаться окончания процесса.
Сфера применения
Периферийное устройство Bluetooth является отличным средством экономии полезной площади и наведения некоторого порядка в смартфоне, компьютере, ноутбуке или на другом носителе. Именно подобным образом это устройство часто характеризуется современными компьютерными профи. И действительно, если обратиться к истории, то можно узнать, что этот продукт создавался не только с целью избавиться от проводов, которые всегда или препятствовали работе, или занимали слишком много места. К тому же единственная неисправность провода могла быть причиной остановки всех процессов. А вот если организовать работу с помощью беспроводного соединения устройств, то риск поломки снижается к минимуму.

Но это не главное предназначение Bluetooth, поскольку в основном его применяют для передачи разнообразного материала с одного аппарата на другой, даже не пытаясь понять полный потенциал, которым обладает это несложное устройство.
Как подключить к телефону гарнитуру, наушники или колонку по блютуз
Как говорилось ранее, подключаться можно не только между телефонами и устройствами, но и к беспроводным девайсам. К таким вариантам относят:
- Наушники;
- Гарнитуры;
- Колонки;
- И многое другое.

Такие устройства разрабатывают для того, чтобы обладателю телефона легче было пользоваться, а также не нужно было постоянно разбираться с проводами. Как правило, на таких девайсах есть специальный модуль, при помощи которого и проходит подключение.
Подключение простое:
- Необходимо активировать подключаемое устройство, а также на телефоне зайти в блютуз и активировать его.
- Теперь необходимо установить совместимость. Чтобы сделать это, необходимо в списке возможных для подключения устройств кликнуть на необходимо и подключиться.
- Если синхронизация прошла успешно, то на телефоне в списке подключенных устройств появится нужное.
- После можно слушать музыку, ведь гарнитура по блютуз подключена.
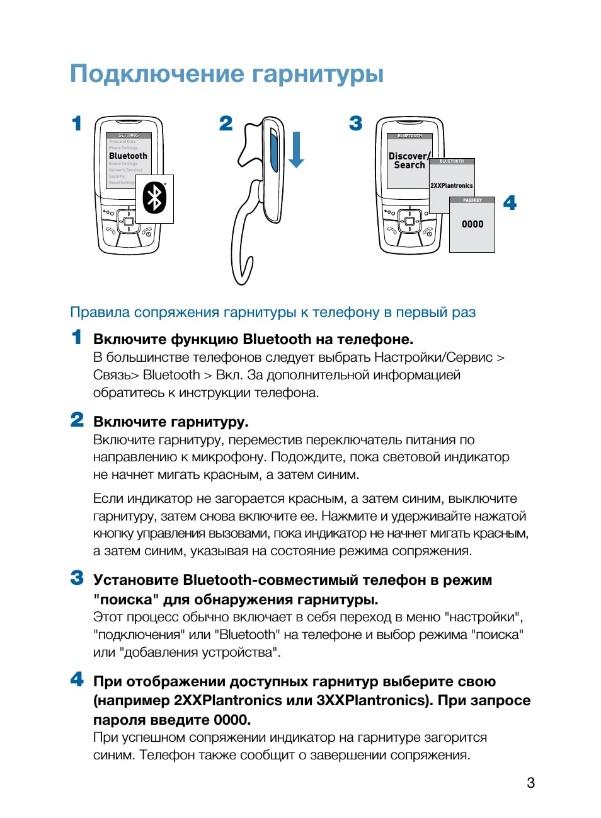
Где искать блютуз на ноутбуке
Чтобы разобраться, где находится Bluetooth, долго мучиться не придётся. Драйвер должен был установиться вместе с Windows. Загляните в трей лэптопа (на экране стрелочка возле часов). Среди других значков должен быть синий овальчик с белым узором. Если нашли, значит, модуль готов к использованию.
@i.ytimg.com
Можете смело щёлкать на иконку мышкой и выбирать действия:
- добавить наушники, мышку, клавиатуру или колонку;
- показать подключенные устройства;
- принять/отправить файл на смартфон или планшет;
- настроить сам адаптер и др.
Если не найдёте подобную картинку, не расстраивайтесь. Это ещё не означает, что блютуз отсутствует. Возможны варианты:
- модуль отключён;
- иконка была отключена в панели уведомлений;
- не установлен драйвер BT.
Так что вашей беде легко можно помочь.
В Windows 7
Если на экране есть иконка блютуза, щёлкайте на неё правой кнопкой мыши и в появившемся меню выбирайте нужную задачу.
Некоторые модели оборудованы кнопкой Wireless. В этом случае для работы функции беспроводной связи достаточно нажать её.
«Устройства и принтеры»
При отсутствии голубой картинки и переключателя зайдите в меню «Устройства и принтеры».
- Кликните правой кнопкой мыши на Bluetooth Adapter.
- Выберите «Параметры блютуза».
- Если данный пункт не найден, нажмите «Добавить устройство».
- Лэптоп должен сам обнаружить девайс.
«Центр управления»
Можно попробовать действовать по другому плану:
- Щёлкните правой кнопкой мыши на иконку интернет-соединения в трее.
- Выберите «Центр управления».
- В открывшемся меню перейдите в «Изменения параметров».
- Кликните ПКМ на «Сетевое подключение блютуз».
- Далее выберите «Свойства».
Не удалось найти подобную вкладку? Вероятнее всего, в устройстве следует переустановить драйвер. Отсутствовать Bluetooth может также на очень старых моделях портативных ПК.
В Windows 8
Если в ноутбуке нет отдельной кнопки активации блютуза, то чтобы найти его в «восьмой» Винде, следует предпринять такие шаги:
@reedr.ru
В появившейся панели можно беспрепятственно включить блютуз. А при необходимости выключить связь – тоже здесь.
Для того чтобы подключить какой-нибудь из гаджетов:
- Зайдите во вкладку «Изменение параметров».
- Выберите «Устройство».
- Нажмите «Добавить устройство».
Параметры планшета или смартфона настройте в меню «Обнаружение».
Если связь не удалось наладить, зайдите в «Диспетчер устройств», чтобы убедиться, что гаджет активирован. Здесь же можно проверить драйвера. А в свойствах адаптера можете посмотреть ошибки в функционировании Bluetooth.
В Windows 10
Чтобы найти Bluetooth в «десятке», можете воспользоваться треем, как в предыдущих версиях. Но есть путь попроще.
Через «Центр уведомлений»
- Щёлкните левой кнопкой мыши на белый квадратик справа от часов.
- В «Центре уведомлений» нажмите на «Все параметры».
- В открывшемся окне будут все данные, касающиеся настройки блютуза.
- Перетащите ползунок в положение «Вкл.» и можете получать/отправлять нужные файлы.
Нажав на «Показать устройства Bluetooth», ознакомьтесь со списком всех подключений, которые вы ранее использовали.
@reedr.ru
Если кликните на «Добавить устройство», сможете создать новое подключение.
Функция «Присоединиться к личной сети PAN» даст возможность объединить все свои девайсы с беспроводной связью.
В «Сопутствующих параметрах» при надобности произведите дополнительные настройки.
Через «Диспетчер устройств»
Можете увидеть Bluetooth и другим способом:
Воспользуйтесь меню «Поиск» (значок лупы рядом с «Пуском»).
@reedr.ru@reedr.ru
Чтобы в дальнейшем не случалось сбоев в работе беспроводного модуля, сохраните все драйвера и утилиты отдельно на флешку. В случае переустановки Винды они всегда окажутся под рукой.
Может случиться и такое, что Bluetooth был найден и какое-то время исправно работал, но затем всё чаще стали происходить сбои в связи. В этом случае придётся обновить драйвера, и система вас больше не подведёт.
Как подключиться к другому устройству по блютуз
Подключение и синхронизация устройств – важная особенность и назначение блютуз-соединения. Весь процесс теряет смысл, если человек не знает, каким образом можно подключить то или иное устройство.
Для того, чтобы подключиться, пользователю обязательно необходимо иметь активированную функцию, а после необходимо соблюдать следующий алгоритм:
- Необходимо зайти в настройки в одноименный раздел;
- Далее пользователю стоит активировать функцию, а также включить видимость, чтобы другие устройства смогли увидеть телефон;
- Теперь появится список тех устройств, к которым пользователь может настроить подключение. Если же он пуст, то стоит кликнуть нажать на пункт «Поиск устройств»;
- После этого пользователь должен кликнуть на то устройство, к которому он хотел подключиться;
- Создаем запрос на сопряжение и ждем, когда другой человек подтвердит запрос на соединение;
- Когда синхронизация произошла, подключенный девайс автоматически перейдет в раздел «Подключенные».
Таким образом можно достаточно просто и легко подключиться к другому телефону. Процесс прост, поэтому ему стоит знать каждому обладателю телефона на любой системе.
Более подробно о том, как подключить то или иное устройство, пользователь может посмотреть в этом видео
Как пользоваться Блютузом?
В основном его используют для того, чтобы передать те или иные данные с одного устройства на другое, но это далеко не единственная сфера применения. Можно управлять устройствами на расстоянии без надоедливых проводов, соединять несколько устройств на достаточно большом расстоянии (до 100 метров). Особенно это впечатляет, если сравнить ее с технологией ИК-портов.
Беспроводное соединение устройств действительно очень удобно! Так, например, можно подсоединить к компьютеру клавиатуру, колонки и мышку, тем самым не оставив шанса вашим домашним животным повредить провода и вывести из строя только что купленную технику. И все это благодаря тому, что проводов попросту нет. Здорово, не правда ли?
- Почти все современные ноуты уже оснащены встроенной поддержкой Bluetooth.
- А для ПК всегда можно при желании купить специальный подключаемый к USB порту адаптер.
- Кроме компьютера, опцию можно найти в телефонах, наушниках или мини-гарнитуре, планшете, фотоаппарате, умных часах и еще много где, ведь фантазия производителей действительно безгранична!
Но все-таки наибольшее распространение технология получила именно в смартфонах, поэтому подробнее остановимся именно на том, как пользоваться Блютузом на телефоне. Начнем с того, для чего нужен Блютуз в телефоне и зачем его добавляют практически на все современные устройства.
На самом деле, все очень просто — технология предназначена для обмена данными, а значит, вы можете передать нужные файлы с телефона на практически любое устройство. Это может быть второй смартфон, наушники, ноутбук, мини-колонка и т.д. Исключение составляют только Айфоны — их владельцам такая возможность недоступна. Для активации функции нужно:
Нажать соответствующий значок в выпадающем меню.
Или зайти в настройки устройства.
Алгоритм действий по соединению будет зависеть от того, на каком именно устройстве вы хотите воспользоваться опцией. Описывать их сейчас мы сейчас не будем, ведь таких устройств слишком много. Но к счастью, о многих из них на нашем сайте есть отдельные статьи.
Возможные проблемы и решения
Подключение беспроводной гарнитуры – относительно простая процедура. Но у некоторых пользователей возникают сложности с синхронизацией или настройкой наушников по Bluetooth. Мы разобрали самые частые вопросы, возникающие у владельцев смартфонов.
Нет подключения
Пользователь может делать все по инструкциям от производителя, но гаджет так и не появляется в списке доступных устройств. Или появляется, но подсоединить к нему смартфон не получается. Существует четыре самых распространенных способа решения этой проблемы:
Попробуйте снова нажать на кнопку установления соединения. Если это не помогло, отключите наушники на одну минуту, а затем включите снова. Попробуйте деактивировать и запустить повторно Bluetooth на смартфоне. Также рекомендуется вручную настроить поиск близкорасположенных устройств. При первом подключении желательно поместить гарнитуру поближе к смартфону.
Проверьте, не подключена ли гарнитура к другому устройству, расположенному рядом. Если наушники уже подсоединены к планшету, телевизору или смартфону, подключить их второй раз к другой технике не получится. Необходимо сбросить настройки гарнитуры. Для этого нужно ее отключить на 2-3 минуты.
Отключите другие беспроводные устройства, которые могут создавать помехи
При подключении беспроводных наушников к телефону важно, чтобы рядом не было работающих радиоприемников, других Bluetooth-гаджетов, маршрутизаторов Wi-Fi. Даже интерфейс Thunderbolt 3 может помешать сопряжению гарнитуры и смартфона.
Разорвите соединение с гарнитурой и перезагрузите смартфон
Это поможет, если синхронизация наушников и телефона длится очень долго и безрезультатно.
Не находит устройство
После активации гарнитуры смартфон не всегда находит ее с первого раза. Причины этой проблемы:
- Гарнитура и телефон расположены слишком далеко друг от друга. На расстоянии более 5 метров наушники не подключаться к смартфону. Рекомендуется разместить гаджет рядом со смартфоном.
- Телефон или вкладыши практически полностью разряжены. Наушники необходимо поместить в бокс и заряжать хотя бы 1 час. Для телефона полный разряд опасен, поэтому производители на программном уровне предусмотрели отключение радиомодулей при переходе смартфона в энергосберегающий режим.
Подключился только один наушник
При подсоединении беспроводной гарнитуры к телефону следует активировать вкладыши одновременно. С бюджетными моделями это особенно важный момент. Если звук есть только в правом или левом вкладыше, следует сделать сброс. Также рекомендуется проверить работоспособность гарнитуры с другими устройствами.
Если проблема возникла с телефоном после установки ПО из непроверенных источников, необходимо обновить прошивку или сбросить настройки до заводских. Также следует удалить программы, которые вызвали сбои в подключении гарнитуры.
Пропал звук
Звук может пропасть после обновления прошивки телефона или установки новых программ. Способы решения проблемы:
- Проверьте настройки гарнитуры на телефоне. Убедитесь, что она выбрана для музыки и аудиовызовов.
- Перезагрузите телефон и наушники. Убедитесь, что оба устройства заряжены.
- Откатитесь к старой прошивке и заводским настройкам. Этот метод нужно использовать, если предыдущие не помогли.
Статья помоглаНе помогла
Как включить Bluetooth на смартфоне Android
Начиная с версии Android 3.0, смартфоны получили удобное выпадающее сверху меню. Оно имеет огромное количество преимуществ и фишек, а главное — позволяет включить все что нужно в два клика. Поэтому, разблокируем смартфон и проводим пальцем сверху вниз, а потом еще раз также, чтобы “вытянуть” все меню.
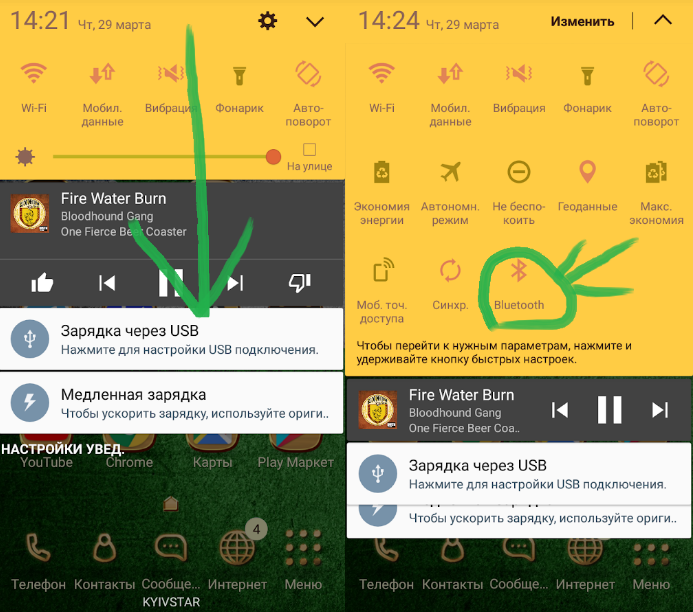
В всем меню точно будет знак Bluetooth. В моем случае он в самом низу. Просто нажимаем на него и Bluetooth на вашем смартфоне будет включен.
Это означает, что другие устройства теперь могут найти ваш смартфон, передать файлы или связаться с ним посредством Bluetooth. Сам Bluetooth потребляет мало энергии и работает на расстоянии до 10-20 метров. Желательно, но вовсе необязательно, держать его выключенным. Так вы немного сэкономите заряд батареи, сам Bluetooth наиболее полезен только для владельцев беспроводных наушников.
Какой способ подключения выбрать?
Выбирать наиболее удобный метод следует по обстоятельствам. Стоит отметить, что подключения через wi-fi является самым легким способом, однако, при этом может страдать качество связи. Даже небольшое отдаление от модема (телефона) может влиять на работу интернета, а любые помехи значительно снизят скорость.
При подключении через usb-кабель, приходится возиться с лишними проводами и настраивать точку доступа. Плюсом такого подключения является более стабильная связь и зарядка телефона, которая автоматически происходит при подключении к компьютеру.
Bluetooth соединение обычно используется при отсутствии wi-fi модуля. Провода не мешают, соединение довольно стабильно, но большой расход батареи может стать серьезной проблемой.
Как работает Блютус?
Чтобы понять, как работает Bluetooth (Блютуз) и что это такое, стоит вернуться к тому, с чего мы начали нашу статью — определению.
А теперь рассмотрим принцип работы Bluetooth (Блютуз):
- передача данных основана на радиоволнах;
- при передаче используется единый ISM диапазон, который был принят за основу общим решением союза компаний;
- отправка и принятие цифровой информации может осуществляться как между двумя девайсами, так и от одного к нескольким устройствам.
Советуем также почитать нашу статью о решении возможных проблем при работе беспроводных мышек.
Вреден ли Блютуз для здоровья человека?
Вопрос о том, вреден ли Блютуз для здоровья человека, весьма актуален, ведь с каждым днем технология все больше внедряется в нашу жизнь. Ее добавляют в огромное количество техники, делая нашу жизнь удобнее и интереснее.
В общем, удобство во много раз превышает тот минимальный вред, который оказывает на организм использование, например, той же блютус гарнитуры, без которой не могут представить себе жизнь люди за рулем, которым технология Hands Free пришлась весьма по душе, ведь по обычному телефону автомобилистам во время движения поговорить не получится. Поэтому, просто соблюдайте меру при использовании, и все будет хорошо!
Что делать, если джойстик не подключается
Так хочется поиграть, но устройства не видят друг друга. Не отчаивайтесь, а примите срочные меры по устранению неприятности. Достаньте упаковку от геймпада. В неё могут быть вложены компакт-диск или флешка с драйверами. Установите их на свой ноутбук.
Если необходимых файлов в коробке нет, попробуйте действовать по-иному:

Если ноутбук не видит геймпад, нужно разобраться с причинами. Возможно, игра не предназначена для использования именно на этом устройстве. Бывают случаи, когда джойстик следует настроить в параметрах самой игры. А возможно и такое, что вам продали нерабочий агрегат.
Как работают беспроводные наушники
Гарнитура получает звуковой сигнал от источника «по воздуху». Для передачи данных применяются три технологии:
- Bluetooth. Технология для создания беспроводных персональных сетей. С ее помощью можно подключить наушники к любому устройству, в котором есть блютуз. Благодаря индивидуальной кодировке предотвращает перехват аудиоданных другой техникой.
- ИК-порт. Устройства передают данные при помощи высокочастотных пульсирующих сигналов. Это устаревшая технология, которая чаще всего встречается в китайских смартфонах и на телевизорах. Кроме подключения беспроводных наушников, ИК-порт также используют для управления домашней техникой с телефона.
- Радиосоединение. Эта технология обеспечивает стабильную передачу данных от источника звука. Радионаушники обычно используют только в помещении. Несмотря на высокое качество связи и расширенную дальность действия, они очень тяжелые.
Чтобы начать пользоваться беспроводными наушниками, их необходимо зарядить. Встроенный контроллер не даст довести гарнитуру до глубокого разряда во время эксплуатации.