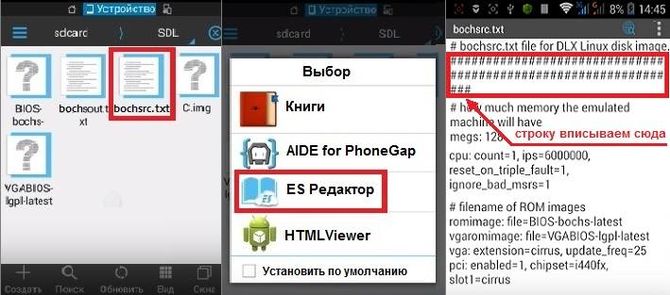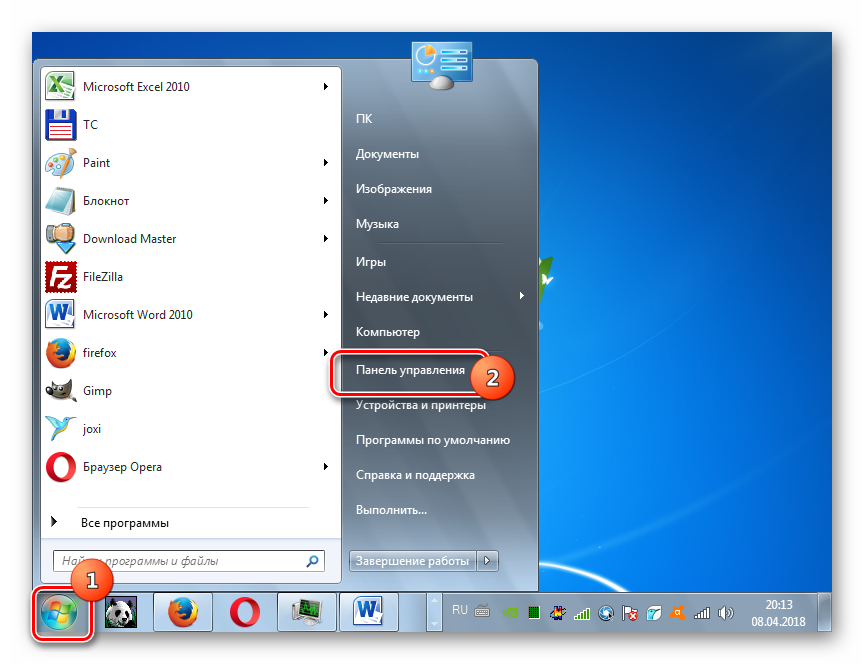Создание bat-файла в windows 10
Содержание:
- Введение
- Как создать «батник» в операционной системе Windows 7
- Запуск программ в файле bat и другие базовые команды
- Как создать папку из bat файла
- Вычисления
- Как создать «батник» в операционной системе Windows 7
- Проверка условий и выбор вариантов. Команды if и goto
- Создание BAT-файла в Windows 10
- Как запустить две команды в одной строке в windows cmd?
- Как конвертировать .BAT-файл
- Что собой представляет BAT-файл
- Кому подходит батник
- Как одновременно выполнить несколько команд в командной строке
- Для чего это нужно?
Введение
У многих технических писателей время от времени возникает необходимость автоматизировать
обработку файлов. Когда-то речь идет об однократной обработке большого количества файлов,
когда-то о систематическом выполнении одних и тех же действий, например, при использовании
технологий DocBook или DITA). Обработка каждого файла отдельной командой, подаваемой вручную,
не только отнимает время, но и приводит к трудно определяемым ошибкам, возникающим из-за
естественной невнимательности оператора.
В операционной системе MS-DOS и во всех операционных системах семейства Microsoft Windows
простейшим средством автоматизации обработки файлов (и каталогов) служат так называемые
командные файлы. Скажем сразу, что командные файлы — не единственное средство
автоматизации работы пользователя даже из числа встроенных. В операционных системах семейства
Microsoft Windows, начиная с версии 98, имеется еще Windows Script(ing) Host. Кроме того,
никто не запрещает нам использовать в этих целях какой-нибудь интерпретируемый язык, скажем,
Perl, Python или Ruby. Однако перечисленные средства, хотя и мощны, требуют умения
программировать, т.е
составлять и, что немаловажно, отлаживать программы, хотя бы на неплохом
любительском уровне. Использование же командных файлов доступно всякому без особенной
подготовки, вполне достаточно внимательности и здравого смысла
Важное замечание. Полный справочник или даже добросовестно составленный учебник по командам
MS-DOS и разработке командных файлов должен был бы описывать многочисленные нюансы, связанные
с использованием различных параметров, особенностями работы командных файлов в разных версиях
Microsoft Windows и т.д
и т.п. Предлагаемая статья не претендует на полноту изложения, в частности:
- мы не будем описывать разные способы достижения одного и того же результата;
- мы не будем описывать все возможности и варианты применения упоминаемых команд.
Сейчас наша задача в том, чтобы помочь начать осваивать командные файлы тем, кто полностью или
почти незнаком с этим инструментом. Обо всех деталях потом можно будет прочитать в фирменной
документации или в справочниках.
Как создать «батник» в операционной системе Windows 7
Сделать этот файлик может любой пользователь на компьютере, который имеет достаточно прав для создания и сохранения файлов. На счет выполнения немного сложнее — выполнение «батника» должно быть разрешено как и отдельно взятому пользователю, так и операционной системе в целом (запрет иногда накладывается в целях безопасности, ведь исполняемые файлы не всегда создаются для благих дел).
Будьте внимательны! Никогда не запускайте на компьютере файлы с расширением .BAT, скачанные из неизвестного или подозрительного ресурса, а также не используйте при создании такого файла код, в котором вы не уверены. Исполняемые файлы такого типа умеют шифровать, переименовывать или удалять файлы, а также форматировать целые разделы.
Способ 1: использование расширенного текстового редактора Notepad++
Программа Notepad++ является аналогом стандартного Блокнота в операционной системе Windows, значительно превосходя его в количестве и тонкости настроек.
- Файл можно создать на любом диске или в папке. Для примера будет использован рабочий стол. На свободном месте нажмите правую кнопку мыши, наведите курсор на надпись «Создать», в выпавшем сбоку окошке щелчком левой кнопки мыши выберите «Текстовый документ»
На рабочем столе появится текстовый файл, который желательно назвать так, как в итоге будет называться наш батник. После того, как имя для него определено, нажмите на документе левой кнопкой мыши, и в контекстном меню выберите пункт «Edit with Notepad++». Созданный нами файл откроется в расширенном редакторе.
shutdown.exe -r -t 00
После запуска этот батник перезагрузит компьютер. Сама команда означает запуск перезагрузки, а цифры 00 — задержку ее выполнения в секундах (в данном случае она отсутствует, то есть перезапуск выполнится незамедлительно).
Когда команда будет записана в поле, наступает самый важный момент — превращение обычного документа с текстом в исполняемый. Для этого в окошке Notepad++ слева вверху выберите пункт «Файл», затем нажмите на «Сохранить как».
Появится стандартное окно Проводника, позволяющее задать два основных параметра для сохранения — место и имя самого файла. Если с местом мы уже определились (по умолчанию будет предложен Рабочий стол), то именно в названии заключается последний шаг. Из выпадающего меню выберите пункт «Batch file».
К уже заданному ранее слову или фразе без пробела допишется «.BAT», и получится так, как на скриншоте ниже.
После нажатия на кнопку «OK» в предыдущем окне, на рабочем столе появится новый файл, который будет выглядеть как белый прямоугольник с двумя шестеренками.
Способ 2: использование стандартного текстового редактора Блокнот
Он обладает элементарными настройками, которых вполне хватает для создания самых простых «батников». Инструкция абсолютно аналогична предыдущему способу, программы лишь немного отличаются в интерфейсе.
- На рабочем столе двойным щелчком откройте ранее созданный текстовый документ — от откроется в стандартном редакторе.
В окошке редактора слева вверху нажмите на кнопку «Файл» — «Сохранить как…». Откроется окно Проводника, в котором необходимо указать место сохранения конечно файла. Здесь отсутствует способ задания необходимого расширения с помощью пункта в выпадающем меню, поэтому просто нужно дописать к названию «.BAT» без кавычек, чтобы получилось так, как на скриншоте ниже.
Оба редактора отлично справляются с созданием батников. Стандартный блокнот больше подходит для простых кодов, в которых используются несложные одноуровневые команды. Для более серьезной автоматизации процессов на компьютере необходимы продвинутые батники, которые с легкостью создаются расширенным редактором Notepad++.
Рекомендуется запускать файл .BAT от имени администратора, чтобы не возникало проблем с уровнями доступа к определенным операциям или документам. Количество задаваемых параметров зависит от сложности и назначения задачи, которую необходимо автоматизировать.
В этой статье рассмотрим два способа создания bat-файла: с помощью Проводника и с помощью Блокнота. Этого будет достаточно, чтобы создавать новые bat-файлы, но сперва определимся, для чего они нужны. Если совсем просто, то bat-файл нужен для того, чтобы один раз записать набор команд для командной строки Windows, а затем выполнять их в любое время не набирая каждый раз. В общем, идеальный вариант для ленивых и/или системных администраторов. =)
Сразу перейду к делу:
Запуск программ в файле bat и другие базовые команды
В командном файле вы можете запускать любые программы и команды из этого списка: https://technet.microsoft.com/ru-ru/library/cc772390(v=ws.10).aspx (правда, некоторые из указанных могут отсутствовать в Windows 8 и Windows 10). Далее — лишь некоторые базовые сведения для начинающих пользователей.
Чаще всего бывают следующие задачи: запуск программы или нескольких программ из .bat файла, запуск какой-то функции (например, очистка буфера обмена, раздача Wi-Fi с ноутбука, выключение компьютера по таймеру).
Для запуска программы или программ используйте команду:
start "" путь_к_программе
Если путь содержит пробелы, возьмите весь путь в двойные кавычки, например:
start "" "C:Program Filesprogram.exe"
После пути к программе можно также указать параметры, с которыми она должна запускаться, например (аналогично, если параметры запуска содержат пробелы, возьмите их в кавычки):
start "" c:windowsnotepad.exe file.txt
Примечание: в двойных кавычках после start по спецификациям должно указываться имя командного файла, отображаемое в заголовке командной строки. Это необязательный параметр, но при отсутствии этих кавычек выполнение bat файлов, содержащих кавычки в путях и параметрах может пойти неожиданным образом.
Еще одна полезная возможность — запуск другого bat файла из текущего файла, сделать это можно с помощью команды call:
call путь_к_файлу_bat параметры
Переданные параметры при запуске можно прочитать внутри другого bat файла, например, мы вызываем файл с параметрами:
call file2.bat параметр1 параметр2 параметр3
В file2.bat можно прочесть эти параметры и использовать в качестве путей, параметров для запуска других программ таким образом:
echo %1 echo %2 echo %3 pause
Т.е. для каждого параметра мы используем его порядковый номер со знаком процента. Результатом в приведенном примере будет вывод в окно команд всех переданных параметров (команда echo используется для вывода текста в окно консоли).
По умолчанию, окно команд закрывается сразу после выполнения всех команд. Если нужно прочитать информацию внутри окна, используйте команду pause — она остановит выполнение команд (или закрытие окна) до нажатия любой клавиши в консоли со стороны пользователя.
Иногда, перед выполнением очередной команды нужно подождать некоторое время (например, до полного запуска первой программы). Для этого можно использовать команду:
timeout /t время_в_секундах
При желании, вы можете запустить программу в свернутом виде или развернутом видео с помощью параметров MIN и MAX перед указанием самой программы, например:
start "" /MIN c:windowsnotepad.exe
Для закрытия окна команд после выполнения всех команд (хотя, обычно оно и так закрывается при использовании start для запуска), используйте команду exit в последней строке. В случае, если консоль все равно не закрывается после запуска программы, попробуйте использовать такую команду:
cmd /c start /b "" путь_к_программе параметры
Примечание: в данном команде, если пути к программе или параметры содержат пробелы, могут быть проблемы с запуском, которые можно решить так:
cmd /c start "" /d "путь_к_папке_с_пробелами" /b имя_файла_программы "параметры_с_пробелами"
- https://itswat.ru/kak-sozdat-fajl-bat-na-windows-10/
- https://viarum.ru/kak-sozdat-bat-fayl-v-windows/
- https://remontka.pro/create-bat-file-windows/
Как создать папку из bat файла
Для создания папки используется команда MKDIR или ее сокращенный аналог MD. Для создания папки из bat файла нужно использовать следующую команду:
MD FolderName
После выполнения такой команды будет создана папка FolderName в папке, откуда запущен bat файл. Чтобы создать файл в отличном от запуска bat файла месте, например в корне диска D, используйте явное указание расположения новой папки.
Команда будет выглядеть так:
MD D:\FolderName
При создании папок можно пользоваться системными переменными. Например, можно создать в корне диска D папку с именем текущего пользователя. Для этого понадобится переменная %USERNAME%, а команда будет выглядеть следующим образом:
MD D:\%USERNAME%
Можно еще более усложнить команду и создать папку с именем текущего пользователя на системном диске его компьютера. Команда для этого будет выглядеть так:
MD %SYSTEMDRIVE%\%USERNAME%
При создании папок или файлов можно использовать любые системные переменные или их части. Следующий пример демонстрирует создание на системном диске компьютера пользователя папки с именем равным текущей дате.
set datetemp=%date:~-10% MD %SYSTEMDRIVE%\%datetemp%
Эта конструкция работает следующим образом.
Первая команда создает в памяти переменную datetemp, которая будет уничтожена по окончании работы bat файла. То тех пор, пока bat файл не закончил свою работу есть возможность оперировать со значением этой переменной. Переменной datetemp присваивается 10 символов справа налево от системной переменной DATE, т.е. от текущей даты. Переменная DATE имеет формат Дн ДД.ММ.ГГГГ. Первые символы слева — имя дня недели и поэтому мы их отбрасываем и присваиваем временной переменной datetemp только текущую дату.
Этим не ограничивается список возможностей при создании папок. Вы можете опрерировать переменными так, как удобно Вам, создавая папки с уникальными, легко читаемыми названиями. Получить список всех переменных можно при помощи команды SET.
Вычисления
В bat-файлах можно выполнять простые арифметические операции с целыми 32-битными числами и битами с помощью команды set /a. Максимальным поддерживаемым числом является 2^31-1 = 2147483647, а минимальным – -(2^31) = -2147483648. Синтаксис напоминает язык программирования Си. К арифметическим операторам относятся: *, /, %, +, -. В bat-файле % (остаток целочисленного деления) должен вводиться как “%%”.
Операторы с двоичными числами интерпретируют число как 32-битную последовательность. К ним относятся: ~ (побитовое НЕ или дополнение), & (И), | (ИЛИ), ^ (исключающее ИЛИ), << (сдвиг влево), >> (сдвиг вправо). Логическим оператором отрицания является ! (восклицательный знак). Он изменяет 0 в 1 и ненулевое значение в 0. Оператором комбинирования служит , (запятая), которая позволяет производить большее число операций в одной команде set. Комбинированные операторы присваивания += и -= в выражениях a+=b и a-=и соответствуют выражениям a=a+b и a=a-b. Так же работают и *=, %=, /=, &=, |=, ^=, >>=, <<=. Приоритет операторов следующий:
(); %+-*/; >>, <<; & ^; |; =, %=, *=, /=, +=, -=, &=, ^=, |=, <<=, >>=; ,
Литералы можно вводить в виде десятичных, шестнадцатеричных (с ведущими 0x) и восьмеричных чисел (с ведущим нулем). Например, set /a n1=0xffff присваивает n1 шестнадцатеричное значение.
Как создать «батник» в операционной системе Windows 7
Сделать этот файлик может любой пользователь на компьютере, который имеет достаточно прав для создания и сохранения файлов. На счет выполнения немного сложнее — выполнение «батника» должно быть разрешено как и отдельно взятому пользователю, так и операционной системе в целом (запрет иногда накладывается в целях безопасности, ведь исполняемые файлы не всегда создаются для благих дел).
Способ 1: использование расширенного текстового редактора Notepad++
Программа Notepad++ является аналогом стандартного Блокнота в операционной системе Windows, значительно превосходя его в количестве и тонкости настроек.
- Файл можно создать на любом диске или в папке. Для примера будет использован рабочий стол. На свободном месте нажмите правую кнопку мыши, наведите курсор на надпись «Создать», в выпавшем сбоку окошке щелчком левой кнопки мыши выберите «Текстовый документ»
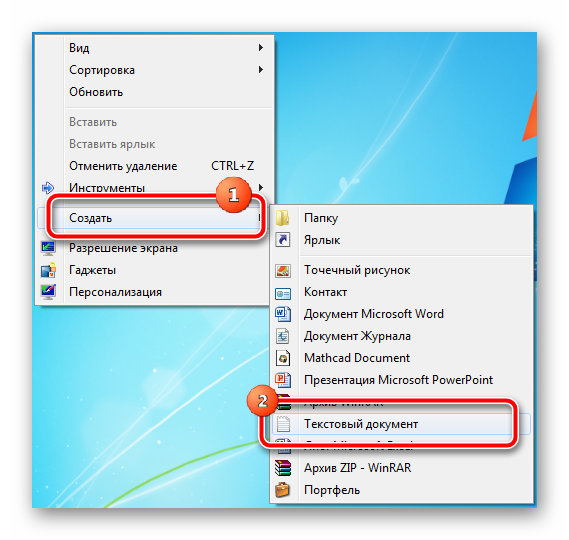
На рабочем столе появится текстовый файл, который желательно назвать так, как в итоге будет называться наш батник. После того, как имя для него определено, нажмите на документе левой кнопкой мыши, и в контекстном меню выберите пункт «Edit with Notepad++». Созданный нами файл откроется в расширенном редакторе.
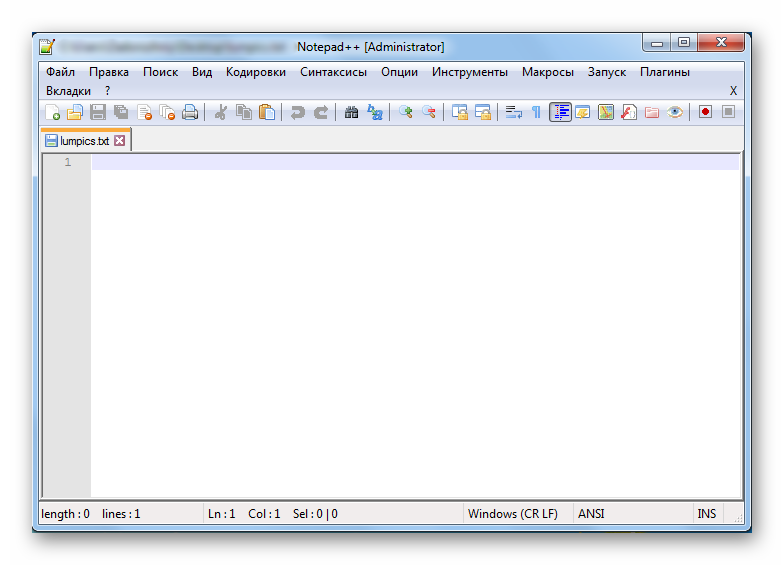
Очень важна роль кодировки, в которой будет исполнена команда. По умолчанию используется кодировка ANSI, которую нужно заменить на OEM 866. В шапке программы нажимаем на кнопку «Кодировки», нажимаем на аналогичную кнопку в выпавшем меню, затем выбираем пункт «Кириллица» и нажимаем на «OEM 866». Как подтверждение смены кодировки справа внизу в окне появится соответствующая запись.
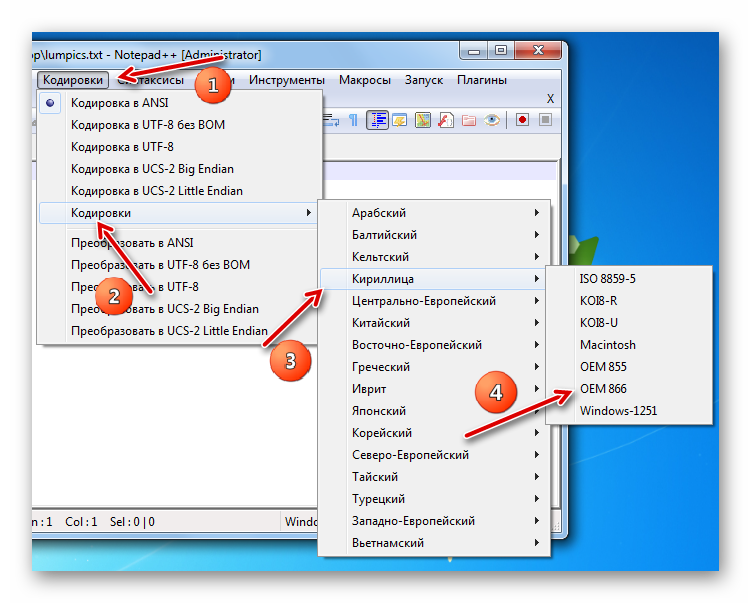
Тот код, который вы уже нашли в интернете или написали сами для выполнения определенной задачи, необходимо просто скопировать и вставить в сам документ. На примере ниже будет использована элементарная команда:
После запуска этот батник перезагрузит компьютер. Сама команда означает запуск перезагрузки, а цифры 00 — задержку ее выполнения в секундах (в данном случае она отсутствует, то есть перезапуск выполнится незамедлительно).
Когда команда будет записана в поле, наступает самый важный момент — превращение обычного документа с текстом в исполняемый. Для этого в окошке Notepad++ слева вверху выберите пункт «Файл», затем нажмите на «Сохранить как».
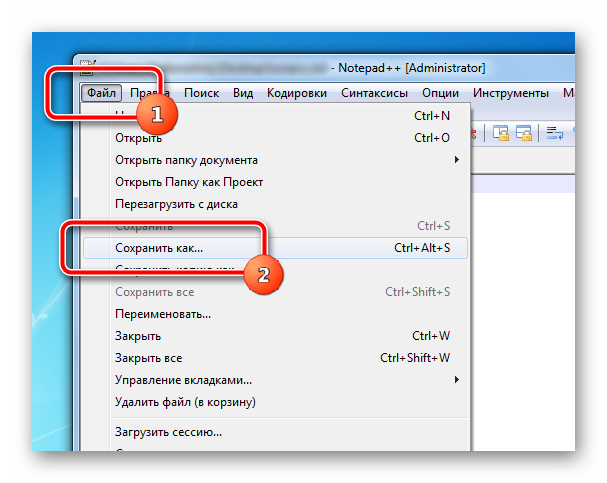
Появится стандартное окно Проводника, позволяющее задать два основных параметра для сохранения — место и имя самого файла. Если с местом мы уже определились (по умолчанию будет предложен Рабочий стол), то именно в названии заключается последний шаг. Из выпадающего меню выберите пункт «Batch file».
К уже заданному ранее слову или фразе без пробела допишется «.BAT», и получится так, как на скриншоте ниже.
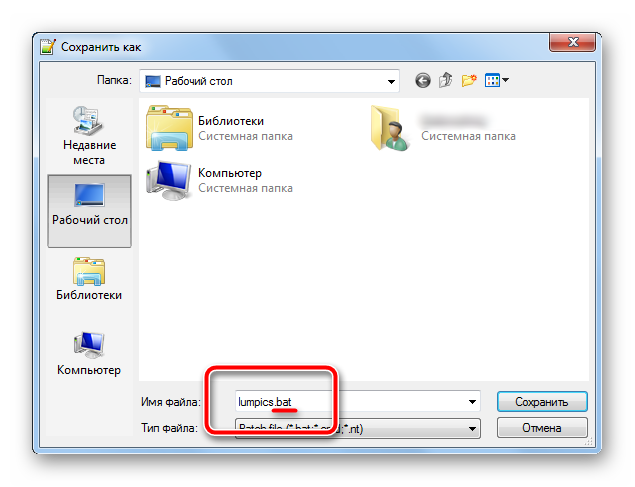
После нажатия на кнопку «OK» в предыдущем окне, на рабочем столе появится новый файл, который будет выглядеть как белый прямоугольник с двумя шестеренками.
Способ 2: использование стандартного текстового редактора Блокнот
Он обладает элементарными настройками, которых вполне хватает для создания самых простых «батников». Инструкция абсолютно аналогична предыдущему способу, программы лишь немного отличаются в интерфейсе.
- На рабочем столе двойным щелчком откройте ранее созданный текстовый документ — от откроется в стандартном редакторе.
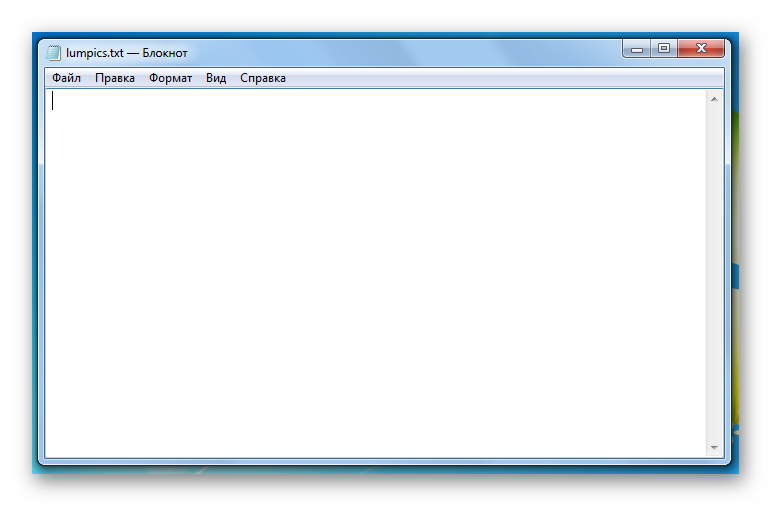
Команду, которую использовали ранее, скопируйте и вставьте в пустое поле редактора.
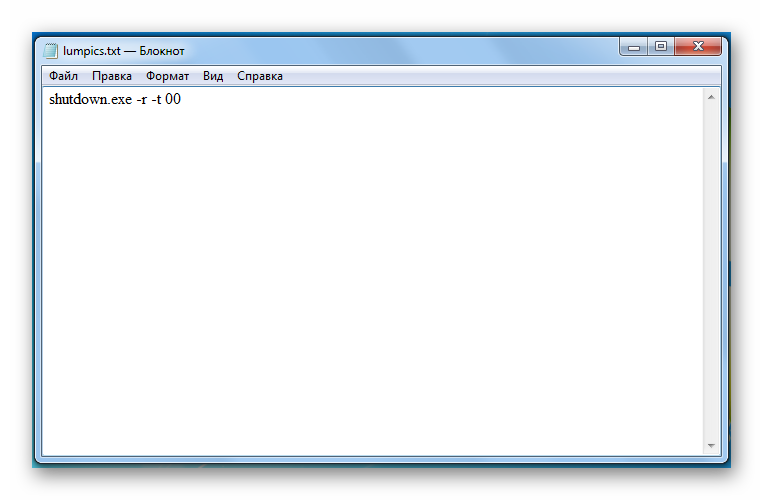
В окошке редактора слева вверху нажмите на кнопку «Файл» — «Сохранить как…». Откроется окно Проводника, в котором необходимо указать место сохранения конечно файла. Здесь отсутствует способ задания необходимого расширения с помощью пункта в выпадающем меню, поэтому просто нужно дописать к названию «.BAT» без кавычек, чтобы получилось так, как на скриншоте ниже.
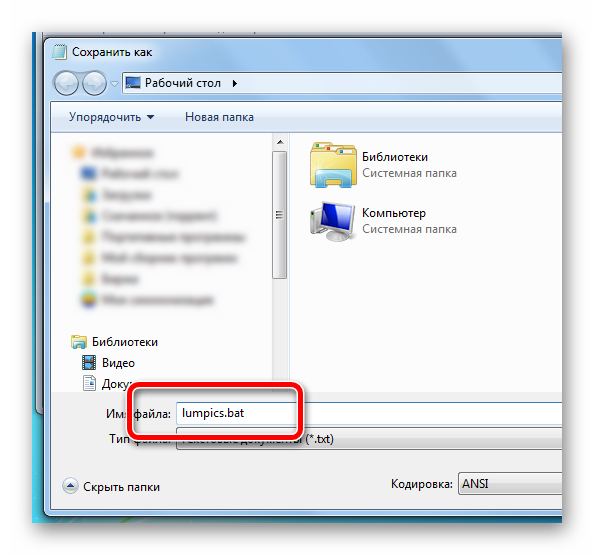
Оба редактора отлично справляются с созданием батников. Стандартный блокнот больше подходит для простых кодов, в которых используются несложные одноуровневые команды. Для более серьезной автоматизации процессов на компьютере необходимы продвинутые батники, которые с легкостью создаются расширенным редактором Notepad++.
Рекомендуется запускать файл .BAT от имени администратора, чтобы не возникало проблем с уровнями доступа к определенным операциям или документам. Количество задаваемых параметров зависит от сложности и назначения задачи, которую необходимо автоматизировать.
Опишите, что у вас не получилось.
Наши специалисты постараются ответить максимально быстро.
Проверка условий и выбор вариантов. Команды if и goto
Команда if позволяет выделять в командном файле группы команд, которые выполняются или не
выполняются в зависимости от определенных условий. Для чего это нужно?
Проверка условия — почти необходимая мера при создании командных файлов,
использующих параметры. Перед тем, как начинать работу, командный файл, вообще говоря, должен
удостовериться в том, что ему передан корректный набор параметров. В противном случае велик
риск, что он выполнится неверно или безрезультатно, а пользователю останется только гадать, в
чем же проблема. Более того, если командный файл удаляет, перемещает или перезаписывает
какие-либо данные, то при некорректных параметрах он может даже нанести ущерб.
На следующем листинге показан уже знакомый вам командный файл компиляции хелп-файла. В начало
командного файла добавлена проверка первого параметра на непустоту
Обратите внимание на такую
особенность синтаксиса: для операции сравнения используется сдвоенный знак равенства. Если
первый параметр оказывается непустым, срабатывает команда goto, которая
«перебрасывает» командный процессор к указанной метке
В данном случае имя
этой метки compile. Обратите внимание, что там, где метка находится, ее имя предваряется
двоеточием, а в команде goto нет. При пустом первом параметре командный процессор переходит к
следующей строке, которая выдает сообщение об ошибке. А потом к следующей, которая
перебрасывает его в самый конец файла к метке с именем finish.
@echo off rem Проверяем, задан ли параметр if not "%1"=="" goto compile rem Если параметр пуст, выдаем сообщение об ошибке echo Не указано имя проекта хелп-файла rem и переходим в конец командного файла rem к метке finish goto finish rem Это метка с именем compile :compile rem Ниже расположены команды компиляции rem Путь к компилятору хелп-файлов set help_compiler="c:\Program Files\HTML Help Workshop\hhc.exe" rem Путь к каталогу, в котором находятся проекты хелп-файлов set project_path=e:\work\projects\help-projects rem Вызываем компилятор для обработки конкретного проекта, rem имя которого передаем в первом параметре %help_compiler% %project_path%\%1.hpj rem Это метка с именем finish :finish
Скажем прямо, предложенный способ проверки параметра не самый удачный.
Во-первых, если пользователь по ошибке укажет в качестве параметра имя несуществующего файла,
командный файл этим удовлетворится и предпримет попытку компиляции. Более правильный способ
— проверить, существует ли такой файл в действительности. Для этого в языке команд
MS-DOS предусмотрено специальное слово exist. Поэтому лучше было бы написать:
if exist %1.hpj goto compile.
Во-вторых, активное использование команды goto (т.н. безусловного перехода) и
меток сильно запутывают код. Технически они ничем не плохи, но отлаживать и сопровождать
командный файл, написанный в таком стиле, довольно неудобно. Поэтому программисты издавна
считают безусловный переход приемом нежелательным. Ниже показан более правильный, с точки
зрения стиля программирования, структурированный вариант, в котором используется конструкция
if…else. Работает она так: если условие истинно, выполняются
команды в скобках после if, а если ложно, то в скобках после else.
@echo off rem Проверяем, задан ли параметр if not exist %1.hpj ( rem Если параметр пуст, выдаем сообщение об ошибке echo Такого проекта хелп-файла не существует. ) else ( rem Ниже расположены команды компиляции rem Путь к компилятору хелп-файлов set help_compiler="c:\Program Files\HTML Help Workshop\hhc.exe" rem Путь к каталогу, в котором находятся проекты хелп-файлов set project_path=e:\work\projects\help-projects rem Вызываем компилятор для обработки конкретного проекта, rem имя которого передаем в первом параметре %help_compiler% %project_path%\%1.hpj )
Обратите внимание на отступы от левого края. Они необязательны, но делают текст командного
файла более читабельным
Приведем еще один пример работы с проверками. Следующий командный файл создает каталог с
именем help-files (предположим, для выгрузки в него скомпилированных
хелп-файлов). При этом, если каталог с таким именем уже существует (и в нем, вероятно,
находятся старые хелп-файлы, которые не хотелось бы терять: вдруг новые окажутся хуже?),
командный файл присваивает ему расширение bak. Но если каталог help-files.bak
уже существовал, то командный файл его удаляет (будем считать, что одной резервной копии нам хватит).
if exist help-files.bak rd help-files.bak if exist help-files ren help-files help-files.bak md help-files
Создание BAT-файла в Windows 10
В любой версии ОС Виндовс можно создавать батники и использовать их для работы с приложениями, документами или другими данными. Сторонние программы для этого не нужны, поскольку Windows и сама предоставляет все возможности для этого.
Способ 1: Блокнот
Через классическое приложение «Блокнот» можно без труда создать и наполнить BAT необходимым набором команд.
Вариант 1: Запуск Блокнота
Этот вариант самый распространенный, поэтому рассмотрим его первым.
- Через «Пуск» запустите встроенный в Windows «Блокнот».
Впишите нужные строчки, проверив их корректность.
Нажмите на «Файл» > «Сохранить как».
Сперва выберите директорию, где будет храниться файл, в поле «Имя файла» вместо звездочки впишите подходящее название, а расширение, идущее после точки, измените с .txt на .bat. В поле «Тип файла» выберите вариант «Все файлы» и нажмите «Сохранить».
Если в тексте есть русские буквы, кодировка при создании файла должна быть «ANSI». Иначе вместо них в Командной строке вы получите нечитаемый текст.
Батник можно запустить как обычный файл. Если в содержании нет команд, взаимодействующих с пользователем, Командная строка отобразится на секунду. В противном случае запустится ее окно с вопросами или другими действиями, требующими ответа от юзера.
Вариант 2: Контекстное меню
- Вы также можете сразу открыть директорию, куда планируете сохранить файл, нажать по пустому месту правой кнопкой мыши, навести на «Создать» и из перечня выбрать «Текстовый документ».
Задайте ему желаемое имя и измените расширение, идущее после точки, с .txt на .bat.
В обязательном порядке появится предупреждение о смене расширения файла. Согласитесь с ним.
Кликните по файлу ПКМ и выберите «Изменить».
Файл откроется в Блокноте пустым, и там вы его сможете наполнить по своему усмотрению.
Закончив, через «Пуск» > «Сохранить» внесите все изменения. Для этой же цели можно использовать сочетание клавиш Ctrl + S.
Если у вас на компьютере установлен Notepad++, лучше воспользоваться им. Это приложение подсвечивает синтаксис, позволяя удобнее работать с созданием набора команд. На верхней панели есть возможность выбрать кодировку с поддержкой кириллицы («Кодировки» > «Кириллица» > «OEM 866»), так как стандартная ANSI у некоторых по-прежнему продолжает отображать кракозябры вместо нормальных букв, введенных на русской раскладке.
Способ 2: Командная строка
Через консоль без каких-либо проблем можно создать пустой или наполненный BAT, который в дальнейшем через нее же и будет запускаться.
- Откройте Командную строку любым удобным способом, например, через «Пуск», вписав в поиск ее название.
Впишите команду , где copy con — команда, которая создаст текстовый документ, c:\ — директория сохранения файла, lumpics_ru — имя файла, а .bat — расширение текстового документа.
Вы увидите, что мигающий курсор переместился на строчку ниже — здесь можно вводить текст. Вы можете сохранить и пустой файл, а чтобы узнать, как это сделать, переместитесь к следующему шагу. Однако обычно пользователи сразу же вводят туда нужные команды.
Если вы будете вписывать текст вручную, переходите на каждую новую строчку сочетанием клавиш Ctrl + Enter. При наличии заранее заготовленного и скопированного набора команд просто кликните правой кнопкой мыши по пустому месту и то, что находится в буфере обмена, вставится автоматически.
Для сохранения файла используйте комбинацию клавиш Ctrl + Z и нажмите Enter. Их нажатие отобразится в консоли так, как показано на скриншоте ниже — это нормально. В самом батнике эти два символа не появятся.
Если все прошло успешно, вы увидите уведомление в Командной строке.
Для проверки корректности созданного файла запустите его, как любой другой исполняемый файл.
Не забывайте, что в любой момента можно редактировать батники, кликнув по ним правой кнопкой мыши и выбрав пункт «Изменить», а для сохранения нажать Ctrl + S.
Опишите, что у вас не получилось.
Наши специалисты постараются ответить максимально быстро.
Как запустить две команды в одной строке в windows cmd?
Подобно этому на всех ОС Microsoft с 2000 года и до сих пор хорош:
Если вы хотите, чтобы вторая команда выполнялась только в случае успешного завершения первой команды:
Синтаксис с одним амперсандом (&) для выполнения нескольких команд в одной строке восходит к Windows XP, Windows 2000 и некоторым более ранним версиям NT. (По крайней мере, 4.0, согласно одному комментатору здесь.)
Есть немало других моментов, которые вы найдете, прокручивая эту страницу вниз.
Исторические данные следуют, для тех, кто может найти это образовательным.
До этого синтаксис && был только функцией замены оболочки 4DOS до того, как эта функция была добавлена в интерпретатор команд Microsoft.
В Windows 95, 98 и ME вы бы вместо этого использовали символ канала:
В MS-DOS 5.0 и более поздних версиях, в некоторых более ранних версиях интерпретатора команд для Windows и NT, (недокументированным) разделителем команд был символ 20 (Ctrl T), который я буду обозначать здесь ^ T.
Как конвертировать .BAT-файл
Как показано, код .BAT-файла никоим образом не скрывается, что означает, что его очень легко редактировать. Поскольку определенные инструкции в файле .BAT (например, команда del) могут нанести ущерб вашим данным, преобразование BAT-файла в формат EXE, чтобы сделать его более похожим на файл приложения, может быть разумным.
Вы можете преобразовать файл .BAT в .EXE-файл, используя несколько инструментов командной строки. Вы можете прочитать, как это сделать в How-To Geek.
- Встроенный Windows IExpress tool предоставляет другой способ создания .EXE-файла из .BAT-файла; У Renegade’s Random Tech есть хорошее объяснение того, как это сделать.
- Хотя бесплатная версия — это всего лишь пробная версия, EXE для MSI Converter Pro может конвертировать полученный EXE-файл в файл MSI (пакет установщика Windows).
- Вы можете использовать бесплатный инструмент командной строки NSSM, если хотите запустить .BAT-файл в качестве службы Windows.
- PowerShell Scriptomatic может помочь вам преобразовать код в .BAT-файл в сценарий powershell.
Вместо поиска сценария .BAT to SH (bash shell script) для использования команд .BAT в таких программах, как Bourne Shell а также Korn Shell , попробуйте просто переписать сценарий с использованием языка Bash. Структура двух форматов отличается от других, поскольку файлы используются в разных операционных системах. См. Этот поток переполнения стека и этот учебник по сценарию Unix Shell для получения некоторой информации, которая может помочь вам перевести команды вручную.
Важный: Обычно вы не можете изменить расширение файла (например .BAT) на то, которое ваш компьютер распознает и ожидает, что новый переименованный файл будет использоваться. Фактическое преобразование формата файла с использованием одного из методов, описанных выше, должно иметь место в большинстве случаев. Учитывая, что .BAT-файлы — это просто текстовые файлы с расширением .BAT, вы можете переименовать его в .TXT, чтобы открыть его с помощью текстового редактора. Помните, что выполнение преобразования .BAT-to-.TXT предотвратит выполнение командным файлом своих команд.
Вместо того, чтобы вручную изменять расширение файла с .BAT на .TXT, вы также можете открыть командный файл в Блокнот для редактирования, а затем сохранить его в новый файл, выбирая в качестве расширения файла .TXT перед сохранением вместо .BAT.
Это также то, что вам нужно делать при создании нового .BAT-файла в Блокнот , но в обратном порядке: сохраните текстовый документ по умолчанию как .BAT вместо .TXT. В некоторых программах вам может потребоваться сохранить его в Все файлы тип файла, а затем добавьте расширение .BAT самостоятельно.
Дополнительную информацию см. В разделе «Получение дополнительной справки».
Что собой представляет BAT-файл
С точки зрения пользователя компьютера это текстовый файл с соответствующим расширением, но для операционной системы такие файлы особенные – они состоят из ряда команд, которые после запуска интерпретируются и выполняются по определённым правилам. Таким образом, ответ на вопрос, что такое батник для компьютера под управлением ОС Windows, может звучать следующим образом: это набор команд, записанный в текстовом формате, позволяющий сэкономить время на их наборе каждый раз, когда возникнет необходимость. Сленговое название таких файлов – батник, их также называют пакетными файлами.
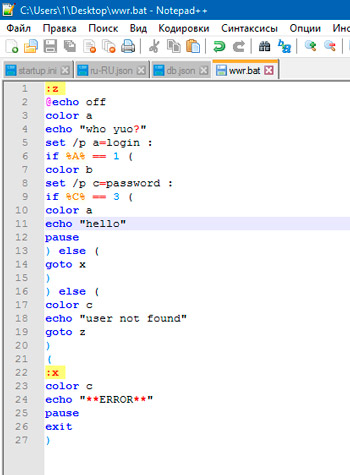
С помощью таких батников можно автоматизировать целые классы задач:
- осуществлять управление файловой системой компьютера (удалять, создавать, перемещать файлы, каталоги, подкаталоги);
- выполнять последовательность команд с определёнными параметрами, которые могут быть контекстно-зависимыми;
- осуществлять пакетный запуск программ/утилит.
Кому подходит батник
За счёт своего свободного кроя батник подходит всем без исключения представительницам прекрасной половины человечества. Он удачно скрывает все имеющиеся особенности фигуры, однако достоинства также не подчеркивает. Батник идеально подходит для тех случаев, когда женщине не нужно думать о том, чтобы представить себя в наилучшем виде, а только чувствовать себя свободной и раскованной.
Если Вы обладаете большой грудью, то в батнике она будет смотреться особенно эффектно и впечатляюще. Обладательницам фигуры типа Перевёрнутый треугольник батник поможет скрыть непропорциональность силуэта, обладательницам фигуры Яблоко – выступающий живот, худощавым дамам он прибавит объёма там, где его не хватает.
Хорошо смотрится удлинённый батник на высоких девушках со стройными ногами. Если же Вы не можете похвастать высоким ростом и обладаете пышными формами, Вам не следует выбирать данный тип одежды, поскольку он сделает Вас ещё более круглой и приземистой.
Как одновременно выполнить несколько команд в командной строке
Для объединения команд в командной строке в одну строку, используются специальные символы, которые называются символами условной обработки. У командного процессора в MS-DOS и интерпретатора командной строки Windows в виде COMMAND.com или CMD.exe их существует в количестве пяти штук, но нас интересует только три из них.
Для экранирования описанных ниже символов , , следует использовать специальный символ .
Символ: и Написание в одну строку: (команда 1 & команда 2) && команда 3
В некоторых случаях может понадобится написать более сложные условия выполнения команд в одной строке, где от результата выполнения команды зависят дальнейшие действия. Здесь на помощь придут операторы ( и ), позволяющие группировать команды. К примеру, нужно проверить наличие файла по адресу F:data.txt, и если он есть — открыть его в Блокноте, если же его нет — предварительно скопировать его по адресу D:data.txt и уже после этого открыть в Блокотне.
В прочем ничто не мешает изменить условия, заменив операторы, и подстроив команды под нужный Вам сценарий.
Для чего это нужно?
Bat files представляет собой текстовый файл, который выполняет задачи через команды Виндовса. Его запуск автоматизирует выполнение команд, сохраненных в документе, последовательно. В ОС распознается в качестве пакетного файла. Формат применяет скриптовый язык программирования.

В нем хранятся заданные типовые операции. Использование объекта с таким расширением актуально для выполнения следующих операций:
- запуск утилит и приложений;
- контроль софтов, отвечающих за обслуживание ОС;
- автоматизация рутинных процессов;
- создание резервных копий;
- очистка временно сохраненных папок;
- редактирование реестра и другие операции.
Создать такой формат можно самостоятельно. Юзеру доступна возможность внесения изменений в функционал с целью организации автоматизированного процесса задач по своему усмотрению. Сохраняют его в обычном текстовом редакторе, установив расширение .bat.
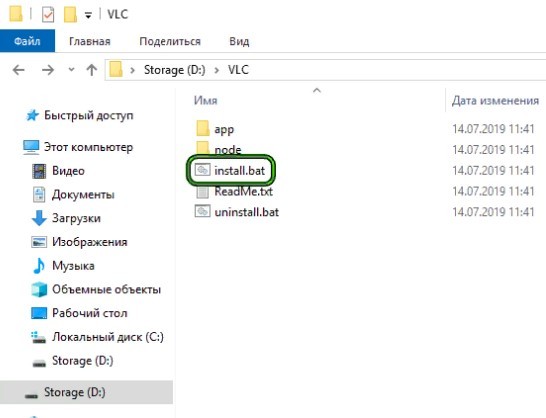
Если пользователь в операционной системе обнаруживает bat files, скачанные со сторонних ресурсов, ему следует проверить объекты антивирусным программным обеспечением. Это необходимо для безопасной работы всей системы.
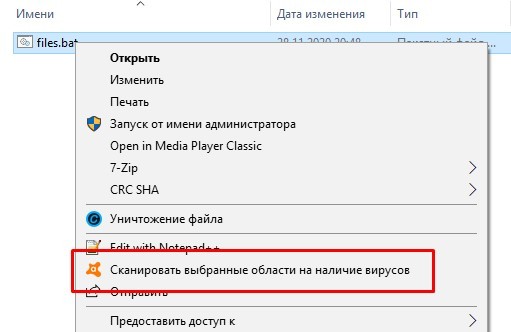
Особой популярностью такой функционал пользуется среди системных администраторов. Он позволяет сократить время, затраченное на большинство однотипных операций в системе.