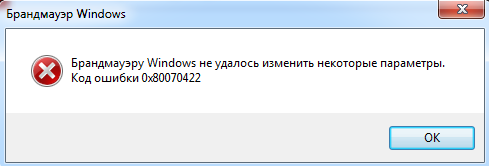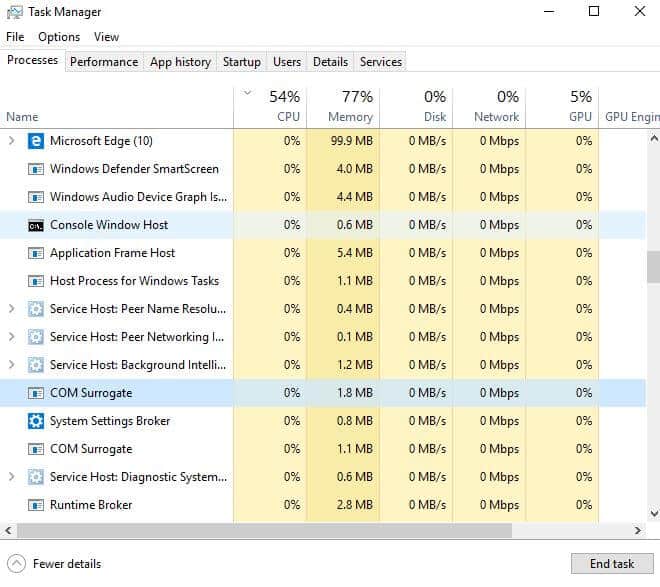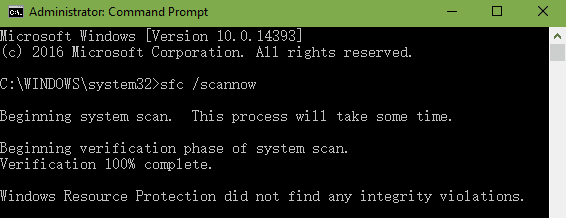Bad pool header windows 7 0x00000019 windows 7 как исправить
Содержание:
- Fixes for Bad Pool Header Windows 7
- Stop 0x0000007B
- Как исправить ошибку Bad Pool Header в Windows 10
- Как исправить 0x00000019: BAD_POOL_HEADER
- BAD POOL HEADER error in Windows 10
- Удаление специфичного ПО
- Способы решения Pool Header
- Conclusion
- Синий экран с ошибкой BAD_POOL_HEADER (0x00000019): что это, и в чем причина его появления?
- Bad pool header – код 0x00000019 ошибка на Windows 10
- Возможные причины ошибки «Синий экран смерти Windows 7»
- Причины возникновения ошибки 0x00000109 и первые корректирующие действия
- Причины появления ошибки
- Способ 2: отключение быстрого запуска
- Способ №3
Fixes for Bad Pool Header Windows 7
Here are 5 fixes that have helped other users resolve the Bad Pool Header in Window 7 issue. You may not have to try them all; just work your way down the list until you find the one that works for you.
Fix 1: Update your device drivers
Driver Easy will automatically recognize your system and find the correct drivers for it. You don’t need to know exactly what system your computer is running, you don’t need to be troubled by the wrong driver you would be downloading, and you don’t need to worry about making a mistake when installing. Driver Easy handles it all.
2) Run Driver Easy and click the Scan Now button. Driver Easy will then scan your computer and detect any problem drivers.

3) Click Update All to automatically download and install the correct version of all the drivers that are missing or out of date on your system (this requires the Pro version – you’ll be prompted to upgrade when you click Update All).
 You can also click Update to do it for free if you like, but it’s partly manual.
You can also click Update to do it for free if you like, but it’s partly manual.
4) Restart your computer for the changes to take effect.
5) Check to see if the bad pool header blue screen problem has been resolved. If yes, then great! If the issue remains, please move on to Fix 2, below.
Fix 2: Run Windows Memory Diagnostic
If you’ve recently made any changes to your computer, say upgrading memory etc., then we might have to run the built-in Windows tool calledWindows Memory Diagnosticto help check our system for memory problems and see if it fixes this Bad Pool Header blue screen problem.
The whole memory test will take 20 minutes or even longer. Be sure to have enough time set aside before you run Windows Memory Diagnostic.
To do so:
- On your keyboard, press the Windows logo key and type memory. Then click on Windows Memory Diagnostic.
- Be sure tosave your work&close all appson your PC before clicking Restart now and check for problems (Recommended).
- Wait until Windows restarts again(that’s when the memory test finishes), and then:
- If you get a report of memory errors, then follow the on-screen instructions to further troubleshoot.
- If you get a No memory errors were detected from Windows Memory Diagnostic, then you don’t have failed memory on your RAM, please move on to Fix 3 below to further troubleshoot.
Fix 3: Disable Windows search
Windows search is a service in our system that keeps an index of files on your computer to improve searching speed. But it can also be corrupted and responsible for this blue screen issue. So we might have to disable it to see if it works. Here’s how:
- FOn your keyboard, press theWindows logo key and R at the same time. Then copy & paste services.msc into the box and press Enter.
- Scroll down to the bottom, then right click on Windows Search and click Stop.
- Double-click on Windows Search. Then inStartup type:, chooseDisabled.
- ClickApply>OK.
- Restart your computer and check if the Bad_Pool_Header issue is fixed. If yes, then great! If it still persists, please move on to Fix 4, below.
Fix 4: Check for hardware issues
Turn off and unplug your PC, then remove all of your RAM sticks. Try to power your computer back on with the sticks, ONE BY ONE. If your computer fails to boot with one specific RAM, you know which one is to blame.
Fix 5: Check disk errors
Disk check is a useful in-builtWindows tool that scans our hard disk and external drives for errors and fix them.
The disk error scanning takes only a few minutes. But once it detects any errors, the fixing procedure can take HOURS to complete. Make sure you have enough time set aside.
To do so:
- On your keyboard, pressthe Windows logo keyandEat the same time. Then right-click on Local Disk (C:) and click Properties.
- Click the Tools tab > Check.
- Make sure to check BOTH boxes in the pop-up window and click Start.
- Follow the on-screen instructions for Windows to detect and fix the errors found.
- Restart your computer and see if it fixes the Bad Pool Header blue screen error.
Hopefully you have successfully resolved the Bad Pool Header in Windows 7 issue by now. If you have any questions, ideas or suggestions, please let me know in the comments. Thanks for reading!
Stop 0x0000007B
Синий экран смерти 0x0000007B указывает, что во время запуска операционная система Microsoft Windows потеряла доступ к системному разделу.
Одна из самых частых ошибок.
Причина
BSoD INACCESSIBLE_BOOT_DEVICE часто происходит из-за отказа устройства начальной загрузки. Во время системной инициализации ввода-вывода загрузочный драйвер устройства не инициализировал устройство начальной загрузки (обычно жесткий диск). Инициализация файловой системы, перестала работать, потому что она не распознала данные устройства начальной загрузки. Кроме того, повторное разделение системного раздела или установка нового адаптера SCSI или дискового контроллера могли вызвать данную ошибку.
Ошибка Stop 0x0000007B может также произойти из-за несовместимых дисковых аппаратных средств. Если ошибка произошла при начальной установке системы, то вероятно она не поддерживает данный жесткий диск или контроллер SCSI. Некоторые контроллеры поддерживаются только драйверами, которые находятся в Windows Driver Library (WDL).
Решение
Stop 0x0000007B ошибка всегда появляется при загрузке системы.
Решение ошибки устройства начальной загрузки: Если происходит сбой устройства начальной загрузки, необходимо отредактировать опции начальной загрузки.
Решение несовместимости дисковых аппаратных средств: Если Setup автоматически определяет контроллер, необходимо пропустить поиск дисковых устройств и использовать диск определенного производителя, чтобы загрузить драйвер. Кроме того, проверьте наличие обновлений для системного BIOS и встроенного микропрограммного обеспечения контроллера SCSI. Обновления обычно находятся в сети на сайтах производителя оборудования.
Демонтируйте все недавно добавленные аппаратные средства, особенно жесткие диски или контроллеры. Если проблема в жестком диске, то версия встроенного микропрограммного обеспечения данного диска может быть несовместимой с версией операционной системы Windows. Если при удалении других аппаратных средств ошибка не появляется, то вероятно существует конфликт IRQ или порта I/O.
Удостоверьтесь, что все драйвера жестких дисков, контроллеры жестких дисков и адаптеры SCSI совместимы с установленной версией Windows.
Перезапустите компьютер и нажмите F8 в меню текстового режима, для вывода на экран вариантов загрузки операционной системы. В данном меню выберите “Загрузить последнюю удачную конфигурацию”. Эта опция является самой эффективной, при добавлении в систему только одного драйвера или службы за один раз.
Проверьте компьютер на вирусы при помощи любого актуального, коммерческого антивируса, который сканирует Главную загрузочную область жесткого диска.
Синий экран может произойти из-за повреждения жесткого диска. Выполните команду Chkdsk/f/r на системном разделе жесткого диска, чтобы обнаружить и исправить любое структурное повреждение файловой системы. Вы должны перезагрузить систему для начала сканирования системного раздела. Если из-за ошибки не удается запустить компьютер, используйте Консоль восстановления и выполните команду Chkdsk/r.
Необходимо учитывать, что если Ваш системный раздел отформатирован в файловой системе (FAT), длинные имена файлов, используемые Windows, могут быть повреждены, если Scandisk или другие службы базируются на MS-DOS.
Буду признателен, если воспользуетесь кнопочками:
Как исправить ошибку Bad Pool Header в Windows 10
Bad Pool Header — ошибка появляется вместе с синим экраном BSoD. Может возникнуть внезапно, но в основном, пользователи с ней сталкивались после обновления или переустановки Windows 7, 8.1, 10. С ее появлением дальнейшая работа на компьютере будет невозможной, потребуется его перезагрузка. Но, чаще всего, после перезагрузки она появляется снова и снова.
Bad Pool Header в основном связана с неправильным выделением памяти системой Windows. Это может произойти по множеству причин. Но все же, самым распространенным виновником являются устаревшие или неправильные драйвера. Поскольку это связано с выделением памяти, причиной также может быть сбой в работе планок ОЗУ (например, через плохой контакт). Также ошибку могут вызвать некоторые антивирусные программы. Есть несколько способов ее исправить.
Как исправить 0x00000019: BAD_POOL_HEADER
Для решения проблемы 0x00000019: BAD_POOL_HEADER выполните изложенные ниже советы. Вполне вероятно, что вам придётся реализовать их в безопасном режиме, так как при попытке загрузиться в нормальном режиме у ряда пользователей незамедлительно возникает указанный BSoD. Итак:
- Установите самые свежие драйвера для компонентов вашей системы. Удобным вариантом здесь может стать использование специальных программ для обновления драйверов – DriverPack Solution, Driver Genius, Driver Easy и других аналогов, которые проверяют все имеющиеся в системе драйвера, и при необходимости обновляют их до самых свежих версий;
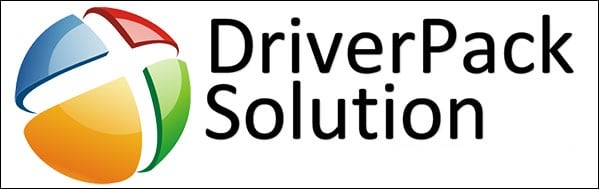
Используйте «DriverPack Solutiong» для установки свежих драйверов
Проверьте корректность прилегания шлейфов вашего ПК к соответствующим разъёмам;
Отключите службу индексирования (необходимы права администратора). Нажмите на кнопку «Пуск», в строке поиска введите services.msc , и нажмите ввод. В открывшемся окне служб найдите службу «Windows Search» («Indexing service»), и, кликнув на ней дважды, установите в ней тип запуска «Отключена» (или «Вручную»). Нажмите на «Ок», и перезагрузите компьютер;
Временно отключите службу «Windows Search»
Проверьте компьютер на наличие вирусных программ. Помогут такие инструменты как «Dr.Web CureIt!», «Malwarebytes Anti-Malware», «AdwCleaner» и другие аналоги;
Временно отключите (или деинсталлируйте) ваш антивирус. В некоторых случаях именно некорректная работа указанного софта вызывает ошибку 0x00000019;
Используйте функционал утилиты CHKDSK для проверки жёсткого диска на ошибки. Запустите командную строку от имени администратора, в ней введите chkdsk /f C: нажмите ввод, и подтвердите действие, нажав на «Y». Затем перезагрузите ваш компьютер и дождитесь окончания проверки.
- Проверьте корректность работы планок памяти вашего ПК. Для этого воспользуйтесь соответствующими утилитами, уровня «MemTest 86». Если программа найдёт ошибки в работе вашей памяти, рекомендую заменить проблемную планку;
- Отключите все внешние устройства от компьютера (за исключением мыши и клавиатуры). Флешки, внешние жёсткие диски и другие компоненты могут вызывать ошибку 0x00000019. После отключения перезагрузите ваш компьютер;
-
Выполните системное восстановление. Нажмите на кнопку «Пуск», в строке поиска введите rstrui , и нажмите ввод. Найдите корректную точку восстановления, когда проблем с BSoD не наблюдалось, и откатите систему на данное состояние;
Задействуйте откат системы на предыдущую стабильную точку
- Если ничего из указанного не помогло, то последним (и довольно эффективным) методом является полная переустановка ОС Виндовс.
BAD POOL HEADER error in Windows 10
If you are unable to start Windows 10 in Normal mode, try booting in Safe Mode. That will help as you work through a resolution. You can try the procedures listed below to resolve this issue. Go through the entire list of suggestions first and then decide which one or more of these you would like to try out.
1] Uninstall recently installed software
If you recently installed any software, uninstall it and see if that makes the error go away. Most of the time, third-party antivirus applications are responsible for the error. In case you have installed antivirus software products on your system, you can try uninstalling them temporarily. If this resolves the problem, you can replace them with other applications. In the Control Panel window, click on “Programs and Features” to open the list of programs installed on the system and uninstall the antivirus program – or the recently installed software.
2] Uninstall recently installed hardware
If you recently installed any hardware, open Devices Manager, find the hardware driver, right-click on it and select Uninstall. Restart your computer and see.
3] Disconnect external devices
Another cause of the error might be external devices which are interfering with the system. To isolate this cause, disconnect all peripherals and external devices except for the keyboard and mouse and restart your machine. Check if it resolves the issue. If it works, one or more of the previously connected external hardware devices might be faulty and need to be replaced. If this does not resolve the issue, you can try the next steps.
4] Disable Fast Startup feature
Disable Fast Startup feature and see. It is enabled by default in Windows. At times, it can interfere with the system and cause pool header corruption.
5] Update Device Drivers
Faulty drivers may cause issues. Though Windows Update updates all drivers, they can be manually updated as well if the former step doesn’t work.
To update device drivers, press Win + R and open the Run window. Type devmgmt.msc to open the device manager. In the list of drivers, right-click on individual drivers and select “Update Driver Software” for each driver. Update all of them one by one.
You could also use Driver Verifier Manager to examine the behavior of bad drivers.
6] Perform a Clean Boot
Perform a Clean Boot and check if it resolves the problem. If you face no issues, it means that some non-Microsoft process is causing this stop error. You will have to manually try and identify the offender.
7] Perform Hardware Clean Boot
A Hardware Clean Boot is different from the usual Clean Boot State. The hardware components that are not necessary for a system to run are disabled in the Device Manager.
Press Win+R to open the Run window. Type devmgmt.msc and press Enter to open the Device Manager. You may disable the drivers for the following devices by right-clicking them and selecting the option to disable them.
- Display Adapters.
- DVD/CD-ROM drives.
- Sound, video and game controllers.
- Network Adapters.
- Modems
- Ports
- USB Devices and controller – provided you are NOT using USB/Wireless Mouse or Keyboard.
Restart the system and verify if this fixes the error. If it does, then it means that one of these devices is the cause. Again you will have to try and identify the device manually by trial and error method.
8] Run Windows Memory Diagnostics Tool
You could also run the built-in Windows Memory Diagnostics Tool. Open the tool and click Diagnose your computer’s memory problems.? Once the run is completed, you may open the Event Viewer and look for the results in the MemoryDiagnostics-Results entry.
9] Check your RAM
This is usually done by a hardware expert, but it has been reported that the issue could be with the RAM. Therefore, it should be verified.
Hope something helps!
If you are an advanced user, you may visit Microsoft for more on this stop error.
See this post if you receive a BAD_POOL_CALLER error.
Удаление специфичного ПО
Очень может быть, что вышеописанные способы и не помогут. Тут придется повозиться с недавно установленными программами. Как уже говорилось, зачастую такая проблема связана с антивирусами типа Avast! или даже с проверкой системы утилитой Dr. Web Cure It!
Как уже понятно, в такой ситуации поможет либо установка другого антивирусного ПО, либо использование для проверки системы отличного от Dr. Web антивируса.
Такой же подход рекомендуется для удаления некоторых программ (чаще всего игр), которые могут изменять конфигурационные файлы системы и слишком усердно задействовать «оперативку» или ресурсы видеокарты. В списке установленных приложений их нужно отсортировать по дате инсталляции, после чего произвести последовательное удаление до исчезновения проблемы.
Способы решения Pool Header
Синий экран Bad Pool Header реально исправить самостоятельно, только важно найти первоисточник проблемы. В случае с малым объёмом постоянной памяти можем очистить диск или просто расширить его на аппаратном уровне за счёт покупки более ёмкого винчестера
Не забудьте проверить диск на ошибки, нужный функционал открывается после ПКМ по логическому диску в «Мой компьютер». Та же самая ситуация с оперативной памятью, но её лучше прогнать через Memtest86.

У части пользователей с проблемой сложнее бороться только из-за того, что Windows не загружается полностью. В подобных случаях можем загрузить ПК в безопасном режиме.
Исправляем Bad Pool Header для Windows 10
Решение неисправности Bad Pool Header Windows 10 характеризуется сложностью запуска безопасного режима. Если в прочих версиях это легко сделать без дополнительных инструментов, то в «десятке» потребуется диск с дистрибутивом Windows или с данными для восстановления. Именно поэтому лучше диск с резервным восстановлением всегда создавать заранее. Если такого нет, его несложно создать на другом компьютере с Windows 10. При покупке официальной Виндовс у Microsoft у вас должен быть установочный диск, в таком случае можем обойтись без диска с бекапом.
Предположим, что вы уже сделали или просто взяли нужный диск. Что делать дальше:
- Вставляем диск в привод.
- Включаем компьютер и во время отображения чёрного экрана жмём F2, Del или другую кнопку для перехода в BIOS.
- Ищем раздел «Boot» и переставляем устройство для загрузки на дисковод (или флешку).
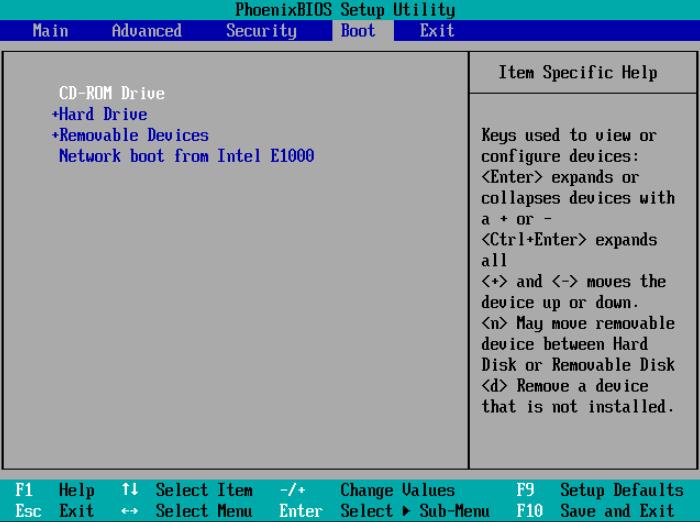
- После перезагрузки покажется окно с предложением установить Windows, но нам нужен пункт «Восстановление системы».
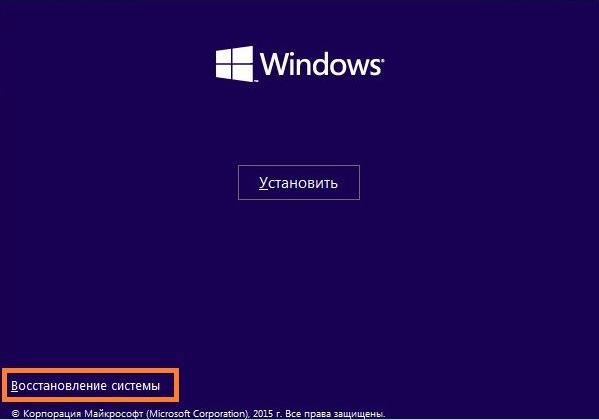
- Открываем «Поиск и устранение неисправностей», а дальше – «Доп. параметры».
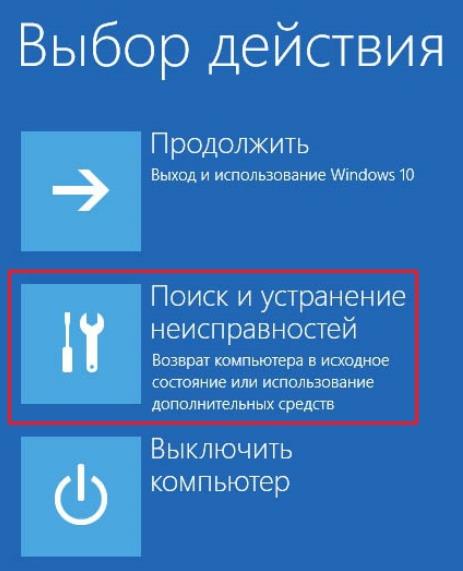
- Запускаем «Командную строку» и вводим команду chkdsk /f /r. Запустится процесс сканирования жёсткого диска на ошибки и проверка системных файлов.
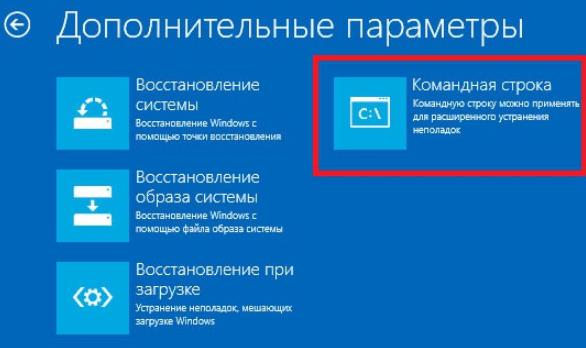
Важно! Если покажется сообщение «Невозможно выполнить команду CHKDSK…», нажимаем Y и перезагружаем ПК. После повторного включения начнётся проверка
Краткое резюме: если в окне ошибки фигурирует какой-то файл, например, ntoskrnl.exe, проверка диска должна помочь исправить проблему. Не следует отчаиваться, при отсутствии эффекта от способа, есть и другие методы, описанные дальше.
Решение ошибки в Windows 8
В общем-то способ решения ошибки 0x00000019 Bad Pool Header в Windows 8 практически не отличается от Windows 10. Перейти в защищённый режим можем так же само с помощью диска, а также есть метод не подразумевающий использование вспомогательных инструментов. Его суть заключается в выборе в меню Пуск кнопки «Перезагрузить», а затем нажать F6. В этом случае компьютер перезагрузится и автоматически войдёт в безопасный режим с поддержкой консоли.
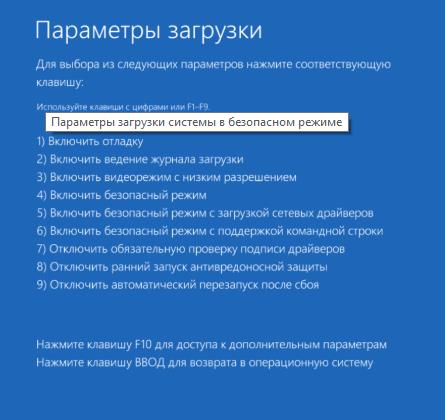
Как исправить ошибку для Windows 7
Bad Pool Header Windows 7 решается проще, чем в прочих рассмотренных версиях. Особенность в том, что никаких дисков для перехода в безопасный режим не потребуется. Достаточно во время загрузки нажать F8, обычно в нижней части окна есть соответствующая подсказка. После этого выбираем вариант загрузки, который предусматривает использование командной строки.

После пуска системы нажимаем Win + R, вводим cmd и жмём кнопку Ввод. Осталось лишь ввести ранее упомянутую команду chkdsk /f /r.
Conclusion
Blue Screen error is essentially a protection measure by Windows OS to prevent serious damage due to critical hardware or software error. It safeguards other hardware and software components of the system from getting damaged. However, BSODs are sudden and may occur without any signs. Thus, it often results in a data loss situation.
To prevent BSOD error such as BAD POOL HEADER 0x00000019, one must actively monitor disk health, update Windows OS and drivers, and optimize the drive once in a while for better performance.
And to avoid data loss due to such errors, create at least two backups – one local on an external drive and another on the cloud storage. Use a data recovery software such as Stellar Data Recovery Professional to get back files that are not available in backup or lost due to BAD POOL HEADER 0x00000019 error.
Синий экран с ошибкой BAD_POOL_HEADER (0x00000019): что это, и в чем причина его появления?
Для начала давайте разберемся, каким образом трактовать этот сбой. Если особо не вдаваться в технические аспекты функционирования самой системы, можно сказать, что суть сбоя сводится к тому, что в определенный момент возникает ситуация, когда для выполнения какого-то процесса, связанного с «железным» устройством, требуется намного больше ресурсов, нежели система может выделить или обработать.

Ошибка BAD_POOL_HEADER является самым обычным следствием перегрузки центрального процессора и оперативной памяти, но также может проявляться и зацикленном обращении к жесткому диску. Достаточно часто описание содержит ссылку на конкретный файл, вызвавший сбой, как правило, являющийся драйвером. Однако и поврежденное управляющее ПО не всегда может быть первопричиной такого явления.
Bad pool header – код 0x00000019 ошибка на Windows 10
Если будете смотреть мои предыдущие статьи, то найдете очень много инструкций по решению критических ошибок, называющихся BSoD или, проще говоря, – синий экран смерти. Такая проблема всегда связана с операционной системой Windows, а значит будем очень внимательно рассматривать причины и варианты исправления. Сегодня в программе ошибка Bad pool header с кодом 0x00000019.
Почему ошибка Bad pool header возникает
Ошибка связана с виртуальной или физической памятью, а точнее говоря, пула, при выделении этой памяти. Проблема на самом деле очень проста. Дело в том, что при установленном на компьютере программном обеспечении или же физическом компоненте, которое пытается потребить больше ресурсов, чем компьютер может дать, возникает ошибка пула с кодом 0x00000019, либо ключевой фразой — Bad pool header.
Конкретные типы источников проблемы:
- Маленький объем жёсткого диска или SSD для установки ПО или использования файла подкачки;
- Нехватка оперативной памяти, требуемой для запуска приложений;
- Повреждение драйверов и системных файлов;
- Повреждение реестра;
- Нахождение в системе вирусного ПО;
- Повреждены модули ОЗУ;
- Неисправность другого оборудования;
- Причина в недавно установленной программе.
Что делать для исправления Bad pool header (0x00000019)
При подозрении во всех бедах оперативной памяти, возникает вероятность повреждения одного из модулей. Нехватку памяти можно решить приобретением дополнительного модуля. Исправить ошибки оперативной памяти можно с помощью утилиты memtest86:
Если вход в систему производится нормально, пробуем проверить жёсткий диск на наличие ошибок. Процесс выполняется командой: chkdsk /f /r. А что делать, если система не загружается?
Вход в безопасный режим
Как войти в безопасный режим я описал в этих статьях:
После входа нужно запустить командную строку и снова ввести команду chkdsk /f /r. Два ключа с наклонной чертой означают проверку самого диска, а также системных файлов. При выполнении может появится сообщение с предложением выполнить проверку после перезагрузки. Прописываем букву «Y» и перезагружаете компьютер. Тестирование будет длиться достаточно долго, поэтому стоит заняться другими делами.
Итак, описанные методы исправления ошибки Bad pool header подходят как для Windows 7, так и для других версий системы, но, что насчёт восьмерки и десятки?
Устранение Bad pool header на Windows 10 и 8
При входе в безопасный режим Windows 8 и 10 используйте статьи, которые я указал выше. Но сейчас нам понадобиться другой метод. Вам нужно создать загрузочную флешку или диск с нужной версией и загрузиться с него. Загрузиться можно, выставив в BIOS на первое место загрузку с дисковода или флешки, либо, используя Boot Menu. Переходите по ссылкам, чтобы узнать подробности.
После загрузки с накопителя, должно появиться обычное окошко установки Windows. Здесь нужно слева внизу нажать кнопочку «Восстановление системы».
Появится голубое окошко с различными разделами. Нам понадобиться пункт «Поиск и устранение неисправностей».
Следующий подраздел – «Дополнительные параметры».
В дополнительных параметрах открываем «Командную строку».
Снова прописываем команду chkdsk /f /r.
С помощью этого же способа можно использовать восстановление по точке восстановления, или при загрузке.
Обновление системы или удаление обновлений
Чтобы исправить bad pool header надо обновить систему. При условии, что вы давно этого не делали. Такое бывает редко, но нехватка каких-то системных компонентов может дать вот такой сбой. Итак, чтобы на Windows 10 проверить наличие обновлений, нажмите сочетание клавиш Win+I, перейдя в параметры системы. В открывшемся окошке переходим в раздел «Обновления и безопасность».
На вкладке «Центр обновления Windows» справа нажимаем кнопочку «Проверка наличия обновлений». Ждём. Если есть обновления, инсталлируем.
Теперь о том, как удалить уже установленные обновления. При подозрении в появлении ошибки и обновлений системы, их можно удалить. Всё в том же окне обновлений и безопасности на вкладке «Центр обновлений Windows» жмём по ссылочке «Журнал обновлений».
Далее, щелкаем по строчке «Удалить обновления».
Выбираем те строчки, которые установлены самыми последними по времени.
Проверка компьютера на вирусы
Избавиться от bad pool header (0x00000019) можно, если проверить ПК на наличие вирусного программного обеспечения.
Для этого нужно использовать не один антивирус, но и утилиты, способные проводить низкоуровневую проверку. Конечно, вначале проведите обычную проверку тем антивирусом, который у вас стоит. Дальше используйте следующее:
Возможные причины ошибки «Синий экран смерти Windows 7»
Прежде, чем пытаться решить проблему, необходимо понимать ее источник. Их может быть много, но есть самые основные:
1. Проблемы с драйверами. В отличии от обычных программ, с драйверами не все просто. Их ошибки могут быть критичными для операционной системы и поэтому их нельзя просто так взять и перезапустить. К примеру, одной из частых ошибок бывает проблема с драйверами сетевых плат. В таких случаях, обычно хватает простой переустановки драйверов.
2. Нехватка свободного места на системном диске. Операционная система, во время своего исполнения, как и некоторые программы, создают временные файлы на системном диске, поэтому если в критический момент места на диске не окажется, то система может выдать «Синий экран смерти Windows 7». Решается данная проблема простой очисткой системного диска .
3. Еще одной ошибкой является повреждение важных системных файлов. В таком случае, необходимо проводить восстановление Windows 7.
4. Ошибки реестра. Такого рода ошибки возникают очень редко, однако бывают. В данном случае, необходимо искать решение в интернете по тексту из синего экрана смерти.
5. Поломка аппаратуры
Ошибки могут возникать не только из-за программ и это так же важно учитывать. К примеру, статика на материнской плате может стать причиной появления экрана смерти
Или же обычный перегрев компьютера. В домашних условиях, справиться с такого рода ошибками можно далеко не всегда. Например, с охлаждением вы можете самостоятельно решить проблему, а вот со статикой только при наличии инструментов и соответствующих навыков.
В большинстве случаев, ошибки возникают по причине каких-то изменений в конфигурации системы, например, переустанавливали драйвера или же устанавливали специфические программы, поэтому загрузка Windows 7 с последней удачной конфигурацией может решить проблему (иногда хватает и просто перезагрузки). Тем не менее, советую после загрузки системы все же посмотреть в интернете истинную причину ошибки. Возвращаясь, вот инструкция как можно загрузить последнюю конфигурацию:
1. Перезагрузите компьютер и дождитесь пока после первого экрана с информацией, экран не станет черным.
2. В этот момент нажимаете клавишу F8, чтобы появилось меню, как показано выше на рисунке.
3. В течение 30 секунд, среди пунктов необходимо выбрать «Запуск с последними удачными конфигурациями» и нажать кнопку ввод.
Если проблема не решилась, то необходимо пробовать запустить систему в безопасном режиме, для этого на шаге 3 необходимо выбрать соответствующий пункт. В остальных же случаях, необходимо искать расшифровку ошибки в интернете и соответствующий способ ее решения. Тем не менее, так же полезно знать кое что о диагностике.
Проблема с синим экраном смерти Windows 7 заключается не только в самой ошибке, но так же и в том, что по умолчанию, данная ошибка отображается всего несколько секунд. Сделано это для того, чтобы оставленный компьютер из-за случайного сбоя перезагружался без помощи пользователя и «возможно» продолжал функционировать (если ошибка после перезагрузки исчезнет). Как бы то ни было, это достаточно неудобно при диагностике, но эту особенность можно отключить и вот как это делается:
С
синими экранами смерти Windows (B
lue S
creen o
f D
ead) не сталкивался, пожалуй, только редкий счастливчик. Большинство же из нас имело «счастье» лицезреть сие явление на собственном ПК. И очень многих оно вгоняет в панику: а вдруг компу крышка?
Чтобы не теряться, когда на экране внезапно засветился синий «фонарь», нужно уметь смотреть неприятелю «в лицо». То есть научиться выяснять, что привело к появлению BSoD’a, оценивать, насколько ситуация критична и знать, что делать, чтобы она больше не повторялась.
Причины возникновения ошибки 0x00000109 и первые корректирующие действия
Анализ англоязычной технической информации Microsoft связывает ошибку с кодом 0x00000109 преимущественно с неполадками следующих компонентов компьютера, которые будут последовательно рассмотрены ниже:
- драйверы,
- память,
- системные файлы.
В свою очередь, неполадки с драйверами или файлами могут быть следствием вирусного заражения, поэтому первым делом следует запустить тщательную антивирусную проверку компьютера, лучше – в его безопасном режиме. Его можно вызвать из окна «Дополнительные варианты загрузки», которое появится, если нажимать клавишу клавиатуры F8 в момент загрузки системы.
Вызов безопасного режима
Следующее малозатратное по времени действие – откат системы к точке восстановления с датой, когда отмеченная ошибка не проявлялась. Метод подробно рассмотрен в другой статье на нашем сайте.
Причины появления ошибки
Рассматриваемая ошибка, вызывающая синий экран, может иметь под собой одну или несколько из следующих причин:
Недостаточный объем винчестера, в том числе и наличие множества повреждений
В случае наличия множества повреждений (битых секторов) на вашем HDD или SSD, то программно решить данную проблему не предстовляется возможным — к сожалению, вам потребуется покупать новый жесткий диск. Если же жесткий диск просто заполнен на 100 %, то вам придется удалить с него всю лишнюю информацию, которая является причиной проблем с загрузкой операционной системы.
Нехватка оперативной памяти вследствие ее малого объема изначально или повреждений планок
Если планки оперативной памяти неисправно, то вам, как бы печально это ни звучало, придется их заменить. Если же количества оперативной памяти просто недостаточно для корректной работы Windows, то необходимо добавление количества планок (в случае наличия свободных RAM-слотов на материнской плате).
Проблемы с оборудованием
Если сбои в работе операционной системы (в том числе появление синих экранов типа Bad Pool Header) возникли в результате неисправности оборудования или же конфликта недавно установленного оборудования с другими устройствами компьютера, то вам поможет восстановление системы к точке, расположенной по времени до установки конфликтующего оборудования.
Вирусы
Рассматриваемая ошибка также может быть вызвана наличием вирусов на компьютере. При наличии вирусов проблема может быть исправлена загрузкой операционной системы в безопасном режиме, обновления антивирусных баз и полной проверки системы.
Непорядок в системных файлах или в реестре
При появлении Bad Pool Header из-за ошибок в реестре, необходимо правильно его настроить. Данные действия не рекомендуется делать вручную, поэтому вам лучше воспользоваться специальным программным обеспечением для автоматической работы с реестром. Одной из таких бесплатных системных утилит является ReimageRepair.
Неправильно выполненное обновление
Эта причина при появлении ошибки 0x00000019 является весьма редкой, однако исключать ее нельзя. Если обновление Windows было выполнено с ошибкой, вам придется снова установить это обновление из Центра обновления Windows.
Способ 2: отключение быстрого запуска
Этот способ помог исправить ошибку Bad Pool Header у большинства пользователей. В ускоренном режиме компьютер грузится намного быстрее в сравнении с обычным запуском. Иногда это вызывает проблемы, поскольку быстрый запуск не дает программному обеспечению достаточно времени для правильной загрузки.
- Удерживая клавишу Win нажмите R.
- Впишите команду powercfg.cpl и подтвердите ее на Enter.
- Перейдите в раздел «Действие кнопок питания».
- Нажмите «Изменение параметров которые сейчас не доступны».
- Снимите флажок с «Быстрого запуска», и сохраните изменения.
Перезагрузите ПК и проверьте, появляется ли синий экран с ошибкой Bad Pool Header.
Способ №3
Обновление ОС Windows и ее драйверов
- Зайдите в «Пуск»;
- При помощи поиска ищем «Цент обновления Windows»;
- Проверьте, доступны ли новые обновления;
- Если доступны, то нажмите «Установить сейчас».
Но я рекомендую вам настроить автоматическое обновление:
- В центре обновления Windows щелкните «Настройка параметров»;
- В новом окне, в разделе «Важные обновления», выберите «Устанавливать обновления автоматически»;
- Нажмите «ОК».
Затем надо посмотреть какие драйвера нуждаются в обновлении. Для этого:
- Зайдите в «Пуск»;
- Затем «Панель управления»;
- Найдите пункт «Система»;
- В новом окне щелкаем по кнопке «Диспетчер устройств»;
- Теперь нужно проверить, есть ли у какого-либо устройства знак ошибки;
- Если есть, то кликните по нему правой кнопкой мыши и нажмите «Обновить драйверы»;
- Выберите «Автоматический поиск драйверов»;
- Подождите несколько минут, пока драйвер обновляется.
Обязательно после обновления перезапустите систему, чтобы изменения сохранились и вступили в силу.