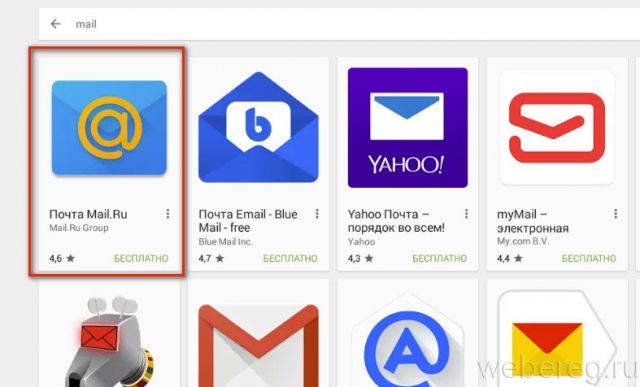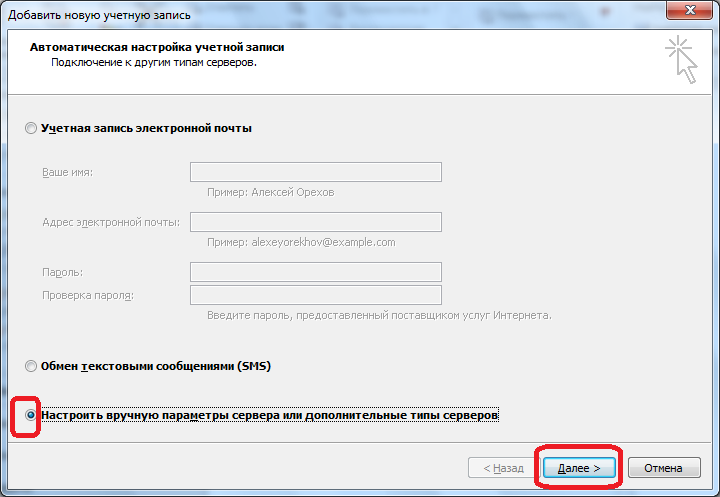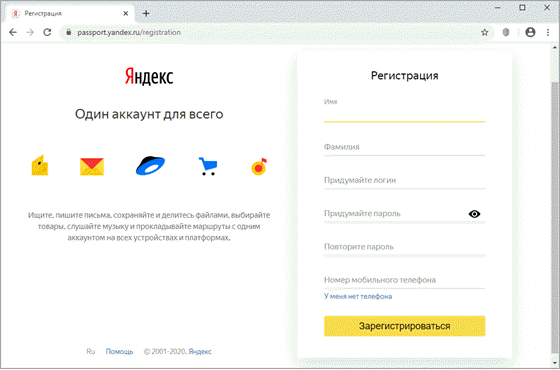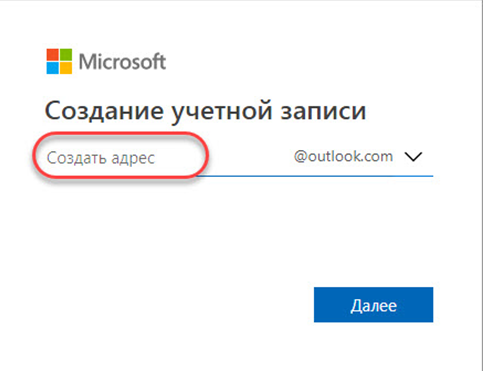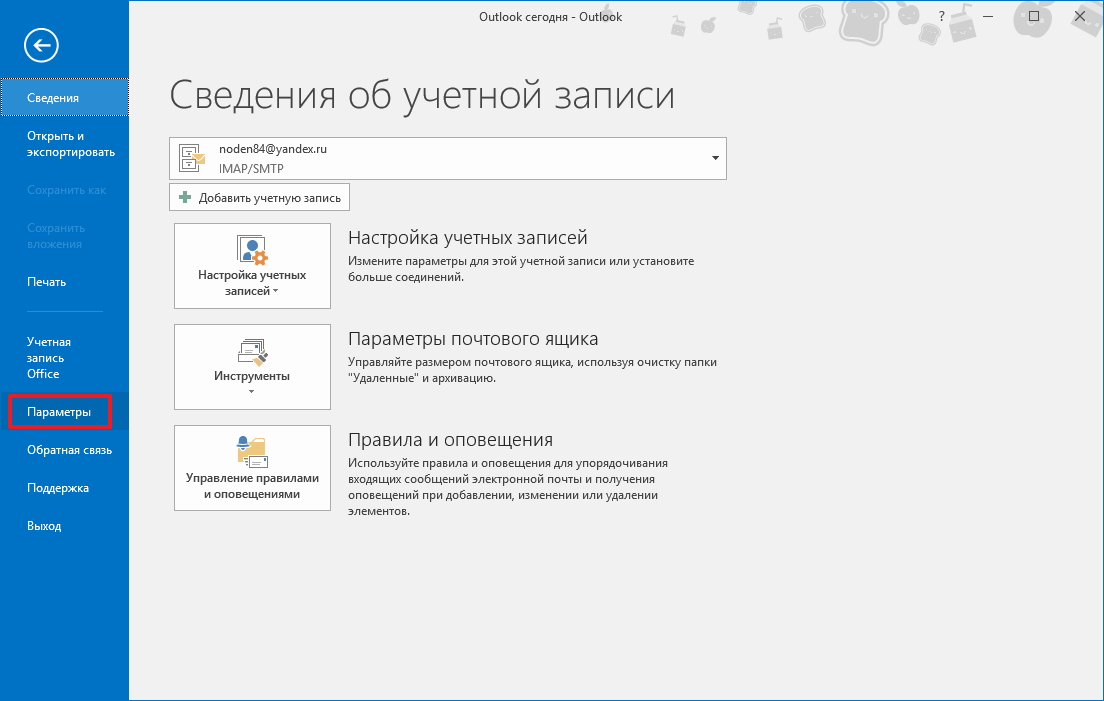Как войти в почтовый ящик outlook.com
Содержание:
- Цель
- Как подключить социальные сети
- Как настроить Mail.ru в Outlook
- Регистрация в почте outlook
- Регистрация в Outlook.com
- Как убедиться, что все получилось?How do you know this worked?
- Веб-правила Outlook, фильтры и многое другое
- Добавление контактов в Outlook.com
- Создание псевдонима в Outlook.com
- Как настроить почту Outlook
- Применение политик почтовых ящиков Outlook Web AppApplying Outlook Web App mailbox policies
- Что нужно знать перед началом работыWhat do you need to know before you begin?
- Как настроить Яндекс.Почту в MS Outlook
- Функция №1: Работа с письмами
- Outlook для IOS и его особенности
Цель
Outlook в Интернете доступен подписчикам Office 365 и Exchange Online и включен в локальный сервер Exchange Server, чтобы пользователи могли подключаться к своим учетным записям электронной почты через веб-браузер , не требуя установки Microsoft Outlook или других почтовых клиентов. . В случае Exchange Server он размещается в локальной интрасети и требует сетевого подключения к Exchange Server, чтобы пользователи могли работать с электронной почтой, адресной книгой, календарями и задачами. Версия Exchange Online, которую можно приобрести самостоятельно или через программу лицензирования Office 365, размещена на серверах Microsoft во всемирной сети .
Как подключить социальные сети
Outlook.com тесно интегрирован с социальными сетями, поддерживаются контакты социальных сетей: Facebook, Google, Twitter, LinkedIn, Sina.
Для общения со своими друзьями и знакомыми непосредственно через Outlook.com, вам нужно будет добавить свои контакты из этих социальных сетей. Для этого нужно щелкнуть указателем мыши по стрелке около кнопки «Outlook», а затем нажать на плитку «Люди».
На странице «Люди» можно добавить свои контакты из представленных социальных сетей. Для добавления контактов необходимо нажать на изображение социальной сети, а во всплывающем окне нажать на кнопку «Подключить». После ввода и подтверждения ваших регистрационных данных, список ваших контактов будет импортирован в почтовый сервис Outlook.com.
После добавления контактов из социальных сетей, входящие сообщения из социальных сетей можно будет добавлять в созданные для этого папки. Добавленные контакты можно редактировать, объединять, группировать, удалять.
Для создания нового контакта на странице «Люди» необходимо нажать на кнопку «Создать». На следующей странице вы можете ввести данные вашего нового контакта вручную, заполнив для этого соответствующие поля, а потом нажать на кнопку «Сохранить».
Для того, чтобы начать обмен мгновенными сообщениями нужно дважды нажать на имя собеседника.
Для сохранения истории полученных и отправленных мгновенных сообщений, вам потребуется нажать на панели на значок «Настройка» (шестеренка), а потом в контекстном меню выбрать пункт «Другие параметры почты» => «Журнал сообщений». На странице «Журнал сообщений» следует активировать пункт «Сохранять мгновенные сообщения».
Как настроить Mail.ru в Outlook
Печать Как настроить Microsoft Outlook?
Перед настройкой нужно убедиться в том, что интернет подключен, в меню «Настройки» почтового ящика на вкладке «Почтовые программы» необходимо отметить флажок в пункте « Я хочу получить доступ к почтовому ящику с помощью почтового клиента ».
Автоматическая настройка
- Запустить программу Microsoft Outlook.
- При первом запуске программа предложит создать учетную запись. Нужно нажать «Далее» и перейти к третьему шагу настройки почтового клиента.
- В разделе «Файл» нужно нажать на кнопку «Добавление учетной записи».
- В открывшейся форме «Автоматическая настройка учетной записи» ввести:
- имя;
- адрес электронной почты, выбранный при регистрации почтового ящика (к примеру, primer@rambler.ru);
- пароль, указанный при регистрации почтового ящика.
- Нажать «Далее» и дождаться соединения с почтовым сервером.
Если учетные данные введены правильно, программа выполнит оставшиеся настройки автоматически.
Если по каким-то причинам программе не удается выполнить автоматическую настройку или нужно изменить параметры, клиент можно настроить вручную.
-
- В окне настройки учетной записи нужно выбрать «Настроить вручную параметры сервера» и два раза нажать «Далее» (в нижнем правом углу окна).
-
- В открывшемся окне «Параметры электронной почты интернета» нужно проверить следующие данные (и исправить их в случае несоответствия):
- имя;
- адрес электронной почты (к примеру, primer@rambler.ru. В т.ч. для других доменов «Рамблер-Почты» – @lenta.ru, @ro.ru и др.);
- тип учетной записи – POP3;
- сервер входящей почты для протокола POP3 должен быть pop.rambler.ru (в т.ч. для других доменов «Рамблер-Почты» – @lenta.ru, @ro.ru и др.);
- сервер исходящей почты должен быть smtp.rambler.ru (в т.ч. для других доменов «Рамблер-Почты» – @lenta.ru, @ro.ru и др.);
- пользователь и пароль (адрес электронной почты и пароль, выбранный при регистрации ящика).
- В открывшемся окне «Параметры электронной почты интернета» нужно проверить следующие данные (и исправить их в случае несоответствия):
-
- Далее нужно нажать на кнопку «Другие настройки» (в нижнем правом углу окна).
- В открывшемся меню нужно перейти во вкладку «Сервер исходящей почты» и поставить галочку в поле «SMTP-серверу требуется проверка подлинности».
- Далее нужно перейти во вкладку «Дополнительно» и в случае необходимости настроить следующие параметры:
- поставить галочку в поле «Требуется шифрованное подключение (SSL)» для активации безопасного соединения;
- в выпадающем меню «Использовать следующий тип шифрованного подключения» выбрать SSL;
- установить галочку в пункте «Оставлять копии сообщений на сервере», если нужно сохранять на сервере копии своих писем.
-
- Теперь нужно нажать на кнопку «OK», затем «Далее» и «Готово».
-
- В окне настройки учетной записи нужно выбрать «Настроить вручную параметры сервера» и два раза нажать «Далее» (в нижнем правом углу окна).
-
- В открывшемся окне «Параметры электронной почты интернета» нужно проверить следующие данные (и исправить их в случае несоответствия):
- имя;
- адрес электронной почты (к примеру, primer@rambler.ru. В т.ч. для других доменов «Рамблер-Почты» – @lenta.ru, @ro.ru и др.);
- тип учетной записи – IMAP;
- сервер входящей почты для протокола IMAP должен быть imap.rambler.ru (в т.ч. для других доменов «Рамблер-Почты» – @lenta.ru, @ro.ru и др.);
- сервер исходящей почты должен быть smtp.rambler.ru (в т.ч. для других доменов «Рамблер-Почты» – @lenta.ru, @ro.ru и др.);
- пользователь и пароль (адрес электронной почты и пароль, выбранный при регистрации ящика).
- В открывшемся окне «Параметры электронной почты интернета» нужно проверить следующие данные (и исправить их в случае несоответствия):
-
- Далее нужно нажать на кнопку «Другие настройки» (в нижнем правом углу окна).
- В открывшемся меню нужно перейти во вкладку «Сервер исходящей почты» и поставить галочку в поле «SMTP-серверу требуется проверка подлинности».
- Далее нужно перейти во вкладку «Дополнительно» и в случае необходимости настроить следующие параметры:
- поставить галочку в поле «Требуется шифрованное подключение (SSL)» для активации безопасного соединения;
- в выпадающем меню «Использовать следующий тип шифрованного подключения» выбрать SSL;
- Теперь нужно нажать на кнопку «OK», затем «Далее» и «Готово».
Если настроить почтовый клиент не удалось, подробные обучающие материалы и справочную информацию можно найти в специальном разделе «Помощь» на сайте разработчика программы.
Регистрация в почте outlook
Следует ее запустить, после чего потребуется ввести учетные данные от своего аккаунта Майкрософт, если его нет, то можно нажать на строчку внизу и создать его.
В случае отсутствия записи придется ввести большее количество данных.
Для начала потребуется ввод имени и фамилии, во второй строке сразу можно начинать придумывать имя пользователя для своего будущего почтового ящика, либо можно ввести уже созданный. Для начала следует ввести уже имеющийся ящик на любом из сервисов, дальше можно нажимать на получить адрес электронной почты, после чего будет предложено несколько вариантов почты, останется выбрать один из них или написать свой.
Дальнейшее не представляет из себя особых сложностей. Нужно только придумать пароль, ввести дату своего рождения и пол, для дополнительной защиты также можно указать номер телефона. После того, как все поля заполнены, можно будет завершать создание аккаунта аутлук. Теперь, если автоматический вход почему-то не произошел, останется зайти в свой аккаунт на той же страничке.
Папка ProgramData в Windows
Регистрация в Outlook.com
Для регистрации на сервисе вам нужно перейти на сайт компании login.live.com. Если у вас уже есть учетная запись Microsoft (Windows Live ID), то тогда вам следует заполнить соответствующие поля, а затем нажать на кнопку «Вход».
После этого откроется главное окно почты Outlook.com. У пользователей Hotmail, SkyDrive, Xbox LIVE, Windows Live учетная запись уже есть.
Если у вас нет учетной записи Microsoft, то для получения аккаунта нужно нажать на ссылку «Зарегистрироваться».
В следующем окне «Учетная запись Майкрософт», вам нужно будет ввести свои личные данные для создания учетной записи Майкрософт. Не обязательно вводить настоящие личные данные, здесь можно ввести такие данные, какие будут вам удобны при использовании создаваемого электронного почтового ящика.
Вы можете выбрать имя для своего почтового ящика на сервисе Outlook.com. Учетную запись можно привязать к номеру мобильного телефона для восстановления своего пароля или для получения временного пароля для одноразового входа в почтовую службу, например, с чужого компьютера.
После заполнения всех данных нужно нажать на кнопку «Принимаю».
После этого вы попадаете на страницу сервиса Outlook.com, на которой нужно нажать на кнопку «Перейти к почте».
Как убедиться, что все получилось?How do you know this worked?
Чтобы убедиться, что вы успешно создали Outlook в политике веб-почтовых ящиков:To verify that you’ve successfully created an Outlook on the web mailbox policy:
В Центре администрирования Exchange выберите пункты Разрешения > Политики Outlook Web App и найдите новую политику.In the EAC, click Permissions > Outlook Web App Policies, and look for your new mailbox policy.
Чтобы убедиться, что вы успешно создали Outlook в политике веб-почтовых ящиков, сделайте один из следующих действий:To verify that you’ve successfully created an Outlook on the web mailbox policy, do either of the following steps:
-
В EAC щелкните Разрешения Outlook Web App политики и убедитесь, > что политика указана.In the EAC, click Permissions > Outlook Web App Policies, and verify the policy is listed. Вы можете выбрать политику и щелкнуть значок Edit Edit, чтобы проверить политики.You can select the policy and click Edit to verify the properties of the policy.
-
В Exchange Online PowerShell запустите следующую команду, чтобы убедиться, что политика указана:In Exchange Online PowerShell, run the following command to verify the policy is listed:
-
В Exchange Online PowerShell замените имя политики и запустите следующую команду для проверки <Policy Name> параметров:In Exchange Online PowerShell, replace <Policy Name> with the name of the policy, and run the following command to verify the settings:
Веб-правила Outlook, фильтры и многое другое
Более мощные функции, которые вы найдете в бесплатной веб-версии Microsoft Outlook, включают такие вещи, как создание правил для входящих сообщений электронной почты.
Вы можете добраться до этого, нажав на многоточие в верхнем меню и выбрав Создать правило … из выпадающего меню.
Правила входящих сообщений, доступные здесь, включают сортировку входящих сообщений на основе того, кто их отправил, кому они были отправлены, и слов в строке темы.
Это очень ограниченный список, как и список действий, который позволяет только перемещать, копировать или удалять сообщение, прикреплять или отмечать сообщение, а также пересылать, перенаправлять или отправлять. Это оно.
Одним из преимуществ использования веб-версии Outlook является то, что вы можете настроить автоматические ответы, когда вы находитесь вне офиса.
, в течение определенного периода времени.
Они устанавливаются из меню настроек, выбрав Автоматические ответы. Затем все, что вам нужно сделать, это определить период времени, когда вы будете отсутствовать и не сможете отвечать на электронные письма, и все готово.
Рабочий стол Microsoft Outlook включает функцию правил. На самом деле, это гораздо надежнее, чем веб-версия. Когда вы нажимаете на правила от Главная В меню вы увидите окно, очень похожее на веб-версию, где вы можете выбрать, откуда отправлять электронную почту или откуда, что-либо в строке темы и т. д.
Однако, если вы нажмете Расширенные настройки Кнопка, вы увидите еще много вариантов триггера — например, помечена ли электронная почта как важная, содержит ли она конкретные слова в теле сообщения, независимо от того, были ли вы ccd или нет, и так далее.
Стоит отметить, что в настольной версии не предусмотрена опция автоматического ответа, если только вы не настроили Outlook для работы с сервером Exchange. Единственный недостаток управления вашей почтой на вашем локальном ПК — то, что вы не можете автоматизировать вещи, которые обычно основаны на сервере.
Добавление контактов в Outlook.com
Если у вас есть несколько почтовых ящиков в разных почтовых службах, то вы можете добавить в Outlook.com эти почтовые ящики, чтобы получать и отправлять сообщения из других почтовых ящиков, используя для этого Аутлук онлайн.
Для этого вы должны нажать на панели на кнопку «Параметры» (шестеренка). Во всплывающем меню необходимо выбрать пункт «Другие параметры почты».
На странице «Параметры» следует нажать на кнопку «Ваши учетные записи электронной почты». На странице «Ваши учетные записи электронной почты» вам нужно выбрать один из предложенных пунктов: «Добавить учетную запись только для отправки» или «Добавить учетную запись для отправки и получения».
После настройки новой учетной записи, добавленная учетная запись будет доступна на правой боковой панели в разделе «Папки». Теперь вы можете отправлять или получать сообщения, используя для этого разные электронные почтовые ящики через службу Outlook.com.
Также вы можете импортировать почту и параметры из Outlook Express, Почты Windows или Почты Windows Live.
В дальнейшем, компания Microsoft намерена перевести все свои почтовые службы в сервис Outlook.com, а поддержка старых служб будет прекращена. Пользователи могут продолжать пользоваться адресами со старыми окончаниями, но сейчас есть возможность выбрать «красивый или желаемый» адрес электронной почты с окончанием @outlook.com, пока есть такая возможность.
Вы можете получить новый адрес электронной почты с окончанием @outlook.com из своей почтовой службы @hotmail.com или @live.ru если в «Параметрах» выберите пункт «перейти на Outlook».
Вы можете и дальше использовать электронные адреса с окончаниями @hotmail.com, @live.com или @msn.com, а также переименовать свою учетную запись, в адрес с окончанием @outlook.com или добавить псевдоним.
Создание псевдонима в Outlook.com
Использование функции «Создание псевдонима» позволяет создавать несколько почтовых ящиков с разными адресами в одной учетной записи Microsoft. Возможно создание до пяти псевдонимов в одной учетной записи. Таким образом, вместе с основным почтовым ящиком всего будет шесть почтовых ящиков.
Вы можете создавать также еще не ограниченное количество учетных записей Microsoft, а в них создавать еще другие псевдонимы.
Для создания псевдонима необходимо на верхней панели нажать на кнопку «Параметры» (шестеренка) => «Другие параметры почты» => «Создание псевдонима для Outlook». После подтверждения имени и пароля, произойдет вход в учетную запись Microsoft.
На странице «Учетная запись Microsoft» нужно выбрать адрес электронной почты. На выбор даются адреса электронной почты с окончаниями @outlook.com, @hotmail.com, @live.ru. Далее следует нажать на кнопку «Создать псевдоним».
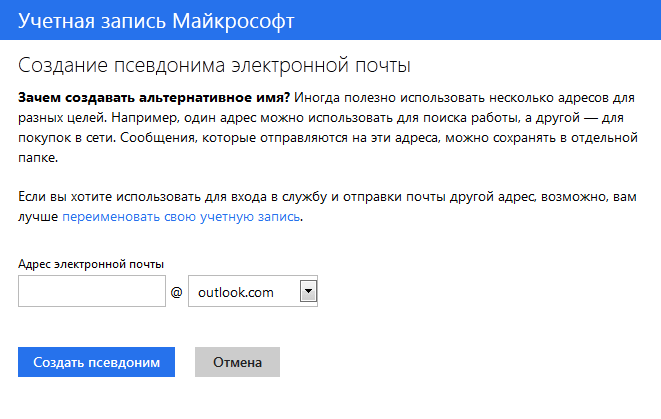
Во всплывающем окне «Настройка альтернативного имени» потребуется активировать радиокнопку напротив одного из пунктов: «В существующую папку: Входящие», или «Создание папки: с адресом псевдонима».
При выборе пункта «Создание папки: с адресом псевдонима» сообщения будут приходить в отдельную папку, а при выборе пункта «В существующую папку: Входящие», сообщения будут приходить в общую папку «Входящие. После выбора папки следует нажать на кнопку «Готово».
После создания нового псевдонима на ваш почтовый ящик придет письмо с подтверждением, о том, что ваш псевдоним готов, и вы можете его использовать.
Вам также может быть интересно:
- OneDrive — подключение по протоколу WebDav
- Как перенести OneDrive на другой диск
- Microsoft OneDrive — сервис для хранения файлов
Использование псевдонима удобно для переписки с разными корреспондентами. В этом случае не придется использовать различные почтовые ящики в разных почтовых службах. Входящие сообщения, отправленные по адресам созданных вами псевдонимов, будут приходить в вашу учетную запись Outlook.com.
Для отправки сообщения нужно нажать на кнопку «Создать» и рядом с именем вашей учетной записи нажать на стрелку и во всплывающем окне выбрать адрес отправителя письма (письмо может быть отправлено от имени одного из псевдонимов).
Единственный минус — это то, что нельзя поменять имя отправителя письма. Вы можете создать учетную запись Microsoft, используя для этого не свое настоящее имя, а вымышленное.
Как настроить почту Outlook
Итак, нажимаем «Войти в почту» и попадаем в почтовый интерфейс ящика от компании Microsoft.
Здесь уже дожидается своего часа приветственное письмо от команды Outlook.com. При простом наведении курсора на строку с письмом появляются значки «быстрого реагирования».
Это функция пометки письма как прочитанного и работает она в обоих направлениях одним только нажатием клавиши мыши.
Следующий значок отправляет корреспонденцию прямиком в мусорную корзину, «флажочек» позволяет отмечать письмо как приоритетное, если вам необходимо держать его в поле своего зрения еще какое-то время (оно будет «висеть» в верхней части списка, то есть попросту закрепится там).
Почта Майкрософт Outlook работает над эффективностью защиты от спама – в каждой строке с сообщением находится «щит», цвет которого указывает на то, можно ли доверять отправителю.
Зеленый говорит о том, что это надежный адресант и скорее всего вы уже его занесли в свою Адресную книгу.
Если отметить письмо галочкой, вы сможете мгновенно получить доступ ко всем возможным операциям с ним – но давайте по порядку.
Ответить. Письмо можно переслать, ответить одному или сразу нескольким отправителям.
Удалить. Сообщение удаляется мгновенно, к тому же у компании присутствует одно новшество – при помощи значка в виде круглой стрелки вы можете отменять любое действие, даже вернуть отправленное письмо назад.
Архивировать – для сообщений, которые еще могут понадобиться это прекрасное решение, к тому же вы освободите пространство.
Пометить как нежелательное. Письма подобного рода – спам или даже мошенническая информация не только автоматически попадает в удаленные сообщения, но также отправляется информация о потенциальной угрозе.
Естественно, что письма от данных отправителей в будущем станут оказываться в соответствующей папке.
Очистить. Выбирая эту опцию, вы можете сразу же создать правило для всех сообщений от отправителя в будущем – удалять или архивировать информацию станет быстрее и проще.
Переместить. Выбирается нужная папка, куда направляется одно или сразу все письма в папке.
Категории. Это очень удобная функция – вы можете сгруппировать сообщения по соответствию – например, категория «Семья», «Путешествия», «Социальная жизнь» и так далее.
Можно создать собственную категорию и назвать ее как угодно.
Создать правило. При нажатии на эту опцию всплывает соответствующее поле с графами, которые нужно заполнить.
Печать – моментально можно распечатать письмо, для этого даже не обязательно его открывать.
Это только первоначальное представление о том, как работать с сообщениями, все самое интересное впереди.
Применение политик почтовых ящиков Outlook Web AppApplying Outlook Web App mailbox policies
К почтовому ящику можно применить только одну политику почтовых ящиков Outlook Web App.Only one Outlook Web App mailbox policy can be applied to a mailbox.
Если к почтовому ящику не применяется политика почтовых ящиков Outlook Web App, будут применены параметры, определенные для виртуального каталога.If there’s no Outlook Web App mailbox policy applied to a mailbox, the settings defined on the virtual directory will be applied.
Политика Outlook Web App почтовых ящиков может применяться к почтовому ящику с помощью центра администрирования Exchange (EAC) для изменения существующего почтового ящика или с помощью cmdlet Shell и Set-CASMailbox для применения политики почтовых ящиков.An Outlook Web App mailbox policy can be applied to a mailbox by using the Exchange admin center (EAC) to modify an existing mailbox, or by using the Shell and the Set-CASMailbox cmdlet to apply a mailbox policy. Дополнительные сведения см. в примере Apply or remove an Outlook Web App почтового ящика на почтовом ящике.For more information, see Apply or remove an Outlook Web App mailbox policy on a mailbox.
Что нужно знать перед началом работыWhat do you need to know before you begin?
-
Предполагаемое время для завершения каждой процедуры: 10 минут.Estimated time to complete each procedure: 10 minutes.
-
Дополнительные сведения о EAC см. в . Центр администрирования Exchange в Exchange Server.For more information about the EAC, see .Exchange admin center in Exchange Server. Сведения о том, как открыть командную консоль Exchange в локальной организации Exchange, см. в статье Open the Exchange Management Shell.To learn how to open the Exchange Management Shell in your on-premises Exchange organization, see Open the Exchange Management Shell.
-
Теперь для шифрования данных, которыми обмениваются компьютерные системы, используется протокол TLS вместо протокола SSL. Эти протоколы настолько сходны между собой, что термины «SSL» и «TLS» (без версий) часто используются как взаимозаменяемые. Поэтому когда в статьях по Exchange, Центр администрирования Exchange и Командная консоль Exchange упоминается термин «SSL», часто под ним подразумевается как протокол SSL, так и протокол TLS. Как правило, термин «SSL» обозначает именно протокол SSL только в тех случаях, когда указан номер версии (например, SSL 3.0). О том, почему следует отключить протокол SSL и перейти на протокол TLS, см. в статье Как устранить уязвимость SSL 3.0.Secure Sockets Layer (SSL) is being replaced by Transport Layer Security (TLS) as the protocol that’s used to encrypt data sent between computer systems. They’re so closely related that the terms «SSL» and «TLS» (without versions) are often used interchangeably. Because of this similarity, references to «SSL» in Exchange topics, the Exchange admin center, and the Exchange Management Shell have often been used to encompass both the SSL and TLS protocols. Typically, «SSL» refers to the actual SSL protocol only when a version is also provided (for example, SSL 3.0). To find out why you should disable the SSL protocol and switch to TLS, check out Protecting you against the SSL 3.0 vulnerability.
-
Для выполнения этих процедур необходимы соответствующие разрешения. Сведения о необходимых разрешениях см. в статье раздел «Виртуальные каталоги Outlook в Интернете» в статье Разрешения клиентов и мобильных устройств.You need to be assigned permissions before you can perform this procedure or procedures. To see what permissions you need, see the «Outlook on the web virtual directories» entry in the Clients and mobile devices permissions topic.
-
Сочетания клавиш для процедур, описанных в этой статье, приведены в статье Сочетания клавиш в Центре администрирования Exchange.For information about keyboard shortcuts that may apply to the procedures in this topic, see Keyboard shortcuts in the Exchange admin center.
Совет
Возникли проблемы? Попросите помощи на форумах Exchange. Перейти на форумы можно по следующим ссылкам: Exchange Server, Exchange Online или Exchange Online Protection.Having problems? Ask for help in the Exchange forums. Visit the forums at: Exchange Server, Exchange Online, or Exchange Online Protection.
Как настроить Яндекс.Почту в MS Outlook
Если вы активно используете почтовый клиент от Майкрософт Outlook и не знаете, как правильно настроить его для работы с почтой яндекс, тогда уделите пару минут этой инструкции. Здесь мы подробно рассмотрим, как настроить яндекс почту в outlook.
Подготовительные действия
Для начала настройки клиента – запустим его.
Если вы запускаете Outlook первый раз, то работа с программой для вас начнется с мастера настройки MS Outlook.
Если же вы уже ранее запускали программу, а сейчас решили добавить еще одну учетную запись, тогда откройте меню «Файл» и перейдите в раздел «Сведения», а затем нажмите кнопку «Добавить учетную запись».
Итак, на первом шаге работы, мастер настройки Outlook приветствует нас предлагает начать настройку учетной записи, для этого нажимаем кнопку «Далее».
Здесь мы подтверждаем, что у нас есть возможность настроить учетную запись – для этого оставляем переключатель в положении «да» и переходим к следующему шагу.
На этом подготовительные действия заканчиваются, и мы переходим к непосредственной настройке учетной записи. Причем, на этом этапе настройку можно сделать как автоматически, так и в ручном режиме.
Автоматическая настройка учетной записи
Для начала рассмотрим возможность автоматической настройки учетной записи.
В большинстве случаев почтовый клиент Outlook сам подбирает настройки, избавляя пользователя от лишних действий. Именно поэтому мы и рассматриваем этот вариант первым. К тому же он является самым простым и не требует от пользователей особых навыков и знаний.
Итак, для автоматической настройки устанавливаем переключатель в положение «Учетная запись электронной почты» и заполняем поля формы.
Поле «Ваше имя» носит чисто информационный характер и в основном используется для подписей в письмах. Поэтому здесь можно писать практически все что угодно.
В поле «Адрес электронной почты» пишем полный адрес своей почты на яндексе.
Как только все поля будут заполнены, нажимаем кнопку «Далее» и Outlook начнет поиск настроек для яндекс почты.
Ручная настройка учетной записи
Если вам по каким-либо причинам требуется ввести все параметры вручную, то в этом случае стоит выбрать ручной вариант настройки. Для этого устанавливаем переключатель в положение «Настроить вручную параметры сервера или дополнительные типы серверов» и нажимаем «Далее».
Здесь нам предлагается выбрать что именно будем настраивать. В нашем случае выбираем «Электронная почта Интернета». Нажав «Далее» переходим к ручным настройкам серверов.
В этом окне следует ввести все параметры учетной записи.
В разделе «Сведения о пользователе» указываем свое имя и адрес электронной почты.
В разделе «Сведения о сервере» выбираем тип учетной записи IMAP и задаем адреса для серверов входящей и исходящей почты: адрес сервера входящей почты – imap.yandex.ru адрес сервера исходящей почты – smtp.yandex.ru
Раздел «Вход в систему» содержит данные, которые требуются для входа в почтовый ящик.
В поле «Пользователь» здесь указывается часть почтового адреса до знака «@». А поле в поле «Пароль» необходимо ввести пароль от почты.
Для того, чтобы Outlook каждый раз не спрашивал пароль от почты можно установить флажок «Запомнить пароль».
Теперь переходим к дополнительным настройкам. Для этого нажимаем кнопку «Другие настройки…» и переходим на вкладку «Сервер исходящей почты».
Здесь устанавливаем флажок «SMTP-серверу требуется проверка подлинности» и переключатель в положение «Аналогично серверу для входящей почты».
Далее переходим на вкладку «Дополнительно». Здесь необходимо настроить IMAP и SMTP сервера.
Для обоих серверов устанавливаем в пункте «Использовать следующий тип шифрованного подключения:» значение «SSL».
Теперь указываем порты для IMAP и SMTP – 993 и 465 соответственно.
После указания всех значений нажимаем кнопку «Ок» и возвращаемся к мастеру добавления учетной записи. Здесь остается нажать «Далее», после чего запустится проверка параметров учетной записи.
Если все сделано правильно, нажимаем кнопку «Готово» и приступаем к работе с почтой Яндекса.
Настройка Outlook для яндекса как правило не вызывает особых сложностей и выполняется довольно быстро в несколько этапов. Если вы следовали всем вышеописанным инструкциям и делали все правильно, то уже можете приступать к работе с письмами из почтового клиента Outlook.
Функция №1: Работа с письмами
Так как Outlook — почтовая программа, то, соответственно, ее основной функцией является отправка и прием электронных сообщений. В этом смысле приложение очень удобно и ничем не уступает своим конкурентам. Так, при получении письма вы можете сразу увидеть имя отправителя, тему письма, время отправления и непосредственно его статус. Прочтя сообщение, в том же окне вы можете, нажав соответствующую кнопку, написать ответ, к которому прикрепить дополнительные мультимедийные файлы. Еще стоит выделить в программе наличие шаблонов, которые могут быть созданы самостоятельно.
Есть у Outlook одна отличительная черта — в программе можно включить отображение превью полученного письма. Так, вы по первым фразам сможете понять, о чем идет речь в нем, не затрачивая время на открытие.
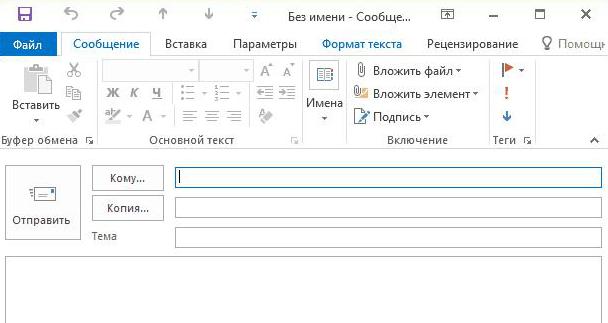
Теперь давайте поговорим об инструментах, которые используются по отношению к полученным письмам. На самом деле здесь все банально — вы можете удалить его, поместив в корзину, пометить, перенести в созданную папку или отправить в спам.
Outlook для IOS и его особенности
Outlook для IOS это специальное приложение позволяющее работать с электронной почтой, основными особенностями данного приложения являются:
- Возможность сортировки почты. Имеется очень удобный фильтр для почты, при включении которого наиболее важные сообщения будут показываться впервую очередь, что позволит не пропускать важных эмейлов.
- Создание расписания. Данное приложение позволяет создавать различного рода расписания, с его помощью вы всегда сможете получить очень удобный доступ к календарю и всем необходимым файлам.
- Удобное управление входящими сообщениями
- Возможность одновременной работы над несколькими задачами. Приложение поддерживает комбинированный режим для iOS9 что позволяет успешно одновременно работать сразу над несколькими задачами.
- Доступ к файлам. Приложение значительно упрощает доступ к файлам и позволяет очень быстро прикреплять нужные из них к своим эмейлам.
- Работа с офисными программами. При помощи данного приложения всегда можно открыть и начать редактировать файлы Майкрософт Ворд и других офисных программ.
Скачать Outlook для IOS всегда можно на apple store, сразу после запуска в приложение пользователю предлагается войти в свою почту, приложение поддерживает работу со всеми почтовыми сервиса, поэтому не имеет значения где у вас почта на гмейле и яндексе так вне зависимости от этого вы сможете воспользоваться всеми преимуществами этой программы.
После того как вы добавите одну почту в это приложение вы всегда можете добавить ещё практически любое количество своих почт. Сам интерфейс программы выглядит очень приятно и интуитивно понятен.
Важной особенностью Outlook для IOS также является то, что она позволяет эффективно бороться с переполненностью почтового ящика. Делается это за счёт того, что всю почту данная программа разделяет на две категории – Важные и Другие
Если пользователь перемещает сообщения из важной в другие то приложение это запоминает и в будущем будет делать это уже самостоятельно, что позволяет бороться с не нужными и бессмысленными рассылками, на которые пользователь случайно подписался пару лет назад.
Если подключено несколько аккаунтов из различных почтовых сервисов, все приходящие письма складываются в одну общую папку, что значительно упрощает работу с ними. Также в интерфейсе присутствует возможность быстрого написания письма, что позволяет отвечать на эмейлы буквально в один клик.
Приложение позволяет прикреплять к своим письмам всевозможные файлы, которые можно брать как со своего устройства, так и с облачных хранилищ, Outlook для IOS поддерживает работу с OneDrive, DropBox, а также облачное хранилище гугла.
Очень удобной особенностью данного приложения является наличие встроенного календаря, с помощью которого всегда можно следить за различными событиями и планировать свой распорядок. Ещё одним удобным моментом является раздел “Люди”, в котором хранятся все контакты.
Настройки
Данная программа обладает довольно большим количеством различных настроек, что позволяет её максимально адаптировать под собственные нужды каждому пользователю. Среди наиболее часто используемых из них следует отметить:
- Настройка вида отображения приходящих уведомлений;
- Настройки связанные с сортировкой почты;
- Настройки направленные на упорядочивание сообщений;
- Параметры свайпов;
- Защита программы при помощи Touch ID;
- Выбор почтового аккаунта по умолчанию;
- Выбор приложения для автоматического открытия ссылок;
Настроек не так и много, но все они достаточно понятны даже по своему названию, что позволяет максимально адаптировать Outlook для IOS под собственные нужды.