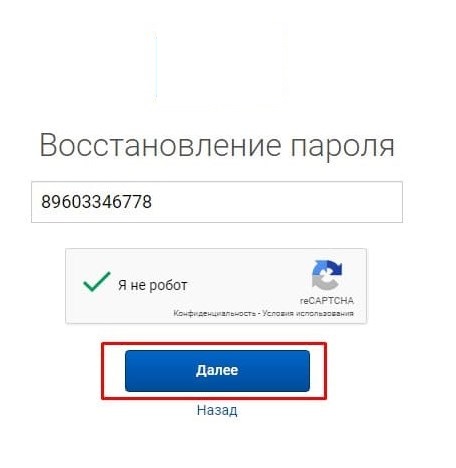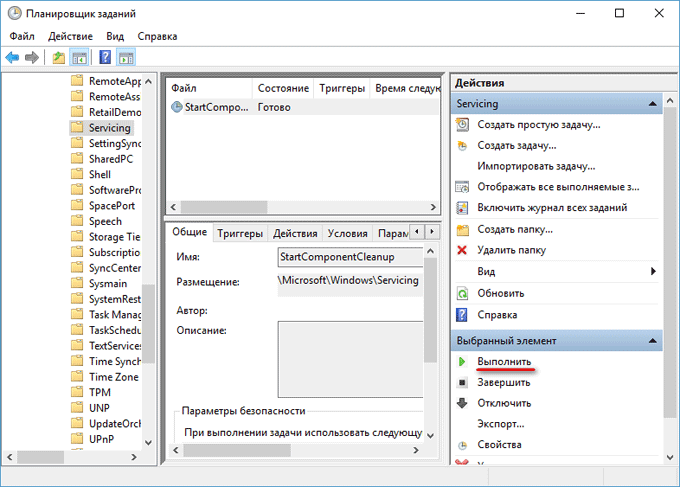Как заархивировать папку с файлами и отправить по почте
Содержание:
- Используйте командную строку Windows для создания ZIP-файлов
- Как создать bat файл и заархивировать папку в rar
- Как заархивировать файлы в ZIP
- Какой формат обеспечит максимальное сжатие файлов
- Unzip-Online
- Как разархивировать файл zip на компьютер
- Архивация с помощью 7ZIP
- Archive Extractor
- Архивация в ZIP силами программы WinRAR
- Программа-архиватор 7-Zip и её возможности
- Другие сервисы
- Как удалить 7-Zip с устройства полностью
- Архивация средствами ОС Windows
- 7zip — архивация файловпапок в отдельные архивы | sudo
- Как архивировать папку с файлами в ZIP с помощью 7zip
- Как открыть ZIP файлы на ПК
- Программы для работы с архивами
Используйте командную строку Windows для создания ZIP-файлов
Если вы являетесь фанатом командной строки. Тогда этот способ точно для вас. Так как он полностью описывает метод создания Zip архива через командную строку.
Хочу заметить, что эта команда работает только в Windows 10.
В Windows 10 есть команда tar, которая помогает создавать или извлекать архивы на вашем компьютере. Вы можете использовать эту команду для добавления существующих файлов в ZIP-архив.
CMD для создания ZIP-файлов
- Откройте окно командной строки на вашем компьютере.
- Используйте команду cd, чтобы перейти в папку, в которой находятся ваши файлы.
- Введите следующую команду в окне командной строки и нажмите Enter.
tar.exe -a -c -f output.zip myfile.txt
Заменить output.zip на любове другое имя, которое вы хотите дать своему ZIP-файлу.myfile.txt файл который вы хотите добавить в ZIP-файл.
- Командная строка создаст и сохранит ZIP-архив в текущем рабочем каталоге.
Как создать bat файл и заархивировать папку в rar
Сначала хочу сказать, что добавить папку в архив можно абсолютно любого расширения — rar, zip и другие поддерживаемые WinRAR-ом. А теперь по пунктам:
1) открываем любой блокнот (лучше всего notepad );2) пишем туда команду: start WinRAR A «D:kudaarhiv.rar» «D:Program Filesbdseoru»3) сохраняем как *.bat (например, v_archive.bat).
Как заархивировать папку rar с помощью bat
Поясняю:1 — запускаем winrar. Команда start запускает любую программу. Если не срабатывает, пропишите полный путь к .exe-шнику.2 — команда A добавляет файлы в архив. Подробнее читайте справочник от самого winrar.3 — куда архивируем папку и файлы. Указывайте полный путь, название архива и расширение.4 — какую папку архивируем. Пишем полный путь.
Все, теперь запускаем и проверям. Если сработало — то в Планировщик.
Как заархивировать файлы в ZIP
Использовать сторонние программы для столь простой операции можно в том случае, если вы хотите иметь дополнительные функции, открывать и другие типы архивов, к примеру, RAR, TAR, 7z. И получить немного большую степень сжатия. В стороннем же софте именно для ZIP она будет выше примерно на 1-5% чем в Windows 10, 7 и других ее версиях, а иногда ее и вообще не будет.
В любом случае — архиватор довольно важная программа и множество архивов идет не только в ЗИП-контейнерах, есть: RAR, 7z, TAR и другие. Поэтому иметь ее у себя все-таки стоит на каждом компьютере или ноутбуке.
1. Сделать ZIP в Windows
Важно! Если необходимо заархивировать сразу несколько файлов — то поместите их вначале в папку. 1
Кликните правой кнопкой мышки по файлу/папке для архивации и в контекстном меню кликните по «Отправить» — «Сжатая ZIP-папка»
1. Кликните правой кнопкой мышки по файлу/папке для архивации и в контекстном меню кликните по «Отправить» — «Сжатая ZIP-папка».
2. Контейнер будет создан в той же папке, где находились файлы. Открывается он в проводнике Windows. При желании можете перенести в него дополнительные элементы, перетащив их мышкой или скопировав — CTRL + V.
2. WinRAR
Адрес: WinRAR
1. Выделите правой кнопкой мышкой необходимое на рабочем столе или в директории, в контекстном меню перейдите по добавлению их в архив.
2. Формат укажите ZIP, остальные параметры меняются по желанию. Также здесь можно установить пароль, чтобы никто не смог получить доступ.
Еще можно создать ЗИП-архив и из меню самого ВинРАР — откройте его, выделите необходимое и кликните по кнопке добавления.
Далее укажите формат и при желании необходимые установки, которые вам нужны.
Интересно! Точно таким же способом создаются и контейнеры в других типах контейнеров. Процесс ничем не отличается.
3. 7-ZIP
Адрес: 7-Zip
1. Выделите правой кнопкой мышки все, что хотите в директории или на рабочем столе и в контекстном меню кликните по пункту добавления в архив.
2. Укажите формат в ZIP, остальные установки можно не трогать, т.к. особого смысла их менять нет.
В окне же самого софта все делается очень похоже — просто выбираете нужные элементы и нажимаете на «Добавить». Откроется окно с параметрами, где нужно указать ЗИП-формат.
Интересно! 7-zip занимает мало места и обладает своим типом контейнера 7z, который отличается повышенной степенью сжатия данных.
4. HaoZip
Адрес: HaoZip
1. Выделите необходимое с помощью правой кнопкой мыши и в контекстном меню перейдите по пункту создания архива HaoZip.
2. Тип поставьте ЗИП и при желании сделайте другие установки, для небольших документов смысла менять метод сжатия особого нет, сэкономите лишь байты, даже не килобайты. Но, это конечно зависит от того, что будет архивироваться.
В окне софта же все делается идентично — выделяются элементы, далее нужно кликнуть по кнопке добавления и также выбрать параметры и формат ЗИП.
Интересно! Если у вас уже есть подобный софт — то делайте все точно также. Как вы уже могли понять, во всех программах и даже той же ОС Windows процесс создания ЗИП-архива вообще практически ничем не отличается друг от друга. Степень сжатия тоже мало чем отличается.
В заключение
Как видите, это очень популярный формат контейнера, который понимает даже сама операционная система. Сжатие у него отличное и существует множество софта, который позволяет с ним работать.
Источник
Какой формат обеспечит максимальное сжатие файлов
Сейчас существует три основных формата архива, которые используются пользователями при передаче документов. Это такие форматы как ZIP, RAR и 7z (7-zip). Существуют и другие форматы архивов, но они в Windows среде используются крайне редко, поэтому их мы рассматривать не будем.
При сжатии файлов вам придется выбирать один из указанных форматов архивов. Каждый их них имеет свои преимущества, недостатки и особенности, о которых лучше знать заранее, для того чтобы не столкнутся с неожиданными проблемами.
- ZIP – самый старый, популярный и универсальный формат архивов из всех трех. ZIP архив открывается средствами Windows без использования сторонних программ, поэтому он гарантировано откроется на любом компьютере. Используя ZIP архив вам не нужно переживать о том, что получатель файлов не сможет его открыть. При этом zip работает очень быстро, но не обеспечивает высокой степени сжатия, уступая в этом параметре и RAR и 7zip архивам. Создавать ZIP архивы можно как средствами Windows, так и с помощью сторонних архиваторов, например, с помощью Win Zip, Win Rar или 7zip.
- RAR – популярный в прошлом формат архивов, который понемногу отмирает. Сжимает данные лучше, чем ZIP, но хуже, чем 7-zip. При этом показывает среднюю скорость работы. Для создания RAR архивов требуется платный архиватор Win RAR, для распаковки подойдет любой сторонний архиватор, например, Win Zip, Win Rar или 7-zip.
- 7z (7-zip) – набирающий популярность формат архивов. Обеспечивает самую высокую степень сжатия, превосходя ZIP и RAR форматы, но при этом работает медленней всего. Для создания 7z архивов требуется бесплатный архиватор 7-zip, для распаковки подойдет любой сторонний архиватор, например, Win Zip, Win Rar или 7zip.
Таким образом, если вам необходимо максимальная совместимость, то следует выбирать формат ZIP, даже в ущерб сжатию. Если же вы хотите добиться максимального сжатия файлов, то оптимальный вариант – это 7z (7-zip). Но, в этом случае нужно помнить, что получателю ваших файлов придется устанавливать и использовать сторонний архиватор.
Unzip-Online
Данный инструмент имеет более ограниченный функционал по сравнению с остальными. Он поддерживает только форматы ZIP, RAR, 7Z и TAR. Максимальный размер загруженного файла не должен превышать 200 МБ. На сервисе размещено больше рекламных объявлений, чем на его аналогах. Сервис гарантирует пользователям, что все файлы будут удалены в течение 24 часов.
Выбрав и загрузив RAR или ZIP-архив на сайт, пользователь увидит список файлов, которые доступны для скачивания. Страницы с политикой конфиденциальности и информации о сайте не обновлялись уже несколько лет, что может говорить о прекращении поддержки сервиса разработчиками.
Как разархивировать файл zip на компьютер
В основном, архивация необходима, когда работа связана с большим объёмом файлов для отсылки. По отдельности отправлять их нет смысла, и тогда на помощь приходит сжимание информации в архив. При недостаточной памяти ПК также можно заархивировать документы, которые используются не слишком часто – такая экономия оправдана, когда жёсткий диск переполнен.
Исходя из того, что некоторые программы архиваторы обладают функцией запечатывания, то есть применения секретной кодировки для архивных данных, для многих это важно в целях защиты информации. Произвести извлечение нужной информации можно несколькими способами:
Произвести извлечение нужной информации можно несколькими способами:
- с помощью стандартных инструментов ОС;
- используя программу 7-Zip;
- посредством WinRAR.
Есть и другие не менее качественные приложения архиваторы, но перечисленные варианты являются наиболее распространёнными.
Распаковка с помощью проводника Windows
Чтобы открыть файлы, имеющие расширение zip, чаще всего, нет необходимости использовать сторонние программы для извлечения. В проводнике операционной системы уже встроена эта функция. Поэтому распаковка происходит автоматически, в списке действий достаточно кликнуть «извлечь», чтобы запустить этот процесс.
В специальном окне интерфейса будет необходимо указать папку, куда файлы разместить, конечно, это может быть всё та же папка. Подобные архивы могут содержать разную информацию – изображения, документы Word, тексты в универсальном формате PDF.
Оставляя отмеченной галочку «показать файлы», после извлечения можно увидеть окно с новой, уже открытой папкой. Ещё проще без распаковки, просто войти в архив по примеру обычных папок и открыть необходимый файл.
Использование приложения WinRAR
Программа знакома многим, так как нередко входит в комплект программного обеспечения операционки. Приложение служит для архивации и открытия документов в формате RAR и ZIP. Даже если она не присутствует на ПК, её можно загрузить с сайта разработчика. Она просто устанавливается, причём производителем предусмотрен бесплатный период обслуживания в 40 дней. Затем будет предложено оплатить лицензию, поэтому нужно быть готовым к тому, что будет высвечиваться напоминание о платной версии.
Открывать нужные файлы можно тремя способами, для этого выбирают:
- извлечение с открытием переговорного окна;
- открытие в текущую папку;
- можно извлекать содержимое в конкретно указанное место.
Если применять первый вариант, то есть возможность замены некоторой информации в режиме обновления. Это означает, что можно извлекать файлы с обновлением старых, просто обновлять существующие сведения и даже распаковывать архив, если он повреждён.
В принципе, любой конфиг с ошибками не подлежит извлечению, но есть одна тонкость – если отметить в перечне задач «оставить повреждённые файлы», то произойдёт распаковка. Таким образом, есть возможность открыть некоторые фото, видеозаписи, файлы мультимедиа, при этом, конечно, надо понимать, что они не будут предоставлены в первозданном виде.
Если в таких действиях нет необходимости, и нет представления о том, как разархивировать файл zip на компьютер, лучше использовать второй и третий вариант. Сам процесс длится всего несколько минут, конечно, в зависимости от объёма архива.
7-Zip: простой вариант извлечения
Архив zip распаковать можно и другим методом. Для этого существует бесплатная программа 7-Zip, к тому же, она актуальна для файлов формата rar и 7z, с которыми проводник не работает. Приложение просто скачивается и отличается лёгкой установкой и обслуживанием.
Необходимо просто нажать на архив и отметить одно из стандартных действий:
- распаковку с диалоговым окном;
- в присутствующую директорию;
- в любую выбранную папку, сразу указав название архивной информации.
Наиболее просто совершить извлечение с помощью двух последних вариантов. Если пойти в обход меню, то достаточно дважды кликнуть по файлу – он будет открыт и в окне приложения останется нажать на извлечение.
Архивация с помощью 7ZIP
А вот и третий способ обработки файлов, который сводится к архивации материалов посредством 7zip. Многие пользователи согласятся с утверждением, что он является одним из самых продвинутых архиваторов на сегодняшний день. Недостаток всего один – архивы RAR эта программка не создаёт. Но поскольку нас с вами интересует именно формат ZIP, приложение как раз нам подходит.
Загрузите 7ZIP на нашем сайте. После установки программного обеспечения в контекстном меню появится пункт 7-Zip. Он и поможет нам заархивировать нужные файлы.
Выбираем «Добавить к архиву». Он поможет нам запустить окно с настройками. Как и в случае с WinRAR, есть возможность указать уровень сжатия, пароль, произвести другие настройки. Для запуска архивации просто жмём «ОК».
Мы рассмотрели 3 способа архивации файлов в формате ZIP. Теперь вы сможете не только сделать это без посторонней помощи, но и научите этому нехитрому ремеслу своих знакомых. Желаем приятного пользования!
Archive Extractor
Как и B1, Archive Extractor поддерживает множество форматов архивов и подходит не только для RAR-файлов. В дополнение к обычной загрузке на сайт данный инструмент позволяет подключать учетную запись на Google Диске или Dropbox для импорта файлов. Он также поддерживает добавление файлов из URL.
После загрузки архива на сайт и извлечения, можно выбрать любой из файлов для загрузки. Archive Extractor также поддерживает конвертацию в ZIP, позволяя сохранять содержимое в более удобном формате.
Данный сервис имеет одно рекламное объявление на странице. Как указано в политике конфиденциальности, служба удаляет все данные в течение 12 часов после их загрузки на сайт.
Архивация в ZIP силами программы WinRAR
Если вы сжимаете объёмные материалы, и хотите сделать это максимально эффективно, стоит воспользоваться помощью специальных утилит. Например, WinRAR – она очень популярна в нашей стране.
Кстати, она не только быстро, качественно сжимает материалы, но ещё и может использоваться совершенно бесплатно. Итак, приступим!
После того, как была выполнена установка WinRAR на компьютере, кликните по выбранным файлам правой кнопкой мыши. Вы сразу видите 4 новых пункта с изображением упакованных книжек. Нас интересует первый пункт «Добавить в архив»:
В появившемся окошке есть замечательная возможность настроить такие параметры:
- Формат. Какому формату отдать предпочтение? Выбирать вам, но когда нужен ZIP, в списке расширений он тоже есть.
- Метод обновления. Например, можно выбрать «С заменой».
- Тип сжатия. Чем выше качество, тем больше времени уйдёт на работу. Но и результат будет максимальным.
- Доступ к файлу (установка пароля, если в этом есть необходимость).
Также программа ВинРАР предлагает несколько дополнительных параметров. Например, архивацию в фоновом режиме, выключение ПК после завершения архивирования, создание резервной копии, добавление комментария и так далее.
И не забудьте кликнуть «ОК», чтобы запустить процесс:
Вполне ожидаемо, что наш сжатый файлик появится в папке рядом с оригиналом:
Как видите, и здесь с архивацией файлов не возникло никаких вопросов.
Программа-архиватор 7-Zip и её возможности
В качестве основной программы для нашего обзора был выбран 7-Zip. Почему выбор пал именно на него. Дело в том, что это программное обеспечение с открытым кодом. Большая часть исходного кода этой программы находиться под лицензией GNU LGPL. Код unRAR распространяется под смешанной лицензией: GNU LGPL + ограничение unRAR.
7-Zip можно использовать на любом компьютере, включая компьютеры коммерческих организаций. Не нужно регистрировать или платить за архиватор 7-Zip.
Основные возможности 7-Zip
Высокая степень сжатия в формате 7z с компрессией LZMA
Программой поддерживаются следующие форматы архивов:
- Архивирование / разархивирования: 7z, ZIP, GZIP, BZIP2 и TAR
- Только разархивирование: ARJ, CAB, CHM, CPIO, DEB, DMG, HFS, ISO, LZH, LZMA, MSI, NSIS, RAR, RPM, UDF, WIM, XAR и Z.
- Отличное шифрование в форматах 7z и ZIP
- Возможность самораспаковки для формата 7z
Как создать файловый архив с помощью 7-zip?
В этом пособии мы расскажем и покажем вам, как создать файловый архив с помощью бесплатной программы 7-Zip в Windows.
- Произведите установку программы на компьютер в Windows. Скачать программу можно с официального проекта https://www.7-zip.org/. На момент создания этого пособия версия программы была 9.20 (уже появилась бета-версия 9.35).
- Зайдите в папку Windows, где находятся файлы и папки, которые необходимо поместить в архив.
- Выделите необходимые объекты для сжатия.
- Щелкните правой кнопкой мыши, чтобы вызвать контекстное меню.
- В контекстном меню выберите пункт 7-zip -> Add to «Название папки».7z. После проделанной процедуры у вас получится готовый архив, в этой же папке.
Как создать самораспаковывающийся архив?
При скачивании файлов из Интернет, вы наверняка замечали, что некоторые архивы самодостаточны — для их распаковки не требуется установка какого-либо архиватора в среде Windows. Почему бы и нам не создать что-то подобное?
- Проделываем все пункты до вызова контекстного меню как при создании обычного архива.
- Далее выбираем пункт 7-zip -> Добавить к архиву (Add to archive).
- В появившемся окне отмечаем флажком пункт Создать SFX архив (Create SFX archive).
- Нажимаем кнопку OK
Как создать архив с паролем на открытие?
- Создание пароля, который необходимо вводить при распаковке архива не является такой сложной задачей, как вы можете сперва подумать.
- Проделываем все пункты до вызова контекстного меню как при создании обычного архива.
- Далее выбираем пункт 7-zip -> Добавить к архиву (Add to archive).
- В появившемся окне впечатываем в полях Введите пароль и Повторите пароль области «Шифрование» (Encryption) свой пароль необходимой длины.
- Нажимаем кнопку OK.
- Для повышения секретности и невозможности определения, что представляет собой архив, необходимо о.
Как создать многотомный архив?
Если у вас большое количество файлов или один файл очень большого размера, да такой, что не помещается на ваш файловый хостинг, то в этом случае лучше всего создать многотомный архив. Как это можно сделать?
- Проделываем все пункты до вызова контекстного меню как при создании обычного архива.
- Далее выбираем пункт 7-zip -> Добавить к архиву (Add to archive).
- В появившемся окне выбираем какой-нибудь пункт поле в со списком «Разбить на тома размером (в байтах)».
- Там есть несколько вариантов: 10 Мб, 650 Мб, 700 Мб, 4480 Мб и устаревший пункт для сохранения на дискеты 1″44 Мб.
- Нажимаем кнопку OK — архивы будут созданы спустя некоторое время.
Как распаковать архив с помощью 7-zip?
Родным форматом хранения архивов файлов является 7z. Однако наличие нескольких методов декомпрессии позволяет этой программе работать и с другими распространенными типами архивов.
Для распаковки архива, через контекстное меню выберете команду Extract here или Exctract to «Название файла архива, который собираетесь разархивировать». Через некоторое время в зависимости от объема и количества файлов программа создаст копии файлов (в первом случае или специальную папку с копиями этих файлов (второй вариант).
Другие сервисы
Сервис EzyZIP выглядит очень достойно на фоне конкурентов. Он не только позволяет распаковывать данные, но и создавать новые архивы ZIP. Чтобы воспользоваться услугой, достаточно указать местоположение архива и нажать кнопку «Распаковать».
Аналогично для создания ZIP нужно выбрать файлы, которые следует сжать, и нажать кнопку ZIP Em. Если нужно создать новый архив, то достаточно придумать для него имя. Чтобы программа работала корректно, нужно убедиться, что на компьютере установлена Java.
Инструмент Zoho — это одна из самых популярных онлайн-услуг. Эту программу можно использовать не только для создания документов в интернете, но и для распаковки данных. Чтобы распаковать любой файл с помощью Zoho Docs, достаточно загрузить его, предварительно выполнив вход в свою учетную запись.
После загрузки файла нужно выбрать его и открыть выпадающее меню «Действия». Оно предоставит вам варианты для распаковки
Нужно обратить внимание, что файлы будут распакованы в тот же каталог, из которого был загружен архив. Затем можно будет загрузить содержимое на свой компьютер
Это лучшие онлайн-инструменты для распаковки, которые не требуют установки на компьютере. Веб-приложения стремительно набирают популярность, и многие пользователи предпочитают использовать их для повседневной работы. Если вы хотите, чтобы загруженные файлы сохранились в интернете, то лучшим выбором будет сервис Zoho Docs. В противном случае лучше всего использовать наиболее практичный сервис UnZIP Online.
Как удалить 7-Zip с устройства полностью
Чтобы удалить программу 7-Zip с компьютера, воспользуйтесь стандартными средствами ОС Windows, а после – дополнительным софтом для очистки оставшихся следов.
Инструкция:
- В меню «Пуск», в строке поиска, вводится: «Установка и удаление программ». Запускается стандартное окно, где софт сортируется по дате добавления.
- Производим двойной клик по названию и соглашаемся с вопросами об удалении архиватора.
- Далее нужно скачать или открыть CCleaner, где информация о ПО еще может отображаться. Искать ее стоит на вкладке «Сервис».
- Выделяется название распаковщика и справа нажимается «Удалить».
- Не лишним будет почистить реестр на вкладке выше. Следов программы остаться не должно.
Воспользоваться официальным архиватором 7-Zip нужно из-за того, что он лучше аналогов выполняет функции по сжатию и предлагает дополнительные полезные опции пользователю.
Архивация средствами ОС Windows
Операционная система от Microsoft имеет встроенный архиватор, так что скачивать сторонний софт не обязательно. Правда, эта утилита не лишена недостатков, которые для некоторых юзеров могут оказаться решающим доводом не в пользу встроенного упаковщика:
вам будут недоступны параметры архивации, имеющиеся у Winrar, Winzip, 7 Zip и прочих программ от сторонних производителей;
формат архива доступен тоже только один, то есть вы можете архивировать файлы только в zip, другие же программы предоставляют пользователям право выбора;
вы также не сможете запаролировать архив, что важно, если вы планируете пересылать конфиденциальную информацию
Создать архив на компьютере с Windows 10 возможно непосредственно с файлового менеджера. Для этого достаточно в проводнике выбрать подлежащий упаковке файл/каталог и кликнуть на нём правой кнопкой мыши. Если требуется заархивировать группу файлов – просто выделите её и нажмите ПКМ, чтобы курсор при этом находился в выделенной области.
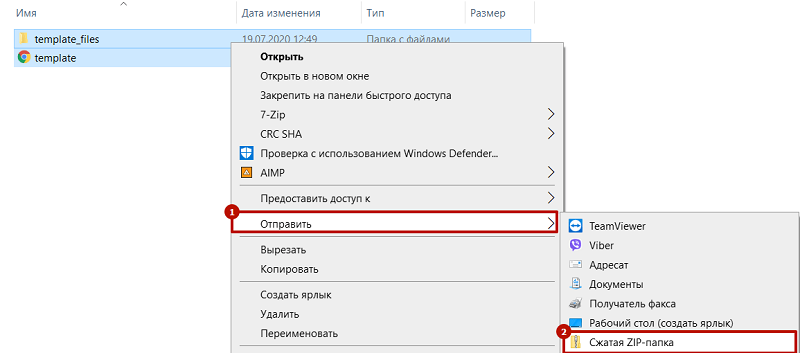
Откроется контекстное меню, в котором выбираем пункт «Отправить» – он часто используется для пересылки файлов или папок на другие устройства, для создания ярлыков и, конечно же, архивов. В подменю функции выбираем пункт «Сжатая ZIP-папка».
Хотя дополнительные опции при этом доступны не будут, некоторые манипуляции с архивом можно выполнять и здесь. В частности, добавлять в уже созданный архив новые файлы/папки. Для этого достаточно перетащить их на ярлык архива стандартным способом.
ВНИМАНИЕ. При архивировании встроенными средствами удаление оригинального файла не происходит, на диске появится ещё один файл с таким же именем, но расширением zip.. Кстати, Windows умеет не только создавать архивы, но и работать с ними, точно так же, как это делают описанные выше программы
То есть можно выполнить двойной клик на zip-файле, появится окно с содержимым архива, и вы сможете выполнять с файлами все необходимые операции, от копирования до разархивирования
Кстати, Windows умеет не только создавать архивы, но и работать с ними, точно так же, как это делают описанные выше программы. То есть можно выполнить двойной клик на zip-файле, появится окно с содержимым архива, и вы сможете выполнять с файлами все необходимые операции, от копирования до разархивирования.
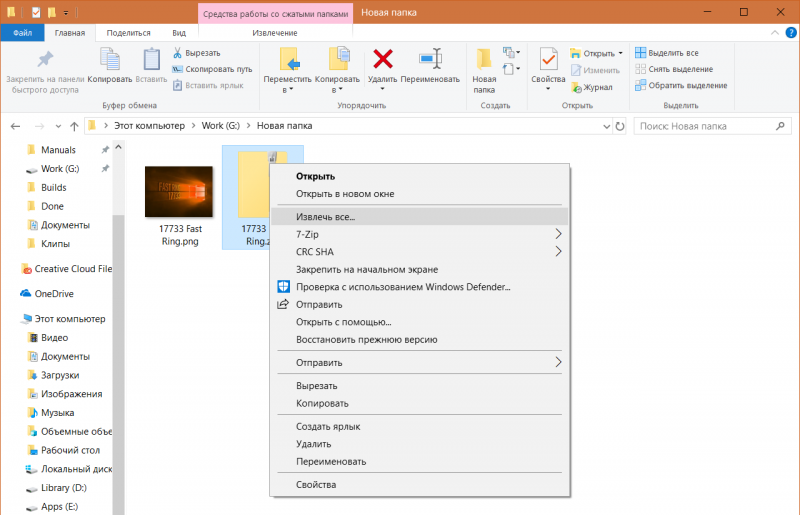
Последняя операция выполняется нажатием вкладки «Извлечь всё». Можно также выбрать этот пункт из контекстного меню, кликнув по архиву ПКМ.
Для большинства задач встроенного архиватора будет вполне достаточно, но если вам потребуются дополнительные опции (например, порезать архив на части или, наоборот, собрать его из фрагментов, или установить пароль), то придётся воспользоваться сторонним ПО.
7zip — архивация файловпапок в отдельные архивы | sudo
Необходимо архивировать большое количество файлов или папок с помощью архиватора 7zip, таким образом, чтобы каждый файл или папка, упаковывались в отдельный файл архива.Для этого можно запустить циклический процесс архивации. Его можно запустить из командной строки, либо создать bat файл. При необходимости, пакетный файл можно добавить в планировщик заданий для регулярного выполнения (например, для резервного архивирования по расписанию).Примеры команд:
Примечания:
- если путь содержит пробелы, то его обязательно необходимо обернуть в двойные кавычки
- для заполнения переменной итерации именами папок, необходимо использовать аргумент /d для цикла for
- при написании сценария в bat файле, для определения переменной итерации используется двойное %%
Как архивировать папку с файлами в ZIP с помощью 7zip
Программа 7zip является наиболее продвинутым и популярным бесплатным архиватором. По сравнению с не менее популярным, но платным, архиватором WinRAR, архиватор 7zip имеет только один недостаток – невозможность создания архивов в формате RAR. В остальном 7zip ничем не уступает.
Скачать программу 7zip можно на сайте http://www.7-zip.org/download.html. После установки программы 7zip в контекстном меню папок и файлов появится новый пункт меню – «7-Zip». С помощью этого пункта можно заархивировать папку или файлы.
Рассмотрим пункты меню «7-Zip»:
Для того чтобы получить доступ ко всем настройкам архивации воспользуйтесь пунктом меню «Добавить к архиву».
В окне «Добавить к архиву» можно указать формат архива, уровень сжатия, настройки шифрования и другие настройки. Для запуска процесса архивирования достаточно нажать на кнопку «ОК».
Создатель сайта comp-security.net, автор более 2000 статей о ремонте компьютеров, работе с программами, настройке операционных систем.
Спасибо, Александр. Временами тот или иной вопрос надо бывает выяснить. Статья Ваша оказалась очень и очень кстати. Всё просто и понятно. Как раз то, что нужно.
Кликнула по папке, которую хочу заархивировать, выбрала /Добавить к архиву/. Открылось одноимённое окно, аналогичное, как на фото, только почему то отсутствуют три кнопки внизу : ОК и др.
Очень странно, похоже какой-то глюк.
Попробуйте установить другой архиватор. Сейчас, кроме 7-Zip, есть множество других бесплатных архиваторов. Какой-то из них должее заработать нормально.
Источник
Как открыть ZIP файлы на ПК
Если Вас интересует, как открыть файлы ZIP на вашем компьютере с установленной Windows? Тогда решения, на которые вы должны положиться, и указания, которым вы должны следовать, приведены ниже.
Менеджер архивов по умолчанию
Чтобы открыть ZIP-файлы, сохраненные на вашем компьютере, вы можете сначала обратиться к стандартному диспетчеру сжатых архивов Windows, который позволяет сжимать и распаковывать файлы, относящиеся к рассматриваемому типу, не прибегая к использованию сторонних решений.
Чтобы использовать его, найдите значок ZIP-файла, который вы хотите извлечь, щелкните правой кнопкой мыши по нему и выберите пункт Извлечь все в контекстном меню.
В появившемся окне нажмите кнопку Обзор и укажите место вывода, в которое следует извлечь данные, затем выберите, следует ли автоматически отображать извлеченные файлы в конце процедуры или нет, отметив галочкой или оставив соответствующий флажок, и нажмите кнопку Извлечь.
В качестве альтернативы тому, что я только что указал, вы можете просто дважды щелкнуть по интересующему ZIP-файлу и затем перетащить файлы, которые вы хотите извлечь из архива, из открытого окна, освободив его в том положении, которое предпочитаете.
Помните, что если ZIP-файл, который вы хотите открыть, защищен паролем, вам также будет предложено ввести его, чтобы распаковать.
7-Zip
Вы предпочитаете использовать сторонние инструменты для открытия ZIP-файлов в Windows, включающие дополнительные функции? В таком случае, я предлагаю обратиться к 7-Zip. Это бесплатная программа, широко используемая и высоко ценимая пользователями. Она с открытым исходным кодом и позволяет разархивировать файлы ZIP, RAR, 7Z и т.д. Она также позволяет создавать ZIP-архивы и архивы в других форматах, а также создавать / извлекать запароленные и многотомные защищенные архивы.
Чтобы скачать её на ваш компьютер, зайдите на соответствующий сайт и нажмите ссылку Download, в соответствии с версией Windows, используемой на вашем ПК (64-битная или 32-битная), в верхней части страницы.
После завершения загрузки откройте полученный файл .exe и в окне, показанном на рабочем столе, нажмите кнопки Да, Установить и Закрыть.
После завершения установки щелкните правой кнопкой мыши значок ZIP-файла, который вы хотите извлечь, и выберите в контекстном меню, которое отображается, 7-Zip → Открыть элементы. В открывшемся окне на экране нажмите кнопку Извлечь, затем укажите место на вашем компьютере, в котором вы хотите сохранить извлеченные файлы, и нажмите кнопку ОК.
В дополнение к тому, как я уже указал, в контекстном меню вы также можете выбрать другие параметры для извлечения: указать точное местоположение в Windows, в которое нужно извлекать файлы, или извлечь конкретные элементы.
Имейте в виду, чтобы открывать защищенные паролем ZIP-файлы, при извлечении архива вам будет предложено ввести его.
Другие программы для открытия ZIP файлов на ПК
Ни одно из предложенных мною решений по открытию ZIP-файлов в Windows не убедило вас, и вы хотели бы, чтобы я порекомендовал какую-нибудь альтернативу? Сказано – сделано!
Вот список дополнительных программ, полезных для этой цели:
- WinRAR – известный менеджер сжатых архивов, который позволяет просто и быстро создавать и открывать файлы ZIP и RAR. Он платный, но вы можете попробовать его бесплатно в течение 40 дней. Впоследствии, программа продолжает работать, но с навязчивыми баннерами, которые рекомендуют покупку лицензии, и блокирует создание зашифрованных архивов RAR.
- WinZIP – это ещё один известный менеджер архивов, благодаря которому можно сжимать и распаковывать файлы этого типа, создавать сжатые архивы, защищенные шифрованием AES, и напрямую обмениваться документами в облачных сервисах хранения. Он платный, но его можно использовать в течение пробного периода в 22 дня.
Программы для работы с архивами
Чтобы правильно сжать информацию, а затем распаковать ее и получить в первоначальном виде, есть специальное программное обеспечение. Самые популярные приложения на сегодняшний день – это 7-Zip и WinRAR. Есть, конечно, и другие решения, но я доверяю именно этим продуктам и сейчас расскажу о них подробнее.
7-Zip
Я давно пользуюсь этим бесплатным приложением, и оно меня вполне устраивает, работает со всеми популярными форматами документов и позволяет быстро осуществлять все необходимые действия.
Скачать и установить архиватор можно с сайта 7-zip.org. Выберите версию, соответствующую вашей операционной системе.
После загрузки откройте файл и произведите установку. Обычно она занимает не больше полминуты.
Теперь кликните по архиву правой кнопкой мыши, в контекстном меню найдите и наведите курсор на пункт “7-Zip”, а потом выберите нужное действие.
Если мы выберем просто распаковку, то перед нами появится диалоговое окно, в котором указывается путь для хранения файлов, пароль, если он нужен, и способ перезаписи, если документ с таким именем уже существует.
Те же действия можно осуществить, если 2 раза кликнуть левой кнопкой мышки и открыть архив. Перед нами появится окно с различными опциями.
WinRAR
Это, пожалуй, наиболее популярное универсальное приложение. Загрузить его можно с официального сайта win-rar.com.
Теперь открываем скачанный файл и устанавливаем архиватор.
Примечание: официальную версию программы можно использовать бесплатно в течение 40 дней, затем нужно будет внести плату, которая сейчас составляет 33,38 евро, или она прекратит свою работу. Также вы можете скачать пиратскую бесплатную программу с любого известного вам сайта.
В процессе установки можно настроить параметры:
- расширения архивных документов, с которыми нужно работать;
- добавить значок WinRAR на рабочий стол и в меню “Пуск”;
- встроить WinRAR в оболочку Windows и показывать его функции в контекстном меню.
Можно оставить установки по умолчанию или отметить нужные вам пункты.
Сразу после установки можно сделать распаковку любого архива. Для этого нажимаем на него правой кнопкой мыши и кликаем по одному из действий.
При извлечении в текущую папку мы сразу увидим разархивированные материалы. Если кликнуть по второму пункту, то увидим диалоговое окно. Здесь можно выбрать:
- директорию для хранения данных;
- режим обновления;
- режим перезаписи, если в папке обнаружится документ с тем же именем;
- сохранять или нет поврежденные файлы, в некоторых случаях их можно хотя бы частично прочитать.
Также тут есть дополнительные параметры, возможно, они вам пригодятся.
Различные действия можно совершать с содержимым архива после его открытия. Для этого выбираем соответствующий пункт в контекстном меню или просто дважды кликаем левой кнопкой мыши, а затем идем в нужный нам раздел меню.