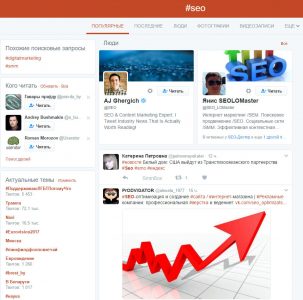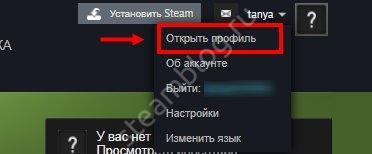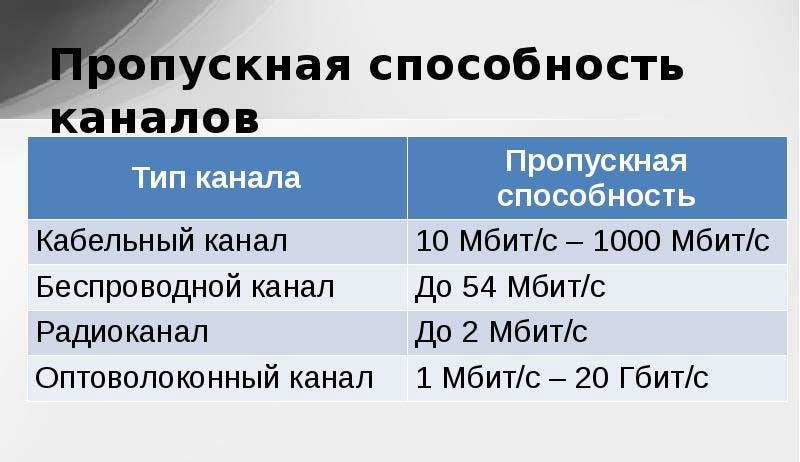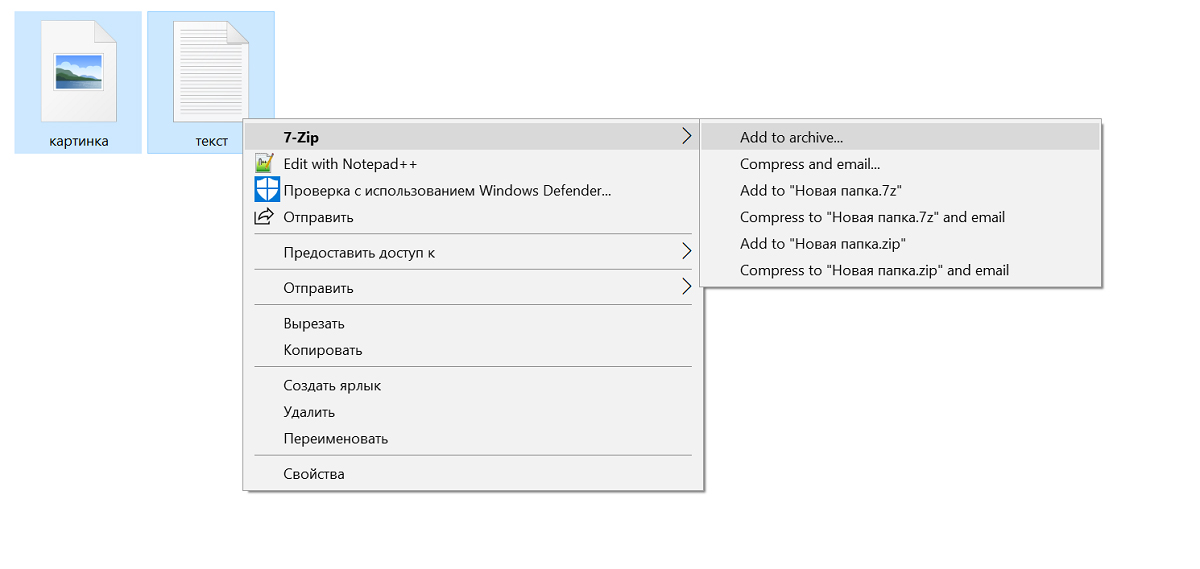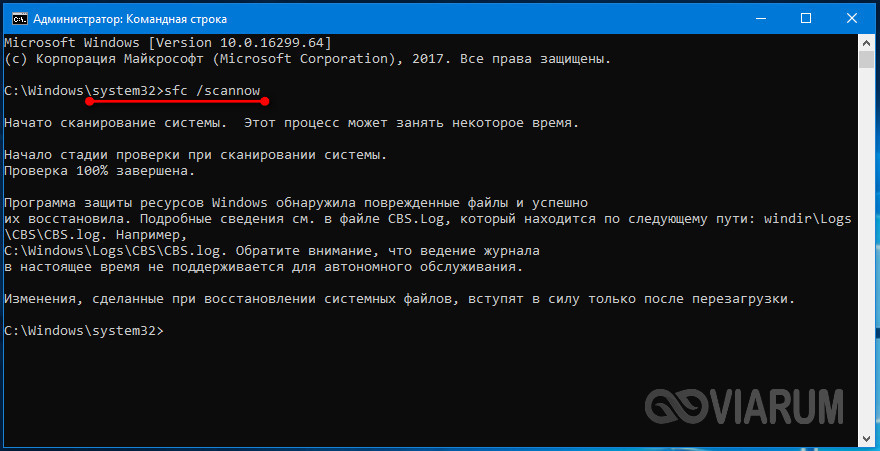Для чего нужны архиваторы файлов
Содержание:
- Как открыть ZIP файлы на ПК
- Функция архивации в Windows 10
- Какие действия по архивации данных НУЖНО сделать ОДНОКРАТНО
- Зачем нужна архивация в Windows 7
- Особенности составления номенклатуры
- Процедура архивирования
- Нужно ли привлекать специалистов со стороны
- Автоматический способ архивации данных Windows 7
- Архивация файлов Windows 7
- Что такое архивация данных
- Архивация в Windows 7. Что это такое и для чего нужна.
- Архивация в операционной системе Windows 7
- Архивация Windows и восстановление системы: как это работает?
- Как правильно архивировать документы в организации: подготовка архивохранилища
- Как архивировать папки и файлы в WinRaR
- Программа архивации Windows 7
Как открыть ZIP файлы на ПК
Если Вас интересует, как открыть файлы ZIP на вашем компьютере с установленной Windows? Тогда решения, на которые вы должны положиться, и указания, которым вы должны следовать, приведены ниже.
Менеджер архивов по умолчанию
Чтобы открыть ZIP-файлы, сохраненные на вашем компьютере, вы можете сначала обратиться к стандартному диспетчеру сжатых архивов Windows, который позволяет сжимать и распаковывать файлы, относящиеся к рассматриваемому типу, не прибегая к использованию сторонних решений.
Чтобы использовать его, найдите значок ZIP-файла, который вы хотите извлечь, щелкните правой кнопкой мыши по нему и выберите пункт Извлечь все в контекстном меню.
В появившемся окне нажмите кнопку Обзор и укажите место вывода, в которое следует извлечь данные, затем выберите, следует ли автоматически отображать извлеченные файлы в конце процедуры или нет, отметив галочкой или оставив соответствующий флажок, и нажмите кнопку Извлечь.
В качестве альтернативы тому, что я только что указал, вы можете просто дважды щелкнуть по интересующему ZIP-файлу и затем перетащить файлы, которые вы хотите извлечь из архива, из открытого окна, освободив его в том положении, которое предпочитаете.
Помните, что если ZIP-файл, который вы хотите открыть, защищен паролем, вам также будет предложено ввести его, чтобы распаковать.
7-Zip
Вы предпочитаете использовать сторонние инструменты для открытия ZIP-файлов в Windows, включающие дополнительные функции? В таком случае, я предлагаю обратиться к 7-Zip. Это бесплатная программа, широко используемая и высоко ценимая пользователями. Она с открытым исходным кодом и позволяет разархивировать файлы ZIP, RAR, 7Z и т.д. Она также позволяет создавать ZIP-архивы и архивы в других форматах, а также создавать / извлекать запароленные и многотомные защищенные архивы.
Чтобы скачать её на ваш компьютер, зайдите на соответствующий сайт и нажмите ссылку Download, в соответствии с версией Windows, используемой на вашем ПК (64-битная или 32-битная), в верхней части страницы.
После завершения загрузки откройте полученный файл .exe и в окне, показанном на рабочем столе, нажмите кнопки Да, Установить и Закрыть.
После завершения установки щелкните правой кнопкой мыши значок ZIP-файла, который вы хотите извлечь, и выберите в контекстном меню, которое отображается, 7-Zip → Открыть элементы. В открывшемся окне на экране нажмите кнопку Извлечь, затем укажите место на вашем компьютере, в котором вы хотите сохранить извлеченные файлы, и нажмите кнопку ОК.
В дополнение к тому, как я уже указал, в контекстном меню вы также можете выбрать другие параметры для извлечения: указать точное местоположение в Windows, в которое нужно извлекать файлы, или извлечь конкретные элементы.
Имейте в виду, чтобы открывать защищенные паролем ZIP-файлы, при извлечении архива вам будет предложено ввести его.
Другие программы для открытия ZIP файлов на ПК
Ни одно из предложенных мною решений по открытию ZIP-файлов в Windows не убедило вас, и вы хотели бы, чтобы я порекомендовал какую-нибудь альтернативу? Сказано – сделано!
Вот список дополнительных программ, полезных для этой цели:
- WinRAR – известный менеджер сжатых архивов, который позволяет просто и быстро создавать и открывать файлы ZIP и RAR. Он платный, но вы можете попробовать его бесплатно в течение 40 дней. Впоследствии, программа продолжает работать, но с навязчивыми баннерами, которые рекомендуют покупку лицензии, и блокирует создание зашифрованных архивов RAR.
- WinZIP – это ещё один известный менеджер архивов, благодаря которому можно сжимать и распаковывать файлы этого типа, создавать сжатые архивы, защищенные шифрованием AES, и напрямую обмениваться документами в облачных сервисах хранения. Он платный, но его можно использовать в течение пробного периода в 22 дня.
Функция архивации в Windows 10
Наиболее популярным форматом для архивирования файлов является .zip, и Windows 10 может автоматически работать с архивами этого типа без необходимости устанавливать сторонние приложения.
Чтобы заархивировать несколько файлов и папок в ZIP-файл, откройте проводник и выполните следующие действия:
- Выберите файлы и папки, которые вы хотите заархивировать.
- Войдите в контекстное меню правой кнопкой мыши.
- Функция архиватора будет в списке. Выберите «Add to archive…»
Архив автоматически создается в той же папке, что и выбранные вами файлы и папки. Вы можете редактировать название архива. Если вы хотите сэкономить место на жестком диске, рекомендуется удалить файлы и папки, которые вы поместили в архив, поскольку вы всегда можете извлечь их из архива.
Какие действия по архивации данных НУЖНО сделать ОДНОКРАТНО
Чтобы иметь возможность приступить к восстановлению «пропавшей» операционной системы, нужно создать Диск восстановления системы. Такой диск позволит загрузить компьютер (ноутбук) с внезапно уничтоженной операционной системой, который вообще перестал загружаться с системного диска C:.
Диск восстановления системы создается один раз. По мере работы с операционной системой, установки на нее новых программ, драйверов, файлов, Диск восстановления системы не нужно затем обновлять, перезаписывать, создавать новый или «свежий» Диск.
В результате создания Диска восстановления системы у пользователя на руках появляется CD/DVD-диск, с которого можно загрузить компьютер, случись проблема. Для создания Диска восстановления системы на CD/DVD-болванку нужно не только иметь эту саму болванку, но и записывающее устройство для CD/DVD-дисков.
Желательно, вообще-то, сделать не один такой Диск восстановления системы, а два – для надежности. Положить на длительное хранение созданные диски следует в разные места, тоже для надежного хранения. Очень желательно аккуратно, не портя записи, подписать диски, чтобы позднее можно было понять, что на них записано, чтобы случайно не выбросить, не уничтожить, не использовать повторно, если перед нами перезаписываемый диск.
Рекомендуется для создания Диска восстановления системы использовать только одноразовые CD/DVD-болванки, которые можно записать лишь один раз без возможности стереть с них информацию или перезаписать. Это повысит надежность хранения записанных данных на CD/DVD-диске – на Диске восстановления системы.
Итак, однократно делаем Диск восстановления системы для Windows 7, либо для Win 8, либо для Win 10. Делаем в двух экземплярах на одноразовые болванки CD/DVD-дисков. Это первое действие, которое нужно сделать для будущего спокойствия. Если что случится, не дай бог, можно будет начать восстановление разрушенной операционной системы.
Можно ли создать Диск восстановления системы на флешке вместо CD/DVD-диска
В старых моделях компьютеров и ноутбуков устройства для чтения/записи CD/DVD были, практически, в каждом устройстве. Таковы были стандарты того времени. Сейчас же, увы, подобные устройства можно только приобрести отдельно, и подключать к компьютеру (ноутбуку) через порт USB. Не всем такое нравится – не все хотят иметь еще одно крайне редко используемое устройство для компьютера или ноутбука.
Поэтому появляется желание создать Диск восстановления системы на флешке. Но, увы, стандартные средства создания Диска восстановления системы не позволяют этого сделать. Хотя объем записываемых на CD/DVD-диск данных невелик, и можно было бы даже использовать старенькую, практически уже не используемую флешку малого размера, 512 Мб или даже меньше.
Поэтому делаем Диск восстановления системы на CD/DVD-диске, и только на CD/DVD. Повторимся, желательно сделать Диск восстановления системы в двух экземплярах для надежности.
Зачем нужна архивация в Windows 7
Всем известно, что наши данные являются настолько ценными, что их нельзя заменить, а, как было показано ранее, причин, по которым может произойти аварийное завершение работы диска, более чем достаточно: это и скачки напряжения, и дефектные приложения, и программы с вирусами, и обычный износ.
Однако на практике резервное копирование данных, похоже, представляет собой одну из тех задач, выполнение которых можно откладывать “на завтра”. Ведь наш старенький жесткий диск пока работает нормально, ну и ладно. В том, что касается резервного копирования, теория и практика идут порознь до тех пор, пока не наступает тот день, когда на экране появляется сообщение типа Invalidsystem configuration (Некорректная конфигурация системы) или Hard disk failure (Отказ жесткого диска).
Поверьте, утрата жесткого диска, “напичканного” не сохраненными больше ни на каких носителях (и теперь, соответственно, оказавшихся потерянными навсегда) данными быстро открывает глаза на важность выполнения операции резервного копирования. Во избежание подобной участи необходимо выработать привычку выполнять резервное копирование регулярно
В версиях Windows, которые предлагались до выхода Vista, выполнение резервного копирования никогда не было настолько простым, насколько должно было быть.
Особенности составления номенклатуры
Если в компании имеется действительно много бумаг, то при архивировании документов в организации обязательно составляется номенклатура дел. С ее помощью в будущем можно будет без проблем найти нужное дело среди многочисленных папок.
При составлении номенклатуры дел указываются следующие сведения:
- индекс конкретного дела, представленный присвоенным условным номером, причем первая часть данного номера является кодом отдела, откуда были получены документы;
- наименование дела;
- число бумаг, хранящихся в папке;
- срок, в течение которого должны храниться данные документы на основании требований законодательства;
- разные примечания, которые оставляются ответственным лицом, например, можно указать, что у конкретного дела имеется дополнительно электронная версия.
В маленьких организациях, где в архив ежегодно передается не слишком много документов, номенклатура дел может не составляться.

Процедура архивирования
Порядок архивирования документов является одинаковым для всех компаний, но каждая организация может вносить свои корректировки. Стандартно процедура делится на следующие этапы:
- первоначально выделяются особенности документов, которые подготавливаются для передачи в архив;
- при необходимости проводятся дополнительные действия, заключающиеся в сшивании бумаг или внесении разных дополнений;
- производится корректировка документов, позволяющая в будущем легко найти нужные бумаги в общей массе документации;
- ненужные документы уничтожаются законным образом, так как они не представляют какую-либо ценность для работы предприятия;
- производится систематизация документов, после чего они сшиваются на основании своего типа;
- разделяются бумаги по следующим типам: бухгалтерские, кадровые или управленческие;
- если невозможно причислить какие-либо бумаги к вышеуказанным типам, то они объединяются и вносятся в отдельное дело;
- на каждом сшиве ставится печать организации, а также подпись уполномоченного работника;
- формируется опись для каждого дела, содержащая сведения о том, какие документы располагаются в конкретной папке;
- делаются каталоги дел, распределенных по типу;
- все правильно подготовленные дела отправляются на хранение в архив, который обычно представлен отдельным помещением, в котором располагается большое количество удобных стеллажей.
Процедура реализуется только уполномоченным лицом, наделенным нужными полномочиями руководителем организации. Если нарушаются какие-либо правила архивирования документов или вовсе теряется документация, то именно этот сотрудник предприятия несет ответственность за выявленные нарушения.

Нужно ли привлекать специалистов со стороны
Привлечение сторонних организаций, которые проводят архивацию за плату, целесообразно в нескольких случаях:
- объем документации к архивированию большой, силами работников компании без ущерба для производственных, управленческих процессов сделать это невозможно;
- организация создает электронный архив, кроме большого объема работы проблемой может стать потеря времени на освоение работниками нового ПО;
- документы передаются на сторону, например, на хранение в госархив, и требуется повышенный уровень компетентности специалистов.
Важно! Нарушение правил архивного дела – административное правонарушение. КоАП (ст
13.25) предусматривает штрафы: на ответственное лицо — 2,5-5 тыс.руб., на юрлицо — 200-300 тыс.руб.
Итоги
- Архивирование документов в организации могут проводить специалисты ее архива. Если организация небольшая, архивированием занимаются секретарь и представители подразделений фирмы.
- При передаче дел в сторонний архив, большом объеме архивируемых документов целесообразно воспользоваться услугами специальной фирмы.
- За неисполнение норм федерального архивного законодательства КоАП предусматривает штрафы до 300 тыс. руб. на организацию.
Автоматический способ архивации данных Windows 7
Для того чтобы резервное копирование производилось в автоматическом режиме, необходимо сделать необходимые настройки, а конкретней, надо указать время их начала. Это лучше делать сразу же после выбора объектов архивирования, в последнем окне, где мы ещё раз проверяли параметры архивации. Нажимаем «Изменить расписание»:
А тут уже указываете время какое считаете нужным. Думаю, каждый понедельник в час ночи будет самый приемлемый вариант. День недели Вы, конечно, выставляйте на своё усмотрение, в зависимости от того, когда у вас обычно накапливаются изменения данных, а вот время лучше выбирать ночное. Всё-таки процесс это долгий, да и ответственный и лучше ему не мешать в этот момент:
Потом нажимаем «Сохранить параметры и выйти». Всё теперь каждый раз в указанное время будет автоматически начинаться архивирование ваших данных. Ну, конечно, если Вы не забудете подключить к компьютеру внешний жёсткий диск. Вот так выглядит сам архив:
По архивации данных Windows 7 всё. Разберём следующий момент.
Архивация файлов Windows 7
Для того что бы открыть утилиту Архивация и восстановление файлов можно воспользоваться поиском в Windows 7. Открываем меню Пуск и в поле поиска пишем архивация. Выбираем Архивация и восстановление
Если у вас архивация не настроена увидите картинку ниже. Нажимаем Настроить резервное копирование
В следующем окошке выбираем месторасположение архива. Система нам подсказывает, что лучше хранить ваши резервные копии на внешнем жестком диске. У меня свободного жесткого диска пока нет, поэтому выберем другой раздел имеющегося HDD. Выбираем Локальные диск Е, которые рекомендуют и нажимаем далее
Выбираем что архивировать. Можно предоставить выбор операционной системе, а можно самому сделать выбор. Windows 7 же будет копировать файлы находящиеся в библиотеках, на рабочем столе и в стандартных папках — «AppData», «Контакты», «Загрузки», «Избранное», «Ссылки», «Сохраненные игры» и «Поиски».
Так же создастся образ системы для восстановления. Рассмотрим его чуть позже.
Рекомендуется самим выбрать что копировать. Выбираем Предоставить мне выбор нажимаем Далее
В следующем окошке можно выбрать любые файлы или папки которые вам нужно архивировать. Выбираем устанавливая галочки. Снимаем галочку Включить образ системы дисков (Про образы чуть ниже) и нажимаем Далее
Проверяем параметры архивации. Если необходимо изменяем расписание. Когда все устраивает Нажимаем Сохранить параметры и запустить архивацию
Выполняется архивация
После завершения окошко Архивация и восстановление файлов будет выглядеть подобным образом. Здесь можно, в любой момент, запустить архивацию в ручную (нажав на кнопку Архивировать), изменить параметры архивации и управлять вашими резервными копиями.
Нажимаем Управление пространством
В открывшемся окошке мы можем нажать обзор для просмотра через проводник диска на котором располагаются наши архивы. Можно нажать обновить для пересчета пространства занимаемого различными данными. Для управления архивами нажимаем Просмотреть архивы…
Здесь можно выбрать и удалить любые архивы для освобождения свободного места на диске
На этом с архивированием файлов все.
Что такое архивация данных
На данном этапе всевозможные устройства для хранения цифровой информации имеют огромный объем памяти. Flash карты памяти, жесткие диски и специализированные хранилища данных предоставляют десятки и сотни терабайт памяти под ваши нужды. Но не смотря на то, что этот объем очень велик, он в любом случае ограничен. Поэтому задача экономии памяти актуальна и сейчас. А как проще всего добиться цели? Разумеется уменьшать объем файлов.
Именно это и достигается благодаря использованию процесса архивирования данных. Но это еще не все. Сохранность информации повышается благодаря созданию и использованию резервных копий данных. Передача информации меньшего объема экономит время и доступные мощности сетей передачи данных.
Далее мы поговорим о создании архивов (образов) операционной системы Windows. Они используются для восстановления в случае критических сбоев. Рассмотрим встроенные средства, с помощью которым осуществляются все необходимые операции.
Архивация в Windows 7. Что это такое и для чего нужна.
Если зайти в свойства любого локального диска, а также в специальный раздел панели управления операционной системы Windows 7, то в этих местах можно обнаружить инструмент под названием архивация.
Инструмент архивация в свойствах локального диска
В Windows 8.1 и Windows 10 он также есть, просто называется немного по другому – резервное копирование и восстановление или служба архивации.
Резервное копирование в панели управления Windows 10
Служба архивации в параметрах Windows 10
Все это название одной и той же возможности, призванной защитить пользователей Windows от непредвиденной потери важных данных. Как именно это работает и как пользоваться данной функцией вы узнаете в этой статье.
Архивация в операционной системе Windows 7
Именно так будет выглядеть стартовое окно при первом запуске. Теперь самое время перейти к настройке. Для этого щелкаем ссылку » Настроить резервное копирование «.
Мы перейдем к диалоговому окну, в котором нам необходимо будет выбрать место хранения, для созданного архива.
На жестком диске моего компьютера места недостаточно, поэтому целесообразно выбрать съемный носитель. Вообще хранить резервные копии следует в специально предназначенных для этого местах. Переносной жесткий диск вполне подойдет.
Выделяйте нужное устройство в списке, и нажимайте кнопку » Далее «.
На следующем шаге нам необходимо выбрать, какие именно данные следует архивировать.
Мы можем оставить этот выбор операционной системе Windows. В таком случае будет сделана резервная копия системы и личных файлов пользователей.
В ручном режиме мы можем самостоятельно выбрать пользовательские и прочие файлы, которые хотим добавить в архив.
Выбираем соответствующий пункт, и нажимаем » Далее «.
Теперь нам останется только еще раз проверить параметры архивации. Если все было выбрано верно, нажимаем кнопку » Сохранить параметры и запустить архивацию».
Далее процесс архивации пойдет в автоматическом режиме. Вы можете наблюдать за процессом в главном окне программы.
По завершению процесса у вас будет готовый архивный файл, содержащий резервную копию всех выбранных вами данных.
Расписание
При необходимости вы можете настроить автоматический запуск системы архивации. Для этого следует настроить расписание. Сделать это можно при первом запуске, в окне подтверждения параметров. Там вы увидите кнопку » Изменить расписание «. Нажмите ее и настройте параметры нужным образом.
Выберите временной промежуток, день недели и время, в которое будет запущен процесс резервного копирования.
Управление пространством
Здесь для вас собрана информация об имеющихся архивных данных, вместе с занимаемым ими объемом. Нажав на кнопку » Просмотреть архивы «, вы сможете увидеть все имеющиеся на данный момент резервные копии, и удалить устаревшие.
Архивация Windows и восстановление системы: как это работает?
Сам инструмент располагается в стандартной «Панели управления». Архивация системы подразумевает два основных подхода: сохранение только образа с системными файлами и настройками и создание копии, включающей еще и пользовательские программы или данные. В зависимости от выбранного варианта, соответственно будет задействовано и место на жестком диске, логическом разделе или съемном носителе.
Исходя из того, что современные винчестеры имеют достаточно большие объемы, копии всего, на них находящегося, лучше сохранять на съемных HDD. Но если место позволяет, можно указать сохранение и в логическом разделе, сопоставимым по объему с жестким диском. К примеру, при архивации данных на HDD с размером порядка 200 Гб система запросит не менее 150 Гб свободного пространства. Да, много. Зато будет сохранено все, что только можно.
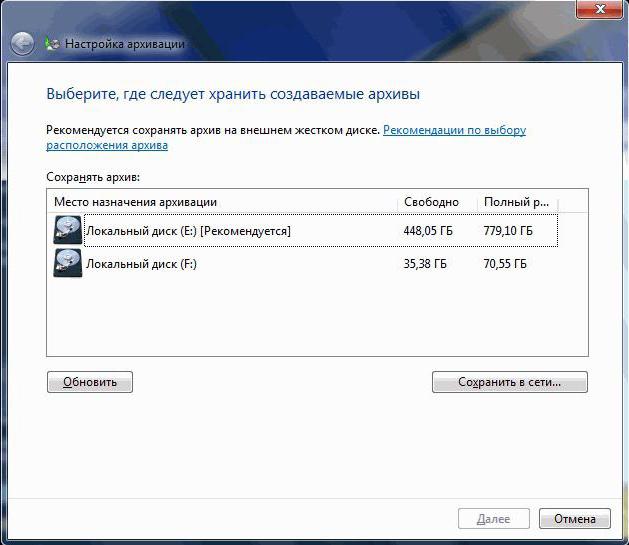
После запуска утилиты сначала рекомендуется использовать настройку архивации, где можно выбрать логический раздел или съемный носитель для сохранения копии.
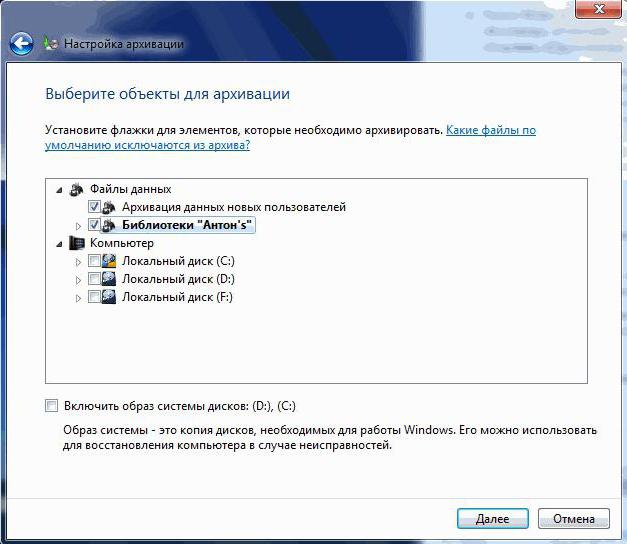
Далее в окне выбора данных можно предоставить его самой системе или указать собственный выбор (что выглядит более приемлемым, поскольку пользователь сам решает, что включить в копию, а что нет).
Далее отмечается все, что нужно, после чего снимается галочка с включения образов (если нужно сохранить только пользовательские данные). Если они нужны для последующего восстановления, этот пункт лучше не трогать. После проверки нажимается кнопка старта.
При задании расписания архивы будут создаваться автоматически, но они занимают достаточно много места. Через управление пространством можно освобождать место, удаляя ненужные копии.
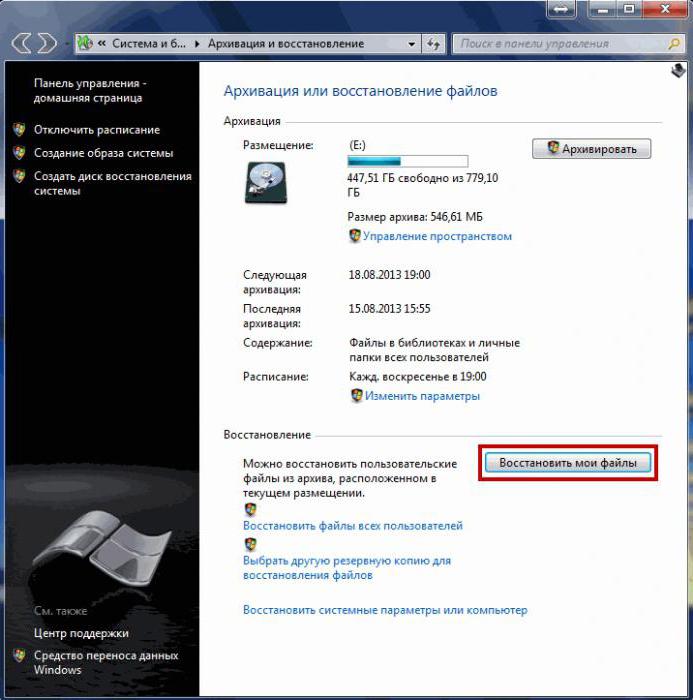
Восстановление данных производится в том же разделе, но только путем нажатия соответствующей кнопки. При этом можно восстановить данные либо в исходную локацию, либо в другое место, выбранное через кнопки обзора. Аналогичные операции можно произвести и через раздел восстановления системы.
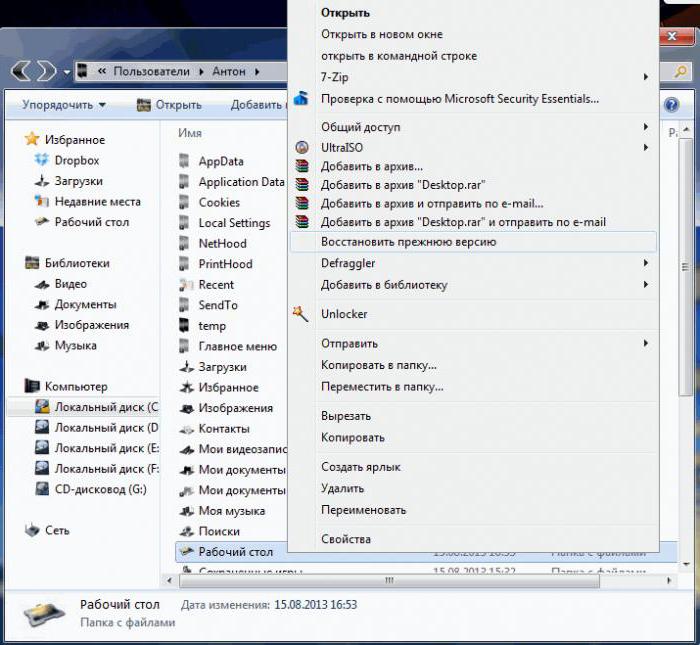
А вот при удалении файла, восстановить его в каталоге, где он располагался изначально, можно через меню ПКМ на директории с выбором строки восстановления прежней версии, указав, например, желаемый временной диапазон.
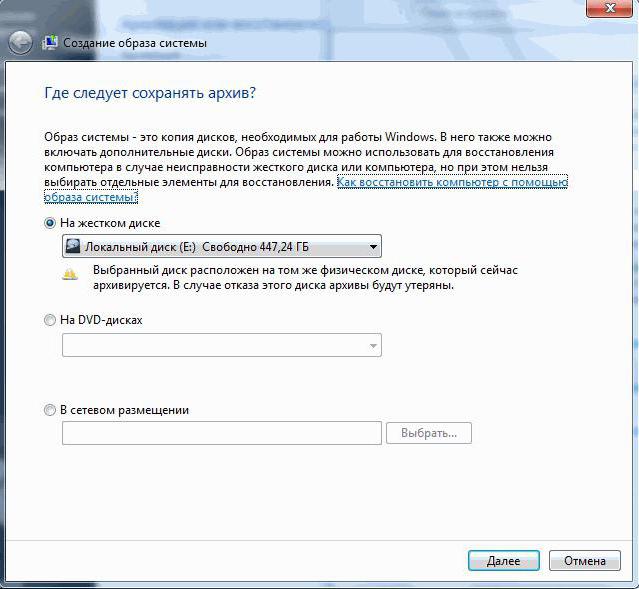
При создании копий дополнительно можно задействовать создание образа системы (по умолчанию системный раздел обязательно включается в копию). Если нужно, дополнительно можно указать и логические разделы. По завершении процесса система предложит создать диск восстановления. Если у вас есть установочный или восстановительный носитель, от этой операции можно отказаться.
Как правильно архивировать документы в организации: подготовка архивохранилища
Для обеспечения сохранности материальных носителей организации могут создавать собственные архивы (п.
2 ст. 13 Федерального закона от 22.10.2004 № 125-ФЗ, п. 1.3–1.4 Правил). В этом случае архивация документов будет проводиться для всех структурных подразделений. Кадровая служба будет передавать в архивохранилище материальные носители по личному составу, в отношении которых законодательство установило предельный срок хранения.
Специальные помещения, сейфы или шкафы должны соответствовать Правилам.
Коммерческие компании вправе не соблюдать установленные Правила.
Единственное условие, которое должно соблюдаться неукоснительно, заключается в обеспечении хранения документов в запирающихся шкафах, чтобы предотвратить попадание пыли, света (п. 3.6 Положения, утвержденного постановлением ФКЦБ России от 16.07.2003 № 03-33/пс).
Рекомендуем прочесть: Какая сумма президентской стипендии башкортостана
Особенности хранения ООО прописывают в своем уставе. Электронным носителям нужно обеспечить режим хранения, исключающий уничтожение, утрату, искажение содержащейся информации.
По мере устаревания носителей производится их перезапись.
Это регламентировано пунктом 2.32 Правил. Все бумаги и электронные носители с истекшими сроками хранения уничтожают. Для того чтобы упростить процесс уничтожения, документы с разными сроками хранения формируют в отдельные дела.
Как архивировать папки и файлы в WinRaR
А теперь перейдем к практике. Сейчас мы научимся сжимать файлы и папки при помощи программы WinRaR. Если на Вашем компьютере установлена программа 7 Zip, то смело опускайтесь ниже — там информация для Вас. Если же у Вас нет ни того ни другого, то еще ниже 🙂
Для начала научимся архивировать файлы и папки. Делается это очень просто. Нажмите правой кнопкой мышки по файлу или папке с файлами. Появится вот такой список.
Как Вы уже догадались, нас интересуют пункты, которые начинаются со слов «Добавить в архив» (Add to).
Нам нужен второй пункт из этой серии. У меня он называется «Добавить в архив “Папка.rar”» (Add to “Папка.rar”). У Вас будет почти такой же пункт, только вместо «Папка.rar» будет написано название Вашего файла (папки) .rar.
Нажмите на этот пункт. Возможно, на некоторое время появится вот такое окошко. Дождитесь, пока оно пропадет.
А теперь посмотрите внимательно на файлы и папки. Должен появиться новый файл. Он будет выглядеть примерно так:
Вот это и есть тот файл или та папка, которую Вы заархивировали.
А теперь давайте посмотрим, насколько уменьшился размер. Нажмите правую кнопку мышки на файле или на папке, которую Вы сжимали. Из списка выберите пункт «Свойства».
Появится новое окошко. Запомните размер и закройте его.
Теперь нажмите правой кнопкой по новому файлу-архиву и выберите пункт «Свойства».
Скорее всего, его размер будет меньше, чем размер изначального файла (папки).
Но так бывает не всегда. Например, если Вы будете таким образом сжимать фотографии, видео или музыку, размер может остаться прежним или измениться совсем незначительно. Для сжатия фото, музыки и видео используются другие программы, не архиваторы.
А теперь научимся разархивировать, то есть доставать из архивов информацию.
Вообще-то, можно этого и не делать. Попробуйте просто открыть файл-архив. Внутри Вы увидите то, что было заархивировано. И оно совершенно спокойно открывается. Но все-таки это не очень удобно. Поэтому лучше все-таки вытаскивать информацию из архива.
Перед тем, как достать из файла-архива информацию, откройте его.
Откроется необычное окошко. Посмотрите в его середину – там показаны файлы или папки, которые прячутся в архиве. То есть, если мы его разархивируем, то эти файлы (папки) «вылезут» наружу.
Закройте окошко и нажмите правой кнопкой мышки по этому файлу. Нас интересуют два похожих пункта – «Извлечь в текущую папку» (или «Extract Here») и «Извлечь в какое-то название» (или «Extract to какое-то название»).
Если, когда Вы открывали архив, в середине окошка был один файл или одна папка, то нажимайте «Извлечь в текущую папку» (Extract Here). А если там было несколько файлов (папок), нажимайте «Извлечь в какое-то название» (Extract to какое-то название).
Вот и все. После того, как Вы нажмете на нужный пункт, файлы или папки извлекутся, и архив можно будет удалить.
А теперь давайте узнаем, какая у Вас версия программы WinRaR – та, которая со временем перестанет работать, или же та, которая будет работать постоянно.
Для этого нам нужно открыть любой файл-архив. Когда он откроется, в этом окошке нажмите на надпись «Справка» или «Help» (вверху) и из списка выберите пункт «О программе» (About…).
Появится небольшое окно. Если в нем написано «40-дневная пробная копия» (40 days trial copy), то это означает, что Ваша программа в ближайшем будущем перестанет работать. Имеет смысл скачать бесплатную программу для архивации (об этом читайте ниже).
А если в этом окошке написано «Владелец копии» или «Registered to», то программа будет работать – можно не беспокоиться, ничего не скачивать. И дальше читать тоже необязательно.
Программа архивации Windows 7
Прежняя программа архивации Windows от Microsoft больше напоминала добавленное в последний момент решение, дескать, в операционной системе все-таки должна присутствовать хоть какая-то программа для резервного копирования. Пользователи с более серьезным отношением чаще всего тут же замещали ее более надежной альтернативной сторонней программой. Программа для архивации данных, предложенная в Vista, имела более совершенный вид по сравнению со своими предшественницами и позволяла делать следующие вещи.
Недостатком этой программы была недостаточная дружелюбность по отношению к опытным пользователям: резервное копирование можно было производить только под управлением мастеров и никак вручную.
Версия программы архивации данных, которая поставляется в Windows 7, является еще совершеннее той, что предлагалась в Vista, и позволяет немного больше управлять тем, что подлежит резервному копированию. Исчезло прежнее ненужное окно Центр архивации и восстановления: теперь вместо него сразу же отображается переделанное и улучшенное окно Архивация и восстановление.
Для запуска программы архивации Windows 7 необходимо щелкнуть на кнопке Пуск, ввести в поле поиска слово архивация и выбрать в списке результатов поиска вариант Архивация и восстановление. Настройка и выполнение резервного копирования файлов Windows 7, мы продолжим в следующем материале (для продолжения нажмите ссылку)
Источник