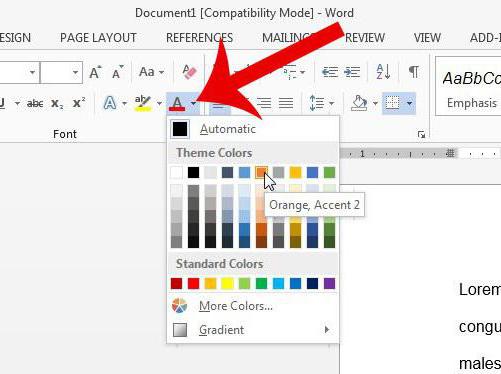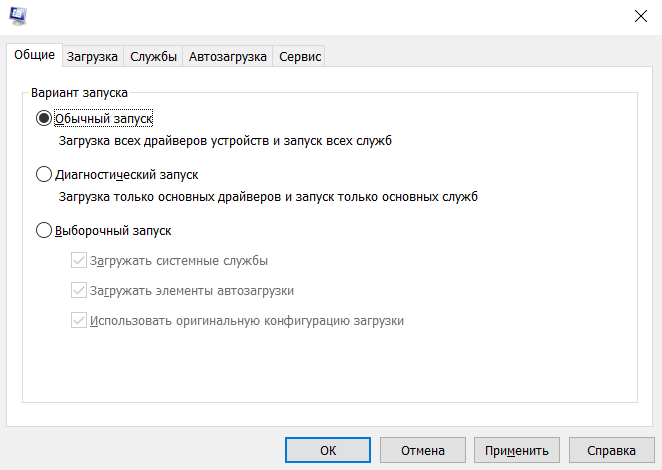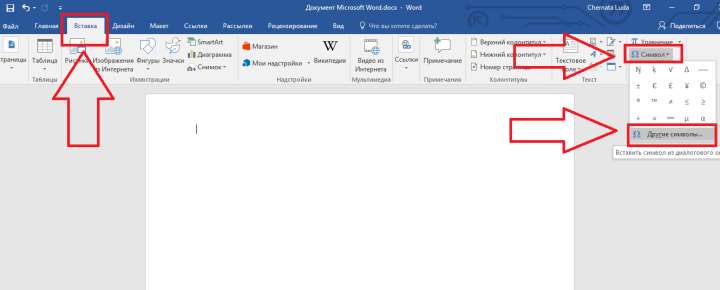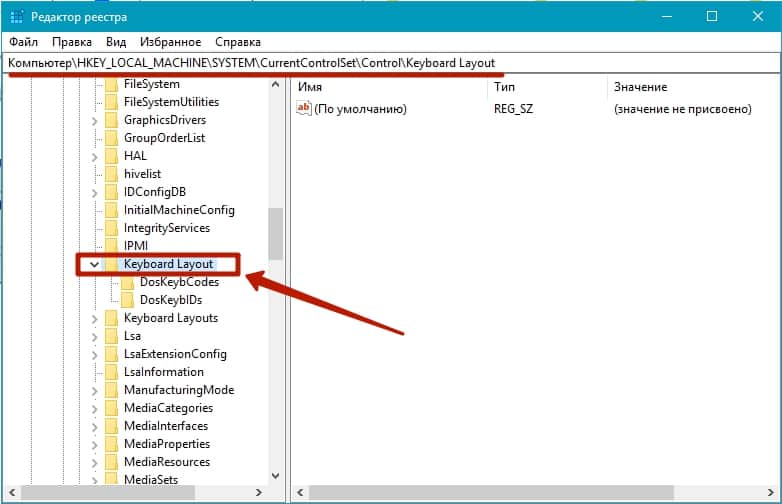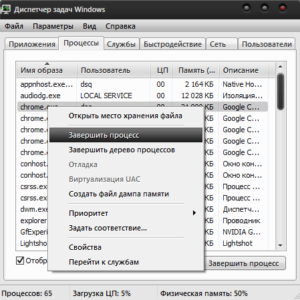Поврежденный заголовок находится в файле rar: вот как это исправить
Содержание:
- Файлы повреждены и прочитать их невозможно — что это означает?
- Восстановление доступа к файлам с помощью утилиты Partition Guru
- Как открыть файл RAR с помощью WinRar?
- Неожиданный конец архива — как исправить
- Архив повреждён или имеет неизвестный формат – что делать?
- Возможные варианты решения ошибки Архив поврежден! Unarc.dll вернул код ошибки: — 7.
- Простой метод решения вопроса
- Как настроить программу Winrar?
- Что такое испорченный файл?
- Как открыть поврежденный RAR-архив: простейшие методы извлечения и восстановления информации
- Что делать с проблемным архивом?
- Архив поврежден или имеет неизвестный формат — Что делать
- Как открыть ZIP файлы на ПК
- Причины, по которым не удалось открыть архив
Файлы повреждены и прочитать их невозможно — что это означает?
Сообщение об ошибке означает, что при распознавании файла возникли сильные помехи, мешающие компьютеру завершить действие.
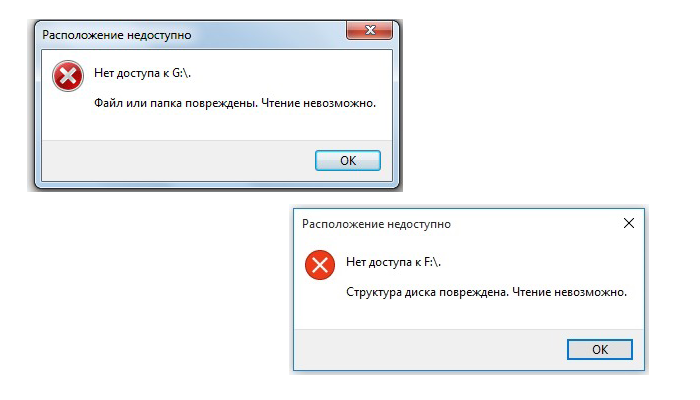 Причины возникновения сообщений «Чтение файлов невозможно»
Причины возникновения сообщений «Чтение файлов невозможно»
Корни у неприятности бывают разные, от системного сбоя, который корректируется простой перезагрузкой, до вирусной атаки.
Почему такое случается?
Причины «нежелания» компьютера читать определенные файлы кроются в следующем:
- носитель атакован вирусом;
- носитель значительно поврежден и компьютер действительно не может считать с него информацию;
- повреждена файловая таблица FAT, MFT (статус диска часто сменяется на RAW);
- прерван контакт между проводами и материнской платой;
- USB-узел не работает;
- работа с флеш-картой до этого не была корректно завершена и носитель извлечен некорректно.
Фразы, которые выдает система, не желающая распознавать файл, могут различаться и пользователь предполагает, в чем именно случился сбой, но все это вариации ошибки 0х80070570, которые предполагают свои варианты корректировки.
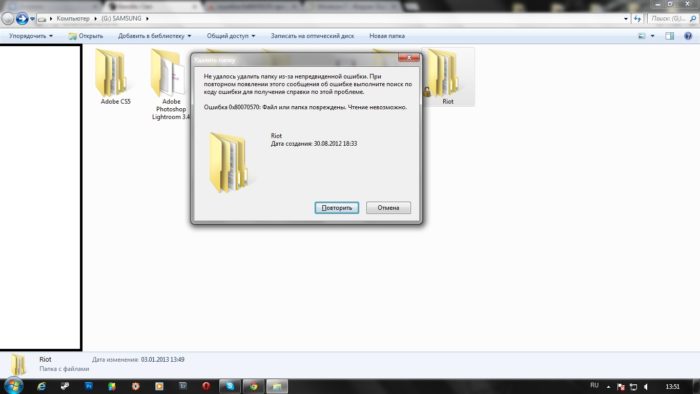 Ошибка 0х80070570, возникающая при повреждении файлов или папок
Ошибка 0х80070570, возникающая при повреждении файлов или папок
Восстановление доступа к файлам с помощью утилиты Partition Guru
Восстановить доступ к файлам можно посредством запуска программы Partition Guru. Ее можно бесплатно скачать из интернета. Для этого:
- В поисковике любого браузера введите запрос «Partition Guru скачать».
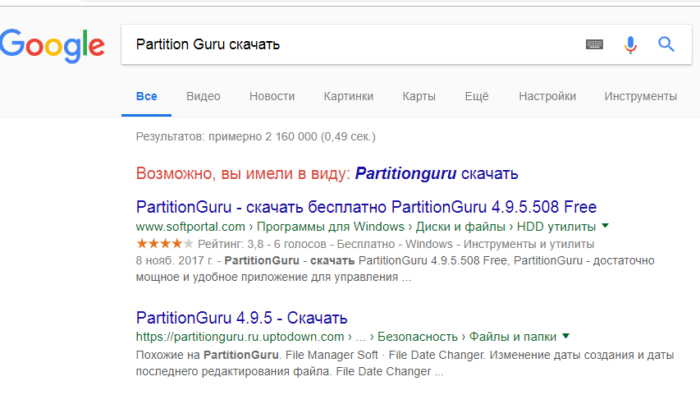
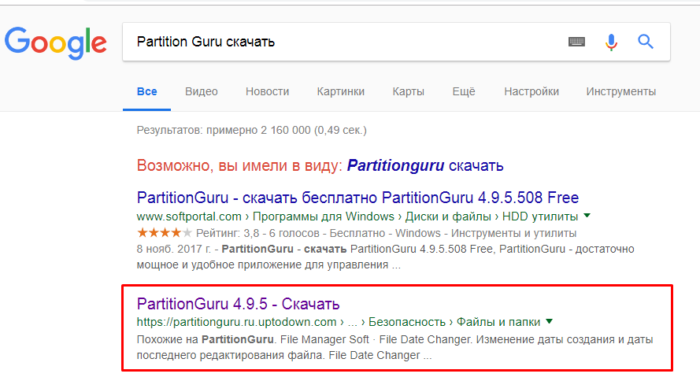
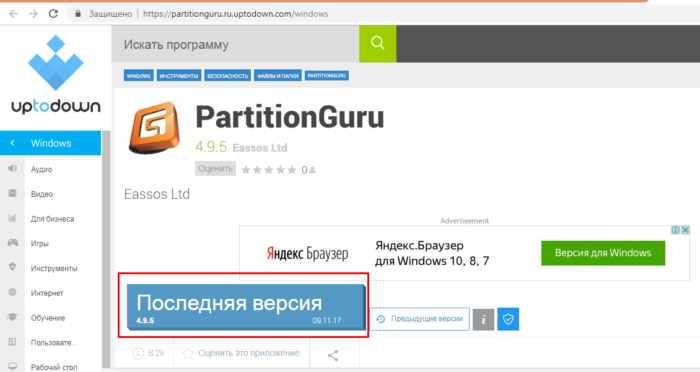
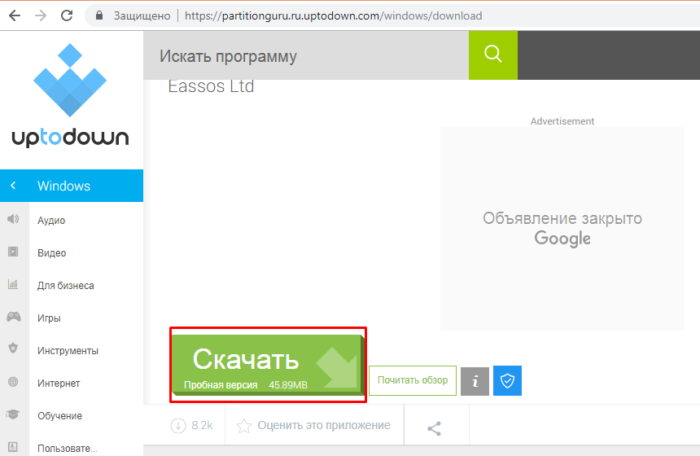
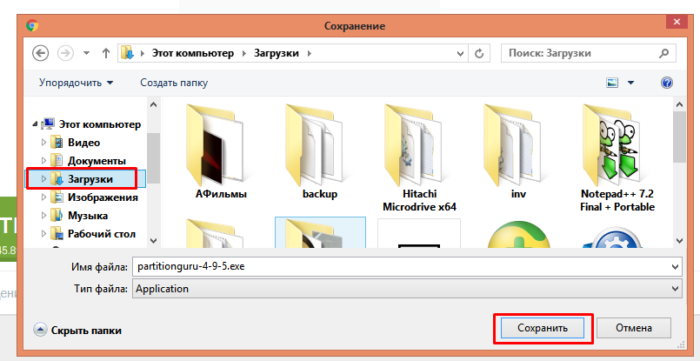
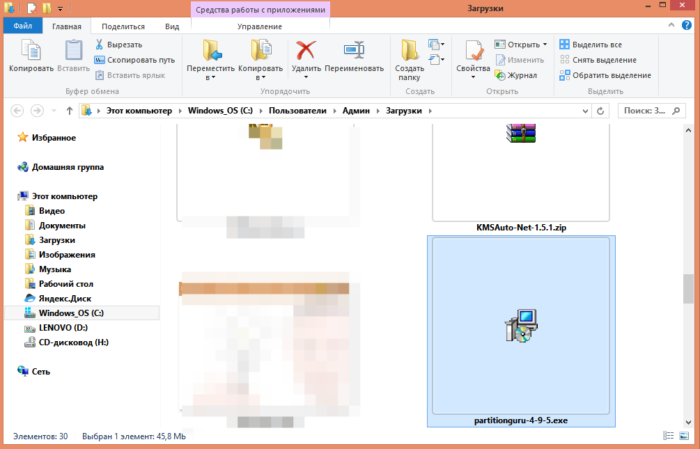
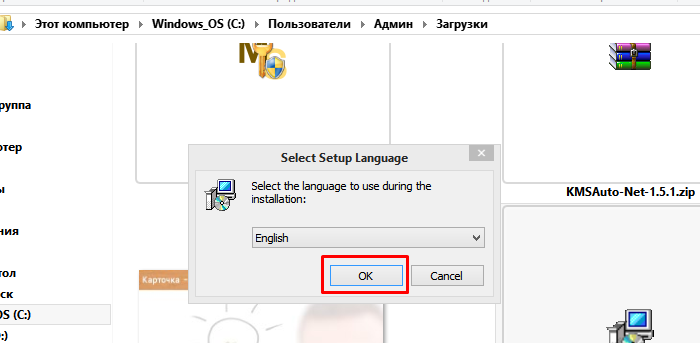
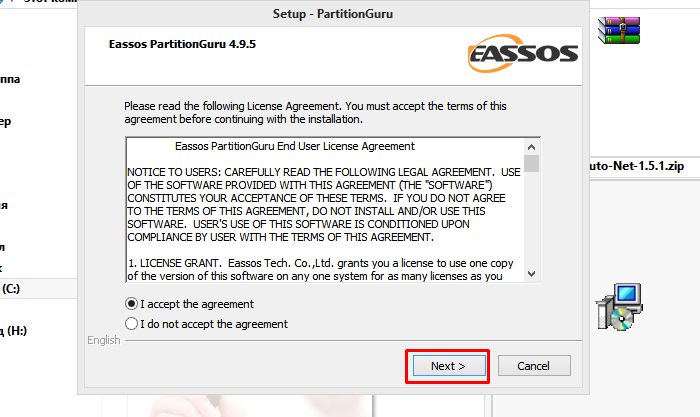
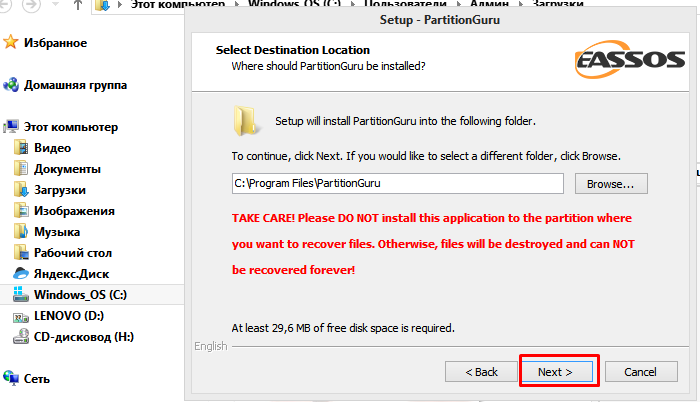
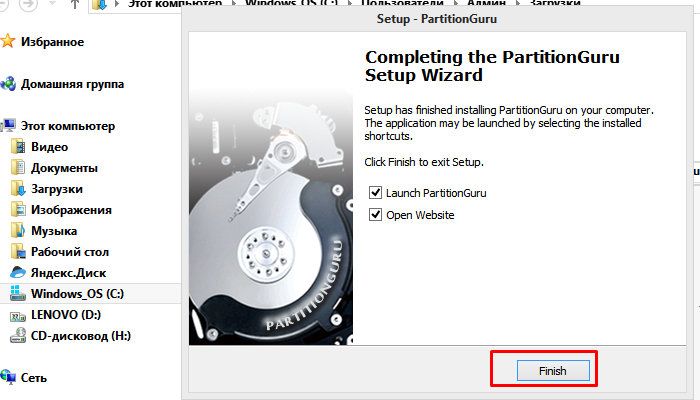
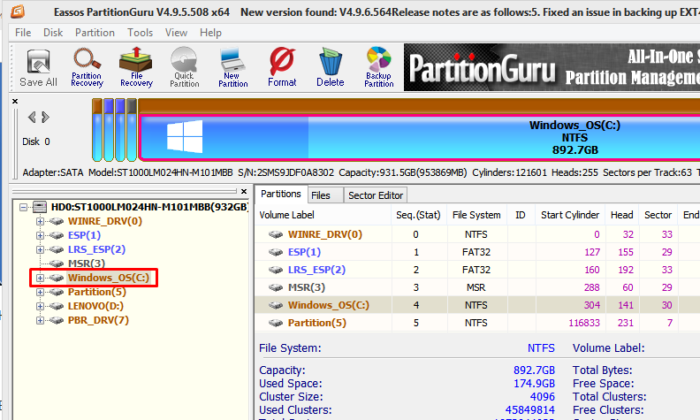
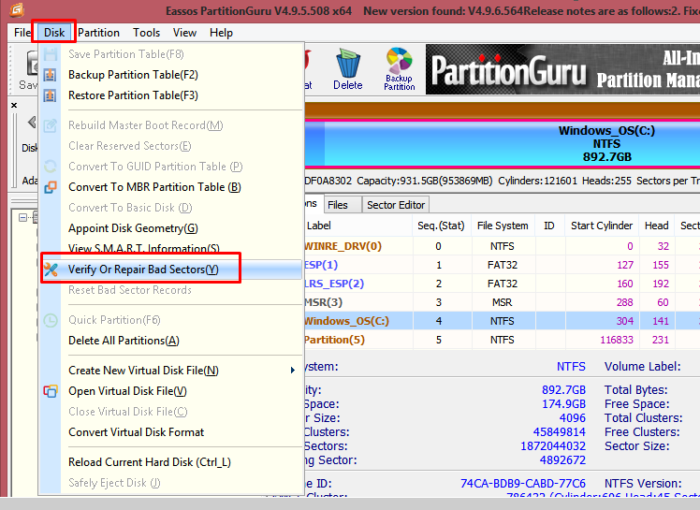
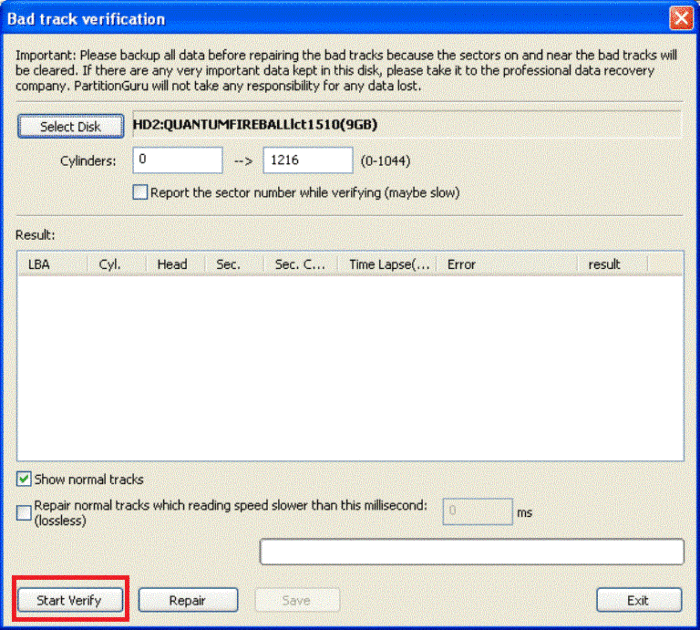
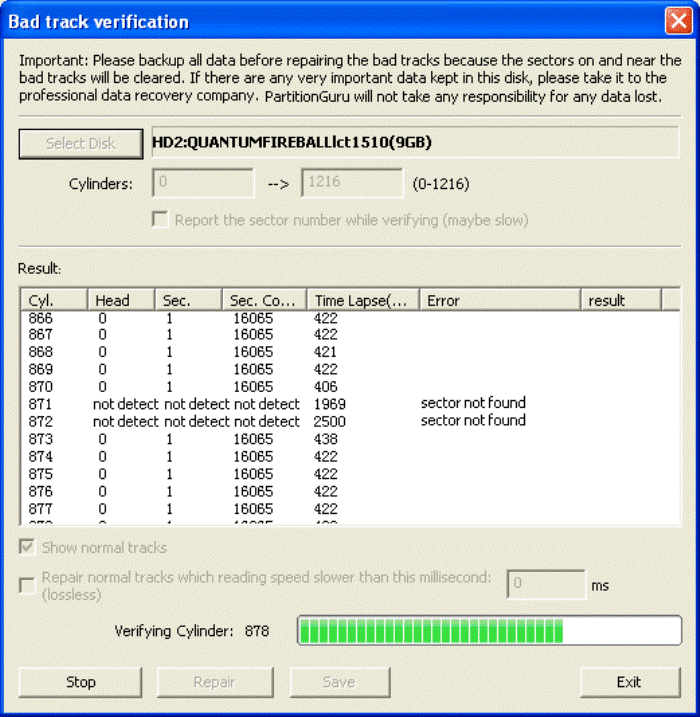
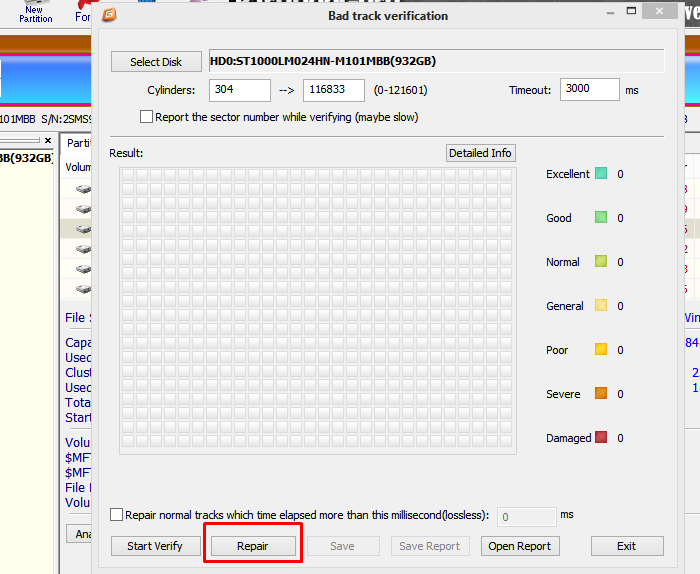
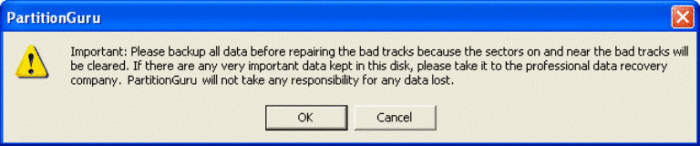
Возникает вопрос: что же делать? Сохранять резервную копию — это первое. Вообще можно обойтись без поиска битых файлов: уже понятно, что они присутствуют, иначе бы система не предупреждала об этом. Можно сразу же , в самом начале, после указания адреса диска, нажать кнопку «Восстановить» («Repair»), а не «Проверить» («Verify»).
По окончании процедуры всплывет окно, где указано, какие участки удалось восстановить, а какие- нет. Осталось нажать «ОК». Машина готова работать в прежнем режиме.
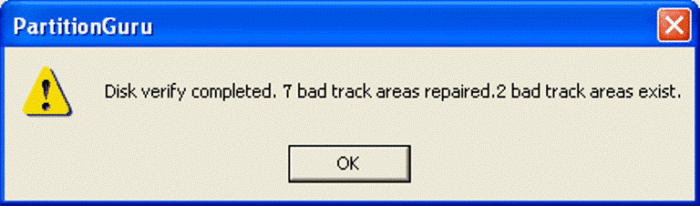
Как открыть файл RAR с помощью WinRar?
Есть два способа того, как открыть WinRar-ом файл RAR.
Вариант 1.
Клик правой кнопкой мыши по нужному файлу. Мы видим список возможных действий с файлом. В этом списке есть 3 пункта, относящиеся к архиву.
“Извлечь файл” открывает подробное меню, в котором можно указать любой путь для извлечения файлов архива.
“Извлечь файл в текущую папку”, соответственно, распаковывает все файлы в ту же папку, в которой находится архив. Не рекомендую это делать, если ваш RAR файл находится на рабочем столе или в какой-либо папке с большим количеством других файлов. Извлеченные файлы могут потеряться среди других
“Извлечь файл название архива\” – в моем примере post manager. На мой взгляд, это самый удобный вариант. Все файлы из архива аккуратно попадают в одну общую папку.
Всё – все нужные вам данные извлечены, и вы можете ими пользоваться. В 90% случаев я делаю именно так.
Вариант 2
Двойной щелчок левой кнопкой мыши по RAR файлу (также как вы запускаете любой другой файл). Открывается окно программы, напоминающее проводник. В этом окне вы можете переходить по папкам и файлам, которые спрятаны в архиве и, даже, запускать их. Это бывает нужно в тех случаях, когда в архиве много файлов, а вам нужен какой-то один.
Помните, в начале статьи я сказал, что программа бесплатная. Так вот, на самом деле, WinRar условно бесплатная программа. Это значит, что можно купить лицензию, но можно обойтись и без нее. Функции лицензионной копии ничем не отличаются от бесплатной тестовой. Единственное отличие – это окно, предлагающее купить лицензию (оно начнет появляться через 40 дней использования). Никаких ограничений на работу это окно не накладывает, просто закрываете его и все – пользуетесь программой дальше.
Ну, что ж, открывать файлы архива вы научились, но это не все. Программа, открывающая файлы RAR может создавать такие архивы и я вас научу это делать легко и быстро.
Неожиданный конец архива — как исправить
Эта ошибка говорит только об одном — контейнер просто был не до конца закачан. Скорее всего закачка прервалась на каком-то моменте и теперь вы видите такую ошибку.
При желании воспользуйтесь способами из первой главы и все-таки вытащить хоть что-то из поврежденного контейнера, но лучше перекачать его заново. Чтобы не возникало таких проблем используйте специальные программы загрузчики, например, скачайте download master и загружайте с помощью него.
В заключение
Восстанавливать поврежденные данные тяжело, если у есть возможность перекачать все заново — лучше сделайте это, возможно это будет даже быстрее, чем само восстановление, тем более, что ПО для таких целей не панацея, а лишь способ вернуть хоть часть запакованных данных.
Рассказать друзьям
Довольно часто возникают проблемы при открытии архивов, скачанных из Интернета.
При открытии скачанных файлов появляется сообщение об ошибке, которое может выглядеть так: «Неожиданный конец архива или неизвестный формат», «неправильный формат файла или неправильный размер» или же выводится сообщение о повреждении архива.
Причин возникновения подобных ошибок несколько и давайте их рассмотрим.
Что делать при ошибке «Неожиданный конец архива или неизвестный формат»
Самая распространенная причина заключается в том, что при скачивании файла произошел сбой, и файл архива был загружен на компьютер не полностью.
Какой конкретно сбой произошел не важно, так как причин может быть тысяча: это могли быть временные проблемы на сайте, на котором находится скачиваемый файл, проблемы на стороне провайдера, через которого вы выходите в интернет или что-то произошло на вашем компьютере, что повлияло на процесс закачки файла…
В общем, не важно, что произошло, важно, что в этом случае решением проблемы будет повторная закачка файла архива. Ну, а чтобы не допустить подобные повреждения повторно, я рекомендую использовать программы менеджеры загрузок, вроде Download Master, пишет Андрей Сухов
Во-первых, подобные программы позволяют несколько сократить время загрузки, а во-вторых, как правило, они позволяют вернуться к загрузке файла позже, и даже временные проблемы с интернетом в этом случае не приведут к повреждению файла архива, и вы сможете его впоследствии легко разархивировать
Ну, а чтобы не допустить подобные повреждения повторно, я рекомендую использовать программы менеджеры загрузок, вроде Download Master, пишет Андрей Сухов. Во-первых, подобные программы позволяют несколько сократить время загрузки, а во-вторых, как правило, они позволяют вернуться к загрузке файла позже, и даже временные проблемы с интернетом в этом случае не приведут к повреждению файла архива, и вы сможете его впоследствии легко разархивировать.
Ну и, также не стоит забывать еще об одной причине возникновения подобных проблем. Если вы скачиваете файл с файлообменника, то существует вероятность (хоть и небольшая), что данный файл уже находится на файлообменнике в поврежденном состоянии. В этом случае вряд ли можно сделать что-то, разве что обратиться к создателю файла, что далеко не всегда бывает возможным.
В общем, если вы скачиваете архив какой-то программы с официального сайта разработчика и возникают проблемы, описанные выше, то, во-первых, убедитесь, что размер скачанного файла соответствует оригиналу (размер файла обычно указывается на странице, откуда вы его скачиваете) и, если это не так, то скачайте файл снова. Ну и, если повторное скачивание не помогло, то обновите программу-архиватор.
Если вы нашли ошибку, пожалуйста, выделите фрагмент текста и нажмите Ctrl+Enter.
Очень часто многие пользователи сталкиваются с проблемой, которая связана с тем, что при попытке распаковки скопированного откуда-то или загруженного из интернета файла с упакованными данными в формате RAR или ZIP программа выдает ошибку с сообщением об обнаружении неожиданного конца архива. Как исправить такую ситуацию, знают далеко не все рядовые пользователи. Поэтому предлагаем рассмотреть несколько основных методик, которые помогут в решении этого вопроса. Если полностью восстановить архив у вас не получится, то с большой долей вероятности вы сможете извлечь файлы без потери их целостности.
Архив повреждён или имеет неизвестный формат – что делать?
Итак, давайте начнем с самого простого метода, тем более, что решение помогает в большинстве случаев. Нужно заново скачать архив или перекинуть его на флешку. Если вы перебрасываете архив на флешку, и у вас есть возможность дополнительно проверить его перед копированием на переносной носитель, то обязательно сделайте это. Не забывайте, что желательно использовать функцию «Безопасное извлечение». По факту, это ощутимо снижает вероятность повреждения файлов на ней и продлевает ее срок службы.
Если переносимый на флешку архив открывается на компьютере, а проблема возникает при работе со съемным носителем, то рекомендуем проверить его работоспособность, провести форматирование и запустить проверку хотя бы средствами Виндоус. Как проверить работоспособность флешки:
- Подключить ее к ПК.
- Дождаться, когда она отобразится в Проводнике.
- Нажать правой клавишей на съемный диск. В появившемся меню кликнуть “Свойства” – “Сервис” и, в разделе проверки диска на ошибки, нажать кнопку запуска.
- Дождаться выполнения.
Антивирус или вирус
И то, и другое может повредить файлы, либо заблокировать их. Защитное ПО может усмотреть в содержимом угрозу и «устранить» ее путем стирания, переноса в карантин или лечения. Если вы уверены в безопасности объекта, то на время копирования и открытия нужно отключить антивирус.
Отключите экраны антивируса во время запуска архива
Неизвестный формат
Архиваторы поддерживают определенный список форматов. Нередко бывает так, что архивы умышленно переименовывают, указывая неизвестное расширение. Принудительное открытие в архиваторе позволит получить доступ к содержимому.
Открыть формат, который не поддерживается программой, будет невозможно. Многие продвинутые архиваторы, помимо стандартных вариантов, используют собственные расширения. Такой архив открыть другой программой просто не получится. Самыми популярными форматами считаются .ZIP, .RAR, .7z. Как правило, проблем с их открытием не возникает.
Возможные варианты решения ошибки Архив поврежден! Unarc.dll вернул код ошибки: — 7.
1. Некоторым пользователям помогла переустановка архиватора. То есть, попробуйте удалить архиватор и установить другой или другую версию.2. Также включите файл подкачки, если он у вас отключен. Откройте свойства «Мой компьютер» — Дополнительные параметры системы — Дополнительно (быстродействия — параметры) — Дополнительно (изменить) — должна стоять галочка (автоматически выбирать объем файла подкачки).3. Пользователи также боролись с ошибкой unarc.dll и isdone.dll включением полного доступа к жесткому диску. Откройте свойства диска куда устанавливаете игру, далее пройдите во вкладку Безопасность и задайте параметры вашей учетной записи на Полный доступ.4. Иногда помогало поменять местами планки оперативной памяти. Если есть четыре гнезда тогда вставить две планки в другие гнезда. Проверьте их программой Memtest. Если они обе плохие, тогда замените на исправную. Это помогало решить ошибку: «decompression problem broken compressed data»5. Банальное решение проверить систему на наличие вирусов, а вдруг поможет. Для этого советую вот этим средством пройтись.6. Если устанавливаете с флешки или с внешнего жесткого диска, тогда скопируйте на компьютер игру. Или лучше на раздел куда устанавливаете и пробуйте установить. Если игра на компьютере тогда попробуйте наоборот.7. Также проделайте установку Unarc.dll с помощью программы Dll-Files Fixer 3.1.81.2919. Эта утилита исправляет проблемы с dll файлами, скачивает которые нужны, а также чистит реестр от мусора. Процедура лечения программы на скриншоте ниже.8. Обновите или установите драйвера к материнской плате.9. Попробуйте скачать другой репак игры либо устанавливайте в безопасном режиме.10. Пробуйте запускать инсталлятор от имени администратора и на время установки отключите антивирус.11. Также не помешает обновление библиотек DirectX. И еще на время установки ничего не делайте. Перед установкой закройте все приложения.12. На операционной системе Windows 8.1 помогло отключение Windows Defender, вот инструкция от microsoft:https://windows.microsoft.com/en-us/windows/turn-windows-defender-on-off#turn-windows-defender-on-off=windows-713. Как вариант попробуйте произвести очистку системного диска. Откройте свойства этого диска, пройдите во вкладку общие и нажмите на кнопку очистка диска. Иногда эти файлы становятся причиной, да и занимают они не мало. Если не поможет, зато места побольше станет.14. И на конец отключите фаервол (брандмауэр). В панели управления найдете этот параметр.Если вы по другому решили эту ошибку поделитесь, пожалуйста. Это же для всех пользователей будет в помощь.
При распаковке какого-либо архива (репака) пользователь может столкнуться с ошибкой распаковки и соответствующим сообщением «ERROR: archive data corrupted (decompression fails). Данная проблема может быть вызвана множеством причин, от структурных повреждений самого архива до аппаратных проблем в работе памяти компьютера. В этой статье я расскажу, какова суть данной ошибки, познакомлю читателя с её причинами, а также поясню, как исправить ERROR: archive data corrupted (decompression fails) на вашем ПК.
Скриншот ERROR: archive data corrupted (decompression fails)
Простой метод решения вопроса
Если вдруг возникла ошибка «Неожиданный конец архива», как исправить ситуацию проще всего? Исходя из вышеуказанной трактовки, можно сразу же определить для себя самый легкий способ выхода из сложившейся ситуации. Необходимо просто обратиться к сайту, с которого производилась загрузка файла, и скачать архив заново. Вполне может быть и такое, что файл изначально находился в поврежденном состоянии, поэтому придется обратиться к другому ресурсу, откуда и можно будет произвести загрузку повторно. Но при достаточно большом объеме скачиваемого файла и платном трафике это не выход. Поэтому рассмотрим другие способы.
Как настроить программу Winrar?
После скачивания файла запустите его. В процессе установки нужно будет лишь согласиться с лицензионным соглашением и все. Как только программа будет готова она откроет окно настройки, в котором нужно будет поставить нужные галочки. В принципе, я оставляю все как есть по умолчанию.
Ассоциировать WinRar с – этот блок показывает, какие файлы будут открывать автоматически этой программой. Там где галочки нет, автоматически открываться не будет. Все галочки ставить не обязательно, так как открыть файл ISO или JAR мы всегда сможем вручную.
Интерфейс – отвечает за создание ярлыков программы в разных местах. Я и тут все оставляю по умолчанию, так как открытие программы требуется очень редко, так как она встраивается в оболочку и работает как плагин (в этой статье я писал о плагинах).
Интеграция с оболочкой Windows – как я уже написал, WinRar встраивается в операционную системы и тут мы выбираем, как именно это будет сделано. Я делаю в точности как на картинке.
Теперь разберемся, как работает программа.
Что такое испорченный файл?
Как следует из названия, поврежденные файлы – это компьютерные файлы, которые внезапно перестают работать или становятся непригодными для использования.
Фактически, каждый файл в вашей системе имеет определенную структуру и содержание. Таким образом, если нужная информация находится в правой части файлов, она будет работать хорошо. Но если в файл записана неверная информация или в неправильном месте записана правильная информация, данные будут искажены и зашифрованы, что приведет к повреждению файла.
Как правило, поврежденный файл вообще не открывается и не показывает сообщение об ошибке при попытке его открыть. Но это не влияет на оригинальную программу. То есть, даже если у вас есть поврежденный файл слов, вы все равно можете открывать другие файлы слов и использовать Word в обычном режиме.
Как открыть поврежденный RAR-архив: простейшие методы извлечения и восстановления информации
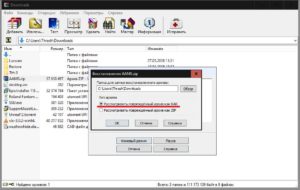
Достаточно часто при работе с упакованными данными в виде сжатых архивов формата RAR (и не только его) можно встретить разного рода ошибки с сообщениями о том, что сам архив или находящиеся в нем файлы или папки повреждены и не могут быть извлечены.
Большинство пользователей, увы, абсолютно не знают, как открыть поврежденный RAR-архив, считая, что это невозможно изначально.
В данной ситуации всех пользователей можно сразу же обнадежить, поскольку методы восстановления целостности упакованных данных, если только не наблюдаются критические повреждения, например, в виде несоответствия контрольных сумм, есть. Наиболее простые из них далее и рассмотрим.
Ошибка «RAR-архив поврежден или имеет неизвестный формат»: что делать в первую очередь?
Но для начала давайте представим себе ситуацию, что пользователь загрузил упакованные данные из интернета, причем пользовался исключительно доверенными источниками. Скачивание вроде бы прошло без ошибок, но при попытке распаковки программа-архиватор сообщает, что RAR-архив поврежден (не открывается стандартным методом).
Если речь идет именно о возможном повреждении данных, выход есть. Однако в случае выдачи уведомлений об ошибках CRC или неожиданном окончании архива лучше всего повторить загрузку, используя для этого другой интернет-ресурс.
Вполне возможно, что на том сайте, откуда производилась начальная загрузка, архив уже находился в таком состоянии.
Как восстановить поврежденный архив RAR при помощи «родной» программы?
Понятно, что скачивание файла заново, особенно, если он имеет большой размер, может занять очень много времени. А что, если трафик платный? Ведь это дополнительные материальные затраты! Немногие пользователи знают, что поступить в такой ситуации можно намного проще, причем, не прибегая к повторной загрузке.
Как открыть поврежденный RAR-архив? Первым делом необходимо воспользоваться основной утилитой для работы с данными такого формата – программой WinRAR. При этом желательно обновить ее до последней версии.
После запуска приложения в окне собственного файлового менеджера программы необходимо найти сохраненный на диске или съемном носителе архив, выделить его, а затем из меню операций выбрать пункт восстановления архива, после чего нужно будет указать приложению формат поврежденного файла (в нашем случае – RAR, а не ZIP), а также выбрать место сохранения восстановленных данных. После подтверждения операции новый архив в 99 % случаев из 100 можно будет открыть стандартным способом (двойным кликом на файле) или в самом приложении.
Извлечение файлов по частям
Теперь давайте посмотрим, как открыть поврежденный архив RAR другим, не менее действенным способом. Если кто не знает, в программе WinRAR совершенно необязательно распаковывать весь архив целиком. Сделать это можно и по частям с сохранением поврежденных файлов в указанном месте.
Для этого необходимо запустить стандартную распаковку, но в меню выбора места сохранения извлеченных данных в самом низу окна отметить пункт «Оставить на диске извлеченные файлы» или «Не удалять файлы, извлеченные с ошибками» (для разных версий архиватора). Вполне возможно, по окончании процедуры некоторые незначительно поврежденные данные внутри самого архива извлечь и получится.
Наконец, отдельно остановимся на том, как открыть поврежденный RAR-архив, если выше приведенные методы нужного эффекта не дали. Для выполнения таких операций можно воспользоваться небольшой утилитой RAR Recovery Toolbox.
Она, правда, является платной, и без регистрации можно выполнить только анализ поврежденного архива, а восстановить данные не получится. Тем не менее, как вариант, использовать это приложение можно.
В нем достаточно выбрать нужный архив и следовать указаниям «Мастера».
Ситуация практически идентична предыдущему случаю, когда из архива можно извлечь хотя бы часть информации.
Очень может быть, что поврежденными окажутся только какие-то ненужные файлы вроде текстовых инструкций или чего-то еще, а основные компоненты программы, если загружалась действительно программа в архиве, будут восстановлены, что никоим образом не скажется на установке или работоспособности приложения.
Что делать с проблемным архивом?
Если повреждён контейнер с ценной информацией, можно воспользоваться утилитой Remo Repair RAR. Это верный способ того, как исправить ошибку WinRAR «Диагностические сообщения», если архив наверняка повреждён.
- Запустите приложение. На начальном окне вы увидите инструмент Browse. Откройте с его помощью архив с данными.
- Запустите восстановление, нажав кнопку Repair, или «Починить».
- После этого вы сможете открыть просмотр восстановленного документа.
- Сохраните восстановленный контейнер в новой директории.
Такой метод может не работать, если архив имеет неполадки в содержимом. Но он способен спасти данные в ряде других случаев. Если вы всё сделали правильно, то тексты диагностики должны больше не попадаться вам на глаза.
Архив поврежден или имеет неизвестный формат — Что делать
Если вы видите такое сообщение, и у вас установлен архиватор, который поддерживает нужный формат, например, .7 или .rar, то скорее всего файл попросту битый, возможно он недокачан. Его все еще можно открыть, давайте рассмотрим три программы, которые помогут вам в решении данной проблемы.
Важно! Бывает, что антивирус вызывает такую ошибку, на время разархивирования попробуйте его отключить и посмотреть, как все будет работать. И уже только после того, как проверите это, переходите к следующим пунктам
WinRAR
Запустите программу и откройте в ней папку, где находится битый архив, выделите его и нажмите на кнопку «Исправить» на панели инструментов ВинРАР.
В открывшемся окошке укажите тип контейнера, папку для сохранения и нажмите «ОК».
Начнется восстановление, при успешном выполнении которого вы сможете извлечь все, что вам необходимо.
Если восстановить не получилось — попробуйте извлечь уцелевшие файлы, для этого при распаковке поставьте галочку «Не удалять файлы, извлеченные с ошибками».
Также, можете попробовать извлечь хоть какие-то данные из битого контейнера программой 7-zip, при условии, если он вообще откроется.
Fix Toolbox
Адрес: https://www.fixtoolbox.com/ru/
Программа, специально разработанная для восстановления различного формата поврежденных файлов, конечно же поддерживает и архивы. Скачайте и становите ее. После запуска укажите путь к поврежденному контейнеру, нажмите кнопку «Analyze» и согласитесь с началом восстановления.
Выберите необходимые папки и также щелкните по «Next» и в следующем окне укажите директорию для распаковки.
Начнется процедура восстановления, по окончанию которого вы сможете сохранить восстановленные данные.
Universal Extractor
Прекрасная программа с простым и понятным интерфейсом, в котором очень легко разобраться. Она в большинстве случаев позволит распаковать даже сложный архив, достаточно указать в ее главном окне путь к нему и папку для распаковки, после чего нажать «ОК».
Утилита начнет процесс извлечения — проверьте все данные на работоспособность после извлечения.
Как открыть ZIP файлы на ПК
Если Вас интересует, как открыть файлы ZIP на вашем компьютере с установленной Windows? Тогда решения, на которые вы должны положиться, и указания, которым вы должны следовать, приведены ниже.
Менеджер архивов по умолчанию
Чтобы открыть ZIP-файлы, сохраненные на вашем компьютере, вы можете сначала обратиться к стандартному диспетчеру сжатых архивов Windows, который позволяет сжимать и распаковывать файлы, относящиеся к рассматриваемому типу, не прибегая к использованию сторонних решений.
Чтобы использовать его, найдите значок ZIP-файла, который вы хотите извлечь, щелкните правой кнопкой мыши по нему и выберите пункт Извлечь все в контекстном меню.
В появившемся окне нажмите кнопку Обзор и укажите место вывода, в которое следует извлечь данные, затем выберите, следует ли автоматически отображать извлеченные файлы в конце процедуры или нет, отметив галочкой или оставив соответствующий флажок, и нажмите кнопку Извлечь.
В качестве альтернативы тому, что я только что указал, вы можете просто дважды щелкнуть по интересующему ZIP-файлу и затем перетащить файлы, которые вы хотите извлечь из архива, из открытого окна, освободив его в том положении, которое предпочитаете.
Помните, что если ZIP-файл, который вы хотите открыть, защищен паролем, вам также будет предложено ввести его, чтобы распаковать.
7-Zip
Вы предпочитаете использовать сторонние инструменты для открытия ZIP-файлов в Windows, включающие дополнительные функции? В таком случае, я предлагаю обратиться к 7-Zip. Это бесплатная программа, широко используемая и высоко ценимая пользователями. Она с открытым исходным кодом и позволяет разархивировать файлы ZIP, RAR, 7Z и т.д. Она также позволяет создавать ZIP-архивы и архивы в других форматах, а также создавать / извлекать запароленные и многотомные защищенные архивы.
Чтобы скачать её на ваш компьютер, зайдите на соответствующий сайт и нажмите ссылку Download, в соответствии с версией Windows, используемой на вашем ПК (64-битная или 32-битная), в верхней части страницы.
После завершения загрузки откройте полученный файл .exe и в окне, показанном на рабочем столе, нажмите кнопки Да, Установить и Закрыть.
После завершения установки щелкните правой кнопкой мыши значок ZIP-файла, который вы хотите извлечь, и выберите в контекстном меню, которое отображается, 7-Zip → Открыть элементы. В открывшемся окне на экране нажмите кнопку Извлечь, затем укажите место на вашем компьютере, в котором вы хотите сохранить извлеченные файлы, и нажмите кнопку ОК.
В дополнение к тому, как я уже указал, в контекстном меню вы также можете выбрать другие параметры для извлечения: указать точное местоположение в Windows, в которое нужно извлекать файлы, или извлечь конкретные элементы.
Имейте в виду, чтобы открывать защищенные паролем ZIP-файлы, при извлечении архива вам будет предложено ввести его.
Другие программы для открытия ZIP файлов на ПК
Ни одно из предложенных мною решений по открытию ZIP-файлов в Windows не убедило вас, и вы хотели бы, чтобы я порекомендовал какую-нибудь альтернативу? Сказано – сделано!
Вот список дополнительных программ, полезных для этой цели:
- WinRAR – известный менеджер сжатых архивов, который позволяет просто и быстро создавать и открывать файлы ZIP и RAR. Он платный, но вы можете попробовать его бесплатно в течение 40 дней. Впоследствии, программа продолжает работать, но с навязчивыми баннерами, которые рекомендуют покупку лицензии, и блокирует создание зашифрованных архивов RAR.
- WinZIP – это ещё один известный менеджер архивов, благодаря которому можно сжимать и распаковывать файлы этого типа, создавать сжатые архивы, защищенные шифрованием AES, и напрямую обмениваться документами в облачных сервисах хранения. Он платный, но его можно использовать в течение пробного периода в 22 дня.
Причины, по которым не удалось открыть архив
Причины ошибки могут быть самыми разными. В системе компьютера может просто не быть программы, которая способна открывать архивы. В этом случае иконка файла-архива будет не определена, а при открытии система будет предлагать пользователю выбрать программу самостоятельно из списка. Остается одно – скачать необходимое программное обеспечение из интернета. Самыми популярными являются WinZIP, WinRAR, 7-Zip. После их установки иконка проблемного архива изменится, и вы легко сможете распаковать свои файлы.
Когда архиватор в ОС есть, но файл все равно не открывается и появляется системное сообщение «нет возможности открыть данный архив», то здесь необходимо применять специальные утилиты для восстановления данных. Они способны в несколько несложных шагов вернуть важные файлы. Не исключено также, что на распаковку файлов влияет вирус, который проник в ПК пользователя.