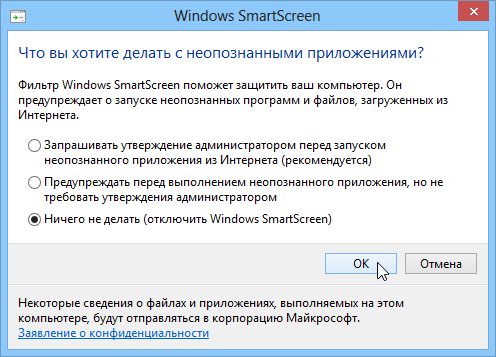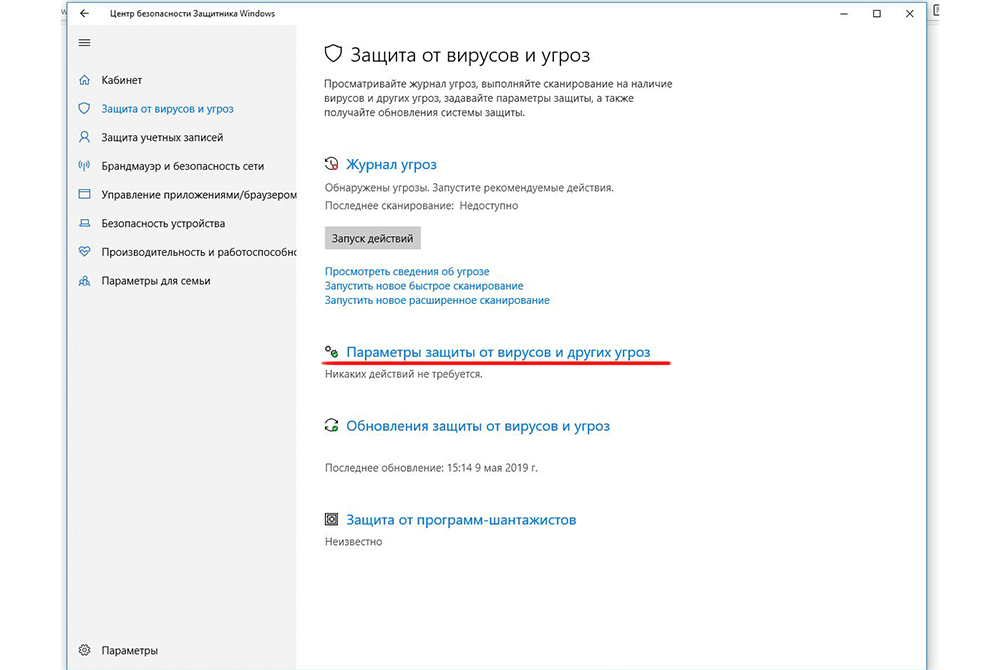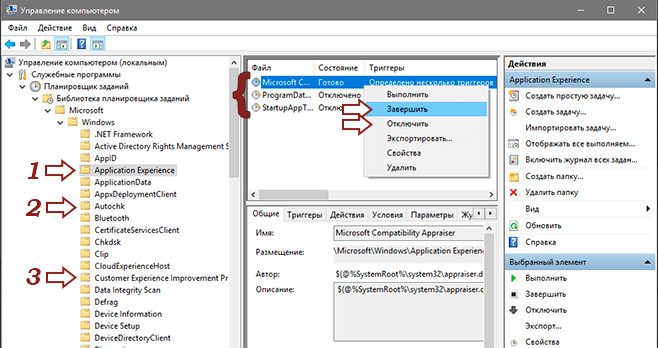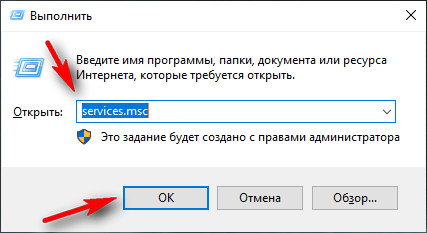Antimalware service executable что это windows 10, как отключить?
Содержание:
- Как отключить Antimalware Service Executable
- Можно ли его полностью удалить (отключить)?
- Отключение Планировщика задач
- Yöntem #4: Windows Defender programını devre dışı bırakın:
- Как отключить Antimalware Service Executable
- How to Fix Antimalware Service Executable High CPU Usage
- Как отключить процесс
- ‘Antimalware Service Executable’ neden bu kadar çok CPU kullanıyor?
- Antimalware service executable: как отключить процесс win 10
- Что такое процесс MsMpEng.exe
- Почему MsMpEng.exe грузит процессор и использует много RAM
- Что это за процесс
- Отключение Защитника полностью
- Почему MsMpEng.exe грузит процессор и использует много RAM
- Как отключить Antimalware service executable навсегда
- Как отключить Antimalware Service Executable через «Планировщик заданий»
- Для чего нужна эта служба?
- Отключение ASE в Windows 7
- Процесс msmpeng. exe antimalware service executable
- Antimalware Service — что это?
- Подведем итоги
Как отключить Antimalware Service Executable
Краткое содержание
Главный недостаток Antimalware Service Executable в том, что он потребляет слишком много ресурсов. В первую очередь это касается оперативной памяти, памяти жесткого диска и центрального процессора.
Это вызывает серьезные проблемы в эксплуатации компьютера: система начинает тормозить и подвисать, а вкладки в браузере могут и вовсе не открываться.
Чтобы исправить проблему, процесс Antimalware Service Executable стоит отключить. Сделать это можно несколькими способами. Детальные инструкции будут приведены ниже, поэтому каждый пользователь сможет выбрать для себя подходящий вариант.
Через планировщик заданий
Отключить Antimalware Service Executable поможет классическое приложение «Планировщик заданий», которое есть в любой ОС Виндовс. С его помощью можно создать расписание для программ, установленных на ПК.
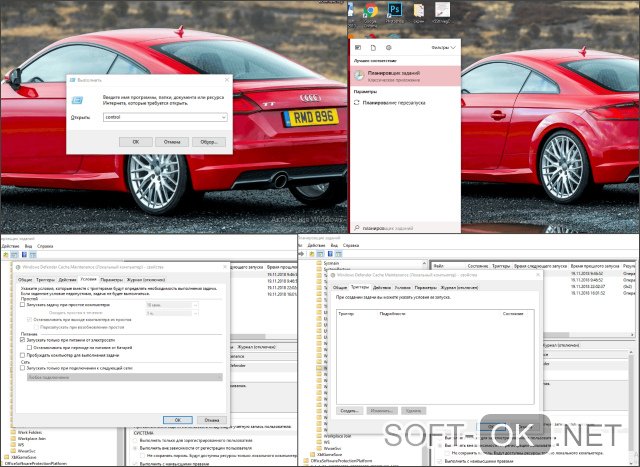
Открыть «Планировщик заданий» можно несколькими способами. Первый — ввести соответствующий запрос в панели поиска (открыть его можно, кликнув по иконке лупы). Нужно просто начать вводить первое слово в названии программы и она автоматически откроется. Второй — нужно кликнуть кнопки Win и R одновременно. На экране появится окошко «Выполнить». В нем нужно напечатать слово control и кликнуть ОК, чтобы октрыть панель управления.
Далее нужно сделать следующее:
- Запустить раздел «Администрирование». Чтобы пользоваться им было удобнее, лучше выбрать показ в режиме крупных значков.
- Во вкладке «Проводник» находят планировщик и открывают его двойным щелчком мышки.
- В первой части окна нужно открыть библиотеку, а потом — каталоги Windows и Microsoft.
- Далее необходимо запустить папку Windows Defender, ведь именно в ней находятся все необходимые компоненты. В открывшейся папке появится четыре компонента, и нужно кликнуть по первому из них.
- В открывшейся вкладке «Условия» нужно снять галочки со всех пунктов и кликнуть на кнопку ОК. аналогичную процедуру повторяют во всех папках.
- Теперь необходимо выделить каждую запись по очереди, и нажать на кнопку «Отключить».
С помощью редактора локальной групповой политики
Есть еще одна полезная утилита, которая позволяет отключить работу Antimalware Service Executable. Речь идет о «Редакторе локальной групповой политики».
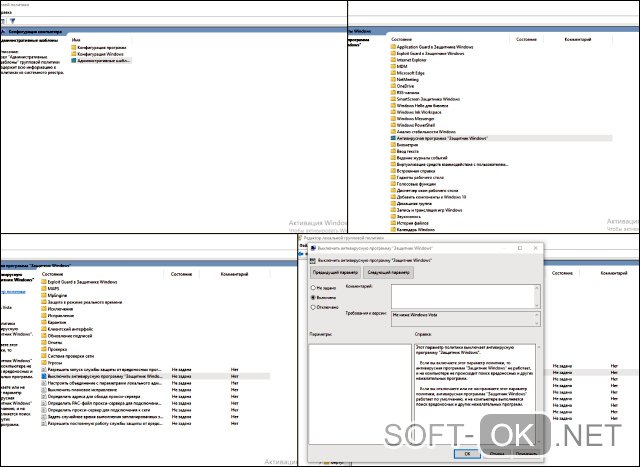
Деактивация происходит следующим образом:
- Для начала работы снова нужно вызвать окно «Выполнить» через комбинацию клавиш Win и R. В появившейся строке вводят команду gredit.msc и кликают ОК для ее выполнения.
- В открывшемся окне редактора кликают по разделу «Конфигурация компьютера», а в нем раскрывают третий блок «Административные шаблоны».
- Далее необходимо по очереди открыть все следующие каталоги с различными задачами, в частности «Компоненты Windows» и «Антивирусная утилита «Защитник Windows».
- Под списком с папками нужно найти вторую политику для выключения стандартного защитного приложения. По этому пункту нужно кликнуть дважды.
- С левой стороны ставят отметку напротив пункта «Включено».
Остается только принять внесенные параметры в нижней части экрана и кликнуть ОК. окна закроются, и пользователю останется только перезагрузить компьютер, чтобы остановить работу антивируса.
Через «Редактор реестра»
Юзерам, которые уверенно пользуются ПК, можно попробовать отключить Antimalware Service Executable через правильное редактирование реестра.
Этот способ подойдет для уверенных пользователей, так как неправильное редактирование реестра может привести к сбоям в работе ПК. Инструкция такая:
- Через сочетание клавиш Win и R вызывают строку поиска. В ней вводят запрос regedit, кликают на кнопку ОК и ждут выполнения команды.
- Откроется окно, в котором нужно дать разрешение редактору вносить изменения в работу операционки. Нужно кликнуть «Да», чтобы разрешить вносить изменения.
- Все дальнейшие действия выполняются в интерфейсе редактора. В нем открывают третий раздел HKEY_LOCAL_MACHINE, а в нем – пятый каталог SOFTWARE.
- Далее двойным щелчком мышки запускают все блоки по очереди: Policies-Microsoft-Windows Defender.
- В каталоге «Защитника» нужно кликнуть правой кнопкой мышки по любому пустому месту в правой части экрана. Курсор нужно перевести на опцию «Создать», а в открывшемся окне следует кликнуть по третьей строчке DWORD. Далее нужно создать новую запись в папке Windows Defender.
- Новую запись называют DisableAntiSpyware. Для запуска диалогового окна нужно дважды кликнуть по нему мышкой. В поле для значения указывают единицу, и кликают ОК.
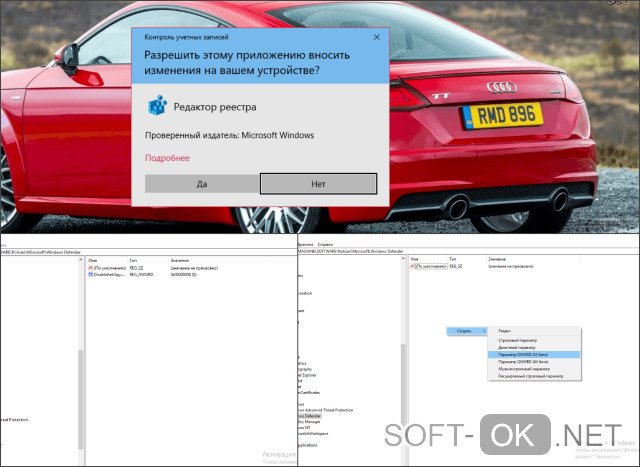
Чтобы все внесенные изменения вступили в силу, нужно закрыть все программы и перезапустить компьютер.
Больше информации о процессе Antimalware Service Executable и его отключении вы сможете узнать из видео.
Можно ли его полностью удалить (отключить)?
Да, можно. Однако сделать это просто так — не получится. При попытке уничтожить процесс antimalware service executable через окно диспетчера задач, пользователь получит моментальное сообщение об ошибке “Отказано в доступе”. Поэтому придётся двигаться в другом направлении…
Используем для отключения планировщика заданий
Так как этот процесс автоматический, то он выполняется строго в одно и тоже время, по расписанию. Всё, что нам нужно сделать — это удалить его из планировщика заданий (системный инструмент Windows 10).
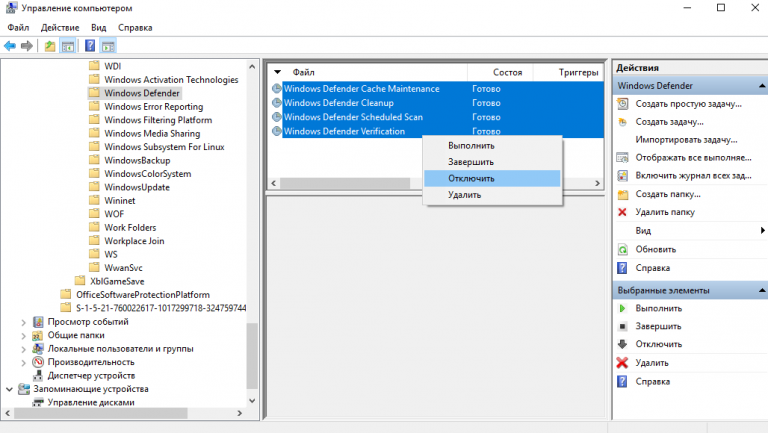
Закройте планировщика заданий. Чтобы изменения полностью вступили в силу, рекомендуем перезагрузить ПК.
Изменение параметров реестра для устранения проблемы
Если вы ни разу не работали в системном реестре (не изменяли какие-либо параметры), то эта инструкция может оказаться для вас слегка сложной. Мы попытаемся разъяснить всё максимально просто и понятно.
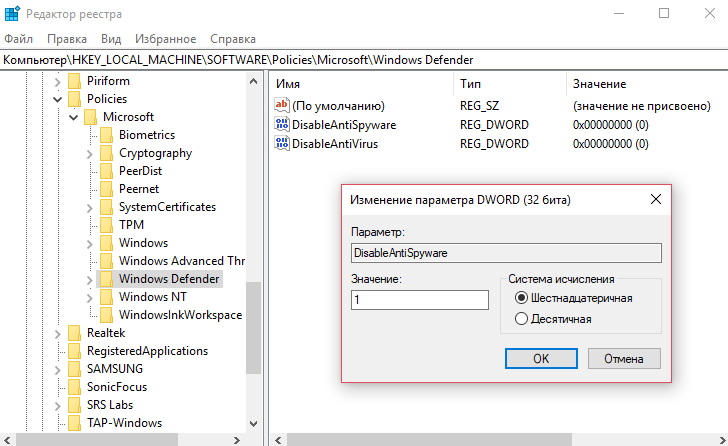
Нажимаем ОК. Затем можно просто закрыть окно реестра, и, как мы делаем обычно после изменения каких-либо серьезных параметров, перезагружаем Windows 10.
Инсталляция другого антивируса для остановки процесса
Казалось бы, как может быть связан процесс “antimalware service executable” и антивирус от другого разработчика. Всё просто! Если на компьютер инсталлировано другое антивирусное ПО, тогда работа по проверке жёсткого диска на вирусы перекладывается на него, а значит Microsoft defender — не будет нагружать систему.
Но тут возникает другая проблема… Некоторые антивирусы используют ресурсы компьютера ещё больше, чем Microsoft Defender. Ниже представлен список популярных программ, которые не будут грузить ваш ЦП и Windows 10 в целом:
Разумеется, это не весь список действительно хорошего ПО. Мы указали лишь самые популярные и эффективно расходующие производительность компьютера антивирусы.
Отключение через редактор локальной политики?
Важно! Этот способ подойдет лишь для пользователей виндовс версии ПРО. В остальных же её модификациях такого функционала — нет
Сохраняем всё, нажав кнопку “ОК” и закрыв все окна.
Отключение Планировщика задач
Таков сервис Antimalware Service Executable. Что это такое, думается, немного ясно. И отключение службы сводится даже не к остановке искомого процесса, а к выключению «Планировщика задач».
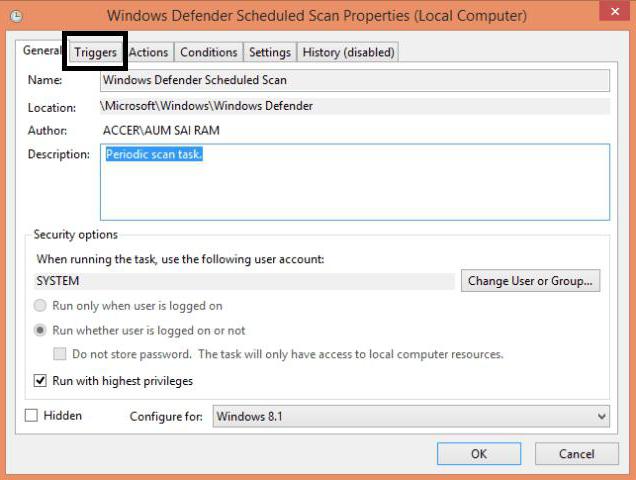
Его нужно вызвать из «Панели управления», после чего активировать параметр Scheduled Scan. В меню двойного клика выбирается окно настройки триггеров, где опять же нужно использовать меню двойного клика с последующей установкой отключения процесса или его запуска в штатном режиме по расписанию. Планировщик Windows – штука интересная, но многим ненужная, поскольку работает в активном режиме и задействует такое количество служб, что можно только догадываться о том, для каких целей разработчики включили их в постоянно функционирующую часть системы.
Yöntem #4: Windows Defender programını devre dışı bırakın:
- Adım #1: Windows tuşu + R tuş kombiansyonu ile Çalıştır ekranını açın.
- Adım #2: regedit yazıp aratarak Kayıt Defteri Düzenleyicisi’ni açın.
- Adım #3: HKEY_LOCAL_MACHINE\SOFTWARE\Policies\Microsoft\Windows Defender konumuna ilerleyin.
- Adım #4: DisableAntiSpyware isimli kayıt defterini açın ve değerini 1 olarak belirleyin.
- Adım #5: Eper bu kayıt defterini bulamıyorsanız yeni bir DWORD (32 bit) kaydı açarak değerini 1 olarak belirleyin.
- Adım #6: Değişiklikleri kaydedin.
- Adım #7: Bilgisayarınızı yeniden başlatın.
- Adım #8: İşlem tamam.
‘Antimalware Service Executable’ işlemi Windows Defender tarafından yürütüldüğü için en etkili yöntem bu programı devre dışı bırakmaktır. Ancak unutmayın, Windows Defender devre dışı bırakıldığı an bilgisayarınız her türlü tehdide açık hale gelecektir. Bu nedenle, bu yöntemi uygulamadan önce güvendiğiniz bir üçüncü taraf antivirüs yazılımı ile bilgisayarınızı güvene almayı unutmayın.
Windows Defender tarafından yürütülen bir tarama işlemi olan, MsMpEng.exe dosya adına sahip ‘Antimalware Service Executable’ nedir, nasıl durdurulur, CPU kullanımı nasıl kısıtlanır gibi merak edilen soruları yanıtladık ve bu işlemler için uygulayabileceğiniz alternatif çözüm yöntemlerini tüm detaylarıyla anlattık.
Как отключить Antimalware Service Executable
Так как это служба защитника Windows, тогда можно воспользоваться глобальным способом решения проблемы, а именно полным отключением центра безопасности защитника Windows 10. Больше способов, как отключить Antimalware Service Executable в последних версиях Windows 10 смотрите по предыдущей ссылке. Мы же покажем несколько самых простых способов, как можно отключить Antimalware Service Executable самостоятельно полностью и быстро.
Планировщик заданий
- Открываем управление компьютером выполнив команду mmc compmgmt.msc в окне Win+R.
- Дальше переходим по пути: Служебные программы > Библиотека планировщика заданий > Microsoft > Windows > Windows Defender.
- Выделяем все файлы Windows Defender по этому пути и в контекстном меню нажимаем Завершить, а потом Отключить.
После этих действий процесс Antimalware Service Executable перестанет грузить систему в целом, это можно наблюдать в диспетчере задач, даже без необходимости перезагрузки компьютера.
Редактор реестра
- Открываем редактор реестра выполнив команду regedit в окне Win+R.
- Переходим в раздел реестра: HKEY_LOCAL_MACHINE SOFTWARE Policies Microsoft Windows Defender.
- Изменяем значение параметра DisableAntiSpyware на 1, чтобы отключить Antimalware Service Executable.
В этом случае нам понадобится сделать перезагрузку системы, чтобы изменения вступили в силу.
Выводы
Процесс Antimalware Service Executable действительно важен, поскольку отвечает за фоновое сканирование системы защитником Windows. Поэтому если же у Вас слабый компьютер, очень старый жесткий диск, тогда Вы можете увидеть нежелательную нагрузку на систему этим процессом. В таких случаях и стоит приостановить или же вовсе отключить Antimalware Service Executable в Windows 10.
Если же Вы новичок, тогда категорически не рекомендуем вносить изменения в редакторе реестра. Или же перед внесением изменений ознакомится со статьей как создать резервную копию реестра Windows 10.
How to Fix Antimalware Service Executable High CPU Usage
To fix the high CPU usage issue caused by Anitimalware Service Executable, you can try the following methods.
Solution 1. Change Windows Defender’s Scheduling Setting
Step 1. Type task scheduler in the Windows search box and choose the best match to launch the program.
Step 2. In the navigation pane on the left, expand Task Scheduler Library. Then navigate to the following destination: Microsoft -> Windows -> Windows Defender.
Step 3. In the middle pane, double click Windows Defender Scheduled Scan.

Step 4. On the pop-up window, locate to the Conditions tab, uncheck all options and click OK. This step is to clear all your scheduled scans.
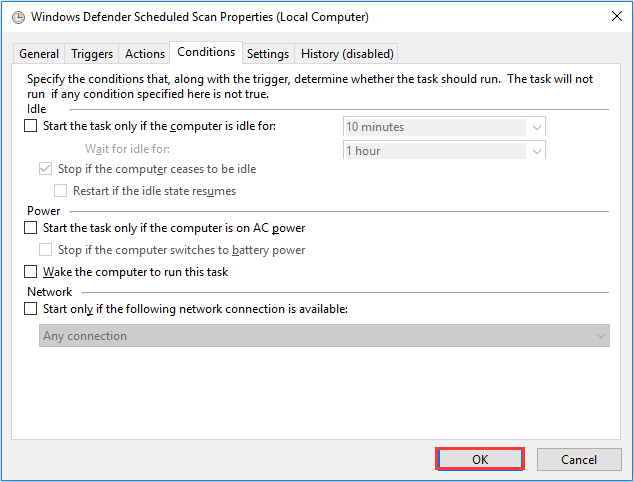
To protect your computer from malware and virus attacks, it is necessary to schedule some new scans in a way that system performance won’t be affected. The following steps will show you how to make it.
Step 5. Double click Windows Defender Scheduled Scan, select the Triggers tab and click New.
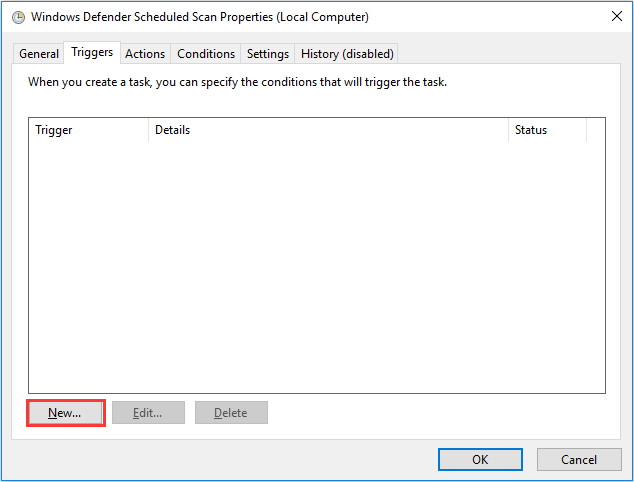
Step 6. Create a new scan schedule according to your needs and it won’t affect system performance. For example, you can set weekly scans at a time when you won’t be influenced by the increased CPU usage. Then click OK.
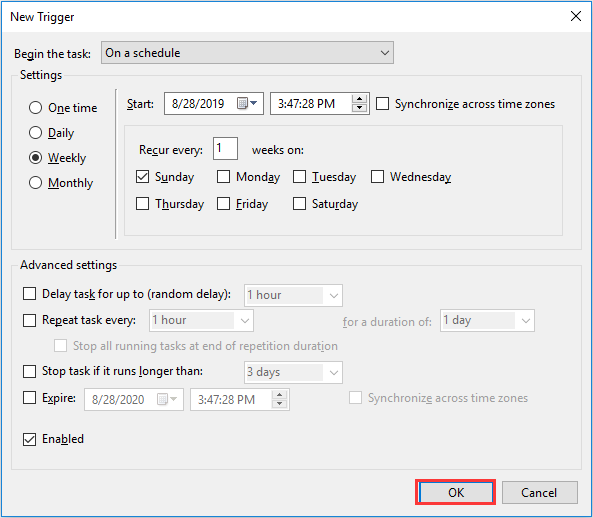
Step 7. Repeat the same for the three remaining schedules, namely, Windows Defender Cache Maintenance, Windows Defender Cleanup, and Windows Defender Verification in the Windows Defender folder.
Solution 2. Disable Windows Defender
Many Windows 10 users fix the Antimalware Service Executable high CPU usage issue by disabling the Windows Defender. If there is another anti-virus software installed on your PC, you can disable Windows Defender. If not, you can also install a new anti-virus program with less CPU usage after disabling Windows Defender.
Disable Windows Defender from Local Group Policy Editor
Step 1. Press Windows + R key on the keyboard to get the Run box. Then input gpedit.msc and hit Enter open Local Group Policy Editor.
Step 2. Then navigate to Computer Configuration -> Administrative Templates -> Windows Components -> Windows Defender. And double-click the Turn off Windows Defender setting.
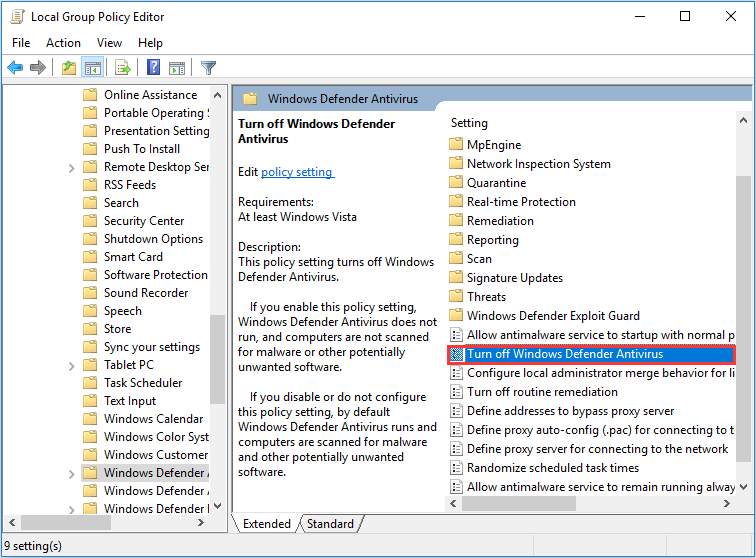
Step 3. Then switch to the Enabled option to disable Windows Defender. Then you can click Apply followed by OK.
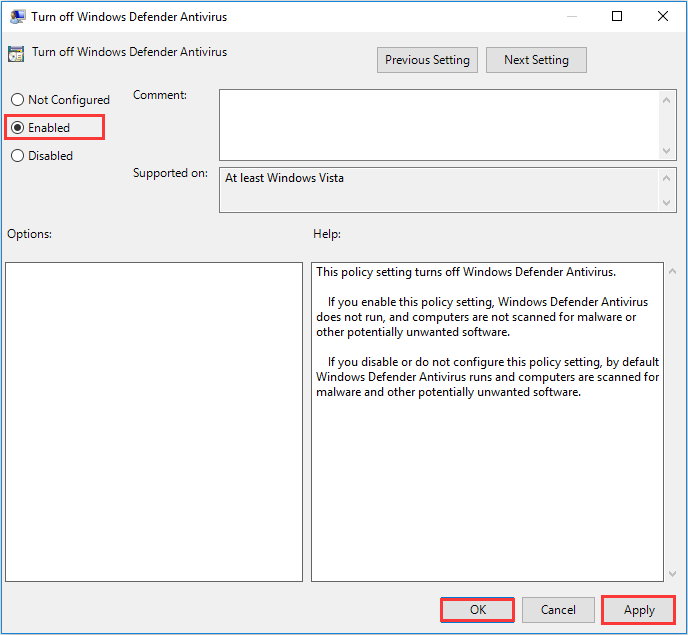
Disable Windows Defender from the Registry
Step 1. Press the Windows and R key on the keyboard to open the Run box. Then type regedit in the box and hit Enter to open Windows Registry.
Step 2. Navigate to HKEY_LOCAL_MACHINE\SOFTWARE\Policies\Microsoft\Windows Defender.
Step 3. If there is a registry entry named DisableAntiSpyware, double click it and change its value to 1.

After disabling the Windows Defender, the CPU usage will return to normal.
Как отключить процесс
Если попытаться избавиться от грузного процесса, вам будет отказано в доступе.
Так как он системный и важный, отключить его не просто. А уж тем более — избавиться навсегда. Но кое-что мы, как хозяева своего устройства, всё-таки можем сделать.
Но, как вы можете прочитать в описании отключаемых параметров, это лишь на некоторое время. После чего модули антивируса будут активированы автоматически. Для проведения очередного сканирования. Всё же это может нам помочь. Так как «пожирание» системных ресурсов для Защитника не является нормой. А относится к кратковременным сбоям.
Останется надеяться, что при следующем включении антивирус не будет «барахлить». И оставит память и процессор в покое. В некоторых случаях может помочь обновление Windows. Проверьте свою систему, возможно для вашей версии уже есть обновления.
‘Antimalware Service Executable’ neden bu kadar çok CPU kullanıyor?
CPU, bilgisayarınızın işlemci belleğidir. Bilgisayar üzerinde yapılan her türlü işlem belirli bir oranda CPU kullanır ve eğer bazı işlemler gereğinden fazla CPU kullanırsa bu durum bilgisayar kullanımınızı olumsuz etkileyebilir. Güvenliğiniz için sessiz sakin yürütülen ‘Antimalware Service Executable’ işleminin bu kadar dikkat çekmesinin tek nedeni kullandığı CPU miktarıdır.
Aslında bir antivirüs programı tarafından yürütülen bir işlemin, hele böyle gerçek zamanlı tarama yapan bir işlemin, bu kadar CPU kullanması normal. Zaten bu işlem siz bilgisayarı aktif olarak kullandığınız sırada değil, aradaki boşluklarda tarama yapıyor. Ancak sınırlı bir işlemci belleğiniz varsa bu durum bile sıkıntı yaratabilir.
‘Antimalware Service Executable’ işleminin kullandığı CPU değerini düşürmek mümkün hatta üçüncü taraf bir antivirüs yazılımı yükleyerek Windows Defender programını tamamen geri plana atabilir ve işlemlerini durdurabilirsiniz. Ancak unutmayın, üçüncü taraf bir antivirüs programı da epey CPU harcayacak işlemler yürütebilir.
Antimalware service executable: как отключить процесс win 10
 Компания Microsoft всегда страдала гигантоманией. И в свои продукты вставляет множество компонентов, работающих в фоновом режиме независимо от потребностей пользователя. Исключением не стали и операционные системы Windows последних версий.
Компания Microsoft всегда страдала гигантоманией. И в свои продукты вставляет множество компонентов, работающих в фоновом режиме независимо от потребностей пользователя. Исключением не стали и операционные системы Windows последних версий.
Большинство пользователей персональных компьютеров и ноутбуков не раз сталкивались с проблемой зависания или сильного торможения при загрузке программ. Виной тому может быть системный процесс msmpeng. exe. Принадлежит он службе Antimal ware Service Executable.
- Процесс msmpeng. exe antimalware service executable
- Anti_ware Service Executable: как отключить Windows 10
- Отключение ASE в Windows 7
- Через групповую политику
- Через реестр
- Остановка через центр безопасности
- Удаление Antimalware Service Executable
Это системная служба, интегрированная в Windows 10, точнее, в брандмауэр (в защитника windows). Отвечает она за сканирование, обнаружение и предупреждение вирусных атак. Отнимает процесс во время своей работы значительную часть производительности центрального процессора, а также нагружает hard disk.
Что такое процесс MsMpEng.exe
MsMpEng.exe принадлежит стандартному «Защитнику Windows», который по умолчанию заменяет антивирус, что тем не менее не помешает вредоносному ПО проникнуть в этот компьютер. Часто именно оно и вызывает сбой работы. MsMpEng.exe проверяет, насколько безопасны запускаемые программы и скачанные файлы, и время от времени просматривает, не поселился ли вирус в жёстких дисках. Иногда, правда, процесс запускается по ошибке из-за конфликта с антивирусом и мешает нормально пользоваться компьютером. Теперь мы выяснили, что это, за редким исключением этот процесс является полезным и важным. Почему же он столь неумерен в расходе ресурсов?
Почему MsMpEng.exe грузит процессор и использует много RAM
Даже при штатной работе Antimalware Service Executable или MsMpEng.exe может использовать значительный процент ресурсов процессора и объем оперативной памяти ноутбука, но как правило это происходит не долго и в определенных ситуациях.
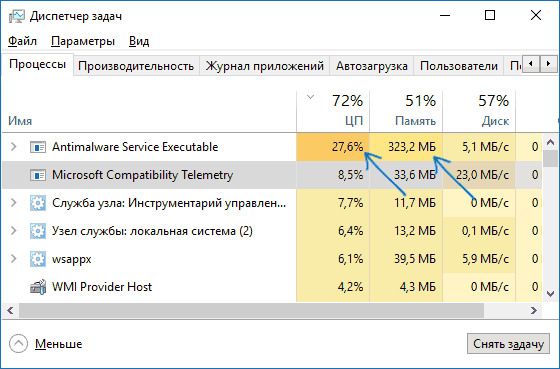
При нормальном функционировании Windows 10 указанный процесс может использовать значительное количество ресурсов компьютера в следующих ситуациях:
- Сразу после включения и входа в Windows 10 в течение некоторого времени (до нескольких минут на слабых ПК или ноутбуках).
- После некоторого времени простоя (запускается автоматическое обслуживание системы).
- При установке программ и игр, распаковке архивов, загрузке исполняемых файлов из Интернета.
- При запуске программ (в течение короткого времени при запуске).
Однако в некоторых случаях возможна постоянная нагрузка на процессор, вызываемая MsMpEng.exe и не зависящая от указанных выше действий. В этом случае исправить ситуацию может помочь следующая информация:
- Проверьте, одинакова ли нагрузка после «Завершение работы» и повторного запуска Windows 10 и после выбора пункта «Перезагрузка» в меню Пуск. Если после перезагрузки всё в порядке (после короткого скачка нагрузки она снижается), попробуйте отключить быстрый запуск Windows 10.
- Если у вас установлен сторонний антивирус старой версии (даже если антивирусные базы новые), то проблему может вызывать конфликт двух антивирусов. Современные антивирусы умеют работать с Windows 10 и, в зависимости от конкретного продукта либо останавливают Защитник, либо работают с ним сообща. В то же самое время старые версии этих же антивирусов могут вызывать проблемы (а порой их приходится встречать на компьютерах пользователей, которые предпочитают использовать платные продукты бесплатно).
- Наличие вредоносного ПО, с которым защитник Windows не может «справиться» также может вызывать высокую нагрузку на процессор со стороны Antimalware Service Executable. В этом случае можно попробовать использовать специальные средства удаления вредоносных программ, в частности, AdwCleaner (он не конфликтует с установленными антивирусами) или антивирусные загрузочные диски.
- Если на вашем компьютере наблюдаются проблемы с работой жесткого диска, это также может быть причиной рассматриваемой проблемы, см. Как проверить жесткий диск на ошибки.
- В некоторых случаях проблему могут вызывать конфликты со сторонними службами. Проверьте, сохраняется ли высокая нагрузка, если выполнить чистую загрузку Windows 10. Если всё приходит в норму, можно попробовать по одной включать сторонние службы, чтобы выявить проблемную.
Сам по себе MsMpEng.exe обычно не является вирусом, но если у вас возникли такие подозрения, в диспетчере задач нажмите правой кнопкой мыши по процессу и выберите пункт контекстного меню «Открыть расположение файла». Если он находится в C:\Program Files\Windows Defender, с большой вероятностью всё в порядке (можно также посмотреть свойства файла и убедиться, что он имеет цифровую подпись Microsoft). Еще один вариант — выполнить проверку запущенных процессов Windows 10 на наличие вирусов и других угроз.
Что это за процесс
Первый вопрос, который интересует пользователей — что это и для чего служит процесс. Это достаточно просто проверить. Давайте сделаем это вместе, чтобы у вас не возникало сомнений.
Этим небольшим расследованием мы определили, что процесс относится к системному антивирусу. Он встроен в каждую версию, начиная с XP. В его задачи входит заключать вирусы (или ПО подозреваемые во вредном коде) в карантин. А также предотвращать запуск шпионских программ в системах Windows.
Процесс запускается при каждой новой сессии. И работает всё время. Но нередко пользователи жалуются на то, что Antimalware service отнимает почти всю память или ресурсы процессора.
Отключение Защитника полностью
Как быть, если в системе Windows 10 установлен сторонний антивирус? Если фоновые процессы стороннего антивирусного ПО конфликтуют с Antimalware Service Executable, как отключить в Win 10 последний полностью? По идее сторонние антивирусы сами должны отключать проактивную защиту и фоновые процессы штатной защиты. Но с этой задачей, увы, справляются не все из них. Если сторонний антивирус не отключил фоновые процессы Защитника Windows, его задачи в планировщике нужно отключить вручную. Делается это, опять же, в контекстном меню на каждой из задач с помощью опции, соответственно, «Отключить».
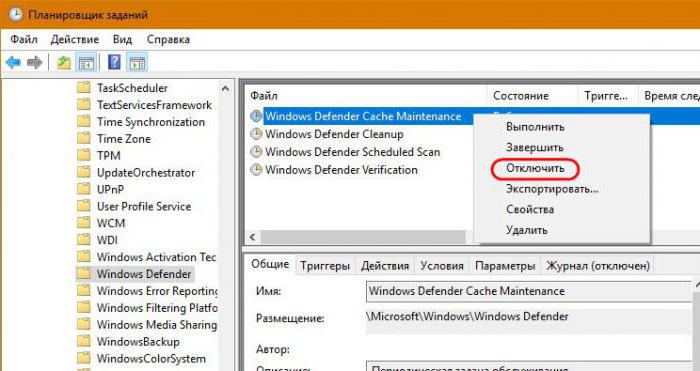
Проактивная защита отключается в Центре безопасности Защитника Win 10 – отдельном универсальном приложении, куда с недавнего времени перенесены все управляющие функции штатного антивируса.
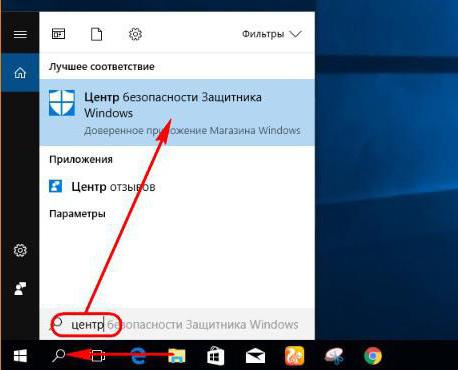
В параметрах защиты от вирусов и других угроз возле проактивной защиты (в реальном времени) и облачной защиты нужно установить ползунок-переключатель на позицию «Откл.».
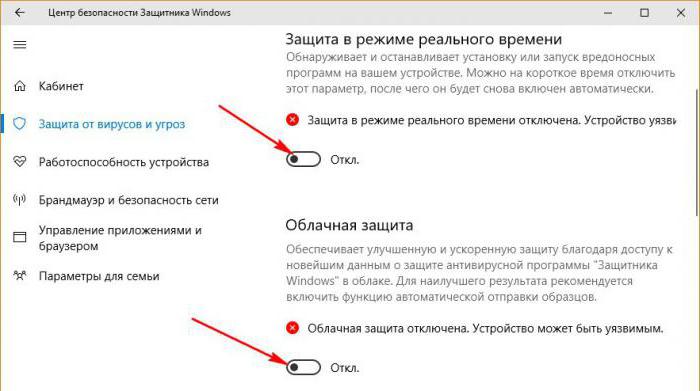
Почему MsMpEng.exe грузит процессор и использует много RAM
Даже при штатной работе Antimalware Service Executable или MsMpEng.exe может использовать значительный процент ресурсов процессора и объем оперативной памяти ноутбука, но как правило это происходит не долго и в определенных ситуациях.
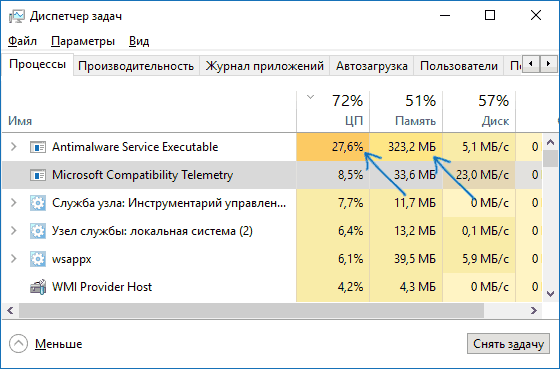
При нормальном функционировании Windows 10 указанный процесс может использовать значительное количество ресурсов компьютера в следующих ситуациях:
- Сразу после включения и входа в Windows 10 в течение некоторого времени (до нескольких минут на слабых ПК или ноутбуках).
- После некоторого времени простоя (запускается автоматическое обслуживание системы).
- При установке программ и игр, распаковке архивов, загрузке исполняемых файлов из Интернета.
- При запуске программ (в течение короткого времени при запуске).
Однако в некоторых случаях возможна постоянная нагрузка на процессор, вызываемая MsMpEng.exe и не зависящая от указанных выше действий. В этом случае исправить ситуацию может помочь следующая информация:
- Проверьте, одинакова ли нагрузка после «Завершение работы» и повторного запуска Windows 10 и после выбора пункта «Перезагрузка» в меню Пуск. Если после перезагрузки всё в порядке (после короткого скачка нагрузки она снижается), попробуйте отключить быстрый запуск Windows 10.
- Если у вас установлен сторонний антивирус старой версии (даже если антивирусные базы новые), то проблему может вызывать конфликт двух антивирусов. Современные антивирусы умеют работать с Windows 10 и, в зависимости от конкретного продукта либо останавливают Защитник, либо работают с ним сообща. В то же самое время старые версии этих же антивирусов могут вызывать проблемы (а порой их приходится встречать на компьютерах пользователей, которые предпочитают использовать платные продукты бесплатно).
- Наличие вредоносного ПО, с которым защитник Windows не может «справиться» также может вызывать высокую нагрузку на процессор со стороны Antimalware Service Executable. В этом случае можно попробовать использовать специальные средства удаления вредоносных программ, в частности, AdwCleaner (он не конфликтует с установленными антивирусами) или антивирусные загрузочные диски.
- Если на вашем компьютере наблюдаются проблемы с работой жесткого диска, это также может быть причиной рассматриваемой проблемы, см. Как проверить жесткий диск на ошибки.
- В некоторых случаях проблему могут вызывать конфликты со сторонними службами. Проверьте, сохраняется ли высокая нагрузка, если выполнить чистую загрузку Windows 10. Если всё приходит в норму, можно попробовать по одной включать сторонние службы, чтобы выявить проблемную.
Сам по себе MsMpEng.exe обычно не является вирусом, но если у вас возникли такие подозрения, в диспетчере задач нажмите правой кнопкой мыши по процессу и выберите пункт контекстного меню «Открыть расположение файла». Если он находится в C:\Program Files\Windows Defender, с большой вероятностью всё в порядке (можно также посмотреть свойства файла и убедиться, что он имеет цифровую подпись Microsoft). Еще один вариант — выполнить проверку запущенных процессов Windows 10 на наличие вирусов и других угроз.
Как отключить Antimalware service executable навсегда
Отключение процесса насовсем тесно связано с выключением системного антивируса. Самым органичным, естественным способом является — установка другого антивируса. Если вы планируете это сделать, то не нужно искать других способов. После установки таких продуктов, как Avast, Kaspersky, AVG (и др.) — Защитник будет отключен их средствами.
Если вы хотите рискнуть оставить свою систему вовсе без защиты, можно воспользоваться утилитами. Подойдёт, например, Winaero Tweaker. С его помощью вы сможете кастомизировать свою ОС. Эта программа на английском, но параметр Отключение Защитника вы легко найдёте.
Для этого нужно открыть его название среди системных компонентов в окне программы.
Этих средств достаточно, чтобы отключить процесс Antimalware services executable полностью. Если он продолжает надоедать вам, пишите в нашу группу ВК. И мы постараемся вам помочь.
Источник
Как отключить Antimalware Service Executable через «Планировщик заданий»
С деактивацией процесса может помочь классическое приложение «Виндовс» под названием «Планировщик заданий», в котором можно создавать расписание для установленных на ПК программ:
- Самый простой и быстрый способ открыть «Планировщик заданий» — запрос на панели «Поиск Windows» (вызывается кликом по иконке в виде лупы). Просто начинаем вводить первое слово — вы сразу увидите в результате нужную встроенную программу.Введите «планировщик» в «Поиске Windows»
- Есть и другой путь к «Планировщику заданий», но более длинный: нажимаем на кнопки R и Win одновременно, чтобы вызвать на дисплее окошко «Выполнить». Печатаем в свободном поле слово control и кликаем по ОК. Таким образом мы откроем «Панель управления».Напишите слово control в поле «Открыть»
- Запускаем раздел «Администрирование» (для удобства поиска устанавливаем режим показа «Крупные значки» в правом верхнем углу панели).Откройте на «Панели управления» раздел «Администрирование»
- В «Проводнике» ищем в списке планировщик и открываем его двойным щелчком.Отыщите и запустите «Планировщик заданий»
- В первой части окна раскрываем библиотеку, а затем каталоги Microsoft и Windows.Откройте папку Microsoft, а затем Windows на левой панели
- Запускаем папку Windows Defender, посвящённую стандартному антивирусу системы. В средней части окна вы увидите содержимое этой папки — четыре параметра. Запускаем первый двойным кликом.В папке Windows Defender щёлкните два раза по первому пункту на средней панели
- В диалоговом окне в разделе «Условия» снимаем отметки со всех пунктов — щёлкаем по ОК для сохранения изменений. Повторяем процедуру для трёх оставшихся записей в папке Windows Defender.Во вкладке «Условия» снимите галочки со всех пунктов и сохраните изменения
- Теперь выделяем каждую запись по очереди и жмём на опцию «Отключить» в третьей части окна.Отключите все компоненты с помощью соответствующей опции на третьей панели
- Если вы не хотите полностью деактивировать «Защитник Виндовс», создайте расписание, по которому он будет работать, не мешая вам заниматься своими делами на ПК. Открываем также диалоговое окно первой записи. Во вкладке «Триггеры» кликаем по клавише «Создать».Кликните по кнопке «Создать» под пустым полем
- В новом сером окошке ставим период и частность выполнения задачи — проверки ПК на вирусы. Щёлкаем по ОК и повторяем действия для оставшихся записей в перечне.Установите нужное время и дни для работы «Защитника»
- Вы можете также задать условный период для работы «Защитника» в той же вкладке «Условия», где мы отключали все пункты. С помощью первого пункта даём системе понять, что защитная программа должна работать только при простое ПК (когда вы на нём ничего не делаете).Вы можете указать, что «Защитник» должен работать только при простое ПК
- Во вкладке «Общие» можете попробовать установить низкий приоритет для работы процессов «Защитника», в том числе и для компонента Antimalware Service Executable. Снимаем галочку с пункта внизу и кликаем по ОК.Снижаем приоритет работы процессов «Защитника»
Для чего нужна эта служба?
Что за процесс Antimalware Service Executable подразумевается в данном случае? Сама служба работает как некий блокиратор, который запускается вместе с системой. Отключить ее в автозапуске возможности нет. Данный процесс отвечает, как уже понятно, за препятствование установке сомнительного программного обеспечения в компьютерные системы на основе последних версий Windows. Это средство следит за пользователем достаточно серьезно. И не стоит недооценивать его возможностей.
Можно сказать о Antimalware Service Executable, что это служба представляет собой процесс предварительного антивирусного сканирования, который, кстати, и может вызывать конфликты на уровне дополнительно установленного антивирусного программного обеспечения. На этом остановимся позже.
Отключение ASE в Windows 7
Через групповую политику
- Кликнуть курсором по «Пуск» → «Все программы» → «Стандартные» → «Выполнить».
- В командной строке набрать gpedit. msc для вызова редактора групповой политики и кликнуть по «ОК».
- Далее требуется пройти по вкладкам:
-
- конфигурирование компьютера;
- шаблоны административные;
- компоненты виндовс;
- защитник windows.
-
- Навести курсор на строку «Отключить защитника Windows «Установить режим «Включено» и для сохранения кликнуть по «ОК».
- Для вступления в силу новых установок требуется перезагрузка системы.
https://youtube.com/watch?v=cBDUxG1Yi0U
Через реестр
Чтобы войти в редактор реестра, необходимо:
- Одновременно нажать комбинацию из клавиш «Win» и «R».
- Написать команду «regedit «. Нажать на «ОК».
- Выйдет окно «Редактор реестра».
- Проследовать по ветке HKEY_LOCAL_MASHINE\Policies\Microsoft\Windows Defebder. В данной директории для отключения необходимо выбрать параметр 1. Для этого нужно два раза кликнуть по DisableAntiSpyware, а затем по «ОК».
Остановка через центр безопасности
Если возникла необходимость приостановить на некоторое время работу службы ASE, можно перейти непосредственно в настройки брандмауэра.
- В правой нижней части трея вызвать защитника.
- В открывшемся меню перейти по вкладке «Защита от вирусов и угроз».
- Далее перейти по вкладке «Параметры защиты от вирусов и угроз».
- На данной странице выбрать пункт «Защита в реальном времени» и передвинуть ползунок до появления индикации «Отключено».
Процесс msmpeng. exe antimalware service executable
Сталкиваясь с проблемой торможения работы операционной системы, следует заглянуть в диспетчерскую службу и посмотреть на использование мощностей центральным процессором и запущенные на данный момент компонентами Виндовс.
Для этого на клавиатуре требуется нажать одновременно «Ctrl», «Shift», «Delete». Появится окно с выбором действий, в котором следует указать на диспетчера задач. Открывшееся окно диспетчера задач показывает, что за работу msmpeng. exe отвечает antim_ware service executable. Путь к нему в системах Виндовс 7, 8 и 10 выглядит следующим образом: C :\ Program Files \ Win Defender \.
Разработчики рассчитывали на круглосуточную работу компьютера, поэтому сканирование на присутствие вредоносных вирусов и троянов можно было бы проводить в ночное время. Но пользователи по завершении работы свои ПК выключают, и антивирус при включении начинает свою работу, тем самым antimalware service executable windows 10 грузит диск из-за использования файла подкачки, так как в оперативной памяти не остается места.
Antimalware Service — что это?
Прежде, чем разобраться Antimalware Service как отключить, нужно оговориться о предназначении процесса. Он необходим для защиты системы от вирусов и входит в состав Windows Defender. В общем в Windows, особенно в 10-ке, присутствует излишняя забота о пользователе, что провоцирует частые отказы от подобной защиты.
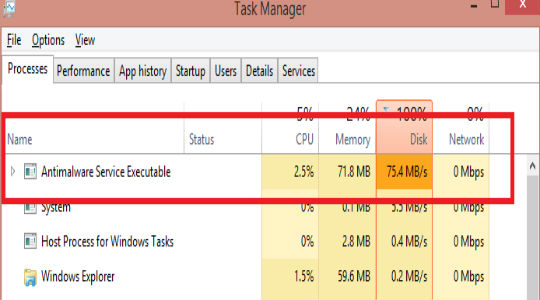
Изначально планировалось, что многие сервисы будут работать в системе в ночное время, таким образом поддерживая здоровье Windows и не нанося ущерб скорости работы. Обычно ПК отключают на ночь, так процесс защиты, сканирования, обновления и прочее переносится на другое время.
Несмотря на то, что Antimalware Service Executable грузит Windows 10, разработчики не рекомендуют полностью его отключать, ведь ПК станет безоружным перед вирусами. При существенных неудобствах с сервисом лучше назначить для него удобные рамки работы, можно установить время для обработки системы вне вашего рабочего графика.
Как отключить защитник Windows 10?
Подведем итоги
Действительно ли необходимо деактивировать защиту от шпионов на виндовс 10? Если программа потребляет слишком много ресурсов и запускает сканирование во время активности ПК, можем обойтись расписанием. В заданное время компьютер будет проверен, но угрозы к тому времени могут уже функционировать на нём.
Замена встроенного защитника на более производительное ПО в большинстве случаев намного эффективнее, но и Касперский и его аналоги требуют немало ресурсов системы.
Работать вообще без программ для обеспечения безопасности (кроме файрвола) в интернете вполне можно, если загружать файлы с доверенных источников, а не с первого попавшегося сайта.