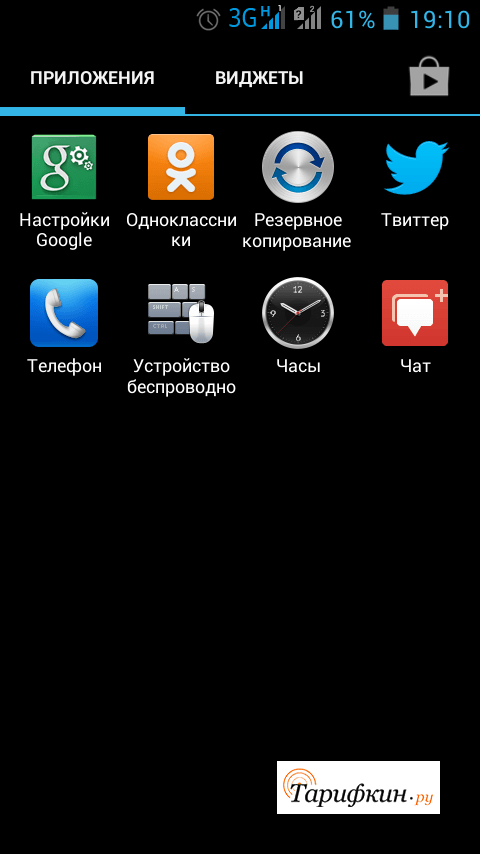Прошивка android через adb
Содержание:
- Установить Android драйвер для смартфонов или планшетов
- Как пользоваться ADB
- Описание и возможности
- Как восстановить IMEI с помощью программы SP Flash Tool
- Подключение
- Частые вопросы
- Проблемы с прошивкой
- Снятие графического ключа, PIN, facelock
- Обзор пунктов меню программы ADB RUN
- Что такое Adb run
- Как пользоваться ADB run
- Особенности ADB run
- Как пользоваться
- Команды ADB
- ADB Run
- Плюсы прошивки Android через ADB Run
- Использование
Установить Android драйвер для смартфонов или планшетов
Asus (Transformer|Zenfone)
Для установки фирменного драйвера вам необходимо скачать PC Link Setup с официального сайта или же скачать его бесплатно с этого сайте (кликабельно).
Explay

Чтобы установить андроид драйвер вам необходимо скачать его с официального сайта (кликабельно).
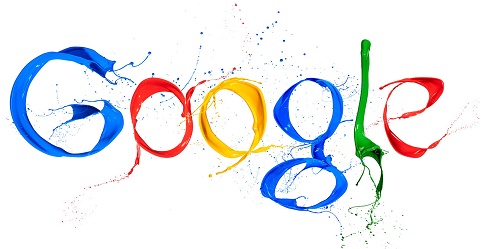
Для того, чтобы установить драйвера для смартфонов или планшетов компании Google вам нужно.
1. Скачиваем драйвера от сюда (кликабельно) либо ищем их в Google.
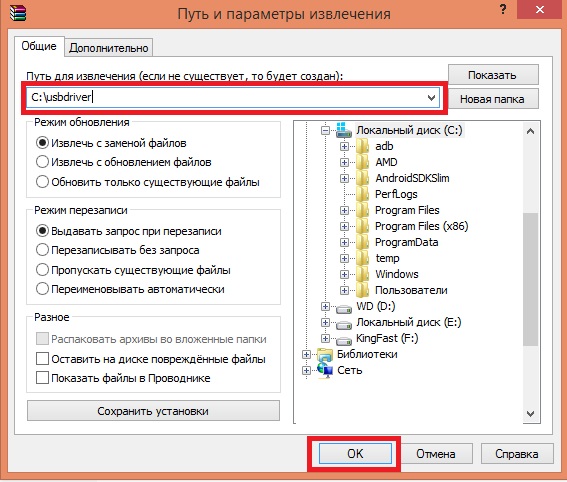
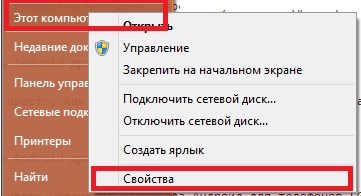
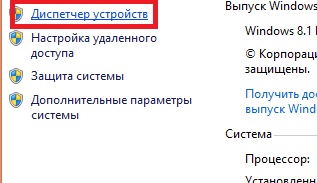
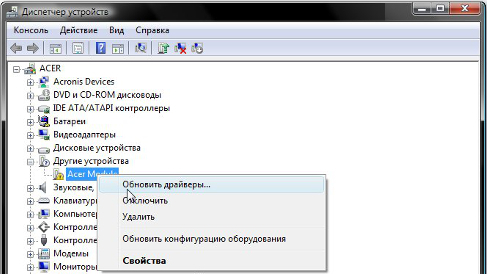
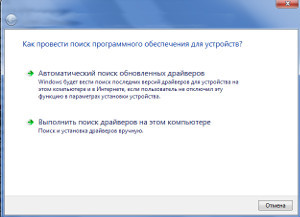
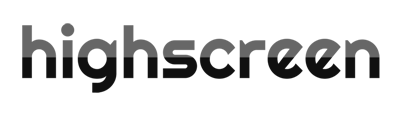
Скачайте драйвера с официального сайта компании или скачать Android Highscreen драйвера с этого сайта.
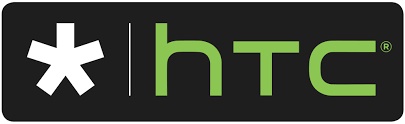
Lenovo

Для большинства смартфонов от компании Леново подойдут драйвера для Медиатек, если же вы у вас не получилось установить драйвера, тогда попробуйте вот эти — Lenovo Andorid Driver (скачать).

MediaTek
Полная сборка драйверов, а также Flashtool. Подойдет практически на все китайские устройства на базе чипсетов от Медиатек — скачать (кликабельно).


Драйвера для Windows Xp, Windows 7, Windows 8-8.1 можно найти здесь — скачать.
Prestigio

Для установки фирменного драйвера вам необходимо скачать Multiphone с официального сайта или же скачать его бесплатно с этого сайте (кликабельно).

Для этого скачайте вот эти драйвера и установите их. Подробная инструкция по установке находится внутри.
Samsung

Самый простой и надежный способ установки Андроид драйверов для продукции этой фирмы — это скачать фирменную утилиту и установить ее. Она сама установит все нужные драйвера. Скачать фирменную утилит KIES можно с официального сайта — кликабельно или же сразу от сюда (кликабельно).

Есть два способа установки драйверов. 1. Очень простой (устройство будет работать только как MTP и USB флешка) Для этого скачиваем фирменную программу Sony PC suite (скачать).
2. Сложный ( FastBoot). Если вы не эксперт и у вас нет времени и желания разбираться с этим способом, тогда советую использовать I способ.
Если же вы хотите попробовать именно этот, тогда удалите фирменную программу Sony и установите драйвера Flashtool ( скачать)
Внимание: для Windows 8 и 8.1 необходимо произвести ряд манипуляций перед установкой (об этом ниже)!. Для Windwos XP,Vista, 7:
Для Windwos XP,Vista, 7:
1. Скачиваем Flashtool и распаковываем архив (кликабельно).
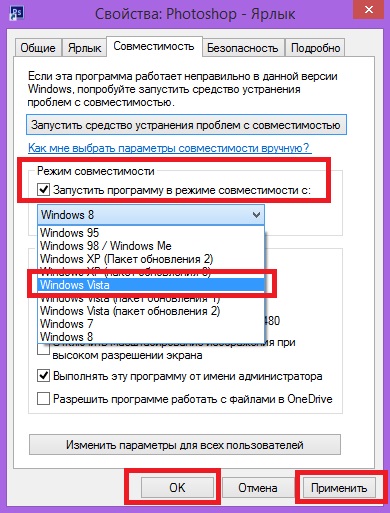
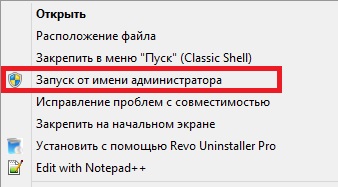
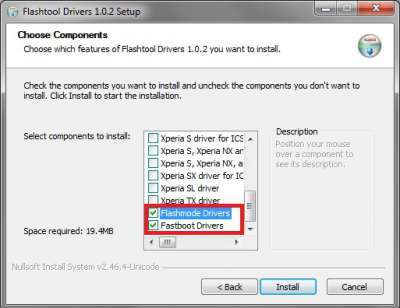
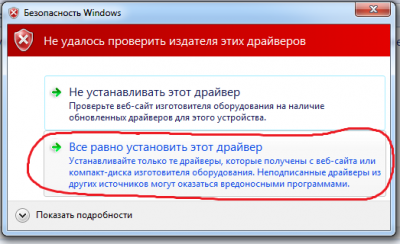
Если у вас установлена ОС Windows 8 или 8.1 (советую найти Windows 7 и не мучатся), тогда вам нужно произвести ряд действий, для установки не подписанных драйверов. Есть хорошая инструкция — кликабельно.
Как пользоваться ADB
Когда вы в первый раз будете подключаться к устройству, на котором включена
опция «Отладка по USB«, на этом устройстве
будет запрос на разрешение подключения, с указанием цифровой подписи
компьютера (или другого устройства):
Такой запрос выдается, когда вы соедините USB
кабелем компьютер и устройство Андроид.
После подтверждения, устройство будет доступно для выполнения команд
ADB. Проверить подключение устройства можно
командой «adb devices«. На этом скриншоте
видно, что через ADB интерфейс подключено одно
устройство:
Теперь можно выполнять команды ADB.
Что можно сделать с помощью ADB? Самые
распространенные задачи, которые можно выполнить через
ADB это:
- Создание резервной копии данных и приложений.
- Удаление предустановленных приложений, которые нельзя удалить через
графический интерфейс Андроид. - Изменение разрешений для какого-либо приложения.
Также, через ADB доступны некоторые консольные
команды Linux, такие как ls,
cp, top, ps, cat и так далее. Однако на Андроид доступны далеко не
все консольные команды Linux.
В общем случае команды ADB выполняются с
префиксом «adb shell«:
- adb shell ps
- adb shell ls
Но можно и войти в shell устройства и выполнять
команды уже «внутри».
Описание и возможности
Основное назначение данного ПО – это выполнение операций, которые невозможно запустить непосредственно через включенный смартфон или в настройках системы. Adb Run создает сеть типа «Клиент – Сервер». Пользователь отправляет определенные команды через ПК, после чего они выполняются на телефоне. Утилита работает вкупе со средой программирования Fastboot. Все действия необходимо выполнять через консольное окно с меню или вписывать команды вручную с помощью PowerShell. Перечислим основные функции утилиты:
- включение и перезагрузка устройства;
- переход в режим Fastboot для управления командами;
- прошивка через режим Sideload;
- перемещение файлов внутри накопителя и с компьютера на телефон;
- разблокировка загрузчика и функционала для разработчиков;
- получение root-доступа;
- сброс паролей и PIN-кодов;
- сброс до заводских настроек;
- управление памятью;
- создание скриншотов и записей видео с экрана устройства;
- запуск сторонних скриптов или отдельных команд;
- удаленная установка приложений в безопасной среде;
- поиск и инсталляция обновлений Adb Run и драйвера;
- работа через режим отладки.

Как восстановить IMEI с помощью программы SP Flash Tool

Программа SP Flash Tool чаще всего используется для решения проблемы, как восстановить IMEI на Андроид. Это приложение поможет лишь в том случае, если вы заранее сделаете файл для этого. По инструкции эту процедуру необходимо делать до смены прошивки.
Создается файл так:
- установите Flash Tool на свой компьютер (в большинстве случаев именно это приложение используется для перепрошивки устройств);
- нажмите на кнопку Scatter-loading и выберите для этой команды файл из официальной прошивки;
- выберите вкладку Readback и нажмите на строку Add;
- затем укажите место где будет храниться файл и задайте ему имя nvram.img;
- перед вами появится поле Region, в него нужно ввести EMMC_User;
- затем перенесите из создаваемого файла в специальные поля значения Start Address и Length;
- проверьте правильность заполнения полей и нажмите Read Back.
Восстановление из файла производится из той же программы. После подключения устройства вам необходимо действовать следующим образом:
- выберите вкладку Write Memory;
- укажите в поле File Path путь к ранее сохраненному файлу;
- в следующей строке укажите значение linear_start_addr из вашего файла;
- перейдите во вкладку Region и укажите в ней EMMC_User;
- затем нажмите на кнопку Write Memory, чтобы компьютер перенес всю необходимую информацию в память устройства.
Обратите внимание, что восстановить IMEI Андроид-прошивки можно только в том случае, если вы будете соединять с компьютером выключенный смартфон
Подключение
Чтобы понять, для чего нужна ADB, а соответственно и Adb Run, рассмотрим основные команды. Например, если вы не уверенны, что компьютер правильно видит телефон и будет с ним корректно работать, можете ввести команду adb devices. Так вы сможете убедиться, что подключение стабильное.
После того как вы используете команду, программа выведет сообщение о том, что List of devices attached. Если похожей фразы вы не увидели, то скорее всего проблема либо с кабелем, либо с драйверами. Придется перепроверить работоспособность устройства и выяснить причины того, почему ПК не видит смартфон.
Если вы узнали, что кабель оказался нерабочим, можете попробовать присоединить гаджет через беспроводную сеть. Подключение по Wi-Fi проходит с помощью ADB Wireless. Кроме того, на устройстве должны быть установлены права Root.

После вводим команду adb connect ip:port. Вместо ip:port вводите то значение, которое установлено для адреса вашей сети.
Частые вопросы
Что делать, если ADB не видит устройство
Если вдруг ADB не видит смартфон, то необходимо для начала проверить отладку по usb или проверить наличие ADB драйверов на вашем ПК.
Стоит так же обратить внимание на другие причины:
- проверить usb кабель, его работоспособность;
- проверить установку Android SDK, наличие его последней версии;
- стоит попробовать переключить режим с MTP на камеру и назад;
- можно попробовать переподключить устройство или перезагрузить компьютер.
После всех этих действий программа должна заработать, а устройство обнаружиться. Такая проблема часто бывает с неизвестными китайскими марками, которые не знакомы программе.
ADB или fastboot не является внутренней или внешней командой
Порой при вводе в консоли ряда команд можно столкнуться с отказом системы от выполнения вводимого действия. Появляется сообщение, что данная команда не является внутренней или внешней. Часто это связано с тем, что не прописан путь к файлу, который обслуживает команду.
Причиной такого сообщения может быть то, что у системы нет данных о местонахождении файлов. Возможно, что нужного компонента нет в системе, тогда его требуется установить.
Для того чтобы избавиться от этой ошибки, необходимо указать программе путь к нужным файлам. Следует скопировать его в буфер обмена.
Затем:
- на рабочем столе нужно выбрать «Мой компьютер», нажать на правую кнопку мыши, в меню выбрать графу «свойства»;
- теперь выбираем «дополнительные параметры системы», а потом «переменные среды»;
- там нужно найти «системные переменные» и параметр Path, в который нужно добавить скопированный путь и подтвердить изменения;
- потом открываем консоль и прописываем нужное действие, после чего ошибка исчезает.
Как вариант, после всех манипуляций стоит перезагрузить компьютер.
Проблемы с прошивкой
Иногда в процессе прошивки устройств у пользователя могут возникнуть различные ошибки, которые не дают успешно закончить процесс. Одной из причин может стать устаревшее программное обеспечение.
Также при возникновении ошибок обратите внимание на «механику». Проверьте USB-провод, соединяющий ПК и Android-устройство
При бракованном проводе процесс прошивки может сбиваться без видимых причин.
Если же у вас стоят актуальные драйверы и провод не вызывает нареканий, обратите внимание на модель и марку вашего гаджета. Возможно, настройки, предусмотренные разработчиками устройства, конфликтуют с запросами, выполняемыми ADB
Снятие графического ключа, PIN, facelock
Допустим, ты забыл PIN или не совсем трезвым поставил графический ключ, ну или друзья пошутили и поставили распознавание по лицу… Так вот, если устройство по какой-то причине заблокировано, то блокировку можно снять (при условии включенной отладки по USB) через ту же консоль:
adb shell $ su # cd /data/system # rm *.key
Команда удалит все пароли и графические ключи. Сами файлы в зависимости от прошивки и модели устройства могут быть: gesture.key, password.key, cm_gesture.key, personalpattern.key, personalbackuppin.key. Также за блокировку отвечают файлы locksettings.db, locksettings.db-shm, locksettings.db-wal.
После этого достаточно перегрузить устройство и ввести любой ключ, пароль. Если это не помогает, можно попробовать следующее:
adb shell $ cd /data/data/com.android.providers.settings/databases $ sqlite3 settings.db > update system set value=0 where name=’lock_pattern_autolock’; > update system set value=0 where name=’lockscreen.lockedoutpermanently’;
Обзор пунктов меню программы ADB RUN
Сейчас пройдемся по главным пунктам консоли:
Пункт Attached WI-FI / Android Wear — данный пункт проверяет подключение смартфона к ПК или Wi-Fi (не забудьте активировать в настройках android отладку по USB).
Пункт Reboot Android – перезагружает устройство в разные режимы.
Пункт Fastboot (Flash/Erase) – предназначен для прошивки android с помощью fastboot (данные уже внесены за вас).
ADB Sideload – Команда adb sideload довольно интересна, с ее помощью вы можете с лёгкостью сделать обновление прошивки или восстановить Android, на случай если он не загружается.
Пункт Move (Push/Pull) – перенос файлов с Android на ПК и наоборот. В этих пунктах есть автоматические способы, и ручные функции управления.
Пункт Unlock Gesture Key – всеми любимый пункт, который помогает в разблокировке графического пароля Android, также есть позволяет разблокировать пин-код и faise коды.
Unlock Bootloader – для разблокировки загрузчика.
Memory and Partitions – помогает увидеть информацию о существующих блоках и разделах Android.
Backup (adb and dd if) – создает резервную копию для Android.
Screnshot/Record – для создания скриншотов и видеозаписей.
Пункт Install/Unistall Android App (APK) – предназначен, чтобы инсталлировать или деинсталлировать приложения на Android, или перенос на sd-накопитель.
Other command – другие команды, которые пригодятся.
Run Script – этот пункт пригодится тем, кто часто использует Bat скрипт или нужно запустить Root скрипт.
Root Android – для того чтобы получить рут доступ на свой Android.
Update ADB and Drivers – проверяет новые версии программы ADB RUN или драйверов.
Update ADB Run – проверяет новые версии ADB RUN.
Для пользователей Linux есть дистрибутив заточенный под Ubuntu.
Что такое Adb run
Программа создана умелым российским парнем, обожающим разбираться в устройстве собственного смартфона. Подобные утилиты существуют и в официальном магазине Google Play, но они обладают ограниченным функционалом и очень часто перенасыщены рекламой и предложениями скачать подозрительные файлы. Приложение от российского разработчика имеет более чем лаконичный интерфейс, состоящий из текстовых записей. К тому же программа предназначена исключительно для компьютеров, к которым подключают смартфон. Поэтому за безопасность мобильного девайса можно не беспокоиться.
При входе в приложение пользователь попадает в меню администратора, состоящее из нескольких пунктов. Перед началом использования нужно проверить подключение девайса к компьютерной системе. Если программа не может обнаружить смартфон, нужно переподключить его снова, указав во всплывающем окне «отладку по USB». Тогда устройство не будет противиться неизвестной программе, позволяя проводить над собой любые манипуляции.
В основном утилитой пользуются в тот момент, когда другого выхода нет: когда забытый графический ключ перекрывает вход в систему. Тогда можно отключить его через шестой пункт приложения. Здесь можно, не влезая в настройки смартфона, изменить пин-код, отключить упрямый графический ключ или провести простую перезагрузку устройства, если по каким-то причинам сделать это простым нажатием клавиши невозможно.
Программа работает на всех современных системах от Microsoft, поэтому скачать ее не составит труда. Она станет полезным компаньоном начинающему фанату перепрашивать смартфон, влазить в инженерное меню и разбирать девайс на части.
Приложение несомненно популярно среди бывалых пользователей мобильными устройствами, которые не только поверхностно разбираются в смене языка или удалении противных программ, но и умеют записывать свои скрипты, тонко настраивать установленные программы и удалять ненужные сервисы. Общие настройки программы, где можно через компьютер установить новую игру, сделать скриншот с экрана или целую видеозапись, находятся с левой стороны приложения. А пункты запуска и настройки скрипта, odex-ирования прошивки и проделывания других странных штук располагаются по правую сторону Adb run.
Adb run − самый полезный помощник пользователя, когда его карманный компьютер выходит из строя и перестает радовать стабильной работой.
Как пользоваться ADB run
Чтобы понять, как использовать утилиту, необходимо познакомиться с установкой и основными командами. Подключение к гаджету осуществляется при помощи компьютера и USB кабеля или по беспроводной сети.
Понять, что подключение состоялось, можно осуществив ввод adb devices. Затем должно появиться сообщение: «List of devices attached«, говорящее о том, что соединение произошло. Подключение через wi-fi происходит при помощи adb wireless. На мобильном устройстве должны стоять root права.
Для работы необходимо включить отладку по USB на гаджете. Обычно этот пункт находится в настройках. Если его нет, то можно его поискать в параметрах разработчика. Это меню скрыто, для его включения следует найти строчку с номером сборки в настройках Андроид, несколько раз кликнуть на нее (от 5 до 10 раз). Где-то после половины нажатий появится уведомление, что вы все делаете правильно, а потом будут предоставлены права разработчика. Затем можно вернуться к настройкам, где появится пункт «параметры разработчика». Здесь и происходит включение отладки.
Утилита обладает рядом положительных качеств:
- Простота установки.
- Простое управление.
- Легкая проверка обновлений.
Установка
Прежде чем установить ADB, ее необходимо скачать, это можно сделать бесплатно. Скачать ADB можно на сайте 4pda. Официальный ресурс не дает возможности скачать утилиту отдельно, а только всем пакетом Android SDK. Установка программы происходит с помощью стандартного мастера установки.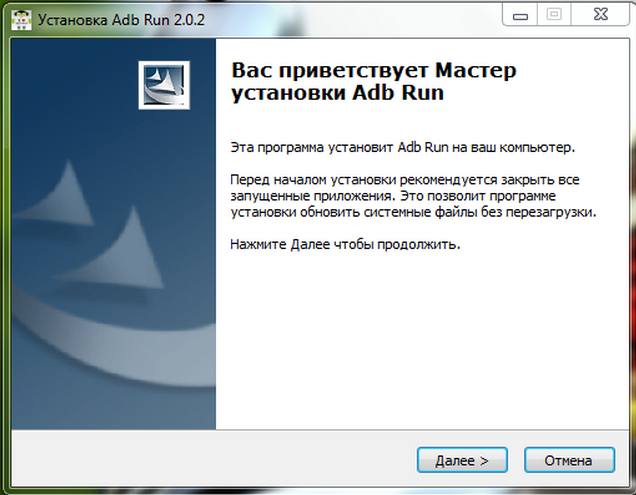
Весь процесс прост и интуитивно понятен. Сам установщик предлагает подсказки, направляя все действия.
После этого нужно установить драйвера для своего мобильного устройства, иначе приложение не увидит устройство. Проще всего воспользоваться утилитой для автоматической установки Adbdrivers. Но также можно скачать драйвера для Windows 7, 8 или 10 с официального сайта производителя.
В случае отсутствия установщика, драйвера можно установить вручную, для этого:
- Запускаем Диспетчер устройств. Найти можно в панели управления или воспользоваться поиском в системе
- Ищем неопределившееся устройство, или ваш смартфон. Кликаем правой клавишей мыши на устройстве и выбираем Обновить драйвер
- В открывшемся окне выбираем пункт – Выполнить поиск на компьютере, после чего указываем путь к папке и подтверждаем.
Обзор интерфейса и команды ADB run
Рассмотрим все пункты меню, предложенные программой, принцип их работы:
- Device attached? – отвечает за соединения ПК и смартфона, но обязательно необходимо включить отладку USB.
- Move – отвечает за перемещение файлов с ноутбука на смартфон. Здесь присутствует как автоматическая, так и ручная возможность перемещения.
- Install Android App to Device – дает возможность устанавливать приложения, при этом возможны варианты сохранения и перемещение на карту памяти.
- Reboot Device – разнообразные режимы перезагрузки Андроида:
- Reboot – стандартная;
- Reboot Bootloader – перезагрузка в загрузчик bootloader;
- Reboot Recovery – перезагрузка в меню recovery.
- Fastboot – прошивка, перепрошивка системы. Все настройки заданы автоматически.
- Unlock Gesture Key – разблокировщик графического ключа, также справляется с пин кодами, фейс кодами.
- Manual – позволяет прописывать команды вручную.
- Check Update – проверка новой версии программы.
- Intsall Bootanimation – устанавливает и изменяет анимацию при включении устройства.
- Memory and Partitio – знакомит с блоками и разделами Андроида.
- Run Script – работа со скриптами.
- Backup – создание резервной копии.
- Odex – odex-ирование прошивки, учитывая разнообразные параметры.
- Screnshot/Record – скриншоты, возможность записи видео.
- Exit – соответственно выход из программы.
Прошивка телефона посредством ADB run
Программа позволяет менять прошивку гаджета. Для этого достаточно ее установить, подключиться к ПК и воспользоваться утилитой Fastboot. Файлы, которые следует прошить должны находиться в одной папке с утилитой.
Для начала необходимо перевести устройство в режим bootloader при помощи меню.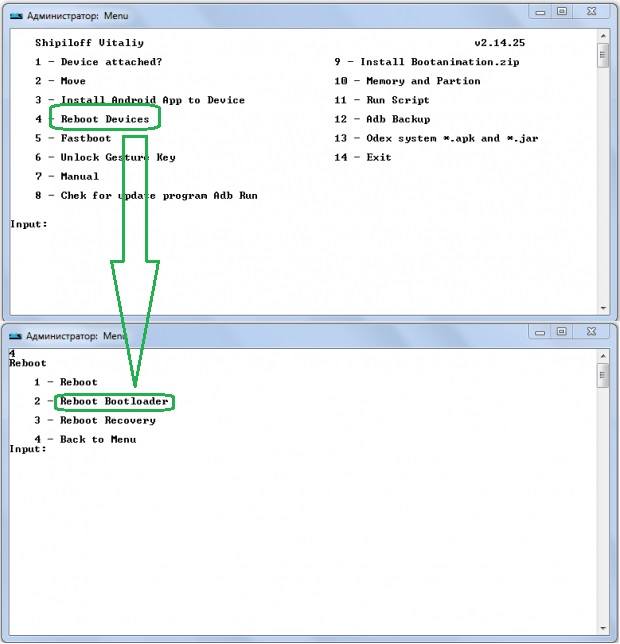
Затем необходимо разархивировать заранее скачанные файлы с прошивкой. После этого следует выбрать пункт Run SCRIPT и в открывшееся окно поместить файлы прошивки и закрыть его. Нажать на Enter. Прошивка началась. Пока идет процесс нельзя вынимать кабель из телефона или компьютера.
Программа дает возможность перепрошить поэтапно все разделы или только некоторые:
- sуstem;
- cache;
- data;
- recovery.
Особенности ADB run
Поскольку ADB консольное приложение, работать с программой в Windows неудобно. Так же нужно знать/помнить команды или держать под рукой соответствующие заметки. Впрочем, когда выполняется прошивка или другое действие по инструкции, достаточно скопировать команду, вставить и ввести в консоли.
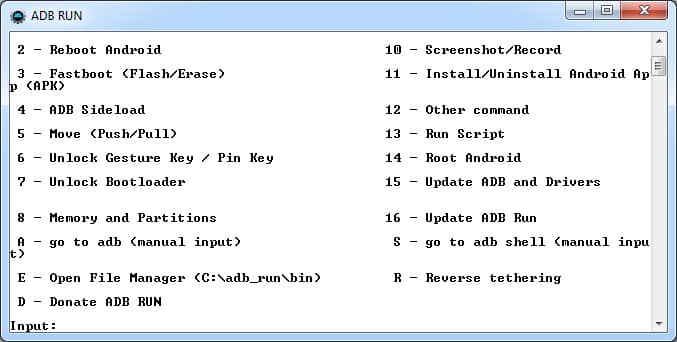
ADB run – модификация, где собраны часто используемые команды, и поданы в привычном, для многих пользователей Windows, виде. Окно программы напоминает приложение «блокнот», где каждому действию присвоен номер. Достаточно ввести цифру соответствующего меню, как пользователь попадает в закрепленный за цифрой раздел-подраздел, либо выполняется определенное действие.
Как отмечает автор, программа заметно упрощает работу с ADB, и станет незаменимым инструментом для начинающих пользователей. Быстрее и проще происходит установка программы, легче определить подключено устройство или нет. Ещё в программе встроена опция обновления ADB и драйверов.
Как пользоваться
Теперь поговорим о том, как скачивать и устанавливать Adb Run на компьютер.
Загрузка и установка
Данное ПО распространяется полностью бесплатно, поэтому вам не придется искать ключи или специальный активатор. Достаточно пролистать страницу вниз и кликнуть на кнопку для загрузки архива. Затем распаковать содержимое на жесткий диск и запустить инсталлятор. После чего выполнить ряд простых действий:
- Выберите папку для установки. Рекомендуется оставить настройки по умолчанию.
- Дождитесь распаковки программы.
- Закройте окно установщика.
Вместе с Adb Run установится необходимый драйвер. На рабочем столе появится папка с файлами программы и иконка для запуска.
Инструкция по работе
Разберемся, как пользоваться основными функциями утилиты. Например, как прошить устройство на Android:
- Сначала зарядите мобильное устройство до 40% или выше.
- Подсоедините телефон к компьютеру посредством исправного USB-кабеля.
- Через настройки включите режим отладки по USB.
- Переведите устройство в режим Recovery.
- Переместите файл с прошивкой ОС в корневой каталог Adb Run.
- Запустите утилиту. Перед вами появится окно со списком команд. Выберите Adb Sideload с помощью цифры 4.
- Выберите местоположение архива с прошивкой.
- Запустите команду Install ZIP и ждите окончания процедуры.
Через графический интерфейс Adb Run можно также сбросить или разблокировать устройство.
Команды ADB
Удаление приложений через ADB
Удаление приложения :
- adb shell pm uninstall -k —user 0 ‘com.facebook.katana’
- adb shell pm uninstall -k —user 0 ‘com.facebook.system’
- adb shell pm uninstall -k —user 0 ‘com.facebook.appmanager’
Удаление некоторых приложений Google :
-
adb shell pm uninstall -k —user 0 ‘com.google.android.gm’
— GMail -
adb shell pm uninstall -k —user 0 ‘com.google.android.apps.tachyon’
— Google Duo - adb shell pm uninstall -k —user 0 ‘com.google.android.apps.turbo’ — Device Health Services
Через ADB можно удалить
приложения, которые нельзя удалить через графический интерфейс Андроид,
например GMail. Некоторое
неудобство в том, что в команде нужно указывать название пакета приложения.
В то время как в графическом интерфейсе отображается его имя. Так что, если
вы хотите удалить какое-то приложение, сначала нужно узнать название пакета.
Это можно сделать:
- Через свойства приложения, в списке приложений (Настройки —
приложения). - На сайте Google Play Market. Если его
открыть в браузере и через поиск (по имени) найти нужное приложение и
открыть страницу этого приложения, в URL этой
страницы будет имя пакета. - Через какое-либо приложение, которое работает со списком приложений.
Создание резервной копии приложений и данных
adb backup -all -f ~/copy.ab
Эта команда делает копию данных всех приложений. Перед ее
исполнением, на устройстве будет дан запрос на подтверждение:
В результате будет создан файл-архив с данными всех
приложений:
Этот архив даже можно посмотреть в архиваторе. Но для
этого нужно этот файл предварительно обработать:
dd if=~/copy.ab bs=1 skip=24 > ~/copy
printf «\x1f\x8b\x08\x00\x00\x00\x00\x00» | cat — ~/copy
| gunzip -c > ~/copy.tar
И теперь файл copy.tar можно открыть:
Восстановить данные из копии тоже не сложно:
adb restore ~/copy.ab
Присвоение разрешений (permissions) приложению
через ADB
adb shell pm grant com.gsamlabs.bbm
android.permission.BATTERY_STATS
В этой команде, приложению «GSam Battery Monitor» (имя
пакета com.gsamlabs.bbm) присваивается разрешение
(permission) BATTERY_STATS.
Это разрешение на доступ к детальной информации об использовании
батареи. После присвоения этого разрешения приложение «GSam
Battery Monitor» сможет показывать не только текущий уровень заряда,
напряжения и температуры батареи, но все приложения которые работают и
«съедают» заряд батареи.
ADB Run
Программа ADB в свое время стала очень популярной. Но не всем пользователям было удобно каждый раз вводить команды. Это занимало лишнее время, иногда случались ошибки и сбои. Чтобы облегчить работу с софтом, было создано дополнение для него ADB Run.
Это приложение имеет те же команды, но не требует их ввода. Достаточно просто нажимать цифры, которым соответствует та или иная опция. На данный момент в программе 14 пунктов. Тут все основные команды, которые нужны и обычным пользователям и продвинутым. К примеру, под цифрой «1» находится уже знакомая нам строчка adb devices. Только теперь её не нужно специально вводить, а достаточно просто нажать на единицу.
Команды, которые имеют несколько разновидностей, обзавелись подкатегориями. Если вы перешли в основной раздел, тут могут быть подразделы, которые также пронумерованы и не требуют ввода команд.
Плюсы прошивки Android через ADB Run
Прошивка Android через ADB сегодня представляет собой один из наиболее распространенных способов использования богатого функционала устройств. Дело в том, что данная утилита не требует установки дополнительных программ на девайс. Все происходит через привычный интерфейс командной строки. Пользователю достаточно выучить ряд команд – и он сможет использовать свой смартфон по максимуму.
Также плюсом является подключение, которое можно организовать не только по USB-кабелю, но и через общую сеть Wi-Fi. То есть любые команды своему гаджету вы можете посылать на расстоянии, без прямого механического подключения.
Немаловажным достоинством утилиты является и наличие большого количество команд. Недаром ADB называют универсальным отладочным мостом. С помощью данного приложения можно выполнить практически любую операцию, связанную с настройкой операционной системы Android.
Использование
Когда вы увидите перед собой целый список непонятных слов, среди них будет и фраза Apply update from ADB. Что это, мы уже разобрали, осталось понять, для чего эта опция нужна и почему её используют.
Чаще всего именно через эту строку легко загрузить обновления с новой прошивкой. При этом ваш телефон должен быть подключен к ПК. На экране монитора должна быть командная строка программы ADB. Так, управляя телефоном и его системой через компьютер, вы легко внесете все необходимые изменения.
Все действия с операционной системой происходят через отладочный мост. На компьютере вы вводите команды, которые модифицируют смартфон
Важно понимать, что только таким способом вы получите доступ к опциям, которые скрыты от пользователя производителем