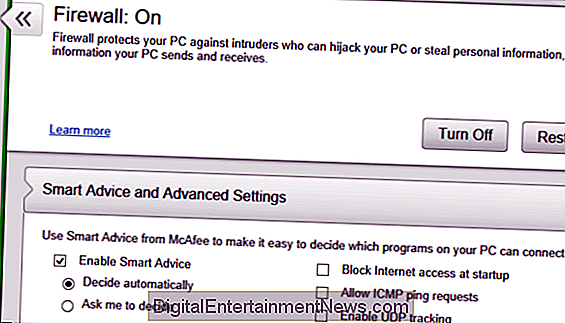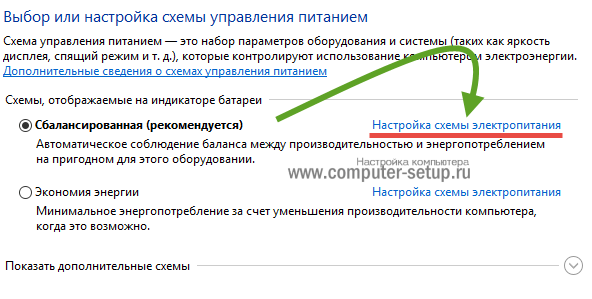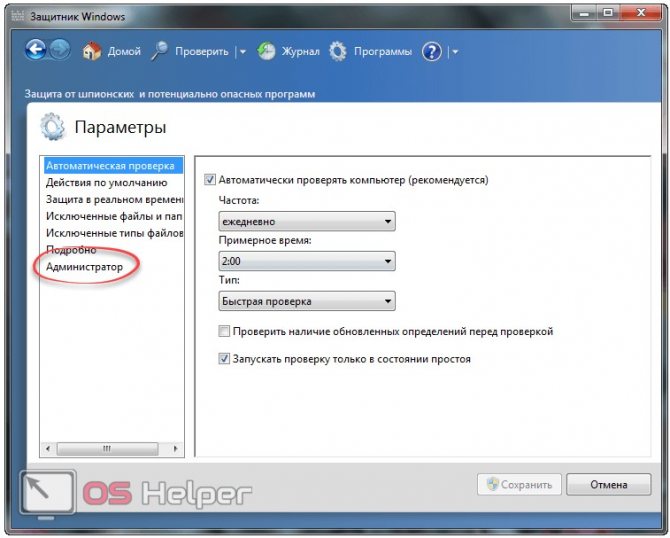Отключение защитника в windows 10
Содержание:
- Что такое антивирус и для чего он нужен
- Как удалить исключения из Защитника Windows 10
- Как отключить?
- 4 причины чтобы использовать Защитник Windows в Windows 10
- Включаем защитник Windows 10
- Преимущества и недостатки
- Как правильно настроить «Безопасность Windows»
- Чем Windows Defender может быть полезен
- Отключение антивирусного приложения «Защитник Windows»
- Через параметры
- Как включить встроенный Windows Defender в новой операционной системе?
- Как отключить службу защитника Windows 10
- Взвесим все «за» и «против»
- Через редактор групповой политики
Что такое антивирус и для чего он нужен
В первую очередь необходимо понимать, что любой антивирус — это программа, которая непрерывно сканирует устройство во время работы на нём, оперативно обнаруживает любые сайты или коды, которые могут быть нежелательными, опасными или вредоносными, и предупреждает о них пользователя ПК. Также антивирусы способны находить уже имеющиеся вирусы, обезвреживать их и восстанавливать повреждённые ими файлы.
Защитник Windows есть на каждой ОС 10 версии
Для чего это нужно? В первую очередь для сохранности данных пользователя: логинов и паролей, номеров телефонов и адресов, а также всех файлов, хранящихся на устройстве. Второй немаловажный момент — антивирус защищает и сам компьютер, то есть программное обеспечение и то самое железо, из которого он состоит. Некоторые вредоносные коды способны вывести из строя материнские платы, жёсткие диски, графические и звуковые карты и другие детали.
Обратите внимание! Поймать вирус можно как на любом сайте, так и в любом скачиваемом или открываемом файле
Как удалить исключения из Защитника Windows 10
Если вам потребуется убрать из исключения Microsoft Defender какой-либо элемент, то необходимо провести обратную операцию.
Выполните действия:
- В приложении «Параметры» откройте «Обновление и безопасность».
- Перейдите во вкладку «Безопасность».
- В разделе «Области защиты» выберите параметр «Защита от вирусов и угроз».
- В приложении «Безопасность Windows» перейдите к разделу «Параметры защиты от вирусов и других угроз».
- Нажмите на ссылку «Управление настройками».
- В разделе «Исключения» нажмите на ссылку «Добавление или удаление исключений».
- В окне «Исключения» отображается список исключений Защитника Windows.
- Выделите нужное исключение, а затем нажмите на кнопку «Удалить».
После выполнения данной операции, антивирусная программа снова станет проверять этот элемент на вирусы или иные угрозы, согласно своим настройкам.
Как отключить?
В 7 версии ОС
Отключение Защитника значительно более сложная задача, нежели его включение. Вызвано это соображениями безопасности, дабы вредоносное ПО не смогло отключить утилиту за пользователя.
Для отключения необходимо провести следующие действия:
- Взываем меню «Пуск» и в строке поиска найти и запустить «Панель управления».
- В «Панели управления» находим и запускаем пункт «Защитник Windows».
- В открывшемся окне выбираем пункт «Программы», а затем «Параметры».
- В меню слева стороны кликаем на строку «Защита в реальном времени». Снимаем соответствующую галочку.
- Далее в меню выбираем пункт «Администратор» и снимаем галочку с пункта «Использовать эту программу».
- Нажимаем кнопку «Сохранить». Система оповестит вас, что защита была снята. Игнорируем сообщение.
Важно! Вышеперечисленные действия необходимы для одноразового отключения утилиты. Для того, чтобы убрать её из автоматического запуска необходимо провести дополнительные действия:
Для того, чтобы убрать её из автоматического запуска необходимо провести дополнительные действия:
- Открываем окно «Выполнить». Сделать это можно через «Пуск» или сочетанием клавиш Win+R.
- В текстовое поле открывшегося окна вводим команду «services.msc» и нажимаем «Ок». Данное действие открывает меню «Службы».
- В списке находим пункт «Защитник Windows» и открываем.
- В открывшемся окне находим пункт «Тип запуска» и меняем его значение на «Отключена».
- Для того, чтобы не получать уведомления о том, что программа не работает открываем «Центр поддержки». В окне находим и кликаем на пункт «Не получать больше сообщения на тему: «о защите от шпионских программ и прочего вредоносного кода».
В 10 версии ОС
В 10 версии операционной системы отключение Защитника было ещё более усложнено. Одноразовое отключение производится следующими действиями:
- В правой части панели управления находим значок в форме щита. Он может быть расположен как прямо на панели, так и в меню выпадающем при нажатии на стрелку. Кликаем на него.
- В открывшемся окне выбираем пункт «Защита от вирусов и угроз» и далее кликаем на гиперссылку «Параметры защиты от вирусов и других угроз».
- Все имеющиеся в меню переключатели переводим в выключенное положение.
- Для того, чтобы не получать уведомления об отключенном Защитнике жмём на кнопку «Закрыть» рядом с восклицательным знаком и надписью «Облачная защита отключена. Устройство может быть уязвимым».
Важно! Описанные выше действия отключают Защитник до следующей перезагрузки компьютера. Чтобы произвести отключение навсегда необходимо совершить дополнительные действия:
Чтобы произвести отключение навсегда необходимо совершить дополнительные действия:
- Запускаем меню «Выполнить» через «Пуск» или комбинацией клавиш Win+R.
- В текстовое поле открывшегося окна вводим команду «gpedit.msc» и нажимаем «Ок». Это действие откроет службу «Редактор локальной групповой политики».
- В меню навигации слева открываем раскрываем древо в заданной последовательности: «Конфигурация компьютера», «Административные шаблоны», «Компоненты Windows», «Антивирусная программа «Защитник Windows».
- При нажатии на последний пункт в меню справа появится список в котором нужно найти пункт «Выключить антивирусную программу «Защитник Windows».
- Двойным кликом открываем заданный пункт, после чего в открывшемся окне меняем значение переключателя на параметр «Включено».
- Применяем все изменения.
Внимание! Если вы используете Home версию операционной системы вторую часть инструкции выполнить не удастся. Связано это с тем, что в данной версии нет «Редактора локальной групповой политики»
В этом случае можно использовать другой способ:
- Запускаем меню «Выполнить» через «Пуск» или комбинацией клавиш Win+R.
- Вводим в текстовое поле команду «regedit». Выполнив это действие, вы откроете «Редактор реестра».
- В меню навигации раскрываем древо в такой последовательности: «Компьютер», «HKEY_LOCAL_MACHINE», «SOFTWARE», «Policies», «Microsoft», «Windows Defender».
- После нажатия на последний пункт из списка в меню справа производим клик правой кнопкой мыши. Выбираем пункт «Создать», «Параметр DWORD (32 бита)». Открываем созданный параметр левой кнопкой мыши.
- Название параметра указываем как «DisableAntiSpyware», а в пункте значения ставим цифру 1.
- Применяем все изменения и перезагружаем компьютер.
4 причины чтобы использовать Защитник Windows в Windows 10
После запуска Windows 10 пользователи часто могли слышать, что именно эта версия операционной системы является самой защищённой. Одной из причин этому также является значительно улучшенный Защитник Windows 10. Теперь он стал более конкурентным с другим антивирусным ПО, и есть причины по которым его можно использовать, не беспокоясь о необходимости установки других программ:
Многие пользователи недостаточно внимания уделяют защите своего компьютера от вирусов и вредоносного ПО, используя пробные версии платных программ как основной антивирус или антивирусы с неактуальными базами, в результате чего страдают от выхода из строя и ошибок операционной системы, а также утери данных.
Возможно для крупных предприятий, которые работают с большими объёмами важных данных, функций и возможностей Защитника Windows 10 будет недостаточно. Но для большинства домашних пользователей, которые стараются использовать бесплатные антивирусные программы и инструменты, функциональность которых ограничена – в таком случае Защитник Windows 10 будет однозначным фаворитом.
Источник
Включаем защитник Windows 10
Итак, рассмотрим несколько вариантов по активации защитника Windows 10 когда он не включается. Пробуйте применять их по порядку до тех пор, пока ваш антивирус не заработает
Внимание! Четко следуйте нашей инструкции сверяя свои действия со скриншотами
Используем штатные средства ОС
Изначально прибегнем к помощи инструментов, которые присутствуют в операционной системе по умолчанию. Если их возможностей будет мало, перейдем к стороннему программному обеспечению.
В настройках системы
Начнем с самого простого способа. Включать и отключать штатный защитник в Виндовс 10 можно в параметрах системы. Возможно, вам повезло, и ситуация заключается именно в этом. Для активации Windows Defender делаем так:
На этом все. Защитник должен включиться и начать следить за вашей OS. Если что-то не получилось и безопасность компьютера под угрозой, попробуйте способы, описанные ниже.
Используем редактор локальной групповой политики
В Windows 10 присутствует еще один интересный и полезный инструмент, который способен вносить изменения в конфигурацию ОС. Это редактор локальной групповой политики. Данный способ поможет в особенности тогда, когда вы сталкиваетесь с ошибкой «это приложение выключено групповой политикой».
На этом все, можно переходить к проверке работоспособности нашего антивируса.
Применяем редактор реестра
Кто из вас не слышал о пресловутом редакторе реестра. Для многих это страшное табу и лезть в программу смерти подобно… Но нет, на самом деле это реальный способ, который поможет нам. Например, в нашем случае это будет включение защитника.
Точно так же, как и в случае с редактором локальной групповой, политики нужно перезагрузить ПК чтобы включить программу.
Служба Защитника Windows
Если ни один из описанных выше вариантов не помогает, попробуйте проверить запущена ли нужная служба. Именно ее неактивность мешает защитить ПК. Иногда система выдает ошибку «служба работы с угрозами остановлена перезапустите ее». Чтобы исправить это и настроить защиту делаем так:
Дальше мы расскажем о некоторых сторонних утилитах, которые способны включить защитник Windows 10 в пару кликов.
Применяем стороннее ПО
Существует очень много программ, способных помочь в рассматриваемом вопросе. Описывать их дублирующийся функционал нет смысла, посему поговорим о двух лучших и беспутных представителях.
Win Updates Disabler
Скачать программу можно бесплатно на ее официальном сайте. Когда это будет сделано, запустите установочный файл.
Останется лишь подтвердить наше намерение и обновить безопасность.
FixWin 10
Еще одно приложение, способное решить нашу проблему и ошибки, возникающие в связи с невозможностью запуска штатного. Скачать последнюю версию утилиты вы можете по прямой ссылке.
Готово, теперь ПК можно перезагрузить и проверить работает ли Защитник Windows 10.
Преимущества и недостатки
Если вы все еще не знаете, в пользу какой программы сделать выбор, то следует рассмотреть основные свойства защитника.

К его преимуществам можно отнести:
- Глубокая проверка ОС.
- Минимальный процент ложных тревог.
- Минимальные требования.
- Отсутствие рекламы и ненужных функций, тормозящих работу ПК.
- Не требует активации.
- Не собирает данные о пользователях для своей выгоды.
Что касается недостатков, то они имеются, как и у любой другой программы:
- Иногда пропускает вредоносное ПО.
- Остается в плане надежности и мощности.
- Нет вкладки для проверки файлов в контекстном меню.
Как вы можете увидеть, минусов немного, они совсем незначительные и являются не столь важным на фоне целого ряда достоинств.
Как правильно настроить «Безопасность Windows»
Использование системной защиты Windows 10 требует постоянного обновления антивирусных сигнатур (определений). По умолчанию «десятка» совершает эти действия в автоматическом режиме (так же, как выполняет по расписанию сканирование ПК на потенциальные угрозы, обновляет непосредственно антивирус и осуществляет другие действия, связанные с безопасностью), поэтому пользователю ничего делать не нужно. Но при желании вы можете обновить определения вручную, нажав кнопку «Проверить наличие обновлений» в области «Обновления защиты от вирусов и угроз» домашнего окна среды «Безопасность Windows».
В окне «Параметры защиты от вирусов и других угроз» можно активировать или деактивировать:
Однако трогать настройки «Безопасности», установленные по умолчанию, без надобности, особенно если вы не понимаете, к чему может привести отключение или изменение той или иной функции, настоятельно не рекомендуется.
Как добавить исключения
В силу разных причин иногда бывает необходимо, чтобы антивирус не проверял на наличие угроз тот или иной файл. Отключить сканирование объекта можно, добавив его в исключения:
Выполняйте вышеописанные действия, только если вы твёрдо уверены в безопасности исключаемого объекта. Удаление файла, папки или процесса из исключений производится на той же странице настроек их выделением и нажатием кнопки «Удалить».
Чем Windows Defender может быть полезен
От защиты операционной системы зависят удобство работы пользователя ПК и безопасность его файлов. Среди множества решений, призванных защитить компьютер от вирусов, выделяется «Защитник Windows», по умолчанию присутствующий в «десятке». Windows Defender содержит все инструменты, необходимые современному эффективному антивирусному приложению:
- защиту файлов в реальном времени,
- поиск и удаление вредоносного кода,
- выполнение заданий по расписанию и многое другое.
Вредоносные программы могут устанавливаться на компьютер без ведома пользователя через интернет и активироваться при каждом последующем подключении к сети. Часто вирусы могут попадать в систему путём инсталляции сторонних программ, в том числе и с внешних носителей. Особо вредоносные процессы пожирают ресурсы системы, удаляют папки и файлы, съедают интернет трафик.
«Защитник Windows» может бороться с угрозами двумя способами:
- защищая систему в реальном времени, предупреждая о троянах, руткитах, червях и т. п. во время попыток последних установиться, запуститься, либо поменять системные настройки;
- выполняя сканирование ПК на предмет присутствия вредоносного кода, в том числе по расписанию, и в автоматическом режиме лечит и удаляет вирусные файлы, извещая о проведённых операциях пользователя.
При обнаружении угроз центр безопасности предложит запустить рекомендуемые действия
Между тем в новых версиях «десятки» вместо «Защитника» появилась «Безопасность Windows», но это не значит, что Defender исключён из системы. Напротив, на нём плотно завязаны многие функции и возможности новейшей антивирусной среды. Проще говоря, «Защитник» остался ядром безопасности, а «Безопасность Windows» является программной платформой на его основе. В любом случае вы всегда можете вернуться к старому интерфейсу, однако здесь уже будут доступны далеко не все предлагаемые Microsoft опции защиты:
- Для запуска старой оболочки откройте «Этот компьютер», затем папку Program Files и далее Windows Defender. Запустите исполняемый файл MSASGui.exe.Microsoft меняет функции защиты Windows с каждым обновлением
- В окне «Защитника» вы можете включать/отключать защиту в реальном времени, назначать определения вирусов и шпионских программ, активировать сканирование, а также выполнять другие задачи.В новых версиях Windows «Защитник» является ядром системы безопасности
Всё же, исходя из того, что сам «Защитник Windows» сейчас не обладает максимальным функционалом, далее в первую очередь будет рассматриваться его надстройка, а именно — более глобальный инструмент «Безопасность».
Отключение антивирусного приложения «Защитник Windows»
Чтобы навсегда отключить встроенное антивирусное защитное решение операционной системы «Windows», используя возможности приложения «Редактор реестра», пользователям необходимо выполнить, представленный далее, упорядоченный пошаговый алгоритм последовательных действий:
Откройте диалоговое окно «Выполнить», используя представленный ранее способ или применив другой, приемлемый для каждого конкретного пользователя, вариант. Например, нажмите на кнопку «Пуск» на «Панели задач» в нижнем левом углу экрана и откройте главное пользовательское меню «Windows». Задействуя колесо управления компьютерной мыши или ползунок полосы прокрутки, отыщите и щелкните левой кнопкой мыши раздел «Служебные – Windows». В открывшемся вложенном меню из представленных вариантов системных приложений выберите раздел «Выполнить».
В диалоговом окне введите в соответствующем поле «Открыть» поисковую команду прямого запуска приложения «Редактор реестра»: «regedit», а затем нажмите на кнопку «ОК» или клавишу «Ввод» на клавиатуре для исполнения.
В открывшемся окне редактора в левой боковой панели пошагово перейдите в искомую директорию, расположенную по следующему адресу: «HKEY_LOCAL_MACHINE\SOFTWARE\Policies\Microsoft\Windows Defender».
Небольшой совет Можно напрямую скопировать и вставить указанный путь к требуемой директории в адресную строку реестра, чтобы быстро перейти к месторасположению необходимого ключа.
Щелкните правой кнопкой мыши раздел «Windows Defender» в левой боковой панели или по пустому пространству правой панели окна, нажмите во всплывающем контекстном меню раздел «Создать», дополнительно отображающий новое вложенное меню, в котором из предлагаемых вариантов выберите итоговый раздел «Параметр DWORD (32 бита)».
Присвойте параметру системное имя «DisableAntiSpyware» и нажмите клавишу «Ввод» на клавиатуре для применения.
Дважды щелкните левой кнопкой мыши по вновь созданному параметру «DWORD», и во всплывающем окне в поле «Значение» измените его числовой показатель с «0» на «1».
Нажмите на кнопку «ОК» и сохраните установленные значения параметра.
Перезагрузите компьютерное устройство, чтобы внесенные изменения вступили в силу.
После выполнения всех описанных шагов, антивирусная программа «Защитник Windows» больше не будет защищать пользовательскую систему от вредоносного программного обеспечения.
Если возникнет необходимость отменить, установленные при помощи данного алгоритма, изменения, пользователи всегда смогут повторно использовать, представленные выше, пошаговые инструкции, но в шаге «№ 6» потребуется щелкнуть правой кнопкой мыши параметр «DisableAntiSpyware» и во всплывающем контекстном меню выбрать раздел «Удалить».
Через параметры
Самый очевидный способ как включить защитник Виндовс 10 – воспользоваться встроенным графическим интерфейсом, предусмотренным для управления службой.
Сначала нужно запустить центр его управления. Это можно сделать в окне параметров, а можно воспользоваться поиском.
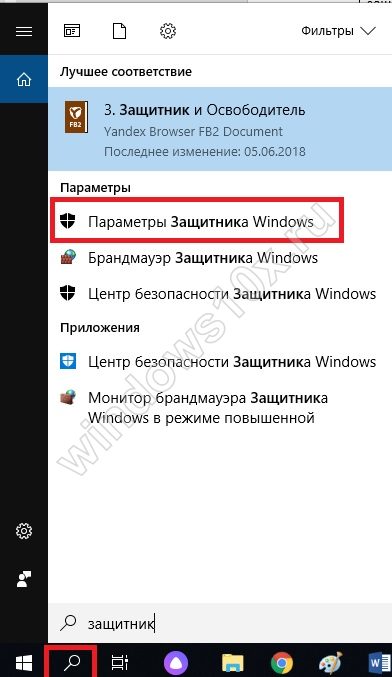
Слева размещается пиктографическое меню. Значок щита означает переход в область настроек защиты. На главном экране вы видите предупреждение, что необходимо включить защитник Windows 10.
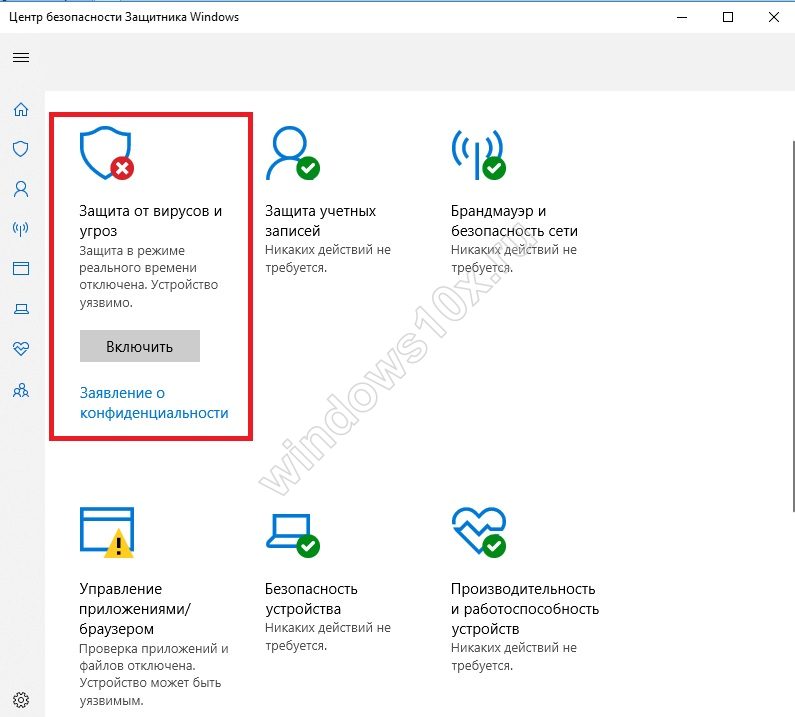
Нажимайте кнопку включения. Предупреждение останется, так как защитник состоит из двух параметров: сам антивирус и облачная.
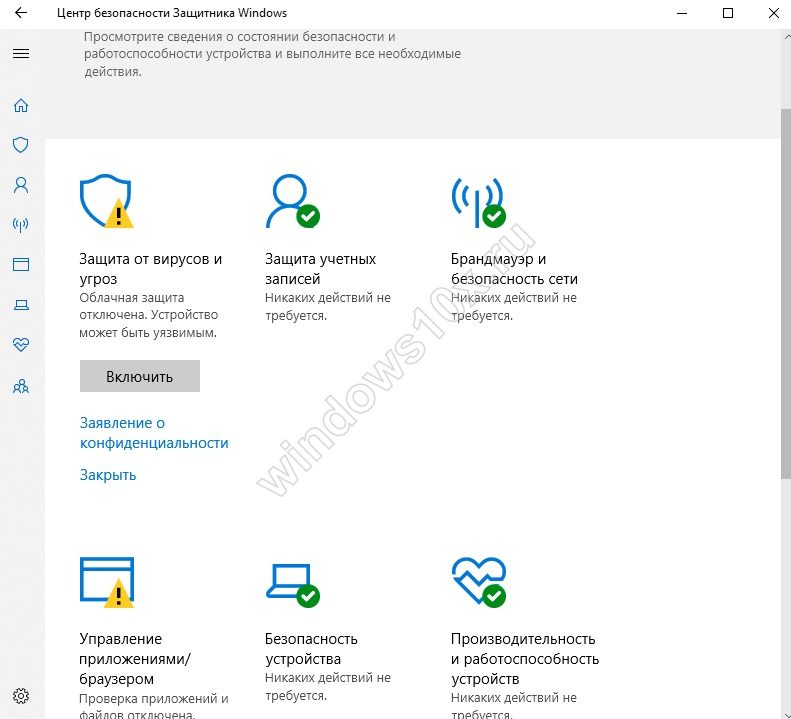
Первый клик позволил включить Windows Defender в Windows 10, теперь кликаем еще раз, чтобы закончить его активацию.
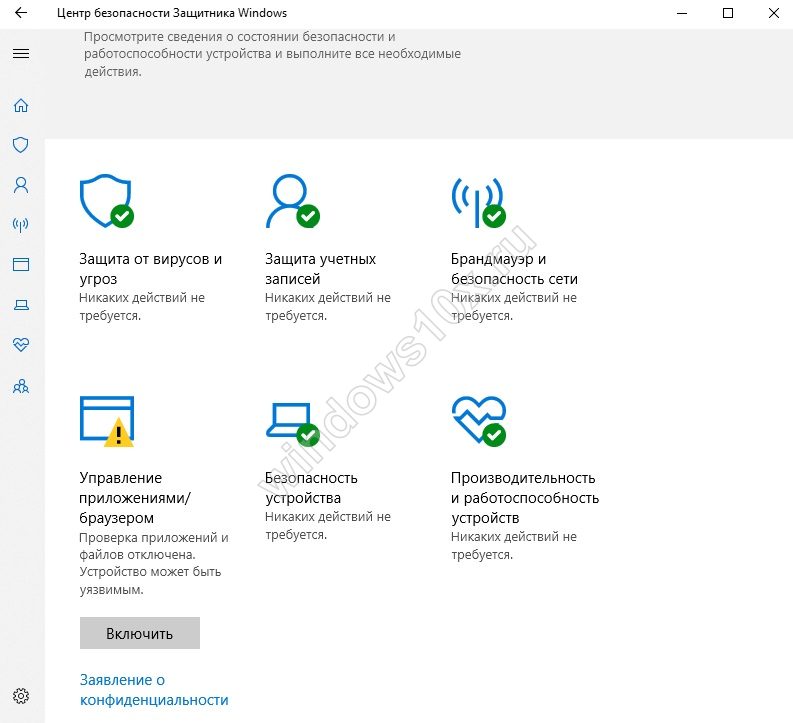
Все это можно сделать в дополнительных параметрах.
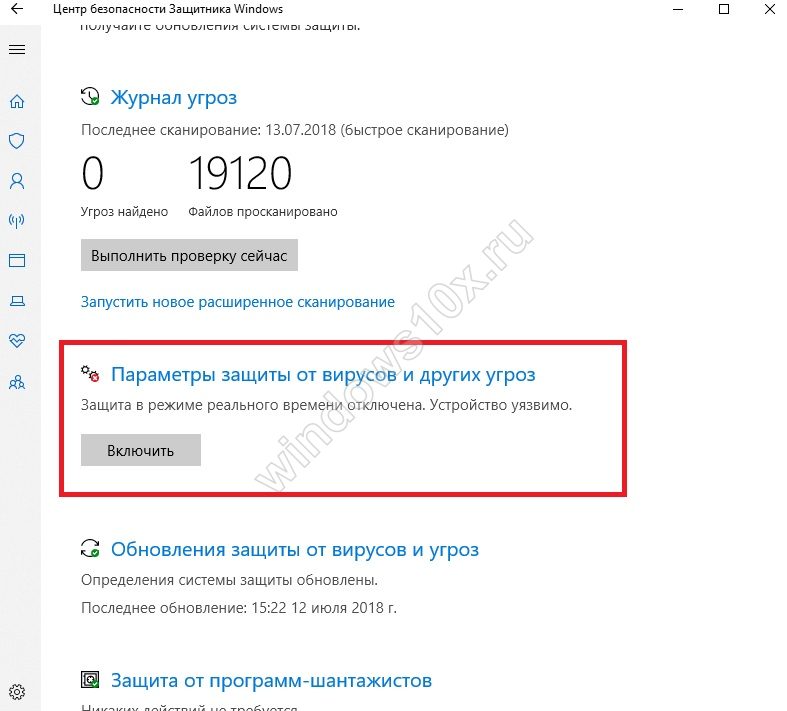
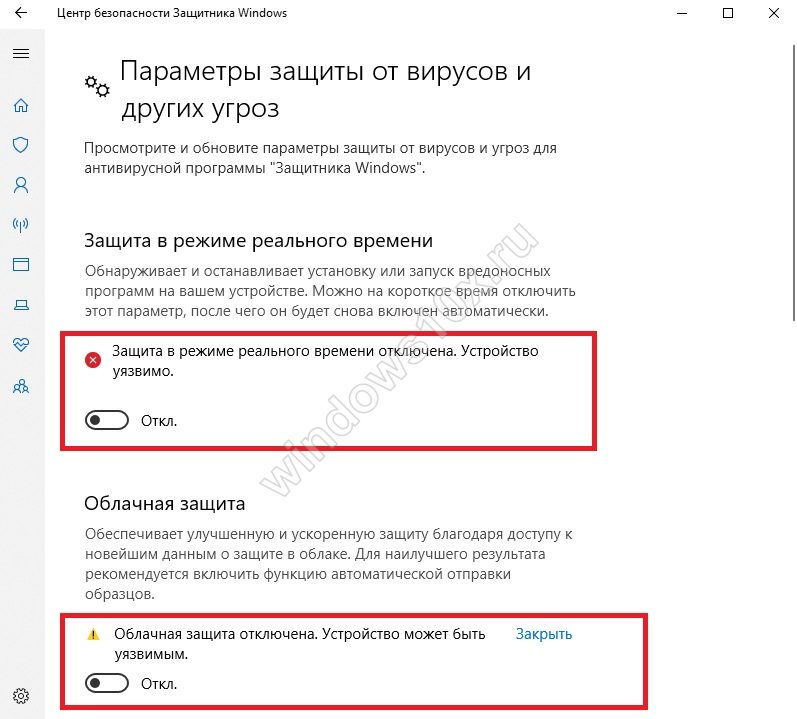
При таком отключении службы она будет автоматически запущена при перезагрузке – разработчики предусмотрели автоматизацию установки безопасности.
Однако иногда мы оказываемся в ситуации, когда никак не включается защитник Windows 10. Вы видите сообщение, что служба управляется кем-то другим или появляется сообщение об ошибке при попытке перезапуска.
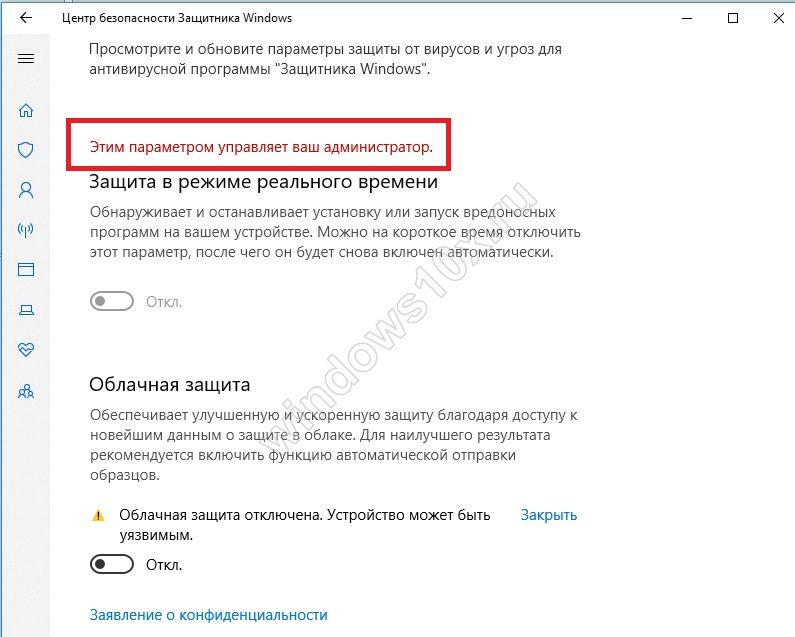
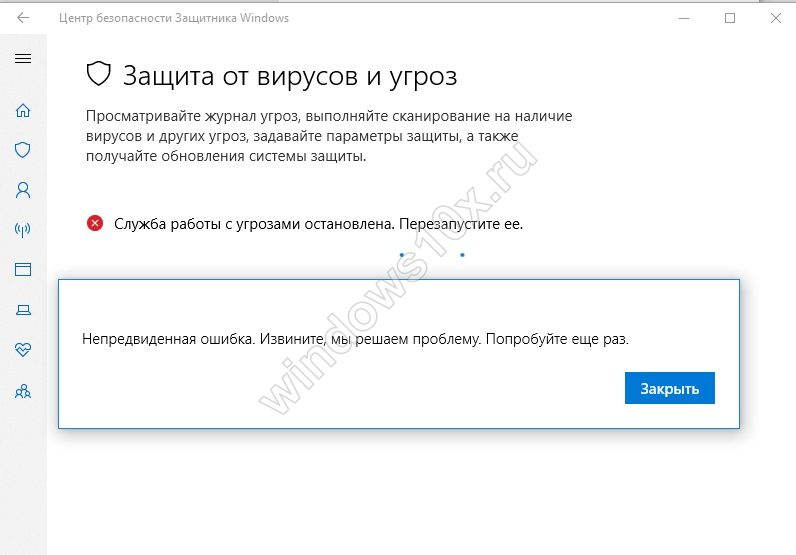
Это связано с тем, что пользователь или программа отключили сервис на уровне системы, в реестре или редакторе групповой политики. Значит, включить защитник Windows в Windows 10 следует тем же способом.
Как включить встроенный Windows Defender в новой операционной системе?
Полноценная защита операционной системы Windows 10 осуществляется с помощью трёх компонентов, а именно:
Базовую защиту Windows 10 обеспечивает защитник. Он запускается автоматически после установки системы. Чтобы проверить работает ли он или включить защиту, стоит выполнить следующие действия:
Также включить антивирус Windows Defender можно через реестр. Для этого выполняем следующее:
ВАЖНО! Перед тем, как вносить правки в реестр, стоит создать бэкап, на случай возникновения ошибки. Также вручную включить стандартный антивирус Windows 10 можно через Редактор локальной групповой политики
Для этого выполняем следующее:
Также вручную включить стандартный антивирус Windows 10 можно через Редактор локальной групповой политики. Для этого выполняем следующее:
Как отключить Защитник ОС Windows 10 вручную?
Если вы планируете установить сторонний антивирус и не знаете, как отключить защитник Windows 10, стоит воспользоваться следующими рекомендациями.
Также отключение защитника можно выполнить через реестр. В нем переходим по ветке «HKEY_LOCAL_MACHINE», «SOFTWARE», «Policies», «Microsoft», «Windows Defender» и в параметре «DisableAntiSpyware» выставляем значение «1».
Также, если вас интересует вопрос, как отключить защитник Windows 10 программным способом, стоит отметить, что только некоторые утилиты подходят для этой цели. Среди них стоит выделить «Win Updates Disabler» и «Destroy Windows 10 Spying».
Принцип их работы следующий: скачиваем и устанавливаем программы. Запускаем их на своём ПК. В «Win Updates Disabler» ставим отметку «Отключить Защитник Windows».
В «Destroy Windows 10 Spying» ставим отметку «Отключить Windows Defender».
Также с помощью этой программы можно удалить некоторые приложения.
Если при попытке отключения встроенного антивируса у вас появляется уведомление, что «Приложение отключено и не ведет наблюдение за компьютером», значит, вы установили сторонний защитник или отключили Defender самостоятельно. Также можно перейти в «Панель управления» и выбрать «Центр поддержки». В «Параметрах центра поддержки» включаем защитник.
После выполнения этих действий стоит перезагрузить компьютер или ноутбук.
Также о том, как выключить Защитник Windows 10 смотрите в видео:
https://youtube.com/watch?v=cBDUxG1Yi0U
Источник
Как отключить службу защитника Windows 10
Если же говорит о полном отключении встроенного антивируса, то стоит отметить возможность отключения службы защитника. Встроенная служба защитника отвечает за защиту устройства пользователя в целом и позволяет пользователям защититься от вредоносных и иных потенциально нежелательных программ. Напрямую отключить службу защитника используя интерфейс служб не получиться, нужно искать другие способы.
Редактор локальной групповой политики
Возможность изменения групповых политик присутствует не на всех редакциях операционной системы Windows 10. Если же редактор групповой политики отсутствует воспользуйтесь другими способами полного отключения службы защитника.
- Откройте окно редактора групповых политик выполнив команду gpedit.msc в окне Win+R.
- Перейдите в Конфигурация компьютера > Административные шаблоны > Компоненты Windows > Антивирусная программа «Защитник Windows».
- Установите значение параметра Выключить антивирусную программу «Защитник Windows» на Включено.
Редактор реестра
Ранее созданная резервная копия позволяет в любой момент откатить все изменения внесенные в реестр пользователем. Перед внесением изменений в реестр даже по инструкции рекомендуется создать резервную копию реестра Windows 10.
- Запустите редактор реестра выполнив команду regedit в окне Win+R.
- Перейдите в HKEY_LOCAL_MACHINE\ SOFTWARE\ Policies\ Microsoft\ Windows Defender.
- Создайте параметр DWORD (32 бита) DisableAntiSpyware значение которого установите 1.
Отключить службу защитника можно используя сторонние утилиты. Вероятно, будет полезной для Вас инструкция: Как пользоваться O&O ShutUp10. Буквально в несколько нажатий можно произвести полное отключение защитника. Аналогичные действия производятся для возврата функциональности средства защиты. Если же Вы отключали через определённую программу защитник, тогда его включение, нужно обязательно выполнить используя тоже средство.
Заключение
Временное отключение защиты необходимо для установки некоторых приложений. На несколько минут отключить защиту системы встроенного антивируса не получиться. Возможно выполнить только полное отключение защиты системы в режиме реального времени, которая будет включена через некоторое время. Если же пользователь использует другие средства для отключения защиты, ему придётся самостоятельно включать защитник Windows 10.
Взвесим все «за» и «против»
Если собрать всю информацию об программе в одно целое, то можно сказать, что Защитник способен обеспечить неплохую защиту. При постоянном обновлении его баз, использовании только надёжных и проверенных браузеров и соблюдении всех основных правил безопасности — Windows Defender сможет справится со своей задачей на пять с плюсом.
И даже несмотря на достаточно низкий бал, полученный при проведении множества тестов, данная программа, как и антивирус Касперский, смогла удачно распознать все самые потенциально опасные угрозы (близко 95 % процентов от всего потока). Такие цифры свидетельствуют об хорошей надёжности данной антивирусной программы. Как сообщали её разработчики, в первую очередь все усилия были направлены на создание утилиты, отлично реагирующей на наиболее распространённые в интернете вирусы. И программа Defender с этим заданием справилась великолепно.
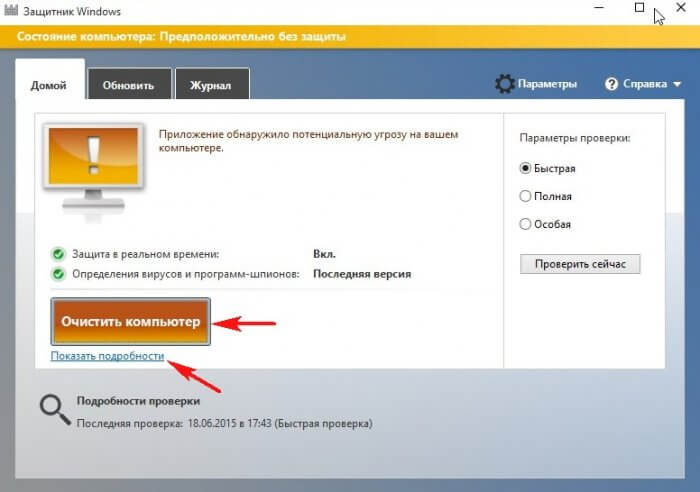
Хотите узнать все способы отключения встроенного защитного софта Виндовс 10? >>>
Через редактор групповой политики
Шаг 1. Первым делом нужно отключить функцию «Защита от подделки», которая при включенном состоянии не позволит вносить изменения через групповую политику. Откройте встроенный антивирус windows 10 и отключите защиту от подделки.
Шаг 2. Нажмите сочетание кнопок Win+R и ведите gpedit.msc, чтобы открыть редактор групповых политик. В политиках перейдите:
- Конфигурация компьютера > административные шаблоны > Компоненты Windows > Антивирусная программа Защитника Windows.
- Справа нажмите два раза на «Выключить антивирусную программу Защитник Windows».
- В новом окне выберите «Включено», нажмите применить и ok.
- Не закрывайте редактор, это не все, следуем шагу 3.
Шаг 3. Теперь отключим дополнительные параметры сканирования и работы безопасности windows. Разверните графу «Антивирусная программа Защитника Windows» > «Защита в режиме реального времени» и справа отключите:
- Включить наблюдение за поведением.
- Проверять все загруженные файлы и вложения.
- Отслеживать активность программ и файлов на компьютере.
- Включить проверку процессов, если включена защита реального времени.