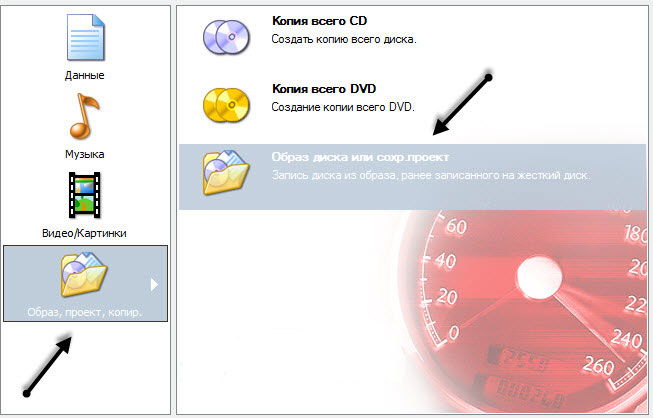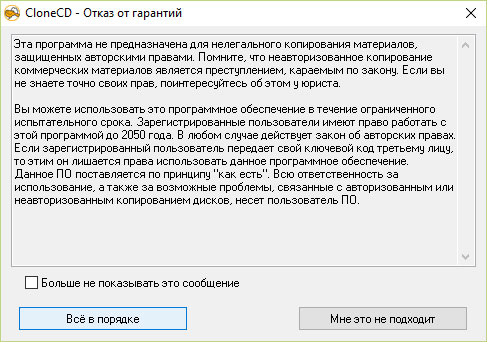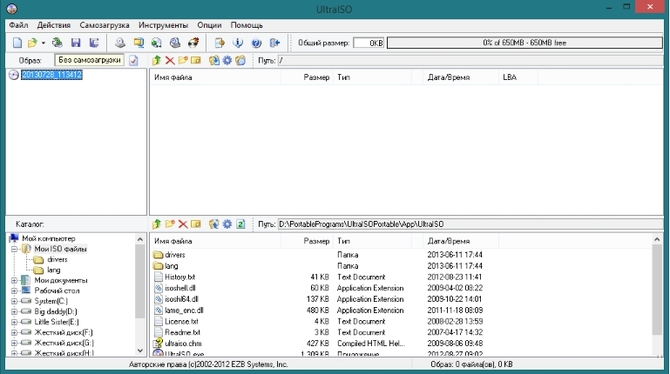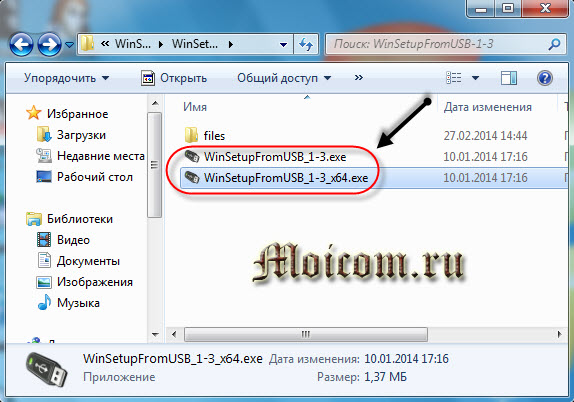Imgburn
Содержание:
- Как создать образ диска с помощью UltraISO
- Часть 4. Часто задаваемые вопросы о записи ISO на DVD в Windows?
- Способ 2: при помощи программ
- Применение стандартных средств для записи диска
- Создать образ из файлов
- Запись образа диска в Linux[править]
- Запись установочного образа на USB Flashправить
- Часть 1: Лучший способ записать ISO на DVD на ПК и Mac
- Способ 7: Командная строка Windows
- Запись образа на диск средствами Windows 7
- Утилита Nero 7 на русском языке
- Запись образа на диск или флешку
Как создать образ диска с помощью UltraISO
Скачать UltraISO можно здесь
Программа UltraISO в своем названии подразумевает работу с файлами расширением ISO и подобных. Она платная, можете приобрести лицензию за 30$ или воспользоваться пробным периодом.
У данной утилиты довольно простой интерфейс на русском языке. Заходим в UltraISO и сверху сразу написано Незарегистрированная версия, если вы нажали Пробный период при установке.
Заходим во вкладку Инструменты и выбираем Создать образ CD, можно нажать кнопку F8 или выбрать иконку привода с диском.
Открывается окно Создать образ CD/DVD. Так же выбираем привод источник, ставим галочки если нужно в настройках чтения CD. Сохранить как: выбор места куда сохраниться файл образа, по умолчанию это папка My ISO Files в документах вашей учетной записи.
Если у вас мало места на диске, где установлена операционная система, или вы хотите указать другое место расположения и хранения файлов образов, то можете изменить конечную папку.
После этого указываем нужный формат вывода, желательно выбрать Стандартный ISO (*.ISO), если вы работаете с другими программами, то можете выбрать другой нужный формат. Как все выбрали, нажимаем кнопку Сделать.
Далее начнется процесс создания файла образа, у меня обычный CD диск, приблизительное время создания около 2 минут, если у вас DVD диск, то время соответственно понадобиться больше.
По его завершению появится Подсказка — Создание образа CD успешно завершено и предлагают открыть данный проект, можно нажать Да или Нет, без разницы.
Для удобства пользования всем рекомендую создать отдельную папку с названием Образа или что-то подобное, тем самым все ISO-образа будут храниться у вас в одном месте и не будут беспорядочно разбросаны по жесткому диску.
Вот так создается образ диска при помощи программы UltraISO.
Создание образа диска — UltraISO | Moicom.ru
Часть 4. Часто задаваемые вопросы о записи ISO на DVD в Windows?
1. Есть ли в Windows 10 встроенное программное обеспечение для записи дисков?
На самом деле, на компьютере Windows нет встроенного программного обеспечения для записи дисков ISO на DVD, но вы можете загрузить бесплатное программное обеспечение для записи из Магазина Windows, а затем бесплатно создать ISO для DVD на компьютере с Windows 10.
2. Как записать Windows 7 ISO на DVD загрузочный?
Создаете ли вы ISO-образ для загрузочного DVD на Windows 7 или Windows 10, вам понадобится создатель DVD. Windows 10 позволяет получить бесплатное программное обеспечение для записи DVD-дисков из Магазина Windows, а пользователи Windows 7 могут взять AnyMP4 DVD Copy для создания загрузочного DVD-диска.
3. Могу ли я копировать DVD в ISO Windows 10?
Конечно вы можете. Для копирования DVD в ISO в Windows 10 вам понадобится профессиональное программное обеспечение для копирования DVD. Для подробных шагов конвертирование DVD в ISO на компьютере с Windows вы можете проверить это здесь.
Заключение
Теперь вы должны понимать, как записать файл образа ISO на DVD в Windows 10/8/7, Mac OS X / 11 и Linux. Прежде всего, в операционных системах есть встроенные функции, которые позволяют бесплатно записывать файл образа диска на DVD. Если вам нужен более простой способ сделать это, AnyMP4 DVD Copy — хороший вариант. Это не только удобно, но и ускоряет процесс. Возникли другие проблемы при записи ISO на DVD? Пожалуйста, не стесняйтесь оставлять сообщение под этой статьей.
Что вы думаете об этом посте.
Прекрасно
Рейтинг: 4.8 / 5 (112 голосов)
Способ 2: при помощи программ
Рассмотрим, как записать образ на флешку при помощи специальных программ. Я покажу только рабочие и проверенные приложения, которыми пользуюсь сам.
Rufus
Бесплатная интуитивно понятная утилита. Отлично справляется с записью установочного образа Windows, Linux, прошивки BIOS и других подобных файлов.
- При запуске утилиты в поле «Устройство» автоматически определится подключенный носитель.
- Для загрузки образа с компьютера кликните по кнопке «Выбрать».
- Утилита автоматически подберет подходящие настройки. Нужно только нажать на «Старт» для запуска записи.
Преимущества:
- Бесплатна для загрузки и использования.
- Не требует установки.
- Поддерживает огромное количество форматов.
Universal USB Installer
Название утилиты говорит само за себя: она универсальна и поддерживает огромное количество загрузочных образов.
1. В главном окошке щелкните по полю «Step 1» и выберите тип системы, который необходимо записать.
2. В поле «Step 2» кликните по кнопке «Browse», и загрузите файл в окно программы.
3. По завершению откройте поле «Step 3», и выберите устройство для записи.
4. Установите галочки в чекбоксы «Will Fat32» и «Will Wipe», и нажмите кнопку «Create» для запуска процесса.
5. Дождитесь завершения операции — на это может потребоваться время.
Преимущества:
- Бесплатная для загрузки и использования.
- Не требует установки.
- Поддерживает большое количество образов для записи.
USB Image Tool
Удобная и простая в работе утилита. Предназначена для копирования целевой флешки в образ, а также его дальнейшего восстановления на флешку.
1. После запуска в левом окошке вы увидите список подключенных USB носителей.
2. Если носитель имеет несколько разделов, переместитесь в поле «Device mode» и измените его на «Volume mode». Если раздел только один, оставьте всё по умолчанию.
3. В правом окне кликните по одной из кнопок:
- Backup: для создания резервной копии носителя. При сохранении оставляем формат IMG, IMA.
- Restore: для восстановления из резервной копии.
Преимущества:
- Бесплатна.
- Позволяет быстро сделать бэкап и восстановиться из него.
Ultra ISO
Пожалуй, это самое популярное платное приложение для работы с образами. Оно позволяет не только записывать их, но и создавать, а также изменять в окне самой программы. Незарегистрированная версия имеет ограничения, но, тем не менее, позволяет записать готовый образ на USB носитель.
1. Откройте меню «Файл» и загрузите ISO файл в главное окно программы.
В правом окошке отобразятся записанные в нем файлы и папки.
2. Зайдите в меню «Самозагрузка» и щелкните по пункту «Записать образ жесткого диска».
3. Проверьте, правильно ли указано устройство в поле «Disk Drive». Нажмите на кнопку «Записать» для старта процесса.
В поле «Метод» можно назначить способ записи. Например, для загрузочного носителя подойдет «USB-HDD+».
4. Подтвердите удаление всех данных, кликнув по кнопке «Да».
5. Если все прошло успешно, появится надпись «Запись завершена».
Power ISO
Power ISO – это многофункциональное платное решение для работы с ISO файлами. Позволяет открывать, редактировать, записывать и монтировать огромное количество образов. Незарегистрированная версия накладывает ограничения на редактирование файлов, но позволяет записать на USB носитель уже готовый образ.
1. В главном окне кликните по кнопке «Открыть» и загрузите файл.
2. Откройте меню «Инструменты», выберите пункт «Создать загрузочный USB привод».
3. В поле «Файл» загрузите ISO или другой файл образа с ПК. В поле «USB привод» выберите устройство для записи. Остальные настройки можно оставить по умолчанию.
Для начала записи нажмите кнопку «Старт», и подтвердите действие, щелкнув по «ОК».
4. По завершению появится сообщение «Запись успешно завершена».
Применение стандартных средств для записи диска
Часто для переноса информации на внешний накопитель владельцы компьютера используют стороннее ПО. Однако операционная система Windows 10 имеет все необходимое, чтобы осуществить задуманное без загрузки дополнительных программ. Процесс записи будет отличаться в зависимости от выбранной опции взаимодействия с носителем.
Важно
Обратите внимание, что для записи информации потребуется не только диск, но и CD-DVD-RW привод. Если компьютер или ноутбук лишен встроенного элемента – его придется купить дополнительно
Как флэш-накопитель
Подобный тип записи означает, что диск получит функционал, схожий с USB-флешками. То есть вы сможете свободно редактировать файлы, записанные на накопитель. Для выполнения операции нужно действовать по следующей схеме:
- Вставьте диск в дисковод ПК.
- Убедитесь, что накопитель отобразился в списке разделов Проводника.
- Выделите файлы, которые требуется записать.
- Щелкните правой кнопкой мыши и нажмите «Отправить».
- В качестве способа отправки выберите DVD RW дисковод, отобразившийся при подключении накопителя.
- После этого откроется всплывающее окно, где нужно присвоить имя диска, а также отметить пункт «Как флеш-накопитель USB».
Нажмите кнопку «Далее» и дождитесь, когда завершится форматирование внешнего носителя.
Для завершения операции вновь скопируйте файлы для передачи и вставьте их в папку диска.
Как только закончится процесс копирования информации, вы можете извлечь диск из оптического привода компьютера и вставить его в другое устройство для дальнейшего чтения файлов.
С проигрывателем CD/DVD
Этот тип записи отличается от предыдущего тем, что он предполагает использование накопителя для считывания информации не на компьютере, а средствами DVD-проигрывателя или музыкального центра. Соответственно, вы не сможете управлять файлами так, как в случае с флеш-накопителем.
Для подобного типа записи используйте инструкцию:
- Подключите CD/DVD к оптическому приводу компьютера.
- Откройте папку с подключенным носителем. При первом запуске система предложит присвоить имя накопителю, а также выбрать тип записи. Здесь нужно отметить пункт «С проигрывателем DVD/CD».
- Нажмите «Далее».
- По аналогии с предыдущим способом начнется процесс форматирования. Как только он завершится, скопируйте файлы в папку диска.
- В исходной директории вы увидите заголовок «Подготовленные для записи на диск файлы».
- Чтобы завершить запись, кликните ПКМ и нажмите кнопку «Записать на диск».
Присвойте накопителю имя и выберите скорость работы оптического привода, а затем нажмите «Далее».
После выполнения указанных действий пользователю остается дождаться, когда завершится перенос информации на внешний носитель. Затем можно смело извлекать круглый накопитель.
Записываем диск из ISO-образа
Диск используется не только в качестве внешнего накопителя, но и для установки игр и программ. В частности, он может понадобиться, когда вы решите переустановить Windows 10. Для записи ISO-образа нужно сделать следующее:
Вставьте носитель в дисковод.
- Щелкните правой кнопкой мыши по файлу образа.
- Нажмите «Записать образ диска».
В открывшемся окне убедитесь, что система правильно определила диск для записи, а затем нажмите кнопку «Записать».
Дождавшись завершения операции, вы можете использовать диск для установки или обновления ОС. Подготовленные файлы будут работать только в этом качестве – значит, с накопителем нельзя взаимодействовать по принципу флешки. Чтобы записать на него мультимедийные данные, потребуется отформатировать носитель.
Использование программы Windows Media
К этому методу можно обратиться в том случае, если у вас не получилось записать информацию на диск с проигрывателем CD/DVD. В данной ситуации предлагается воспользоваться встроенным плеером Windows Media, ориентируясь на инструкцию:
Вставьте накопитель в дисковод.
Кликните ПКМ по файлу, который хочется записать.
Выберите значение «Добавить в список воспроизведения проигрывателя Windows Media».
После этого начнется воспроизведение музыкальной композиции или фильма, в зависимости от того, какой тип файла вы выбрали. Теперь нажмите кнопку, расположенную в правом верхнем углу интерфейса («Переключиться к библиотеке»).
Оказавшись в библиотеке, откройте вкладку «Запись».
Кликните по надписи «Импортировать».
- Укажите диск.
- Нажмите кнопку «Начать запись».
Важно. Помните, что при записи CD/DVD можно использовать только аудиофайлы и видео
Скорость переноса информации зависит от возможностей оптического привода. В процессе выполнения операции вы будете слышать шум дисковода, который прекратится после окончания выполнения операции.
Создать образ из файлов
Заходим во вкладку создать образ из файлов и выбираем нужное действие. Далее нам предлагают 8 вариантов какой тип образа мы желаем создать:
- Диск с данными
- Диск с данными с расширенными настройками
- Audio CD (для прослушивания музыки в машине)
- Создать MP3 или WMA диск
- Создать видео или слайдшоу DVD диск
- Создать видео или слайдшоу Blu-rey диск
- Video DVD диск из папки
- Video Blu-rey диск из папки
Я выберу Создать видео или слайдшоу DVD диск, вы можете взять любой другой. Попадаем на Начальную страницу создания образа диска. Пишем название записываемого проекта и Далее.
Есть возможность выбрать телевизионную систему и формат экрана и снова Далее.
После этого добавляем нужное видео, нажимаем Добавить видео.
Выбираем нужный видео файл, я выбрал кино Авиатор, в главной роли играет Леонардо Ди Каприо. Фильм хороший, всем советую его посмотреть кто не видели. Нажимаем OK.
Затем наше видео Авиатор появляется на экране и жмем Далее.
Можно выбрать тему меню или пропустить этот шаг, нажав Далее.
После чего переходим к настройкам сохранения, форматов и размеров. Указываем путь образа диска на жестком диске, выбираем формат образа (желательно выбрать формат ISO), можно ограничить размер образа или оставить его без ограничения. Как всегда Далее.
Затем начинается кодирование нашего видео ролика. В зависимости от качества видео и его объема, время кодирования будет отличаться. В моем случае оно занимает около часа, а на самом деле заняло около двух, в вашем может быть по другому.
По завершении процесса декодирования начинается следующий Статус сохранения в папку.
В завершении, если все прошло успешно, должно выйти следующее окно — Образ диска носитель видео успешно сохранен.
Нажимаем Выход, заходим в папку сохранения и смотрим на полученный результат.
После этого наш новый образ диска Авиатор можно монтировать в виртуальный привод или записать на DVD диск.
Создание образа диска через Ashampoo | Moicom.ru
Запись образа диска в Linux[править]
Запись образа диска с помощью K3bправить
- Если программа k3b отсутствует, установите её в систему, используя стандартные для вашего дистрибутива инструменты установки программ.
- Запустите программу. При правильных настройках программа сообщит об отсутствии проблем с системой и предложит перейти к записи на диск.
- В меню главного окна Сервис (Service) выберите пункт Записать образ DVD (Burn DVD image).
- В появившемся окне Записать образ DVD (Burn DVD image) нажмите на кнопку Выбор файла для записи. Откроется диалог, в котором необходимо выбрать iso образ для записи и после выбора нажать клавишу ОК.
- Если вы всё сделали правильно, программа покажет информацию о iso файле и начнёт вычислять контрольную сумму. Эта операция может занять несколько минут. Вы можете сравнить полученную контрольную сумму с MD5SUM суммой на странице дистрибутива.
- Если числа не сходятся, то значит вы выбрали для записи не тот файл или скачанный вами iso образ был испорчен во время передачи данных по сети.
- Если цифры сходятся, вставьте диск для записи в дисковод. Дождитесь активации кнопки Начать (Start), после чего нажмите на неё.
Запись установочного образа на USB Flashправить
Внимание! UNetbootin и UltraISO вместо простой записи гибридного образа ALT Linux на флеш-накопитель пытаются вторично преобразовать его в загрузочный для флеш-накопителя и тем самым ломают возможность загрузки с него. Поэтому использовать эти программы для записи образов не рекомендуется
Внимание! Запись образа дистрибутива на флешку приведёт к изменению таблицы разделов на носителе
Таким образом, если флешка выполнила функцию загрузочного/установочного устройства и требуется вернуть ей функцию переносного накопителя данных, то необходимо удалить все имеющиеся разделы на флешке и создать нужное их количество заново.
Для восстановления совместимости флешки с операционными системами семейства Windows может понадобиться также пересоздание таблицы разделов (например, при помощи parted/gparted или любых других программ, умеющих работать с разделами). Нужно удалить таблицу GPT и создать таблицу типа msdos. Кроме того, должен быть только один раздел с FAT или NTFS. Также можно просто заполнить нулями начало (и, вероятно, конец) носителя — например, с помощью wipefs -a /dev/нужное: в этом случае Windows определит носитель как пустой и сможет с ним работать.
Примечание: Образы ОС Альт для Эльбрус (архитектура e2k*) не являются гибридными; для их записи на не-DVD ознакомьтесь с полученными рекомендациями.
Часть 1: Лучший способ записать ISO на DVD на ПК и Mac
Это не просто выполнить техническое задание для простых людей. Поэтому вам нужен простой в использовании инструмент, который поможет вам упростить процесс записи ISO на DVD. AnyMP4 DVD Copy Это такой инструмент и может удовлетворить все ваши потребности.
- 1. Запишите файл ISO-образа с жесткого диска на чистый DVD-диск.
- 2. Скопируйте весь DVD в виде файла образа ISO или папки DVD.
- 3. Предложите три режима: Полная копия, Основной фильм и Пользовательский, чтобы удовлетворить различные потребности.
- 4. Предоставьте расширенные пользовательские опции для опытных пользователей.
Короче говоря, это самый простой способ записать ISO-образ на DVD на Windows или Mac.
Способ 7: Командная строка Windows
Кроме всего прочего, сделать загрузочный носитель можно с помощью стандартной командной строки, а конкретно с помощью ее оснастки DiskPart. Данный способ предполагает следующие действия:
- Откройте командную строку от имени администратора. Для этого откройте меню «Пуск», откройте «Все программы», затем «Стандартные». На пункте «Командная строка» нажмите правой кнопкой мыши. В выпадающем меню выберете пункт «Запуск от имени администратора». Это актуально для Windows 7. В версиях 8.1 и 10 воспользуйтесь поиском. Затем на найденной программе также можно нажать правой кнопкой мыши и выбрать вышеуказанный пункт.
Затем в открывшемся окне введите команду , тем самым запустив нужную нам оснастку. Каждая команда вводится нажатием кнопки «Enter» на клавиатуре.
Дальше напишите , в результате чего будет показан список доступных носителей. В списке выберете тот, на который нужно будет записывать образ операционной системы. Узнать его можно по размеру. Запомните его номер.
Введите . В нашем примере это диск 6, поэтому вводим .
После этого напишите , чтобы полностью стереть выбранную флешку.
Теперь укажите команду , которая создаст новый раздел на ней.
Отформатируйте Ваш накопитель командой ( означает быстрое форматирование).
Сделайте раздел активным с помощью . Это означает, что он станет доступным для загрузки на компьютере.
Присвойте разделу уникальное имя (это происходит в автоматическом режиме) командой .
Теперь посмотрите, какое имя было присвоено – . В нашем примере носитель получил название . Это тоже можно узнать по размеру тома.
Выйдите отсюда с помощью команды .
Собственно, загрузочная флешка создана, но теперь на нее необходимо сбросить образ операционной системы. Для этого откройте скачанный ISO файл с помощью, к примеру, Daemon Tools. Как это сделать, читайте в уроке по монтированию образов в данной программе.
Урок: Как смонтировать образ в Daemon Tools
Затем откройте смонтированный диск в «Моем компьютере» так, чтобы увидеть файлы, которые есть внутри него. Эти файлы нужно просто скопировать на флешку.
Готово! Загрузочный носитель создан и с него можно устанавливать операционную систему.
Как видим, есть достаточно много способов чтобы выполнить указанную выше задачу. Все вышеперечисленные методы подойдут для большинства версий Windows, хотя в каждой из них процесс создания загрузочного накопителя будет иметь свои особенности.
Опишите, что у вас не получилось.
Наши специалисты постараются ответить максимально быстро.
Запись образа на диск средствами Windows 7
Вставляете диск в привод. Желательно чистый DVD-R/CD-R или перезаписываемый DVD-RW/CD-RW.
Сразу может появиться вот такое окошко
Это Автозапуск, его желательно убрать, что бы не подхватить вирус с уже записанных кем-то дисков. Нажимаем Подробности о параметрах автозапуска в панели управления.
В открывшемся окошке снимаем галочку Использовать автозапуск для всех носителей и устройств и жмем Сохранить
Ищем образ в ISO или IMG формате (для записи других форматов необходимы сторонние приложения) и дважды кликаем по нему левой мышкой.
Открывается Средство записи образов дисков Windows. Из выпадающего списка выбираете нужный привод, если у вас их несколько и нажимаете Записать
Если вам необходимо проверить диск после записи — устанавливаете соответствующую галочку
В нашем случае будем записывать образ операционной системы Windows 7, поэтому нам важно что бы все записалось как надо
По завершению записи пойдет проверка диска…
Когда образ диска будет записан увидите картинку ниже
Привод выдаст вам записанный диск.
Если вы вставили записанный DVD-RW и хотели бы на него записать образ, то система попросила вас очистить диск сообщением ниже. Жмем Да
Система произведет стирание диска
И запишет образ.
Процесс записи образа не удастся прервать нечаянно закрыв окно. При нажатии на красный крестик ничего не происходит.
Утилита Nero 7 на русском языке
Nero 7 – не имеющий аналогов комплект приложений для всевозможной работы с мультимедийными файлами. Самой популярной его функцией является запись и копирование дисков. Он позволяет получить компакт-диск с видеофайлами, музыкой или изображениями в считанные минуты.
Burning Rom позволяет записывать аудио, фильмы или фото на CD или DVD. Пользователь может настраивать процесс, в том числе выбирать скорость, делать защиту от удаления, разрешать мультисессию.
Работает почти с любыми записывающими устройствами. Отличается простым интерфейсом, стабильностью и качественным функционирование.
Запись образа на диск или флешку
Запись образа на флешку в Ультра Исо
Чтобы записать Винду на флешку, требуется придерживаться этого алгоритма. Сначала выполним привычные и ожидаемые действия: выполнить запуск приложения и вставить флешку в порт.
Запись ISO на USB требуется проводить с правами администратора, чтобы не возникло проблем. Итак, выполните следующие шаги:
- После того, как все запустится, стоит нажать на раздел «открыть файл», после чего заняться поиском нужного для записи образа.
- Следующим шагом станет выбор метода записи: «Самостоятельной загрузки», а затем кликнуть по кнопке «Записать образ диска».
- На этом этапе следует убедиться, что все параметры отмечены и соответствуют всем требуемым настройкам.
- Если носитель не отформатирован, то требуется нажать на меню «Форматировать», после чего выбирать тип FAT32. Если все было проделано заранее, то стоит открыть ISO, а затем «Записать», согласившись на лицензионное соглашение.
- Через несколько минут автозагрузочная флешка будет создана, а вы сможете продолжить работу с образом.
Если все действия были правильно выполнены, то в имени флешки будет стоять название образа. Так можно написать все что угодно, даже Windows 7 64 бит или популярную игру.
Как записать образ на диск
- Вставьте в дисковод требуемый для записи диск, а затем открыть portable ISO reader.
- Добавьте образ в утилиту, перетащив нужный файл на рабочую поверхность. Либо войдите в меню приложения, после чего зайдите в раздел «Файл», а затем через «Открыть» выберите необходимый. Когда появится всплывающее окно, нажмите на нужный материал.
- Когда образ будет добавлен в программное обеспечение, стоит начать прожиг. Для этого зайдите в раздел «Инструменты», после чего перейдите к пункту «Записать СД».
- Как только появится новое окно, сможете увидеть несколько параметров, необходимых для чтения ISO:
- Привод. Если в устройстве имеется несколько подключенных приводов, стоит отметить нужный для записи.
- Скорость записывания. Сначала устанавливается максимальная скорость, но лучше всего для прекрасной работы выставить более низкий параметр.
- Метод записи. Лучше всего здесь ничего не трогать.
- Файл образа. В этом месте указывается месторасположение файла, требуемого для записи.
- Если осуществляете запись на перезаписываемый диск, то предварительно его нужно очистить. Для этого следует нажать на специальную кнопку.
- Когда все готово, следует начать прожиг, нажимая «Записать».
Процесс завершится через несколько минут, после чего выскочит оповещение об окончании.