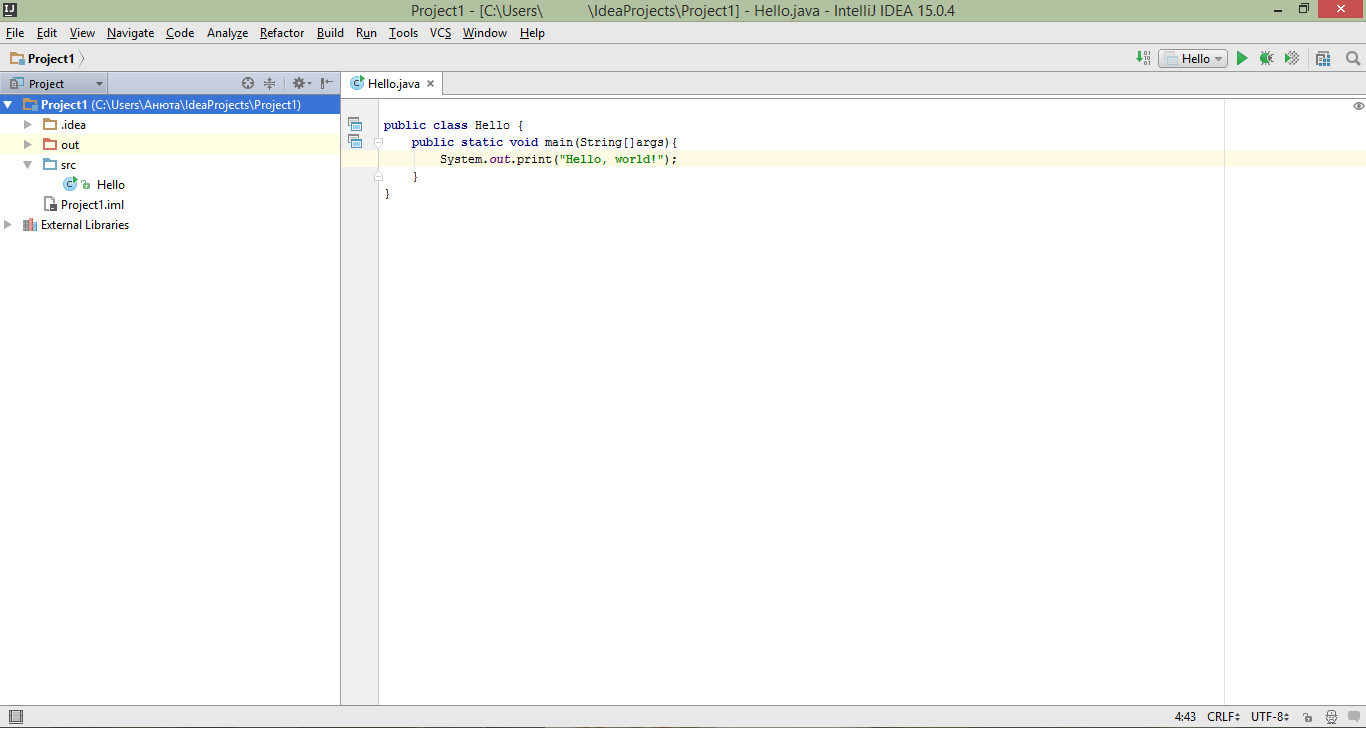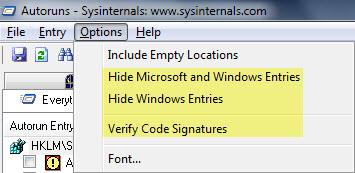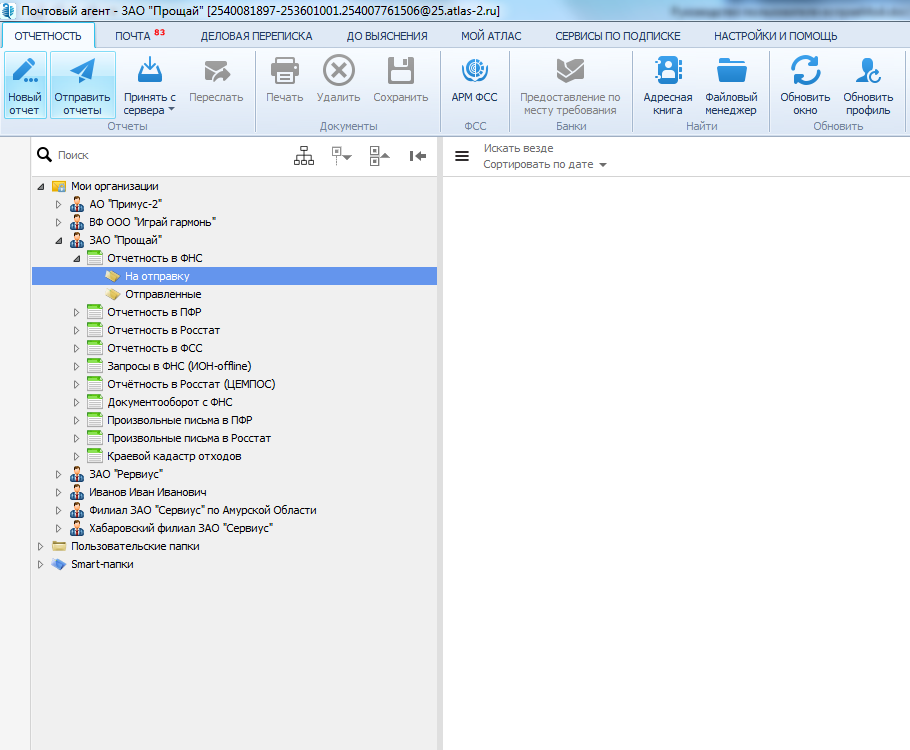10 лучших программ для записи экрана на windows 10
Содержание:
- Как записать видео с экрана компьютера в Windows 10
- Как записать видео с экрана в Movavi Screen Recorder
- Windows (встроенная функция)
- Популярные утилиты для захвата видео с компьютера со звуком
- Как записывать видео в программе «ВидеоШОУ»
- Аналогичные программы захвата экрана
- Camtasia Studio
- Используйте программное обеспечение AMD Radeon
- Не удается записать прямо сейчас Ошибка Windows 10 Game Bar
- Фиксация в фоновом режиме
- Как записывать игры, инструкции, фильмы и все, что происходит на экране Windows 10 в видеоклип.
- Как записать видео с экрана компьютера Windows в NVIDIA GeForce Experience
- Бесплатные программы
- Fraps
- Просмотр записиReview the recording
- AVS Video Editor
- OBS Studio
- Bandicam
- Captura
- Movavi Screen Recorder
Как записать видео с экрана компьютера в Windows 10
Как записать видео с экрана компьютера в windows 10 без сторонних программ
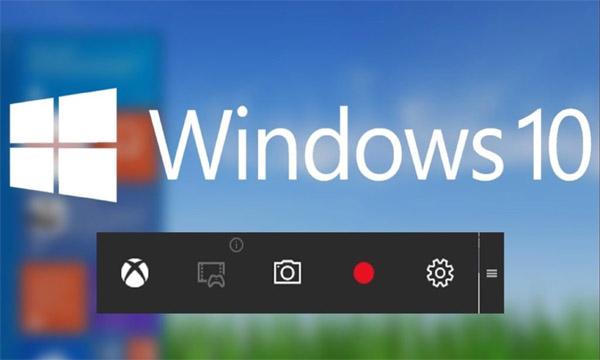
А вы знали, что с помощью встроенных средств операционной системы Windows 10 можно сделать видеозапись экрана компьютера? Например, вы хотите записать для кого-то видеоинструкцию по работе в какой-нибудь программе с вашим комментарием. Или продемонстрировать прохождение компьютерной игры. Это можно сделать, не устанавливая никаких сторонних программ – в Windows 10 уже все есть для записи видео с экрана.
Чтобы начать видеозапись экрана – откройте приложение, работу с которым необходимо записать (например, запустите браузер или игру). Затем нажмите на клавиатуре сочетание клавиш Win+G:
Если ранее не делали видеозапись данного приложения, то сначала появится сообщение: “Открыть меню игры?”. Нужно поставить в этом окошке галочку “Да, это игра”:
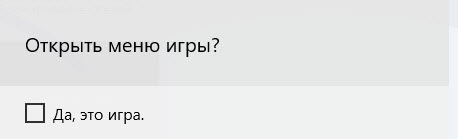
Затем внизу экрана появится панель с рядом кнопок:

Для того чтобы утилита записывала видео не только в играх, но и работу в различных приложениях – нужно на панели щелкнуть по значку шестеренки, и убедиться, что в открывшемся окошке стоит галка “Запомнить это как игру”:
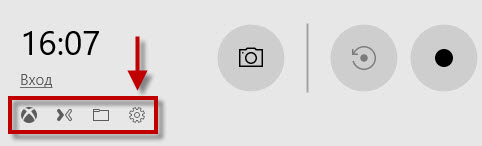
Теперь можно начинать запись экрана: нажмите на кнопку в виде черного кружка (либо зажмите сочетание клавиш – по умолчанию Win+Alt+R):
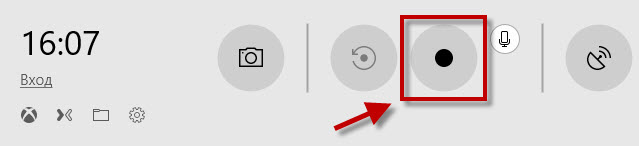
Через пару секунд начнется запись. При этом в правом верхнем углу экрана появится небольшая полоска, на которой показано время записи и включён ли микрофон. Чтобы остановить запись, нужно нажать здесь кнопку “Стоп”, либо сочетание тех же клавиш Win+Alt+R:
После остановки записи, в правом нижнем углу появится уведомление о том, что клип записан и будет указано место, куда он сохранился:
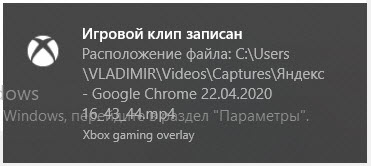
1. В момент записи нет возможности поставить ее на паузу – можно только полностью завершить процесс захвата видео.
2. Запись ведется в приложениях (можно даже переключаться между ними) или в игре, но если выйдите на рабочий стол, то она прекратится.
Что делать, если после нажатия Win+G ничего не происходит (утилита для записи видео не запускается)?
Если после нажатия сочетания клавиш Win+G, панель с кнопками для записи видео с экрана не появилась, то это означает, что утилита отключена. Для того, чтобы ее включить, зайдите в “Пуск” – “Параметры”:
Выберите раздел “Игры”:

При желании в следующем пункте “DVR для игр” (или “Клипы”) можно задать параметры для будущих видеозаписей: изменить папку для сохранения роликов, длину записи, наличие звука в видео, качество видео, отображение курсора мыши в записи:
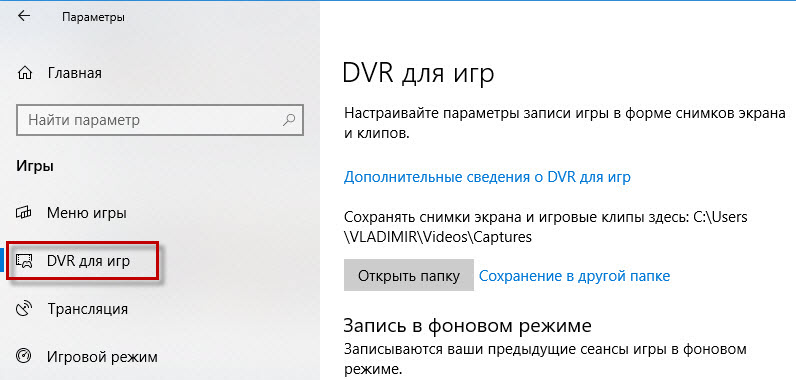
Источник
Как записать видео с экрана в Movavi Screen Recorder
Если вам нужно записать экран, попробуйте простую и эргономичную программу Movavi Screen Recorder. Вот, что вам нужно сделать:
Шаг 1. Скачайте и установите программу
Перейдите на страницу загрузки Movavi Screen Recorder, скачайте установочный файл для своей операционной системы, запустите его и следуйте инструкциям на экране.
Шаг 2. Настройте параметры ведения записи
Запустите программу, в боковой панели кликните на Запись экрана и растяните рамку захвата на область, которую будете записывать.
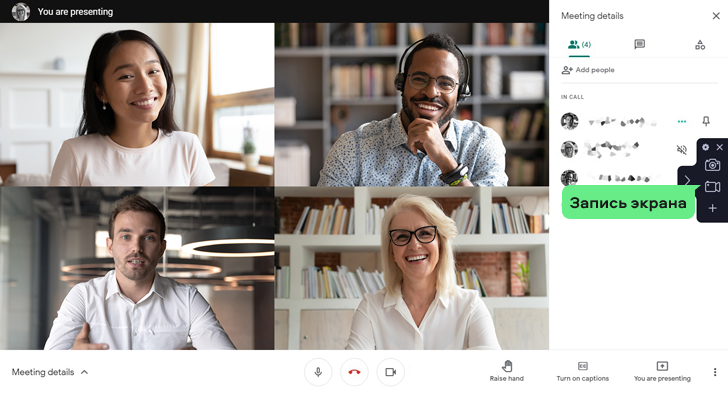
IШаг 3. Настройте запись
Нажмите на иконку веб-камеры для захвата видео и звука с неё, для активации микрофона нажмите на соответствующий значок на панели. Если вы записываете вебинар, лекцию или видеозвонок с коллегами, не забудьте включить запись системных звуков.
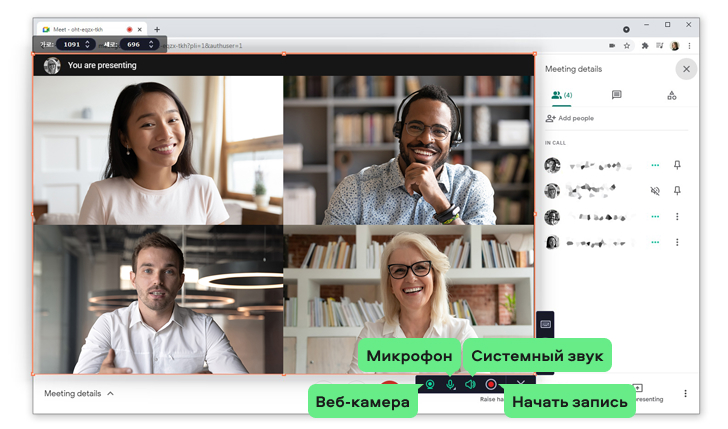
Шаг 4. Запустите запись
Нажмите Начать запись, для временной приостановки процесса нужно нажать на Паузу, для остановки и перехода к редактированию – на Стоп.
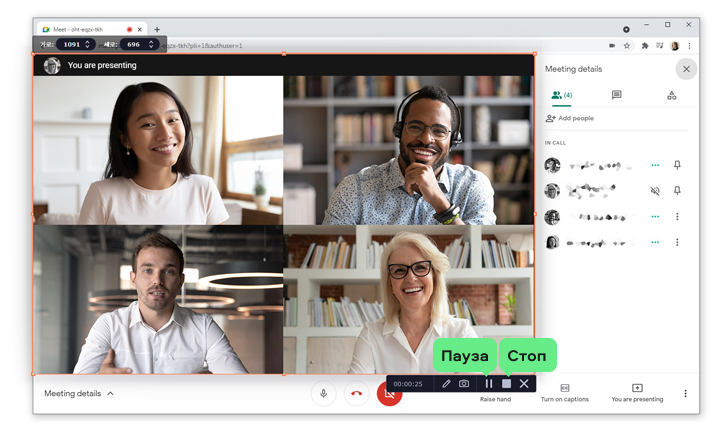
Шаг 5. Отредактируйте
По завершении записи откроется простой редактор, в котором вы сможете вырезать ненужные фрагменты из готового видео.
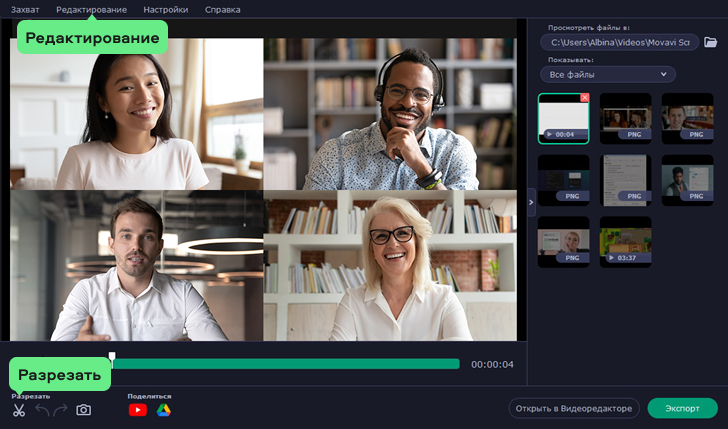
Шаг 6. Сохраните ролик
Нажмите Сохранить как, чтобы сохранить готовое видео на компьютер.
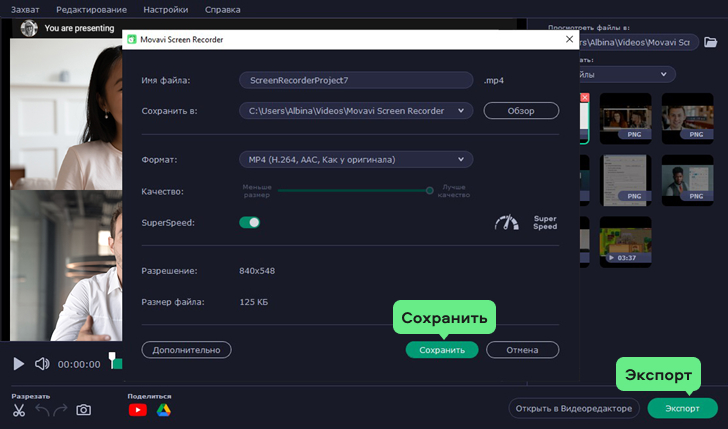
Как видите, инструментов много и все по-своему уникальны и удобны. Выбирайте для себя тот, который подойдет под ваши потребности. Онлайн-сервисы предпочтительнее для разовых и периодических простых задач или когда нет возможности установки софта на компьютер; десктопные программы – обычно более функциональные, а также работают без доступа к интернету.
Windows (встроенная функция)
В Windows 10 есть специальная функция, которая позволит записать видео с экрана, не прибегая к сторонним приложениям. Для этого надо открыть панель «Xbox Game Bar» (найти её можно через поиск). Появится множество окон, фиксирующих, в том числе, производительность системы в данный момент и параметры аудио на компьютере. В верхнем левом углу найдите табличку «Записать» — с ней вы и будете работать. Там вы найдёте кнопки «Сделать скриншот», «Начать запись» и «Отключить/включить микрофон». Если вы случайно уберёте эту панель — не волнуйтесь, её можно вернуть, нажав на иконку монитора в меню сверху.
В целом это можно назвать удобным решением для разовой записи, но дальнейшую обработку скринкаста придётся проводить в сторонних приложениях, так как Киностудия Windows Live ныне в стандартном пакете ОС отсутствует.
Достоинства приложения:
- Отсутствие необходимости скачивать сторонний софт
- Быстрый доступ
- Запись аудиодорожки с гарнитуры или отдельного микрофона
- Отсутствие нагрузки на ПК и снижения производительности
Популярные утилиты для захвата видео с компьютера со звуком
Ниже описаны самые эффективные и простые в применении продукты, скачивать которые лучше с официальных сайтов разработчиков (ссылки на разработчиков будет указана в тексте).
Captura
Запуск утилиты приведёт к появлению главного окна, в котором:
1. В программе по умолчанию установлен английский язык, чтобы перейти на русский нужно зайти в настройки «Configure», далее в строке «Language» открыть выпадающий список и выбрать «Russian…».
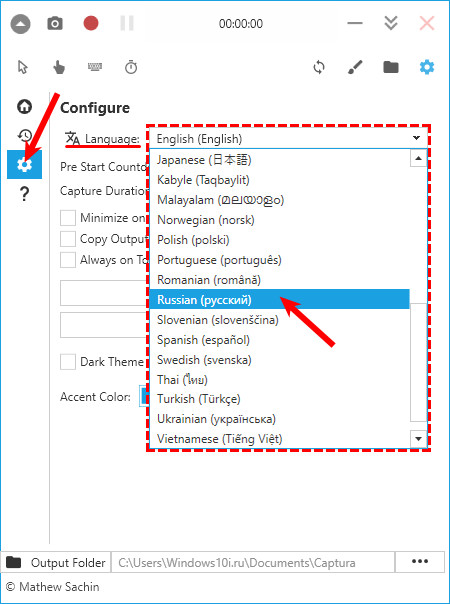
2. Самый верхний ряд кнопок — фотоаппарат и красный кружок отвечают за скриншот и начало записи.
3. Слева, находится меню, состоящее из 4 разделов, где основным разделом необходимым для работы, является «Видео», ниже идут разделы «Последнее, Настройки, Инфо».
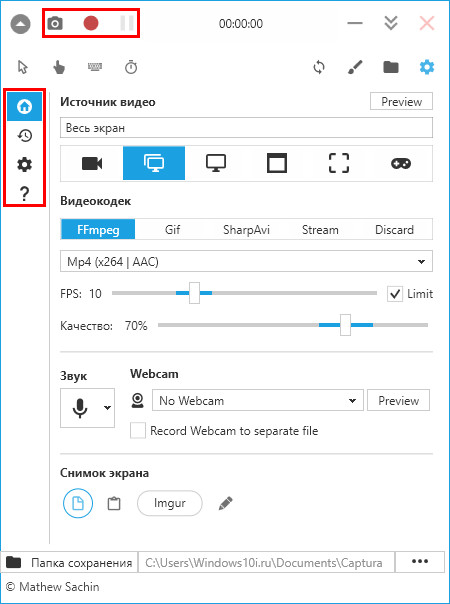
Находясь в разделе Видео, можно:
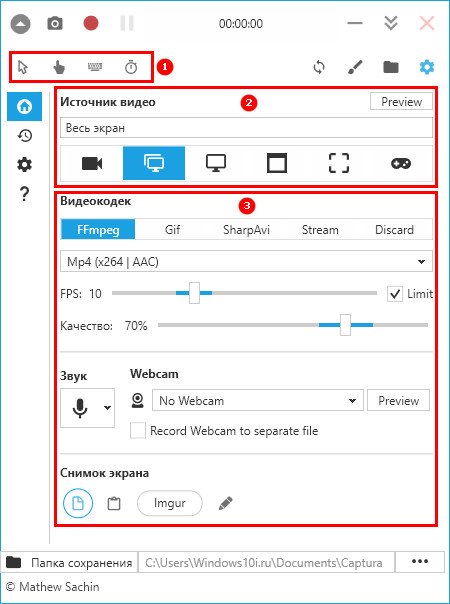
FastStone Capture
1. Вертикальная лента с кадрами — это начало записи. Нажатие на неё приведёт к раскрытию окошка с основными настройками — выбором области и подключением звука.
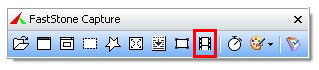
2. В том же окошке присутствует кнопка «Опции», посредством которой можно перейти к мастеру дополнительных настроек — подключить захват и подсветку курсора, указать горячие клавиши, установить желаемое качество съёмки и так далее.
3. После установки всех настроек следует нажать кнопочку «Запись». Появится красная рамка, ограничивающая область и окошко с параметрами.
4. Для начала записи нужно нажать на «Старт», для остановки — «Стоп», для сохранения — «Сохранить».
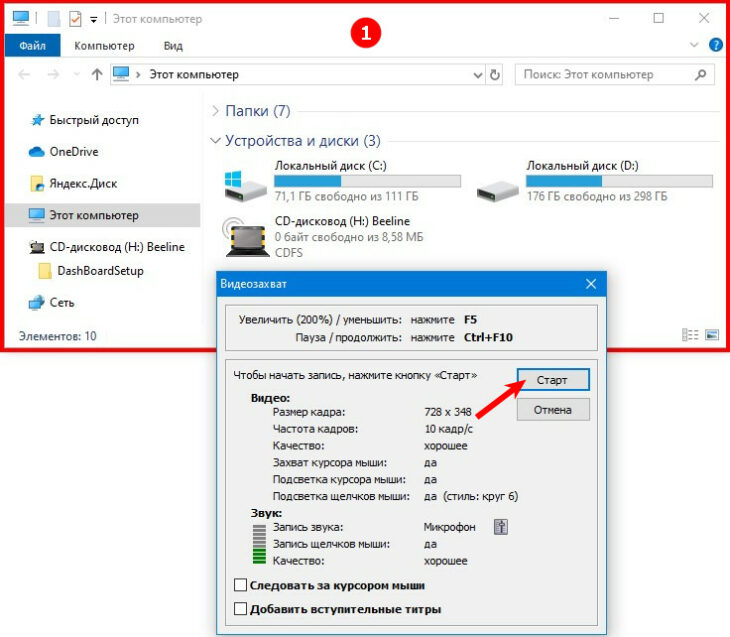
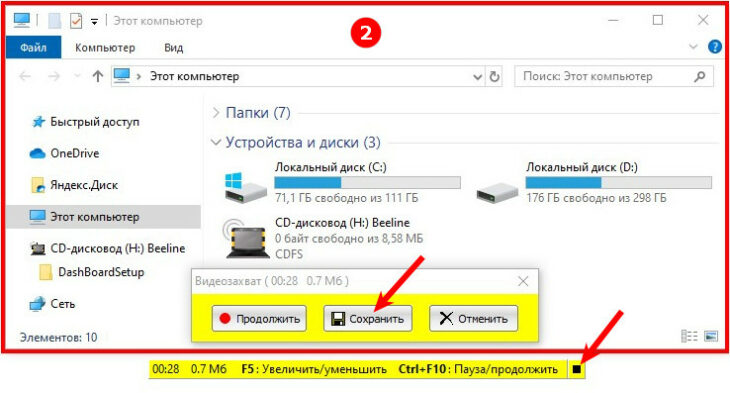
Bandicam
При первом обращении интерфейс может показаться сложным, но это не так. Настройки осуществляются во вкладках:
1. «Основные» — старт записи, отображение окна и папка для сохранения.
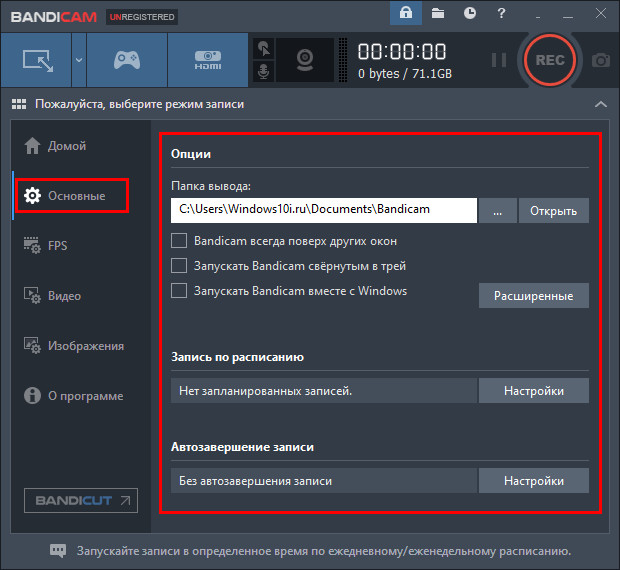
2. «FPS» — число кадров и наличие счётчика на экране.
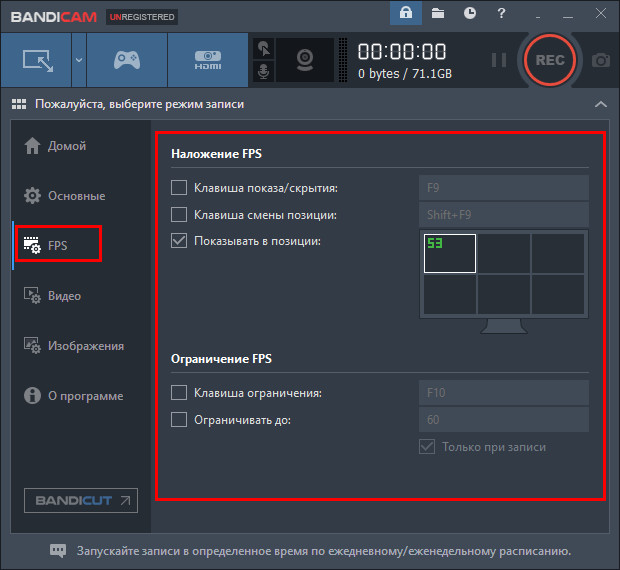
3. «Видео» — параметры качества аудио и видео, установка горячих клавиш для облегчения работы.
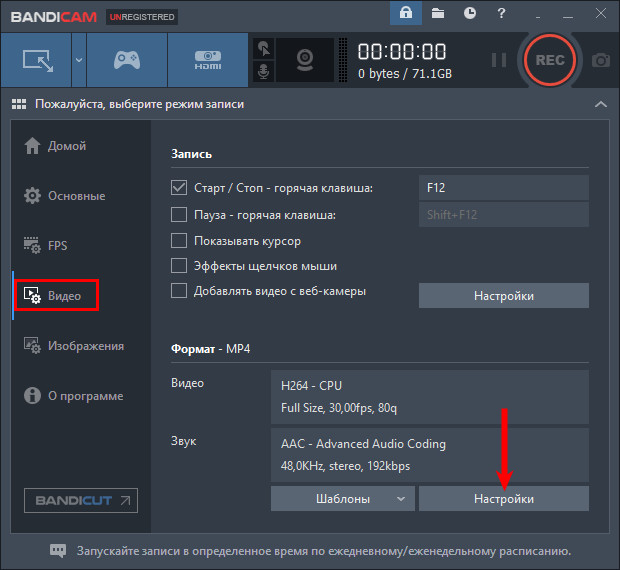
4. «Изображение» — параметры скриншотов.
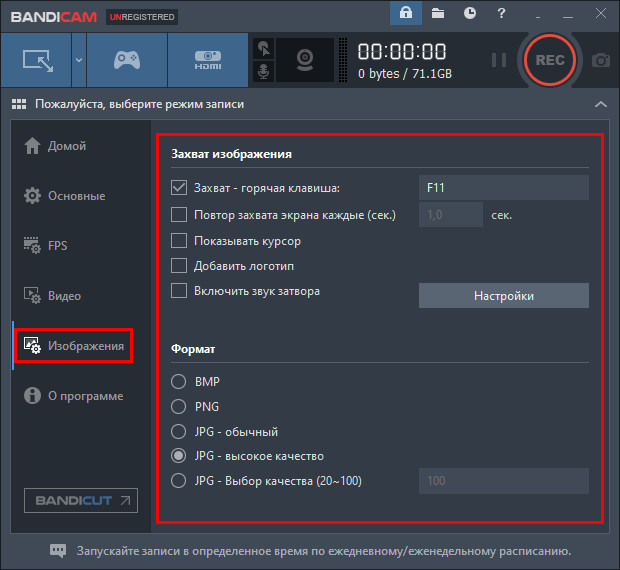
5. «Домой» — осуществление записи.
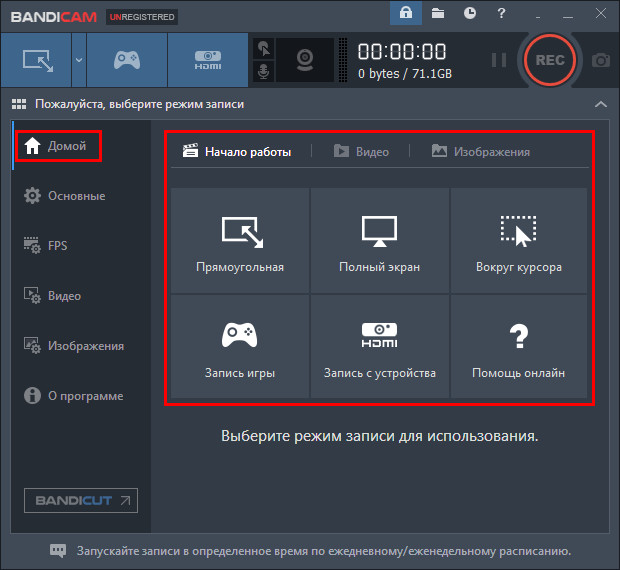
Во вкладке «Домой» есть свои разделы:
Чтобы приступить к съёмке, нужно нажать на большую круглую кнопку с надписью REC в верхней части окошка, остановка осуществляется также посредством неё (будет нарисован белый квадрат).
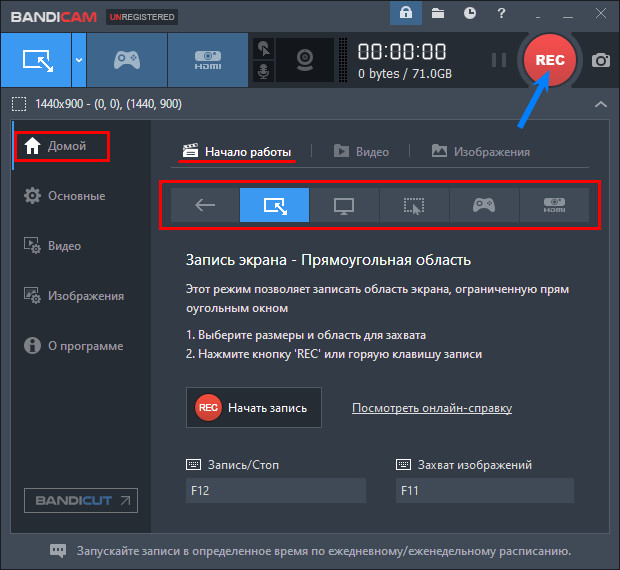
UVScreenCamera
1. В верхней части — основное меню, отвечающее за настройки.
2. В нижней, две вкладки — «Видео» и «Скриншоты» для перехода к нужному элементу.
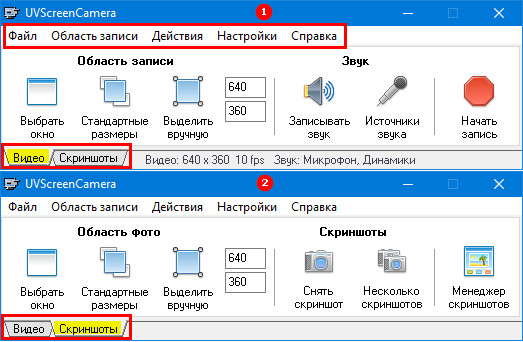
3. Между ними — настройки, то есть выбор области, наличия и источника звука.

4. В правой стороне, кнопка записи красного цвета. После её нажатия появится красная рамка и начнётся съёмка, для постановки паузы или завершения необходимо нажать на соответствующую кнопочку под рамкой.
5. После завершения UVScreenCamera спросит, что делать с отснятым материалом: сохранить, просмотреть или редактировать.
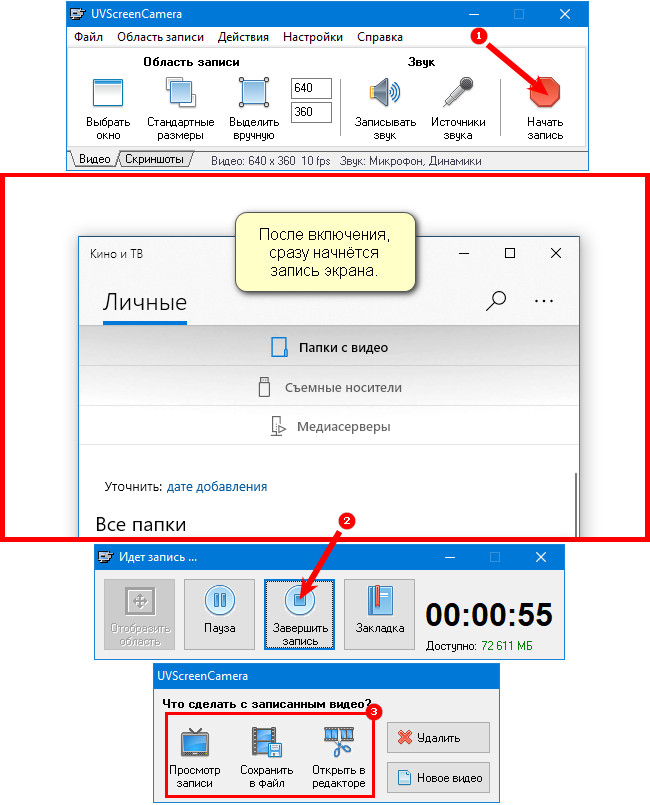
oCam Screen Recorder
Чтобы отказаться от установки «Opera», нужно нажать «Отклонить».
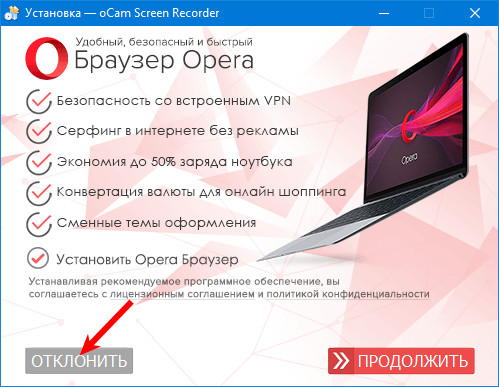
В следующем окне, будет предложено инсталлировать браузер Яндекса, чтобы этого не делать, нажмите на ссылку «Настроить».
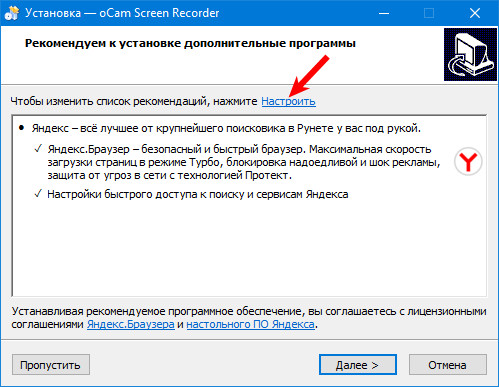
Снимите галочки, и нажмите «Далее».
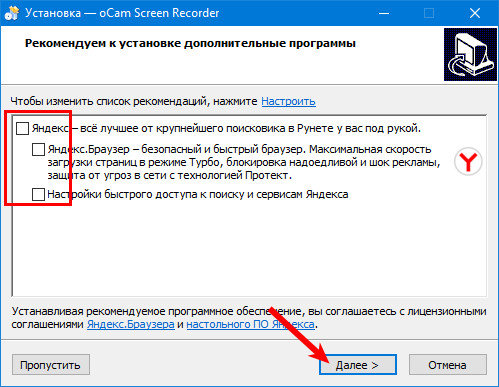
После этих действий, завершающим этапом инсталляции станет автоматический запуск продукта. Появится окно с рамкой, размер которой можно регулировать вручную посредством мышки или выбрать из предложенных программой вариантов в соответствующем разделе меню.
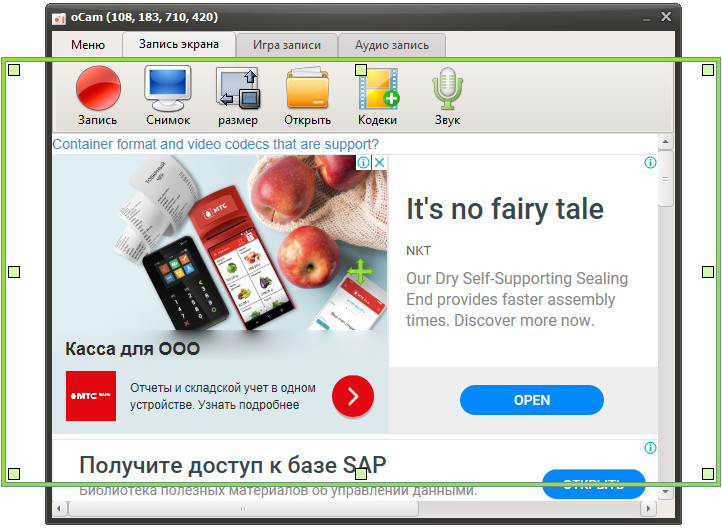
Для начала захвата изображения с экрана нужно нажать на крупный красный круг (кнопку «Запись»).
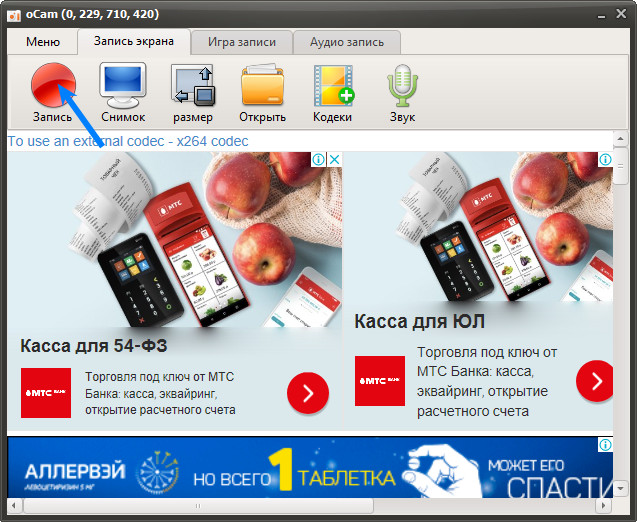
Данный софт имеет одну примечательную уникальность — размер будущего видеофайла отображается под временем съёмки, что очень удобно для пользователя. Доступ к отснятому материалу можно получить посредством пункта меню «Открыть» (раскрытая не до конца папка). Настройка кодеков, звука осуществляется в соответствующих пунктах меню.
Как записывать видео в программе «ВидеоШОУ»
Готовимся к съёмке
Убедитесь, что камера на вашем ПК в рабочем состоянии. В стартовом окне программы нажмите «Новый проект». Перед вами появится основная рабочая область редактора. Кликните «Слайд» в верхнем меню и в выпадающем списке выберите пункт «Запись с веб-камеры».
Записываем видео
Нажмите «Включить камеру». Определите устройство для записи видео и аудио, настройте желаемый размер кадра и кликните «Включить». Вы увидите изображение, которое захватывает камера. Если качество не устраивает, программа для записи видео через веб камеру позволяет отрегулировать настройки:
— поменять разрешение – это повысит качество, но фильм будет весить больше,
— установить желаемую частоту кадров. Параметр означает, сколько кадров показывается в секунду,
— настроить изображение с помощью шкал яркости, контраста, резкости и др.
Нажмите «Сохранить», когда выставите нужные значения. Теперь кликните по кнопке «Начать запись». Камера начнёт запись и продолжит снимать до тех пор, пока вы не решите остановить процесс. После этого можно будет добавить получившуюся запись в проект, сохранить в папку или переснять заново, если что-то пошло не так.
Делаем ролик эффектнее
«ВидеоШОУ» поможет не только записать видео с веб камеры на компьютер, но и улучшить готовый материал.
Добавьте отснятый фрагмент на таймлайн и нажмите кнопку с карандашом. Обрезайте, поворачивайте, растягивайте изображение или меняйте фон с помощью хромакея. Вы также можете наложить фото на видеоряд, после чего добавить анимацию, чтобы картинка плавно выплывала или проявлялась на экране.
Кроме того, с помощью многочисленных инструментов видеоредактора каждый может превратить самую заурядную запись в полноценный фильм. Вам предлагаются следующие возможности:
- Сделать ролик более завершённым. Создавайте заставки для видео, дополняйте его титрами. Оригинальные шаблоны, которые можно настроить индивидуально, найдутся в коллекции редактора;
- Установить на стыки анимированные переходы, чтобы несколько фрагментов видеоряда плавно сменяли друг друга. Библиотека «ВидеоШОУ» предлагает массу интересных вариантов;
- Украсить изображение красочными спецэффектами: природными, эффектами движения, 3D анимацией;
- Настроить аудиоряд, чтобы с помощью музыки создать правильную атмосферу.
Готовим видеоролик к просмотру
Закончили работу над проектом? Теперь нужно подготовить его к просмотру. Для этого нажмите кнопку «Создать». Появится список вариантов: создание видео для ПК и мобильных устройств, для записи на DVD или для публикации в соцсетях и на интернет-сайтах. Выберите наиболее подходящий формат для ваших целей.
Выставьте нужные настройки будущего ролика: тип кодека сжатия, размер кадра, качество, вес файла. Дождитесь завершения процесса конвертации.
Аналогичные программы захвата экрана
Не всех устраивают встроенные способы создания скриншотов. Во многом это связано с малым количеством функций. Поэтому для самых разных операционных систем есть дополнительные утилиты (включая дистрибутивы Unix). Некоторые из них нацелены на быстрое использование, другие — на обеле широкий выбор инструментов.
Встроенные инструменты
Но наиболее старым, узнаваемым и проверенным методом всегда являлась специальная клавиша «Print Screen| SysRq» на всех клавиатурах, включая ноутбуки. Под эту клавишу также предусмотрена возможность создания быстрых снимков экрана операционной системы. Разные сочетания клавиш:
- «PrntScrn» или «Fn» + «PrtScn» для ноутбуков (название может отличаться в зависимости от модели используемой клавиатуры» — стандартное выделение всей области экрана с расширением «PNG»
- «Alt» + «PrtScn» или «Fn» + «Alt» + «PrtScn» для ноутбуков — выделение окна, которое в используемый момент является активным (то есть оно поверх остальных окон);
В режиме выделения окна следует убедиться, что оно не просто активно, но и не загорожена другими окнами. В противном случае будет захвачена и часть другой программы.
Lightshot
Это наиболее популярная программа. По ключевому запросу в любом поисковике она будет на первых позициях, что доказывает хорошее к ней отношение сообщества. Работает очень быстро, функций немного:
- захват всего экрана;
- захват области;
- загрузка изображения на сервер.
Выделенную область можно редактировать разными инструментами растровой графики:
- прямоугольные фигуры;
- карандаш;
- маркер;
- текст;
- линии;
- стрелки.
Каждому изменению можно задать свой цвет, по умолчанию он красный.
Ashampoo Snap
Ещё одна популярная утилита, но с рядом отличий. Первое — платная лицензия. Ashampoo Snap имеет куда большее количество возможностей и славится незаменимой программой среди огромного числа контент-менеджеров. По большей части это из-за возможности очень тонкой настройки. Пользуясь Ashampoo Snap, пользователю не придётся дополнительно обрабатывать изображение в графических редакторах, меняя расширение, сжимая, добавляя эффекты или пометки. Всё это удобно и быстро можно сделать в самой программе.
Кроме скриншотов в Ashampoo Snap можно делать видеозаписи, редактируя их в реальном времени. Захватывает программа не только окна, но и отдельные части окон, что позволяет создавать чистые, аккуратные и лишённые мусора снимки. Для презентаций более удобного средства на рынке нет. Вот краткие возможности:
- захват в разных режимах (фиксированные области, части окон, весь экран или ранее заданные параметры);
- отображение информации о веб-ресурсе, на котором сделан снимок;
- добавление настраиваемой тени;
- разные расширения;
- оптимизированное сжатие;
- редактирование видео-материал;
- загрузка на облако.
Программа постоянно обновляется и полностью совместима с Windows 10.
Яндекс.Диск
Яндекс.Диск — служба, осуществляющая облачное хранилище для пользователей сервиса Яндекса (почта, кошелёк, маркет и так далее). Для Windows есть программа, упрощающая работу, в её состав входит дополнительная утилита, позволяющая удобно создавать скриншоты, после чего редактировать и делиться ими
особое внимание следует уделить последнему пункту, так как он осуществляется за счёт аккаунта Яндекс.Диска. Ссылка создаётся прямиком оттуда. Но не стоит беспокоиться, ничего, кроме загрузки, посторонние пользователи сделать не могут
Но не стоит беспокоиться, ничего, кроме загрузки, посторонние пользователи сделать не могут.
Особенностью Яндекс.Скриншота является красивый, авторский дизайн и простой набор инструментов:
- стрелки;
- текст;
- фигуры;
- маркер;
- размытие;
- обрезка.
Если у пользователя уже имеется установленный на компьютере Яндекс.Диск, тогда лучше не устанавливать дополнительных утилит для создания снимков экрана.
Bandicam
Эту программу, вероятно, было бы странно встретить в этом списке, так как она предназначена для записи экрана, а не для захвата. Однако, там есть и такая функция. Но функций меньше. Единственное, что возможно, это добавить изображение логотипа с назначенной прозрачностью, а также выбрать расширение создаваемого файла. Для презентаций программа Bandicam не подходит.
Camtasia Studio
Одно из лучших приложений, в котором можно сделать захват видео с экрана и обработать видеозапись в полноценном редакторе. Camtasia Studio предлагает разнообразие инструментов, от добавления анимации и переходов до ручного кадрирования видеокадра. Софт работает с файлами высокого разрешения, позволяет добавлять голосовые комментарии и встраивать субтитры, а также обрабатывать звук.
Помимо упомянутых возможностей, в Camtasia Studio таже можно:
- Использовать встроенную библиотеку элементов: иконки, заставки, музыкальные треки, футажи;li>
- Встраивать анимированные и статичные графические аннотации;
- Добавлять переходы между фрагментами;
- Накладывать анимированный текст и управлять его движением;
- Масштабировать и отдалять кадр;
- Настраивать эффекты курсора и отслеживание нажатий кнопки мыши и клавиатуры;
- Использовать автоматическое улучшения аудиозахвата;
- Обрабатывать аудио дорожки и применять аудиоэффектов;
- Добавлять интерактивных элементов (опросы, тесты).
Недостатком редактора становится отсутствие русского языка и высокое потребление системных ресурсов.
Используйте программное обеспечение AMD Radeon
Если вы являетесь счастливым обладателем видеокарты AMD, то при условии, что у вас установлены драйверы и сопутствующий программный пакет Radeon, у вас есть доступ к отличным инструментам для записи экрана всего парой нажатий кнопок клавиатуры.
Чтобы убедиться, что запись экрана включена, откройте Radeon Software, щелкните значок настроек в правом верхнем углу, затем «Общие».
Здесь, при записи, убедитесь, что включен параметр «Запись рабочего стола» (Ctrl+Shift+E).
Конечно, вы можете изменять различные настройки, такие как разрешение записи, частоту кадров, битрейт и так далее.
Вы также можете включить здесь Instant Replay (Ctrl+Shift+S), что позволит вам сохранять видео в любом месте между последними 15 и 20 минутами экранного времени.
Не удается записать прямо сейчас Ошибка Windows 10 Game Bar
Эта проблема зачастую возникает, когда ваш компьютер не может обрабатывать функции Game Bar и Game DVR — и это обычно происходит, когда у вас нет компьютера с высокой производительностью. Если у вас хорошая конфигурация, но вы все еще сталкиваетесь с этой проблемой, вы можете попробовать эти предложения.
1) Переустановите приложение Xbox
Если вы недавно обновили свой компьютер, установочные файлы Xbox, возможно, были повреждены или неправильно настроены. Вам нужно переустановить приложение Xbox . Для этого вам нужно открыть PowerShell с правами администратора . Для этого нажмите Win + X и выберите Windows PowerShell (Admin) и запустите следующую команду:
Get-AppxPackage * xboxapp * | Remove-AppxPackage
Теперь откройте Windows Store, найдите приложение Xbox и установите его.
2) Удаление временных файлов
Этот момент очень важный, когда вы сталкиваетесь с проблемами с записью. Вы должны удалить временные файлы сразу после удаления приложения Xbox, чтобы все остатки были удалены. Для этого откройте приложение «Параметры Windows», нажав кнопку «Win + I» и перейдите в « Система» > выполните поиск «Удалить временные файлы» > «Временные файлы» . Выберите «Временные файлы» и нажмите кнопку « Удалить файлы».
Если вы недавно обновили свой компьютер, вы также можете удалить «предыдущую версию Windows».
3) Основные сочетания клавиш
Мы нажимаем Win + G, чтобы показать панель, а затем запустите запись. Тем не менее, есть много игр, которые блокируют ключ Win. Если это так, возможно, вы не сможете включить Game Bar. В этом случае вам нужно сменить сочетание клавиш.
Для этого откройте панель «Параметры Windows» и перейдите в раздел «Игры»> «Игра»> «быстрые клавиши». Выберите другую комбинацию клавиш, которая не содержит кнопку «Windows». Точно так же вам нужно изменить сочетания клавиш с параметром записи запуска / остановки .
4) Использование полноэкранного режима
Хотя игровая панель может определять размер экрана, в которую вы играете, иногда она может это не сделать. Если это произойдет, вы увидите сообщение «Can not Record Right Now» на вашем экране. Играйте в полноэкранном режиме. За исключением некоторых плохо закодированных игр, каждая современная игра может подстраиваться под любое разрешение.
5) Закройте широковещательный сервер DVR вручную
Если вы ранее использовали функцию записи для записи игры и теперь открыли другую игру для ее записи, есть вероятность, что вы увидите это сообщение об ошибке. В этом случае вам необходимо закрыть сервер Broadcast DVR вручную. Для этого откройте диспетчер задач и перейдите на вкладку « Процессы ». Посмотрите на широковещательный сервер DVR . Выберите его и нажмите кнопку « Завершить задачу» , видимую в нижнем правом углу. После этого перезапустите игру и повторите попытку. Вы должны решить проблему.
6) Используйте встроенный инструмент устранения неполадок
Microsoft включила средство устранения неполадок на панели «Параметры» > «Обновление и безопасность»> «Устранение неполадок». Используя эти средства устранения неполадок, вы можете исправить различные проблемы. Используйте приложения Windows Store и посмотрите, сработает ли это для вас.
Фиксация в фоновом режиме
На PlayStation 4 и Xbox One игра автоматически записывается в режиме фона. Вы можете оперативно сохранить любопытные фрагменты.
Точно так же может работать и DVR для игр в системе Windows 10. Для настройки такого поведения необходимо в настройках активировать опцию «Вести во время игры фоновую запись» («Record in the background»). Однако включение этого параметра может сказаться на производительности и снизить скорость отклика, о чем система предупреждает дополнительно.
Если параметр активен, на запись игры постоянно расходуется некоторое количество системных ресурсов. На слабых машинах это может быть очень заметным. Лучше не держать функцию включенной постоянно, а активировать при необходимости.
При дефолтных настройках записываются последние 30 секунд процесса игры. Для сохранения такого ролика перейдите в игровую панель, кликните по второй кнопке в левой части экрана либо воспользуйтесь сочетанием Win + Alt + G. Имя функции — Record that (Записать это). Подобно такой же опции в Xbox One, она сохраняет на диске последний полуминутный ролик из игры.
На данный момент Game DVR умеет лишь фиксировать процесс и отправлять ролик в сеть. Онлайн-трансляция игры через сервисы на подобии Twitch.tv не реализована. Для выхода «в прямой эфир» придется воспользоваться дополнительными приложениями.
Как записывать игры, инструкции, фильмы и все, что происходит на экране Windows 10 в видеоклип.
Как записать видео в любом окне Windows 10
Запись происходящего на экране компьютера или ноутбука в видеоклип уже давно стала обыденностью и с каждым днем набирает свою актуальность для все большего количества пользователей. Кто-то записывает игры, кто-то делает видео-инструкции для себя или для других, а кому-то приходят в голову другие идеи, требующие захват происходящего на мониторе и последующего сохранения в фильм.
В общем, не зависимо от цели, средства, для записи видео с экрана используются одни. Мы рассмотрим 2 варианта записи на видео, всего происходящего на экране компьютера или ноутбука:
Способ интересен в первую очередь тем, что вам не придется ничего искать и устанавливать, но подойдет не для всех целей. Дело в том, что встроенная утилита Windows 10, для захвата видео, после начала записи, будет записывать только ту игру или программу, в которой была начата запись и не умеет записывать просто рабочий стол, проводник, или другие элементы Windows.
Как создать видеоклип всего происходящего на мониторе компьютера или ноутбука.
Встроенная функция записи видео в Windows 10 отлично подходит для создания роликов в играх или программах. Однако, когда нужна запись всего, что происходит на мониторе, рабочего стола, переключения между окнами и/или запущенными программами, играми и так далее, потребуется установка дополнительного софта.
Рабочее окно программы минимализировано с целью закрытия собой как можно меньшей части экрана, для того, чтобы пользователь мог свободно ориентироваться, какое окно или какую область ему нужно выделить для видеозаписи.
На этой небольшой панели есть шесть основных кнопок, каждая из них говорит о своем назначении, если навести на нее курсор мыши.
Для начала записи видео, нажимаем на одну из трех кнопок справа. Тут нам предлагается:
Для примера, мы выберем «Запись видео с области» и нажмем соответствующую кнопку на панели Free Screen Video Recorder
После чего, нажимаем кнопку «Продолжить», чтобы пользоваться программой бесплатно
И выделяем нужную для записи видео область, зажав левую кнопку мыши
После того, как вы отпустите кнопку мыши, выделенная часть зафиксируется, как окно для записи видео, а под ним появится панель основных команд, для начала записи в котором, нужно нажать на кнопку в виде красного кружка.
Рамка вокруг области записи начнет мигать, что будет означать начало записи экрана. Под ней появится 2 кнопки — «пауза» остановка записи видео с возможность дальнейшего продолжения клипа, и «остановить» — завершение записи видеоролика.
После нажатия кнопки остановить, запись экрана свернется, и перед нами снова появится основная панель Free Screen Video Recorder. Для того, чтобы просмотреть записанный видеоролик, кликаем на значок в виде решетки справа
И выбираем пункт «открыть папку видео»
В результате чего, программа откроет директорию, в которой сохраняются все сделанные в ней видеозаписи
Источник
Как записать видео с экрана компьютера Windows в NVIDIA GeForce Experience
В приложении NVIDIA GeForce Experience, распространяемом вместе с видеодрайверами компании NVIDIA, имеется функция записи экрана. Это приложение, кроме игр, может записать происходящее на Рабочем столе или в любых открытых программах.
Пройдите следующие шаги:
- После запуска GeForce Experience, войдите у четную запись NVIDIA.
- В окне «GeForce Experience» откройте «Настройки» (кнопка с изображением шестеренки).
- В разделе «Внутриигровой оверлей» включите переключатель.
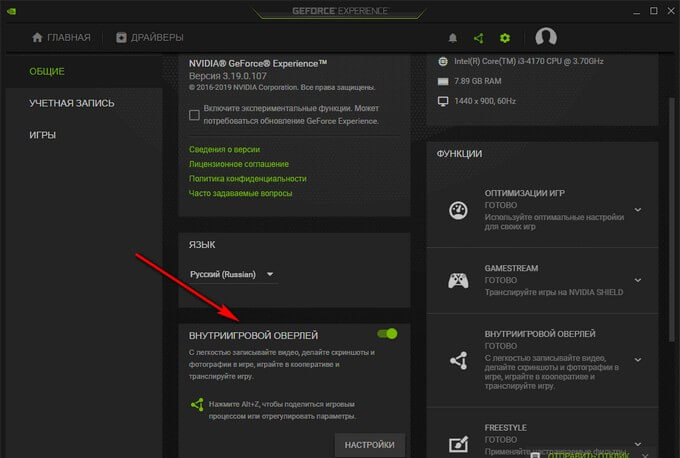
- Нажмите на клавиши «Alt» + «Z».
- Откроется панель для управления записями.
На панели имеются инструменты для выполнения необходимых действий, которым соответствуют сочетания клавиш на клавиатуре:
- «Снимок экрана» — «Alt» + «F1».
- «Фоторежим» — «Alt» + «F2».
- «Фильтр» — «Alt» + «F3».
- «Мгновенный повтор» — «Alt» + «Shift» + «F10».
- «Запись» — «Alt» + «F9».
- «Прямая трансляция» — «Alt» + «F8».
Функции «Фоторежим» и «Фильтр» используются только в поддерживаемых играх.

- Для запуска захвата видео на экране, нажмите на кнопку «Запись», а затем на клавиши «Alt» + «F9».
- Завершить и сохранить запись нужно повторным нажатием клавиш «Alt» + «F9», или после нажатия на кнопку «Остановить и сохранить».
Записи видео файлов сохраняются в формате «MP4», а снимки экрана в формате «PNG». Они находятся в системной папке «Видео» профиля пользователя. Сохраненные медиа файлы можно посмотреть в «Галерее» из окна программы GeForce Experience.
Вам также может быть интересно:
- Запись видео с веб-камеры в Movavi Видеоредактор
- Free Screen Video Recorder для записи видео с экрана и создания скриншотов
Бесплатные программы
Подобные утилиты особенно полезно для начинающих. Они имеют более чем достаточно функций для первого ознакомления и получения опыта. Большинство существующих программ имеют бесплатную версию, но она крайне ограничена. Поэтому здесь будут обозреваться только те программы, которые имеют достаточно приличный функционал. К наиболее популярным относятся:
OBS Studio. Одна из самых широко известных программ. Она обладает огромным количеством функций при своей доступности. Утилита также имеет русский язык. Единственный ее недостаток – довольно сложный интерфейс и настройки. Из-за этого от нее отказываются многие новички. Чтобы начать снимать видео, необходимо найти вкладку «Сцены» и нажать на плюс. После ввода названия можно будет выбрать записываемое окно и установить его захват
Важно понимать, что, если видео представляет собой обзор игры или какой-либо программы, приложение требуется предварительно открыть.
iSpring Free Cam. Такая утилита подходит для создания обучающих роликов, но не для записи, например, игрового процесса. Имеет русский язык и понятный интерфейс. Также присутствует редактор, который автоматически открывается после снятия видео
Важно знать, что программа позволяет сохранять файл только в формате WMV. Чтобы начать запись, нужно нажать на соответствующую клавишу (при запуске программы сразу предлагается создать новый или редактировать уже существующий проект)
Далее можно выбрать область и настроить горячие клавиши.
UVScreenCamera. Легкая в освоении утилита, которая хорошо подходит для записи игрового процесса. Кроме того, с ее помощью можно записывать только звук. Как и предыдущие, переведена на русский. Чтобы начать запись, следует просто нажать на красную кнопку. Сверху также можно увидеть вкладки, которые отвечают за настройки приложения. Позволяет не только снимать видео, но и делать скриншоты
Необходимо обратить внимание на то, что программа имеет и платную версию. В бесплатной ограничены функции редактирования и количество форматов для экспорта (доступны только EXE и UVF).
Fraps
В нулевые годы Fraps был безальтернативным инструментом для геймеров. Тогда существовало мало приложений-скриншотеров с функцией записи экрана, а данная разработка реализует все эти опции. Также Fraps располагает счетчиком fps. Поэтому, если вы делаете скриншоты в процессе игры, программа может стать для вас инструментом, объединяющим возможности нескольких утилит.
К сожалению, при использовании Fraps некоторые недостатки все-таки дают о себе знать. Например, к таковым стоит отнести водяной знак, который появляется при записи видео. В остальных режимах приложение не доставляет неудобств, в связи с чем рекомендуется всем пользователям.
Просмотр записиReview the recording
-
На этой странице выберите кнопку Play для просмотра записи.On this page, select the Play button to review the recording. Выберите Запись еще раз, если вы не удовлетворены и хотите попробовать еще раз.Select Record again if you’re not satisfied and want to try again.
-
Если запись будет удовлетворена, выберите Upload to Stream, чтобы продолжить следующий шаг.When you’re satisfied with your recording, select Upload to Stream to continue to the next step.
Важно!
Если вы хотите обрезать видео,вы можете сделать это после загрузки и обработки записи.If you want to trim the video, you can do so after uploading and processing the recording.
AVS Video Editor
AVS Video Editor соединяет в себе функции видеоредактора и рекордера. Интерфейс напоминает Camtasia Studio, но при этом полностью переведен на русский язык, поэтому работать с этим софтом намного удобнее. При первом запуске пользователь может выбрать действие: запустить запись видео с экрана или обработать уже готовый видеоклип. Созданную видеозапись можно сразу отправить в редактор, где к ней можно добавить эффекты, переходы, текстовые и графические элементы.
AVS Video Editor включает в себя:
AVS не поддерживает захват системных звуков – добавление аудио возможно только через микрофон.

OBS Studio
Популярная программа с функцией захвата экрана для записи потокового или игрового видео. ПО является полностью бесплатным и в основном используется для онлайн-сервисов, вроде Twitch, YouTube и пр., так как позволяет вести запись параллельно со стримингом. Интересной особенностью является наложение эффектов и обработка видео прямо во время записи, а также улучшение аудиопотока. Также полезной функцией для долгих стримов будет инструмент «Noise Gate», т.е. шумоподавление — программа автоматически перестаёт писать звук во время молчания диктора, что позволяет предотвратить появление помех и шумов на скринкасте.
Однако стоит предупредить, что в эта программа довольно требовательна к мощности ПК. Также немаловажна правильная настройка, иначе запись будет прерывать и зависать.
Достоинства программы:
- Она бесплатная
- Есть русская локализация
- Обработка записи в реальном времени
- Функция шумоподавления
- Возможность вести стрим и запись одновременно
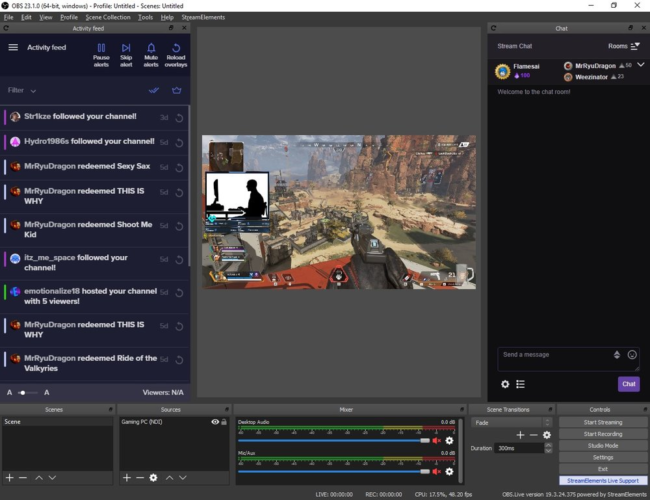
Скачать программу можно здесь.
Bandicam
Самый популярный платный инструмент для записи видео экрана – программа Bandicam. Ограничение бесплатной, пробной версии – запись только 10-минутного ролика, на котором будет присутствовать логотип программы. Поэтому вряд ли такая версия заинтересует пользователей. Скачать программу можно на официальном сайте.
Но если купить платную подписку, функционал значительно расширяется. Для записи достаточно нажать кнопку «Rec». Можно воспользоваться горячей клавишей для старта записи – F12.
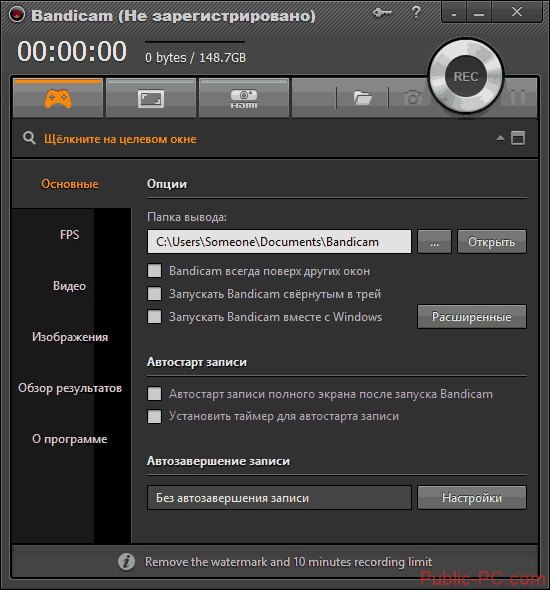
Преимущество программы – возможность записывать качественный видео даже на слабых компьютерах с низким fps.
Captura
Бесплатная программа Captura имеет неплохой функционал для записи экрана компьютера. Скачивается на официальном сайте. Кликнув «Download», ресурс предложит скачать инсталлятор или портативную версию без установки.
Единственный недостаток для некоторых пользователей – отсутствие русскоязычного интерфейса. Но он настолько прост, что базовые настройки и управление понимаются интуитивно.
Для начала записи достаточно кликнуть красную иконку записи.
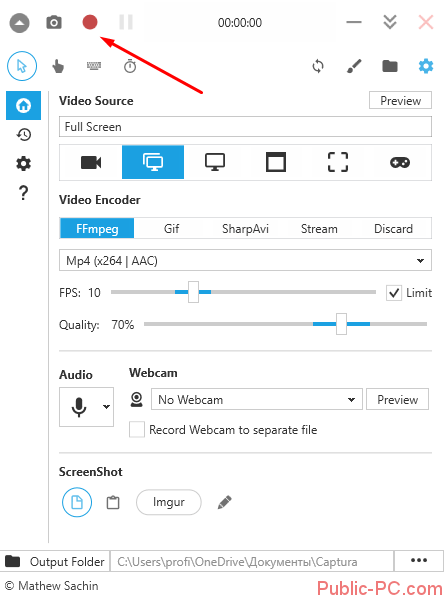
Работа с программой предлагает наличие библиотек FFmpeg – компонентов для возможности записи, конвертации, передачи видео. Если на компьютере библиотеки не установлены, программа предложит скачать их автоматически.
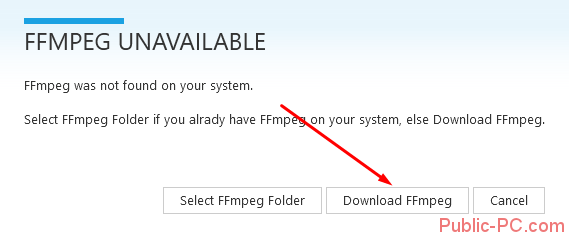
По окончанию записи в правом нижнем углу появится сообщение. Кликнув на него, можно открыть папку с сохраненным видеофайлом.
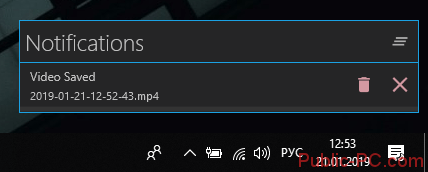
По умолчанию ролики сохраняются в «Документах» в соответствующей папке программы. Изменить место сохранения записей можно в основном интерфейсе, в самом низу.
Программа очень проста в использовании. Подробно о настройках говорить не будем, каждый пользователь настраивает утилиту «под себя». Здесь можно задать качество и формат видео, настройки аудио, микрофона и другие параметры.
Movavi Screen Recorder
Этот рекордер встраивает миниатюрную панель управления сбоку монитора. Запись экрана windows можно запустить, нажав иконку видеокамеры и очертив выбранную область. Работа основных действий настраивается при помощи горячих кнопок. Рекордер создает фильмы в высоком качестве с частотой вплоть до 60 кб в секунду. Если вам нужно записать клип со звуком, то в Movavi можно настроить захват аудиоисточника с микрофона, системы и даже наушников.
Основной функционал включает в себя:
Видеорекордер достаточно ограничен в функционале – есть лишь один режим захвата, готовый результат можно только разделить на части.