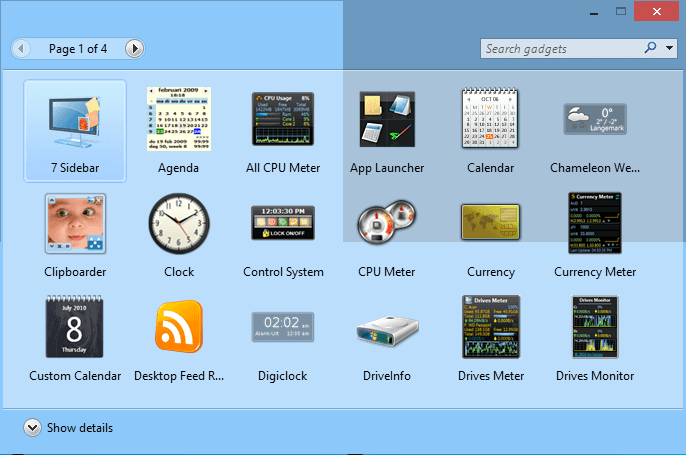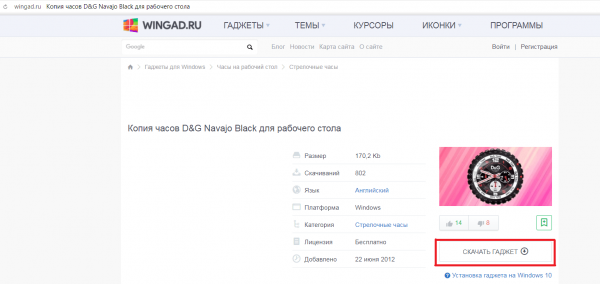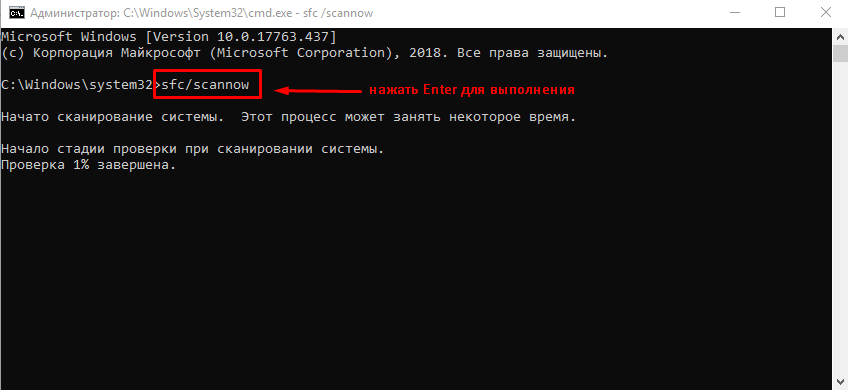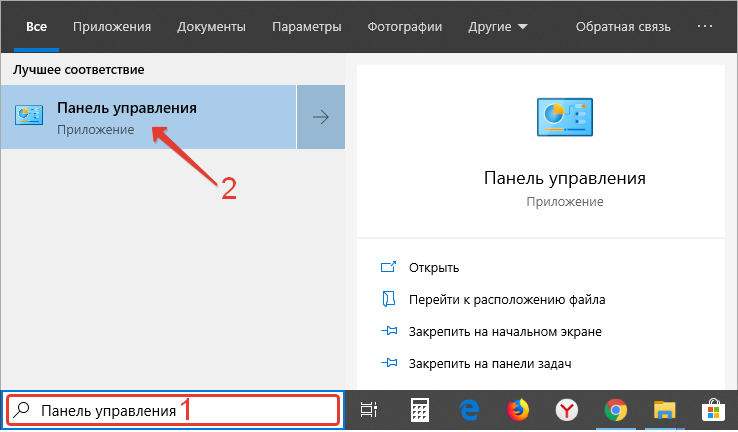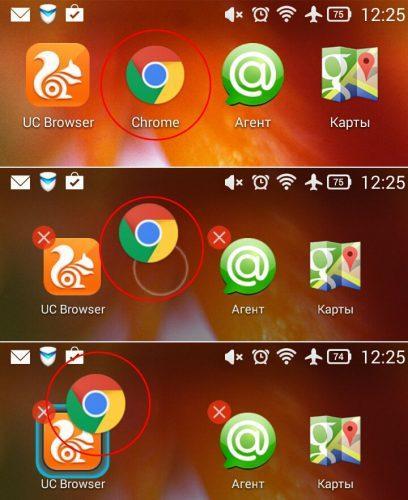Заметки на рабочий стол: как добавить красочные напоминания, чтобы ничего не забыть (sticky notes)
Содержание:
- Evernote
- Как установить напоминание на компьютере с телефона
- Simplenote
- Стандартная программа «Блокнот»
- MedleyText ($5/месяц с 45-дневной бесплатной пробной версией)
- ColorNote
- Google Keep
- Evernote
- Бесплатные текстовые редакторы для Windows 10
- Руководство по быстрому выбору (ссылки на скачивание бесплатных программ для ведения заметок / стикеров)
- Стандартная напоминалка в Windows
- Сторонние приложения
- Simple Sticky Notes — простая и функциональная программа для заметок
- Что это такое?
- Как добавить через Поиск на панели задач
- Записки в Windows 10
Evernote
Давайте сначала выберем самые очевидные и одни из лучших приложений для заметок.
Evernote – это приложение для создания заметок, которое существует уже более десяти лет и продлится еще одно.
Приложение для создания заметок очень мощное и предлагает множество функций, включая поддержку различных форматов ведения заметок, включая текст, изображение, голос, PDF, URL и т. д., сканирование документов, шаблоны, веб-клипер, поиск почерка и многое другое.
Моя любимая особенность Evernote – это его организационная структура, которая позволяет мне организовывать заметки, используя надежную систему папок, фильтров и тегов.
Evernote также отлично подходит для команд и является одним из лучших приложений для совместной работы. Вы можете делиться заметками с членами вашей команды и даже редактировать их в режиме реального времени.
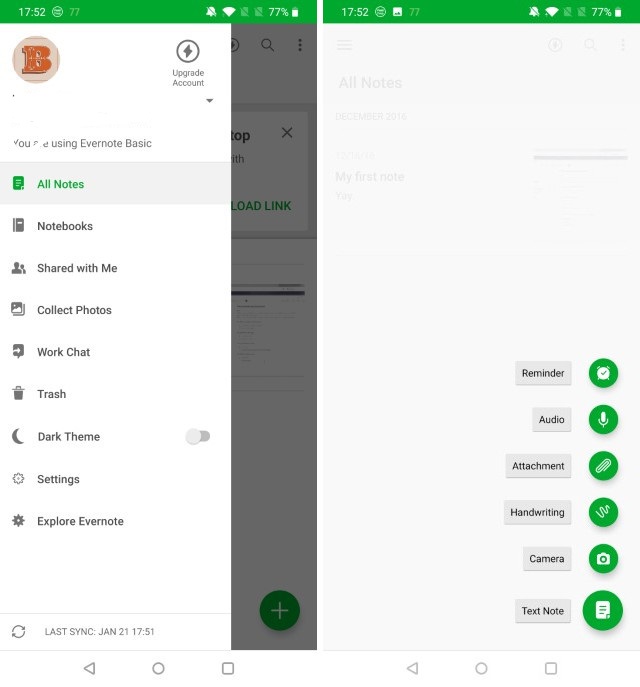
Evernote недавно выпустила новую функцию «Spaces», которая позволяет команде создавать отдельные области для разных проектов для еще лучшего организационного опыта.
Другие функции приложения включают межплатформенную доступность, поиск в документе и PDF, стороннюю интеграцию и многое другое.
Обратите внимание, что он предлагает как бесплатную, так и платную версию. Бесплатная версия ограничивает вас использованием сервиса только на двух устройствах и предлагает некоторые ограниченные возможности
Бесплатная версия ограничивает вас использованием сервиса только на двух устройствах и предлагает некоторые ограниченные возможности.
Вы можете сравнить тарифные планы разных версий здесь. Если вы ищете надежное приложение для создания заметок, которое не только служит хранилищем ваших идей, но и документов, голосовых заметок и многого другого, это приложение, которое можно получить.
Поддерживаемые платформы: Android, Windows, MacOS, iOS и Интернет
Цены: Бесплатно, $ 7,99 / месяц для Premium и $ 14,99 / месяц / месяц для бизнес-пользователей.
Скачать
Developer:
Price:
Free
Как установить напоминание на компьютере с телефона
Описанные способы хороши, если вы точно знаете, что будете работать за компьютером в момент получения уведомления. Если такой гарантии нет, поможет программа Microsoft To Do, которую можно установить на ПК по это ссылке из магазина Windows, а по этой на телефон под Android.
Программа бесплатна. Регистрация не требуется, если вы уже используете учетную запись Microsoft. Вот так она выглядит на компьютере.
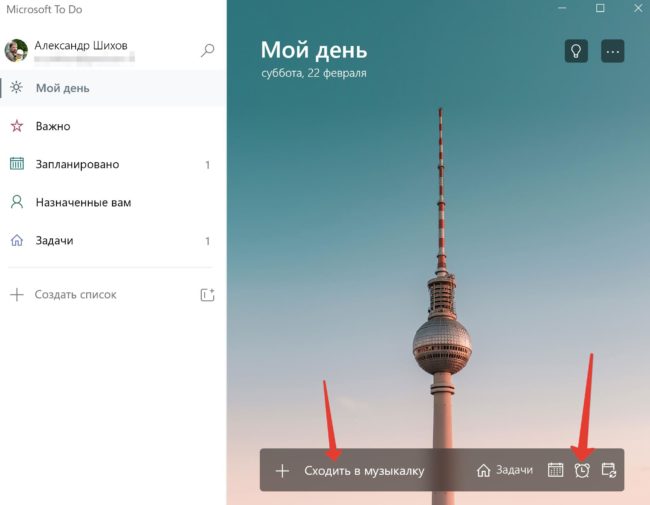
/myfreesoft.ru/wp-content/uploads/2020/02/2020-02-22_12-52-25-250×194.jpg» target=»_blank»>https://myfreesoft.ru/wp-content/uploads/2020/02/2020-02-22_12-52-25-250×194.jpg 250w,
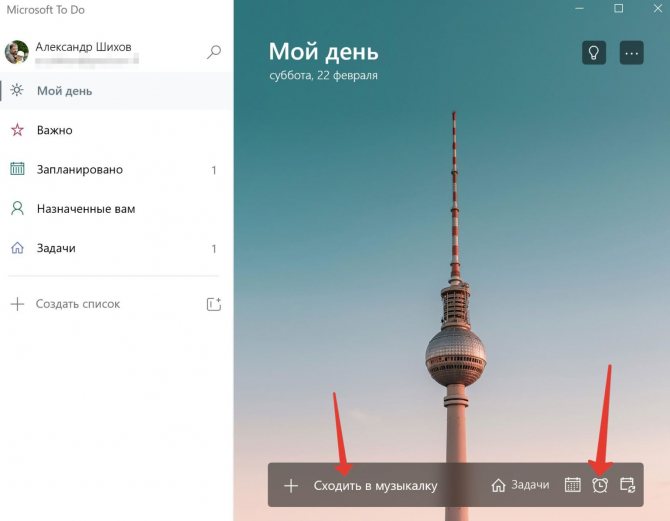
1536w,
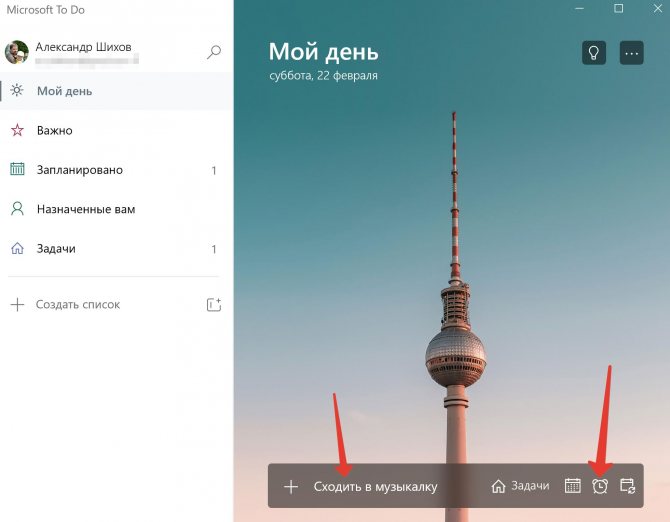
1961w» style=»padding: 0px; margin: 0px; box-sizing: border-box; border: 0px; max-width: 95%; height: auto;» width=»650″ />
Напоминание ставится нажатием всего двух кнопок: плюс и потом значок будильника.
А вот так программа выглядит на телефоне. Интерфейс лаконичный, ничего лишнего.
/myfreesoft.ru/wp-content/uploads/2020/02/Screenshot_20200222_130810_com.microsoft.todos_-250×542.jpg» target=»_blank»>https://myfreesoft.ru/wp-content/uploads/2020/02/S…m.microsoft.todos_-250×542.jpg 250w,
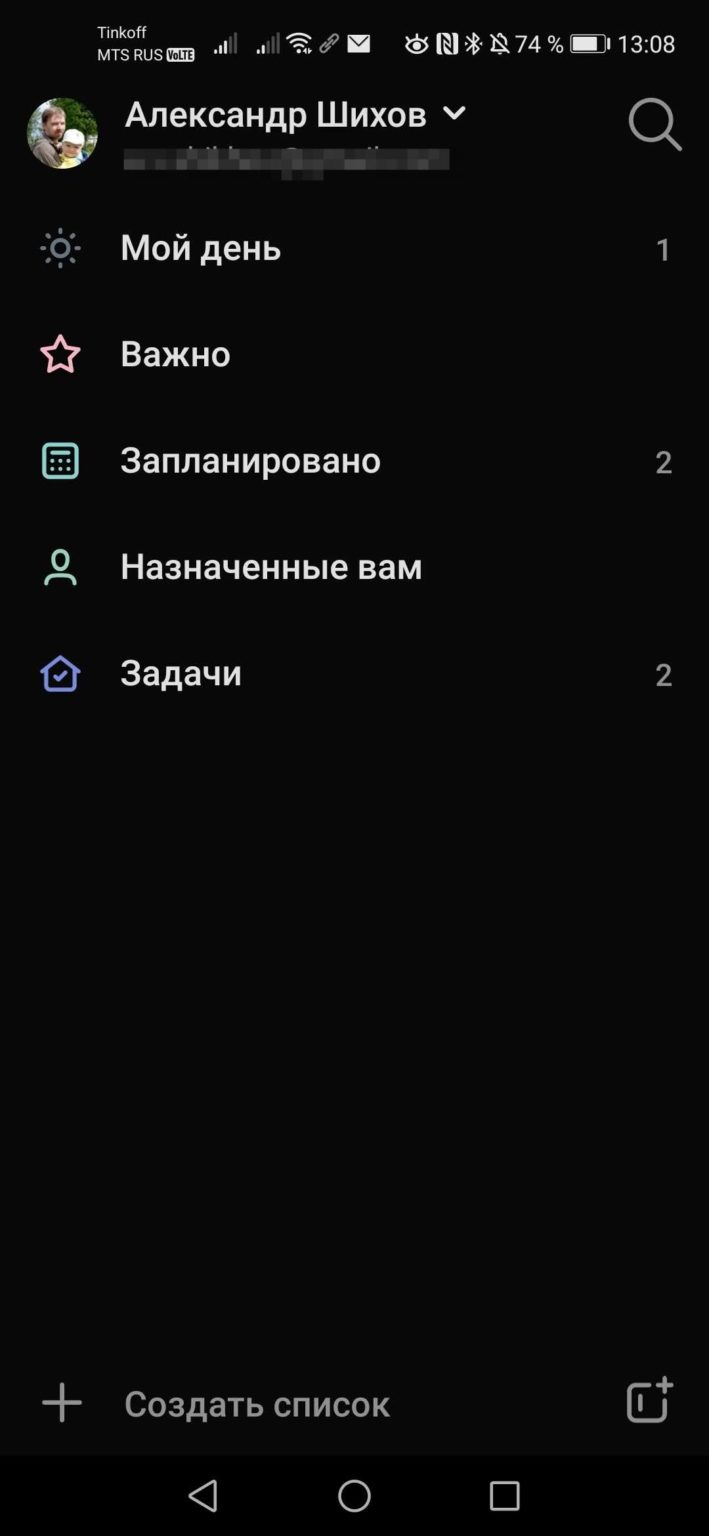
709w,
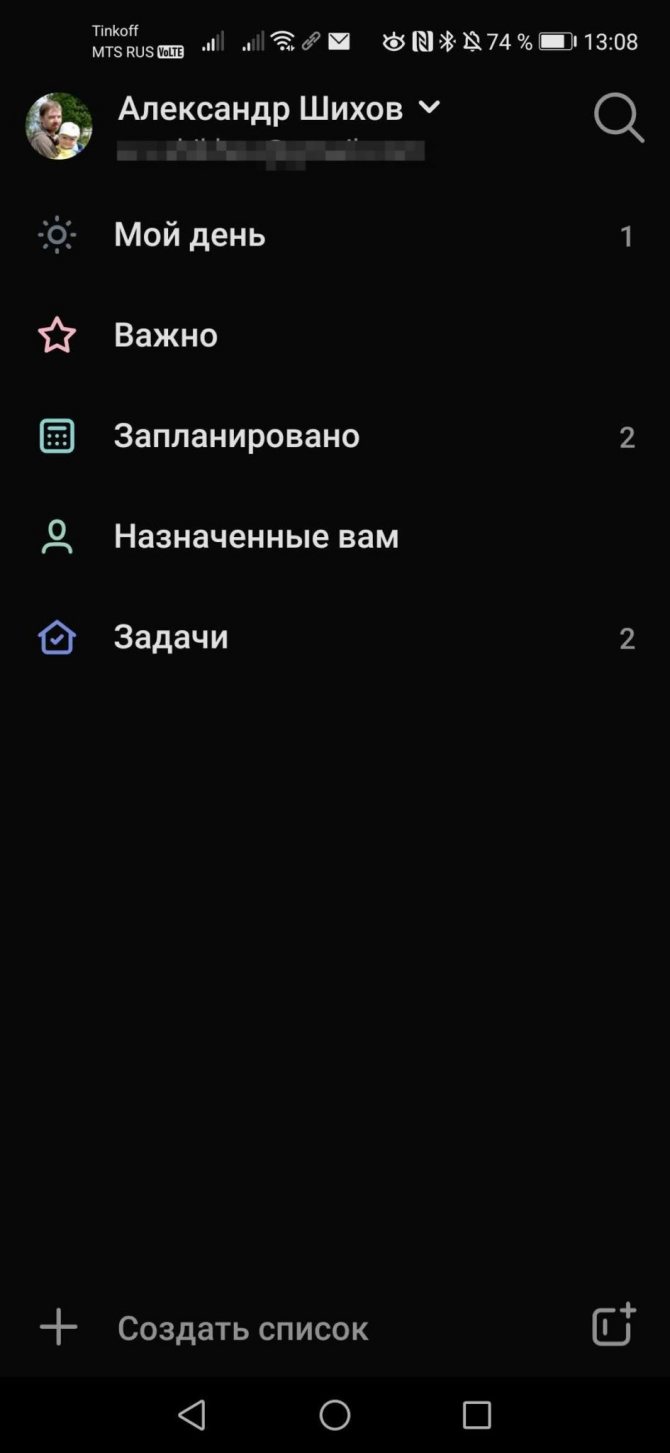
945w,
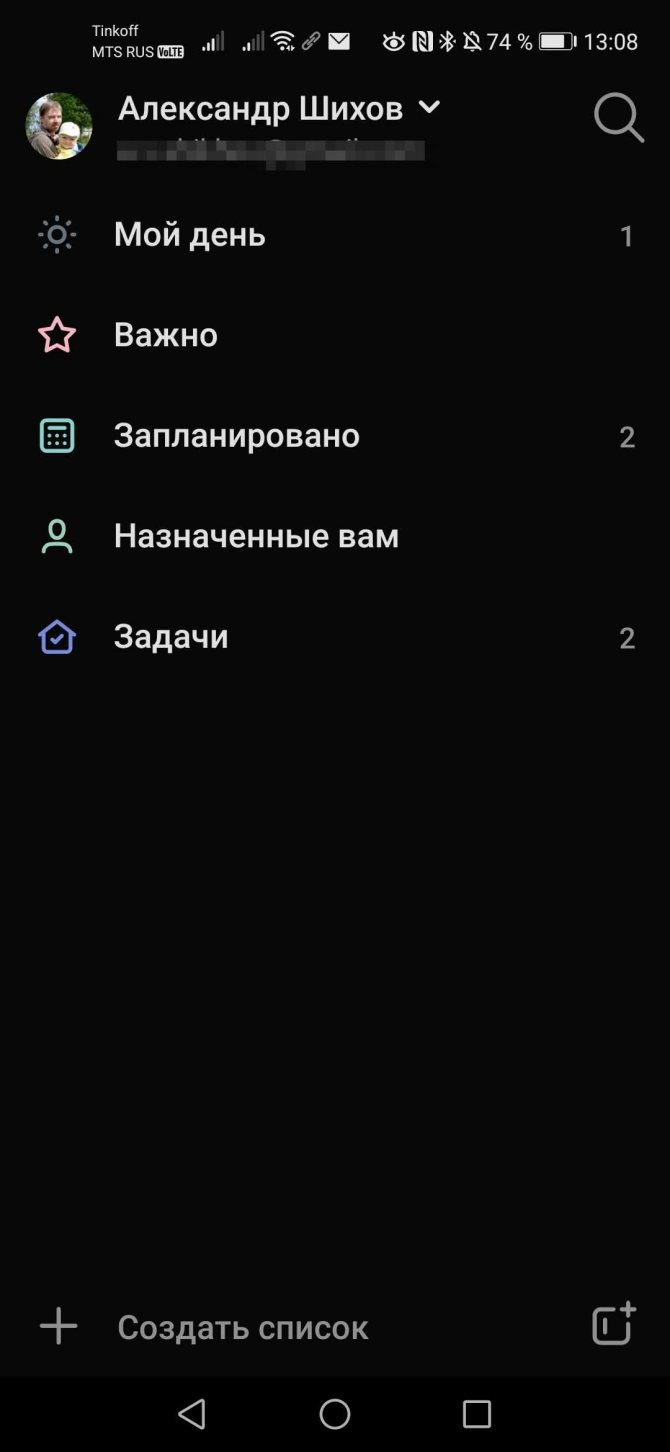
1080w» width=»254″ />
Преимущество использования программы на телефоне — можно настроить вывод уведомлений на умные часы, чтобы получить напоминалку независимо от того, включен компьютер или нет.
Стоит отметить, что способ с Календарем тоже позволяет интегрироваться с телефоном на Андроид, при условии, что включена синхронизация с Календарем Google.
Simplenote
Такие приложения, как Simplenote, всегда поддерживали мою веру в экосистему бесплатных приложений, поскольку Simplenote – мое любимое текстовое приложение для создания заметок, несмотря на то, что оно абсолютно бесплатное (без профессиональной версии и без рекламы).
Под текстовым приложением для создания заметок я подразумеваю, что вы не сможете импортировать свои документы или изображения внутри приложения для заметок.
Однако для людей, которым просто нужно записывать текстовые заметки, нет ничего лучше, чем Simplenote. Я имею в виду, прежде всего, приложение доступно для всех основных платформ, включая Linux, и синхронизирует все ваши заметки на всех устройствах.
Нет ограничений ни на количество устройств, которые вы можете использовать, ни на количество заметок, которые вы можете синхронизировать.
Во-вторых, Simplenote очень прост в использовании. Вы просто открываете приложение, нажимаете кнопку новой заметки и начинаете печатать.
Вместо обычной иерархии папок Simplenote использует теги, которые по сути действуют как папки.
Мне нравится этот подход, так как он позволяет мне хранить одну и ту же заметку в нескольких папках, если я хочу.
Simplenote также предлагает надежный набор текста, который я использую. На самом деле, если вы не знаете, все статьи, которые вы прочитали мной, написаны с использованием уценки.
Наконец, несмотря на то, что приложение бесплатное, оно позволяет вам делиться заметками с другими пользователями. Я имею в виду, что еще можно ожидать от бесплатного приложения для заметок. Есть много платных приложений, которые не так хороши, как это.
Поддерживаемые платформы: Android, iOS, Windows, macOS и Linux
Цены: Бесплатно
Скачать
Developer:
Price:
Free
Стандартная программа «Блокнот»
Если вы не хотите искать в Интернете и устанавливать сомнительно программное обеспечения, есть более-менее удобный способ сохранить записки на свой рабочий стол. В Windows существует небольшой встроенный текстовый редактор – Блокнот, с помощью которого можно работать с Txt-файлами.
В данной инструкции указано, как создать документ с помощью утилиты «Блокнот» и поместить подобные записки на системный рабочий стол:
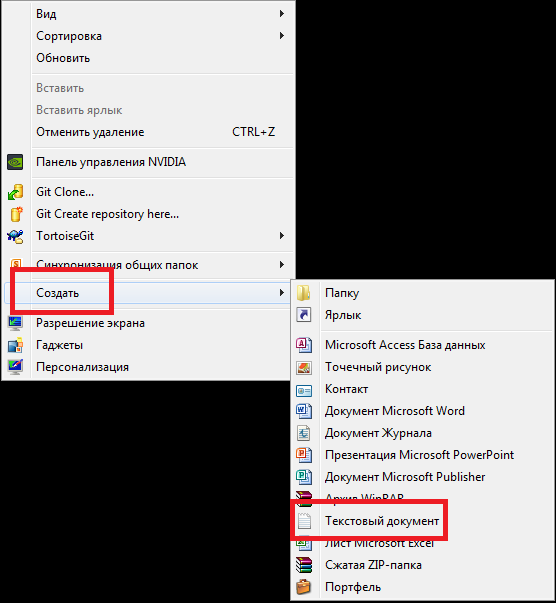
Теперь вы сможете открывать сохраненный файл при необходимости. Это не самый удобный и эстетичный метод, зато он не требует установки каких-либо дополнительных приложений.
MedleyText ($5/месяц с 45-дневной бесплатной пробной версией)
Платформы: Windows, Mac, Linux
MedleyText очень похож на Boostnote, с меньшим количеством функций, но с более строгим фокусом на функциях, которые у него есть: широкие возможности форматирования текста, встроенные блоки кода в обычных заметках, настраиваемые темы и сочетания клавиш. Отлично подходит для программистов с большими проектами.
Когда вы вставляете код в заметки, приложение автоматически выделяет синтаксис. Или вы можете вручную выбрать язык подсветки синтаксиса, который будет применяться к любому блоку кода. На момент написания статьи поддерживалось более 40 языков программирования.
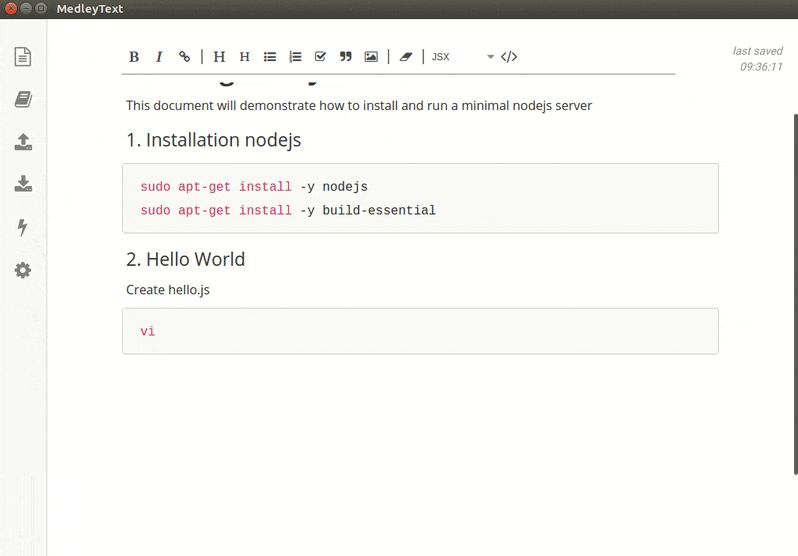
ColorNote
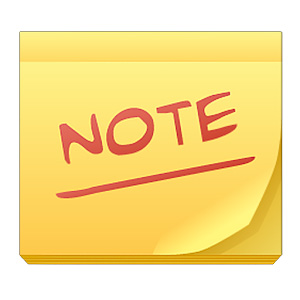
Завершим нашу подборку приложением ColorNote, которое создано для быстрого и эффективного создания заметок, конспектов, напоминаний, расписаний, списков и прочих текстовых файлов. Примечательно, что созданные в приложении заметки можно защищать от несанкционированного доступа с помощью паролей. Также можно создавать резервные копии на карте памяти и делиться заметками через социальные сети или электронную почту.
Вот и все. Напоследок хотелось узнать, какое приложение используете вы для создания заметок на вашем Android-девайсе.
С помощью подобных приложений вы можете создавать заметки и располагать их на рабочем столе. Это достаточно удобный сервис, особенно для обладателей больших мониторов
Небольшие изображения не будут захламлять десктоп, но в то же время смогут напомнить о чем-то важном. Вы можете создать таким образом список задач на день, записки другим пользователям компьютера или хранить важную информацию, к примеру, пароли или адреса нужных сайтов
В данной статье рассматривается софт, позволяющий создать стикеры и прикрепить их на свой рабочий стол Windows.
Google Keep
Приложения для организации пользователя от компании Google. Позволяет создавать как стандартные заметки, так и медийные. Однако, в сравнении с предыдущим приложением, может еще похвастаться возможностью создавать списки покупок, которым можно обмениваться с другими юзерами. Созданные заметки можно с легкостью трансформировать в напоминания, а также есть мощный инструментарий для их структуризации и категоризации.
Плюсы
- интуитивно простой интерфейс;
- синхронизация заметок со всех устройств в одном приложении;
- функция перетаскивания для каталогизации заметок;
- совместное использование.
Минусы
- интегрированные графические объекты отображаются исключительно в заголовках;
- мало функций;
- отменить редактирование заметки невозможно.
Evernote
Не так давно это приложение считалось одним из лучших в своей нише, однако сегодня бесплатные его возможности значительно проигрывают в пользу других приложений. Приложение позиционирует себя как электронный блокнот, который позволяет хранить личные заметки пользователя как в текстовом, так и в медиа формате (в виде фотографий, аудио и видео фрагментов). Создавая заметку или напоминание о встрече, можно сделать привязку к геолокации. Программа может предложить пользователю все самые необходимые функции, например, поиск среди своих записей, создание меток, позволяет обмениваться заметками с другими пользователями, хранит историю правок.
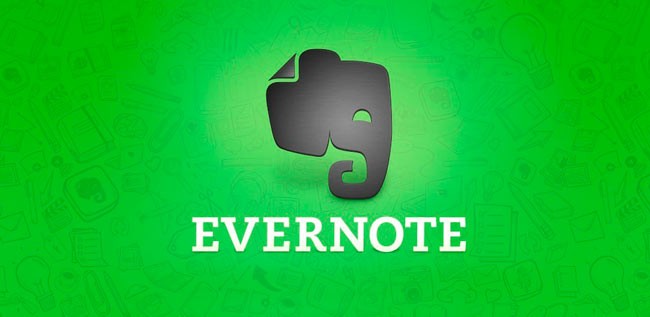
Плюсы
- мощный список функциональных возможностей;
- большая база активных пользователей;
- можно пользоваться бесплатной версией;
- хорошая структуризация заметок.
Минусы
- часто меняются цены на тарифы;
- проект перестал развиваться;
- интерфейс несколько перегружен;
- слишком ресурсозатратное приложение для ПК.
Бесплатные текстовые редакторы для Windows 10
Блокнот Windows 10
- Предустановленное приложение доступно для использования после установки ОС.
- Возможность запуска нескольких окон и разных документов для их сравнения.
- Последовательный поиск и при необходимости замена данных по всему документу.
Предустановленный блокнот получил обновления с выходом новой версии Windows 10. Теперь же блокнот можно загрузить или обновить непосредственно с Microsoft Store. Вместе с повышением производительности, а именно открытия больших файлов, была добавлена возможность увеличения текста и доработан поиск по документу.
Notepad++
- Автоматическое выделение разными цветами синтаксиса веб-программирования.
- Возможность быстрого и простого поиска/замены данных в нескольких документах.
- Работа с несколькими документами в разных окнах, работа с текстами в одном окне.
Это современный текстовый редактор с открытым исходным кодом для Windows 10. Идеально подходит для программистов, поскольку поддерживает большое количество языков программирования и подсветку синтаксиса и разметки. Одновременный просмотр нескольких документов и работа с ними не составит никаких трудностей.
AkelPad
- Поддержка плагинов (подсветка синтаксиса, сворачивание кода, цветовые темы).
- Возможность работы с документами в одноконном или многооконном режимах.
- Доступен поиск/замена строк не только в тексте, но и по шестнадцатеричному коду.
Свободный текстовый редактор с открытым исходным кодом для Windows 10. Работает и на предыдущих версиях операционной системы. Без дополнительных плагинов редактор не может похвастаться большой функциональностью. Основные функции поиска и замены данных присутствуют. Можно выбрать умную кодировку файла.
WordPad
- Встроенная опция быстрой проверки орфографии (почти как в Microsoft Office).
- Интерфейс на уровне полноценного текстового процессора, с русским языком.
- Присутствует продвинутый набор инструментов для работы с текстом и не только.
Текущий текстовый редактор обладает немного больше функциональностью в сравнении с блокнотом Windows 10. Но всё же он не дотягивает до полноценных текстовых процессоров. WordPad позволяет быстро отредактировать и конвертировать текст, выполняет функции усовершенствованного блокнота. В актуальной версии ОС он уже предустановлен.
NotepadX
- Адаптированных интерфейс текстового редактора для работы на сенсорных экранах.
- Работа с несколькими файлами параллельно в окне или с помощью разных вкладок.
- Быстрая смена кодировки определённого текстового документа с панели управления.
Это простой текстовый редактор, идеально подходящий для работы на сенсорных устройствах. Несмотря на то что приложение можно загрузить бесплатно с Microsoft Store, реклама полностью отсутствует. С его помощью можно создавать, открывать и редактировать текстовые файлы. Готовые работы можно отправить или сохранить в облаке.
Заключение
Выбор текстовых редакторов действительно очень широкий.В системе уже предустановленно несколько редакторов, такие как WordPad и Блокнот. Но есть и другие классические программы и доверенные приложения с Microsoft Store. Сравнив все программы, надеемся Вы сможете выбрать для себя лучший редактор.
Руководство по быстрому выбору (ссылки на скачивание бесплатных программ для ведения заметок / стикеров)
Stickies
| Надежная и многофункциональная программа с широким спектром дополнительных полезных функций, включая добавления заметок к отдельным документам, веб-страницам и прочему. Большой выбор доступных тем. | ||
| Возможно, будет слишком громоздкой для тех пользователей, которым нужно просто оставлять заметки | ||
| ————— | ||
| 1,3 MB 8.0c Unrestricted freeware Windows 98, 98SE, Me, 2000, XP, Vista, 7 и 8 | ||
| Поддержка 64-разрядной ОС | ||
| Программу можно сделать портативной. Для этого после установки скопируйте все файлы, кроме instlog.lsl, в любой каталог. Затем удалите программу, а в сохраненный каталог добавьте пустой файл stickies.ini |
PNotes.Net
| Легко вставить изображения в заметки. Полный набор функций, в том числе онлайн синхронизация и резервное копирование. Заметки можно синхронизировать с социальными сетями. | ||
| ————— | ||
| 4,1 MB 2.0.2 Unrestricted freeware Windows Vista, Windows 7, Windows 8 | ||
| Поддержка 64-разрядной ОС |
StickyPad
| Элегантный интерфейс. Легко использовать. | ||
| ———— | ||
| 771 КБ 2.3.54 Unrestricted freeware Windows Vista/XP/2000/Server 2003/95/98/ME/NT 4.0 SP6/7/8 | ||
| Поддержка 64-разрядной ОС |
7 Sticky Notes
| Много полезных функций, в том числе онлайн-синхронизация с облачными сервисами. | ||
| ———— | ||
| 5,86 MB 1.9 Unrestricted freeware Windows 2000, Windows XP, Windows Vista и Windows 7 | ||
| Поддержка 64-разрядной ОС |
Post-it Software Notes Lite
| Классический и простой интерфейс. | ||
| 2,4 MB 3.0 Feature limited freeware Windows 98/NT/2k/Me/XP | ||
| Поддержка 64-разрядной ОС |
Рубрики:
- менеджер
- напоминания
- офис
- текст
- Лучшие бесплатные программы хронометража времени (подсчета времени)
- Лучшие бесплатные менеджеры паролей и программы для заполнения форм
Стандартная напоминалка в Windows
В более поздние версии начиная с Windows 7 появилась возможность выводить записки. Сами записки сами по себе отличаются от напоминалки и после открытия появляется на рабочем столе в виде небольших записок, что-то наподобие заметок. Своего рода виджет. Можно добавлять таких записок сколько угодно одним плюсиком.
Вызвать Записки можно несколькими способами, самый быстрый способ — в меню пуск в окошко поиска ввести «Записки», или перейти во все программы, в разделе стандартные выбрав соответствующую программу.
В виджете, который появился перед глазами нужно заполнить текст заметки на ваше усмотрение.
Для удобства окно заметок можно растянуть за правый нижний угол, а кнопкой «+» добавить еще одну заметку для заполнения. На создавать виджетов можно хоть целый экран! Цвет заметки можно менять на выбор из списка нажатием правой кнопкой мыши.
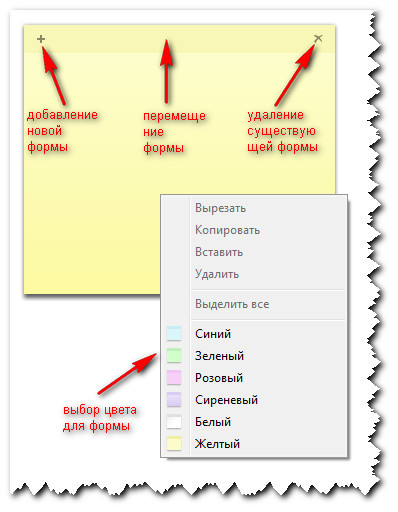
После заполнения, определённого количество форм, можно смело перезагружать компьютера и завтра вы не забудете про недоделанную работу. Все дела, которые мне нужно осуществить всегда находятся на виду.
Конечно, если планируете откладывать мероприятие на календарный месяц, лучше всего воспользоваться напоминалкой Machy. Заметки предназначены на короткий период дел. Например, сегодня не успеваете закончить презентации, а на уме еще несколько разных фишек, которые нужно воплотить в жизнь.
Сторонние приложения
Для тех, кого не устраивают приведённые выше возможности штатного инструмента, в магазине Windows Store существует не один десяток схожих по функционалу приложений. И всего предоставленного многообразия следует выделить несколько наиболее интересных и бесплатных приложений, которые, по мнению некоторых пользователей, удовлетворят все, даже довольно экзотические, запросы пользователей: «ColorNote», «Быстрые заметки», «Sticky Notes 8», «Fluent Sticky Notes», «Sticky Notes – Post Virtual Notes on Your Desktop», «Pin Note». Из представленного списка заслуженно выделяется приложение под названием «ColorNote», которое имеет и приятную внешнюю оболочку и достаточно понятный интерфейс и наличествует возможностью регистрации с помощью сервиса Google, что позволяет добиться определённой синхронизации.
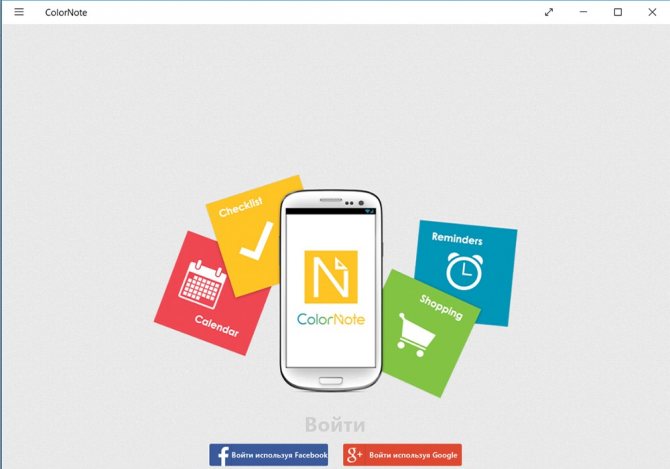
Simple Sticky Notes — простая и функциональная программа для заметок
Отличный и очень легкий редактор напоминалок, который вы сможете скачать отсюда. Установив его и запустив приложение, вы не заметите ничего необычного, так как внешний вид у него такой же как и у встроенного в Windows решения. Поэтому и работать здесь вы сможете точно также. Но если зайти в пункт «Настройки», обозначенный многоточием, то вы сильно удивитесь.
Основные настройки
Бегло пройдясь по параметрам, вы сильно удивитесь. Мало того, что здесь гораздо больше вариантов цветов, чем в заметках для windows 10, так еще и можно устанавливать непрозрачность для каждой из них с шагом 10%, чтобы записка не слишком мозолила глаза. Но когда вы на нее нажмете, то непрозрачность вернется на 100%, чтобы вы четко могли посмотреть все свои напоминания.

По умолчанию, все стикеры находятся в фоновом режиме, то есть отображаются только на рабочем столе. Но если вы выберите пункт «Поверх всех окон», то они всегда будут у вас перед глазами, даже если вы работаете в проводнике, браузере или какой-то программе.
Нажав на крестик, вы не закрываете записку, а просто ее скрываете. Таким образом, работать становится еще удобнее. Тем более, вы можете скрыть несколько ненужных наклеек, чтобы они не мусолили глаза, а оставить только самые важные. А чтобы их всех отобразить, достаточно нажать на кнопку с программой в области уведомлений.
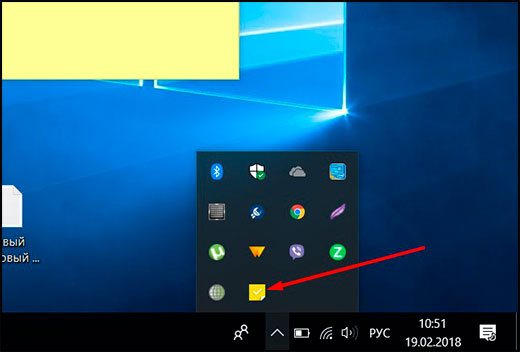
Если вы хотите, чтобы заметка оставалась неподвижно на своем месте, то войдите выберите в настройках пункт «Заблокировать» или нажмите ALT+L. Тоже самое нужно будет проделать, если вы захотите вернуть всё как было.
Работа со стикерами
Сложного в работе ничего нет. В принципе, схема такая же, как и в стандартном варианте. Чтобы начать писать, нужно нажать на саму наклейку. Чтобы создать новый стикер, нажмите на «Настройки» и выберите первый пункт «Новая записка». Для каждой из них доступен свой цвет и своя непрозрачность.
Чтобы увеличить или уменьшить размер стикера, потяните за любой из его углов.
Форматирование
Форматирование текста в данной программе абсолютно такое же, как и в стандартных записках для рабочего стола в windows 10, причем используются те же самые комбинации клавиш. Единственное, хотелось бы упомянуть пару комбинаций, которых там нет.
- SHIFT+ALT+> — Увеличивает размер шрифта
- SHIFT+ALT+< — Уменьшает размер шрифта
- SHIFT+ALT+L — Создает маркированный список. Да, в стандартном тоже есть маркированный список, но есть один нюанс. Если вы повторно нажмете данную комбинацию, то он станет нумерованным списком. Следующее повторное нажатие сделает его нумерованным по алфавиту. Причем там еще немало и других списков. И чтобы вернутся к обычному отображению, придется пролистать более 20 различных списков.

Будильник
Главной особенностью Simple Sticky Notes является то, что на каждую заметку для рабочего стола можно устанавливать будильник, который будет синхронизироваться с вашими часами на компьютере. Это делается для того, чтобы записка не мешала вам работать, но в нужный момент она появилась и напомнила о себе.
Для того, чтобы его активировать, нажмите на настройки и выберите пункт «Будильник» или нажмите комбинацию клавиш ALT+A.
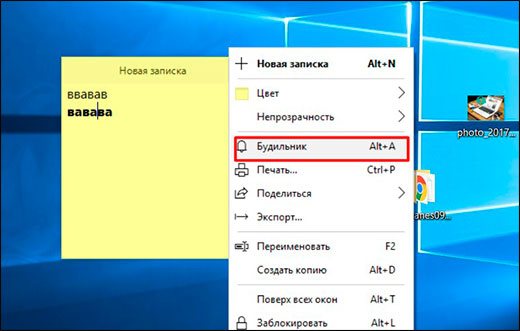
После того, как вам откроется отдельное окно настроек, поставьте нужное время для напоминания. Чуть ниже находится дата срабатывания напоминалки. ее вы можете поставить, благодаря удобному календарю. Также не забываем про повтор. По желанию вы можете поставить, чтобы данная записка срабатывала каждый день или раз в неделю, например.
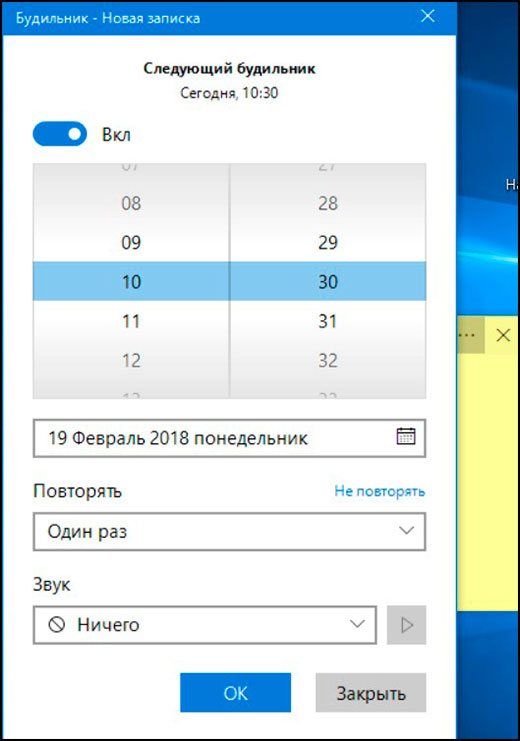
Отдельного внимания заслуживает окно «Звук». По умолчанию звука оповещения заметок нет, поэтому при срабатывании будильника вы не услышите звукового сигнала, но тем не менее сама заметка быстро встанет у вас перед глазами. Если вам нужно именно звуковое уведомление для записок звук, то вам придется устанавливать его отдельно. Для этого нажмите на саму строчку, после чего выберите пункт «Загрузить» из выпадающего списка.
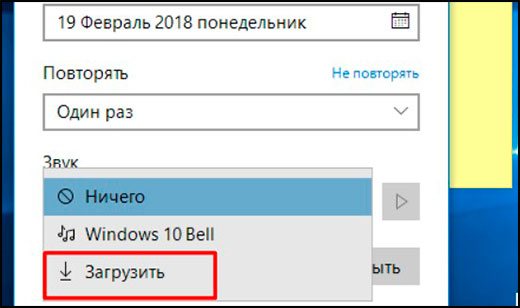
После этого сразу откроется ваш браузер по умолчанию. На открывшейся странице вы увидите разные звуковые файлы на несколько страниц. Выберите любой из них.
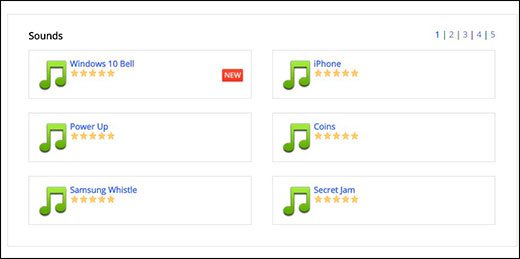
Нажав на кнопку Play в разделе Listen, вы можете прослушать сам звук, и если он вам понравится, то нажмите на «Add to simple sticky notes», чтобы загрузить данный звук в программу. Произойдет скачивание файла в папку «Загрузки». Вам остается только запустить файл, чтобы активировать его в программе.
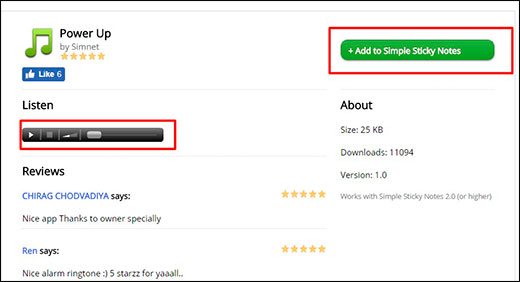
Вам даже не нужно будет перезапускать программу. Звук встанет автоматически, когда вы снова войдете в настройки «Будильника». Теперь вы можете поставить время, дату, повторы и сигнал, после чего просто откинуться на спинку стула и работать в свое удовольствие, пока не настанет час срабатывания.
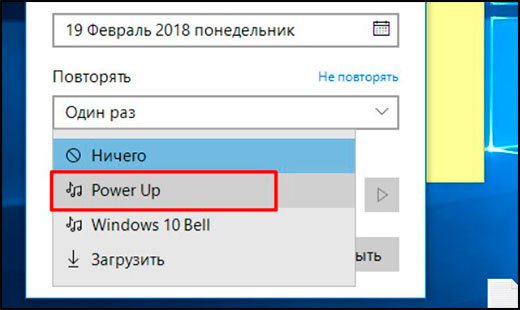
Что это такое?
Заметки для Windows 10 представляют собой виртуальные стикеры, находящиеся на рабочем столе. Их можно использовать, чтобы записать важную информацию или напоминание. Они полезны тем, что постоянно находятся на рабочем столе и напоминают о себе при каждом использовании компьютера. Таким образом, заметки на рабочем столе Windows 10 являются альтернативой настоящим стикерам.
Эта функция была полностью введена в Windows 7, а впервые появилась в Vista. С того момента приложение присутствует во всех версиях операционной системы. Однако в Windows 10 виджет переименован в «Sticky Notes».
Это приложение включено в базовую комплектацию операционной системы. Таким образом, виджет заметок для Windows 10 скачать на компьютер не нужно, можно использовать его сразу после установки ОС.
Как добавить через Поиск на панели задач
Добавление виртуального стикера на рабочий стол выполняется посредством активации приложения Sticky Notes.
Для этого нужно в поисковой строке, расположенной на «Панели задач» и визуально напоминающим лупу, начать писать название софта или скопировать его туда, например, из этой статьи. Из результатов поиска запустить Sticky Notes.
На десктопе появится небольшой квадратный (виджет) листочек традиционно жёлтого цвета, в который сразу можно добавить текст напоминания (там будет мигать курсор). Также на заднем фоне появится дополнительное окно со списком будущих заметок и возможностью отыскать нужную, там же будут и параметры приложения. Таких стикеров пользователь может создать столько, сколько требуется.
Для этого ему нужно нажать на плюсик в левом верхнем углу листочка либо воспользоваться горячими клавишами Ctrl+N. Перемещается стикер перетаскиванием, для чего мышку нужно навести на верхнюю строку (пространство между плюсом и крестиком), зажать её левую кнопку и потащить листок.
Сделать новый стикер на рабочем столе, можно и через контекстное меню Sticky Notes на панели задач.
Записки в Windows 10
- Чтобы открыть новую заметку, введите sticky в начале поиска и нажмите Enter.
- Чтобы изменить его размер, перетащите его из нижнего правого угла.
- Чтобы изменить его цвет, щелкните правой кнопкой мыши заметку и выберите нужный цвет. В Windows 10 v1607 и более поздних версиях необходимо щелкнуть 3 точки, появляющиеся вверху.
- Чтобы создать новую заметку, нажмите значок ‘ + in в левом верхнем углу.
- Чтобы закрыть заметку, щелкните правой кнопкой мыши значок ее панели задач и выберите «Закрыть окно». Если вы откроете Sticky Notes сейчас, вы увидите предыдущие заметки. Заметки появятся именно там, где вы их оставили, даже если вы перезагрузите компьютер с Windows.
- Чтобы удалить заметку, нажмите значок x in в правом верхнем углу. В Windows 10 v1607 и более поздних версиях вы должны щелкнуть по значку «мусорное ведро».
- Вы можете использовать Windows 10 Sticky Notes для создания напоминаний Кортаны.
После запуска и создания заметок вы можете использовать следующие сочетания клавиш для форматирования текста:
Выделите текст, где необходимо, а затем нажмите нужные клавиши:
- Жирный шрифт: Ctrl + B .
- Курсив: Ctrl + I
- Подчеркивание: Ctrl + U
- Зачеркивание: Ctrl + T
- Список маркеров: Ctrl + Shift + L
- Увеличить размер текста: Ctrl + Shift +>
- Уменьшить размер текста: Ctrl + Shift +
- Просмотрите параметры, когда вы нажимаете Ctrl + Shift + L каждый раз (от 1 до 5 раз) .eg. Чтобы получить римские цифры: нажмите 5 раз, Ctrl + Shift + L.
- Заглавные (или иным образом) выделенные буквы: Ctrl + Shift + A
- Выравнивание по правому краю: Ctrl + R
- Выравнивание по центру: Ctrl + E
- Выровнять по левому краю: Ctrl + L
- Пробел в одну строку: Ctrl + 1
- Двойной пробел: Ctrl + 2
- 1,5 строки: Ctrl + 5
Резервное копирование, сохранение, восстановление заметок
Начиная с Windows 10 Anniversary Update версии 1607, Sticky Notes стала приложением «Надежное хранилище Windows», поэтому эта процедура может не работать. Для резервного копирования Sticky Notes в Windows 10 1607 и более поздних версиях выполните следующие действия:
Скопируйте все файлы и папки из следующего места в другое место:
% USERPROFILE% AppData Local Packages Microsoft.MicrosoftStickyNotes_8wekyb3d8bbwe
В частности, ваши заметки хранятся в файле с именем plum.sqlite , который представляет собой файл SQLite, расположенный в следующей папке:
% USERPROFILE% AppData Local Packages Microsoft.MicrosoftStickyNotes_8wekyb3d8bbwe LocalState
Вы можете скопировать этот plum.sqlite в другое место в качестве резервной копии и использовать его для восстановления на том же или другом компьютере с Windows 10.
Те, кто использует более ранние версии , могут сделать резервную копию Windows Sticky Notes, сделав резервную копию этого файла в другом месте:
C: Users Имя пользователя AppData Roaming Microsoft Sticky Notes StickyNotes.snt
Возможно, вам придется показывать скрытые/системные файлы через Параметры папки.
Чтобы восстановить его, удалите заметки со своего рабочего стола и скопируйте резервную копию в эту папку:
C: Users Имя пользователя AppData Roaming Microsoft Папка Sticky Notes
Sticky Notes не запускается при загрузке
Если ваша заметка открыта на рабочем столе во время выключения Windows, она автоматически откроется при запуске. Если по какой-то странной причине вы обнаружите, что этого не происходит, вы можете создать ярлык Sticky Notes на рабочем столе и поместить его в папку автозагрузки Windows. Используйте % windir% system32 StikyNot.exe для поля расположения.
Включите предупреждение об удалении Sticky Note
Если вы в любой момент, выбрав удаление, решили НЕ отображать окно подтверждения снова, выбрав Больше не показывать это сообщение , и теперь хотите получить это удаление окно подтверждения, вот способ сделать это.
Откройте редактор реестра и перейдите к следующему ключу:
HKEY_CURRENT_USER Software Microsoft Windows CurrentVersion апплеты StickyNotes
Теперь удалите значение с именем PROMPT_ON_DELETE или установите его значение равным 1.
Если вы не хотите трогать реестр Windows, вы можете просто скачать наше бесплатное FixWin, чтобы быстро решить проблему.
Изменить шрифт Sticky Notes
Windows использует шрифт Segoe Print. Изменение по умолчанию не поддерживается в Sticky Notes. Что вы можете сделать, это набрать текст нужным шрифтом в текстовом редакторе, таком как Word, и скопировать его сюда. Sticky Note должен отображать текст этим шрифтом. Дайте нам знать, если это работает для вас.