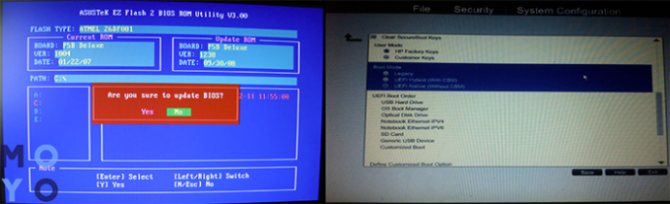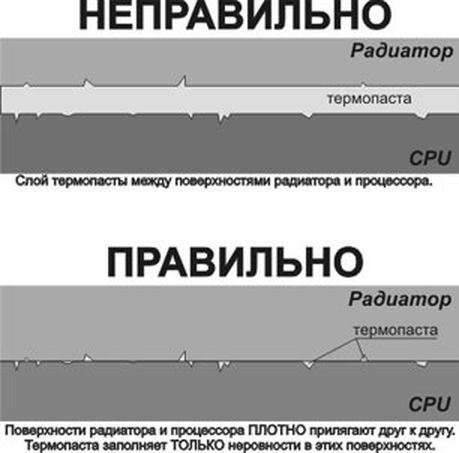Можно ли заменить процессор на ноутбуке?
Содержание:
- Определение типа ЦП
- Процедура замены
- Как поменять процессор на компьютере на более мощный
- Замена процессора AMD
- Что, если ноутбук не включается после замены процессора
- Как узнать, какой процессор нужно купить
- Процедура замены процессора
- Выбор процессора для ноутбука
- Процедура замены процессора
- Выбор детали
- Подготовка к замене процессора
- Оценка целесообразности
- Установка процессора в сокет AM4
Определение типа ЦП
С целью определения типа процессора, а, соответственно, и возможности его замены в домашних условиях, необходимо загрузить приложение CPU-Z, которое в результате сканирования выдаёт актуальную информацию обо всех комплектующих ноутбука. Важными идентификаторами, позволяющими оценить возможность разборки устройства, являются символы PGA или BGA, прописанные в строке с названием интересуемой детали в категории «Тип сокета». Сокращение PGA свидетельствует о том, что процессор разборный, и пользователь сможет самостоятельно осуществить его замену. Если прописан идентификатор BGA – деталь впаяна в систему, для выполнения апгрейда потребуется помощь профессионалов.
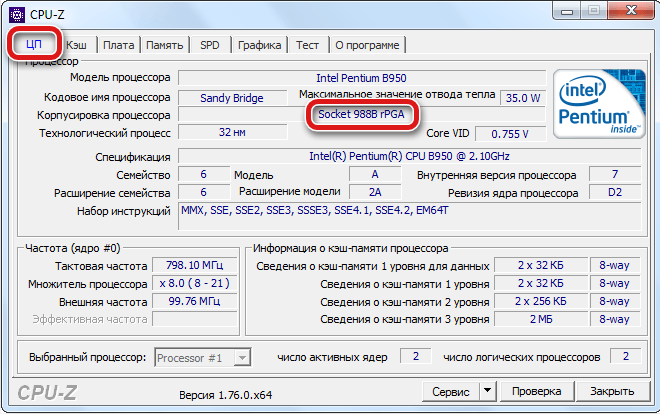
Процедура замены
После осуществления подбора требуемой замены детали пользователь непосредственно подходит к регламенту выполнения. Кроме самого процессора, чтобы выполнить операцию правильно, необходимо подготовить набор чистых салфеток, небольшую отвёртку, а также термопасту, которая понадобится в процессе установки. Прежде чем приступить к разборке ноутбука, нужно обновить BIOS, ознакомиться с инструкцией, а ещё лучше иметь её в наличии «перед глазами», чтобы в процессе выполнения операции следовать её пунктам. Алгоритм выполнения замены процессора на ноутбуке практически не отличается от марки и модели устройства. Ноутбуки разных производителей подвергаются апгрейду, если это допустимо в техническом плане, согласно следующему регламенту:
После подготовки нового процессора, вспомогательных материалов и инструкции можно приступать к непосредственной разборке ноутбука
Важно в процессе снятия «винтиков» запоминать их месторасположение, или маркировать их, что значительно облегчит процедуру сборки, и гарантирует установку крепёжных элементов на штатные места.
Чтобы добраться до процессора и поменять его, потребуется демонтировать систему охлаждения устройства, а также прочистить её от пыли и мусора перед установкой.
Дальше необходимо вытащить сам процессор
Для этого надо будет аккуратно ослабить рычаг, которым прижимает процессор к материнской плате и вынуть его осторожно из посадочного места, чтобы не повредить контакты.
Перед установкой на новый ЦП наносится небольшой шарик термопасты
После этого устанавливается в штатное место. К этому пункту работы стоит подойти с особой осторожностью: процессор должен войти в предназначенные для него отверстия без усилий
В этой ситуации грубая сила ненужна, так как ножки легко поддаются деформации, что может послужить причиной поломки.
После того как процессор установлен, можно приступать к сборке ноутбука, осуществив все разборочные операции в обратном порядке. Лучше поменять везде, где они были, термопасту и термопрокладки.
Если все манипуляции выполнены корректно, после сборки и включения ноутбука, появится стандартный процесс загрузки и приветствия на экране – это будет свидетельствовать того, что замена процессора увенчалась успехом.
Теперь о некоторых нюансах, касающихся замены процессора на ноутбуке, а особенно возможности и перспектив апгрейда ноутбука в зависимости от его производителя. К примеру, замена процессора на ноутбуке HP не имеет особых трудностей, осуществляется так же, как и на устройствах других производителей. Практически все модели этого производителя зарекомендовали себя с лучшей стороны, выпускаются с достойными техническими характеристиками, разработчиками предусмотрена возможность модернизации устройств любого модельного ряда.
Замена процессора также предполагается на ноутбуках Asus и Acer из устаревшего модельного ряда, предназначение которых больше подходит для офисных задач, чем эксплуатация в игровых или профессиональных целях. В свою очередь, замена процессора на ноутбуке Acer из нового модельного ряда выполнима, но в большинстве случаев предполагает осуществления операции в сервис центрах за счёт впаенных контактов. С подобной проблемой могут столкнуться и пользователи ноутбуков Asus.
Замена процессора на ноутбуке Acer
Не отличается уникальностью замена процессора в ноутбуках Samsung. Техника этого производителя в преимущественном большинстве поддаётся модернизации, гласное удостоверится, что модель имеет разборную конфигурацию, подобрать ЦП, соответствующий по характеристикам «родной» детали, и осуществить апгрейд согласно вышеописанному регламенту.
Отдельное внимание стоит уделить ноутбукам Sony Vaio. За замену процессора на ноутбуке Sony Vaio часто не берутся даже в сервисных центрах, а если даже и соглашаются выполнить такую операцию, то в порядке исключения, причём цена за услугу будет довольно высокой в силу трудоёмкости работ
Рекомендуется осуществлять модернизацию ноутбуков Sony Vaio с особой осторожностью, так как разработчики техники заложили в неё уникальную архитектуру, взаимозаменяемую только при условии приобретения деталей с предназначением для одного модельного ряда и серии устройств. Улучшить технические характеристики на ноутбуке Sony Vaio можно посредством расширения оперативной памяти, установкой большей ёмкости винчестера или SSD
Замена процессора на ноутбуке Lenovo
Как поменять процессор на компьютере на более мощный
Через некоторое время после покупки компьютера многие пользователи сталкиваются с тем, что их процессор становится недостаточно мощным. Обычно это проявляется при установке новых компьютерных игр или требовательных профессиональных программ.
Если вы попали в такую ситуацию, то у вас есть два варианта. Первый вариант – покупка нового компьютера. Этот вариант оптимален, если компьютер уже очень старый. Но, если компьютеру около 6 лет или меньше, то есть и другой вариант – замена процессора.
В этой статье мы рассмотрим, как раз второй из вариантов. Здесь вы узнаете, как поменять процессор на компьютере на более мощный.
Замена процессора AMD
Кулер у этого бренда крепится с помощью специальной скобы с зажимом на одном конце и рычагом на другом. В установленном положении рычаг зафиксирован. Поднимите его и снимите зажим с фиксатора на материнской плате с обратной стороны радиатора кулера. Перед этим не забудьте отключить питание вентилятора.
Чтобы извлечь процессор, можно воспользоваться деревянной зубочисткой. На сокете обычно есть специальный паз, через который можно поддеть ЦП, чтобы извлечь его. Затем, ориентируясь по положению замка, ставите новый «камень» — точно в таком же положении, как был установлен старый. Смазываете его термопастой и монтируете новый кулер.
Про правильное нанесение термопасты советую почитать эту инструкцию — там есть некоторые нюансы. Подключаете питание вентилятора, собираете компьютер обратно и подключаете все провода. Можно включать комп и наслаждаться резко увеличившейся вычислительной мощностью.
Что, если ноутбук не включается после замены процессора
Если процессор установлен, а девайс не хочет работать, или на монитор не подается сигнал, разберите его снова и проверьте все подключения. Возможно, вы не полностью вставили разъем процессора в сокет или задели другой (видеокарты, экрана, блока питания…).
Еще один вариант – вы купили неподходящий процессор или он не рабочий. Для проверки верните старый и попробуйте запустить ноутбук. Если все работает, новый ЦП несовместим с системой (или «мертвый»). В этом случае придется либо менять CPU, либо оставлять старый (если он рабочий), либо покупать новую материнскую плату. Покупайте продукцию проверенных производителей, например чип intel core, так вы точно не столкнетесь с браком. Такие платы можно даже брать б/у, только нужно проверить их работоспособность.
Как узнать, какой процессор нужно купить
Для покупки процессора придется выяснить, какая материнская плата установлена на конкретном ПК. Ее модификацию, тип «разъема» (сокета) подключения ЦП.
Есть два основных производителя плат и процессоров:
- Интел;
- АМD.
 Основными производителями плат и процессоров являются Интел и АМД
Основными производителями плат и процессоров являются Интел и АМД
Материнские платы оборудованы сокетами – своего рода многоконтактными разъемами для установки процессоров. Каждой «ножке» ЦП соответствует отверстие с контактом.
Есть несколько популярных типов для Интел и АМД:
- Интел: LGA 2011, 1155, 1156, 1366 и 775. Последний является устаревшим, но встречается довольно часто;
- АМД: AM3, AM3+, AM2, AM2+, FM1, FM2.
Неискушенным пользователям рекомендуется следующий способ определения нужного ЦП, чтобы не вдаваться в тонкости устройства процессоров.
Шаг 1. Необходимо скачать бесплатную программу CPU-Z, имеются русифицированные версии (также свободно распространяемые).
 В поисковике любого браузера вводим «CPU-Z скачать русском», переходим по первой ссылке
В поисковике любого браузера вводим «CPU-Z скачать русском», переходим по первой ссылке
Шаг 2. Установка не требуется, запуск осуществляется двойным кликом на пиктограмме приложения из той папки, куда производилось скачивание.
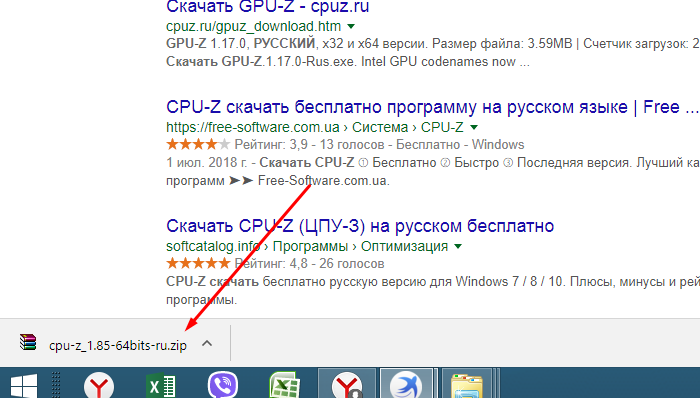 Щелкаем по скачанному заархивированному файлу
Щелкаем по скачанному заархивированному файлу
 Кликаем по файлу «exe»
Кликаем по файлу «exe»
Шаг 3. В главном окне будет видна информация о процессоре. В данном случае сокет процессора имеет наименование 1156 LGA. Это распространенный разъем компании Интел. Следовательно, именно ЦП с таким сокетом следует приобретать.
 Во вкладке «ЦП», в разделе «Корпусировка процессора» видим наименование сокета процессора
Во вкладке «ЦП», в разделе «Корпусировка процессора» видим наименование сокета процессора
Шаг 4. Чтобы узнать, какие чипы можно ставить на данную МП, придется узнать список поддерживаемых ею ЦП. Для этого нужно открыть вкладку «Платы», где будет указана соответствующая модель в системе. В нашем случае это H55M-S2.
 Открываем вкладку «Плата», находим необходимую информацию в поле «Модель материнской платы»
Открываем вкладку «Плата», находим необходимую информацию в поле «Модель материнской платы»
Шаг 5. Там в разделе «Support» («Поддержка») для данного продукта будет располагаться список чипов, которые допускается устанавливать на МП. Здесь же представлено изображение платы, так что можно убедиться в верности идентификации модели по внешнему виду.
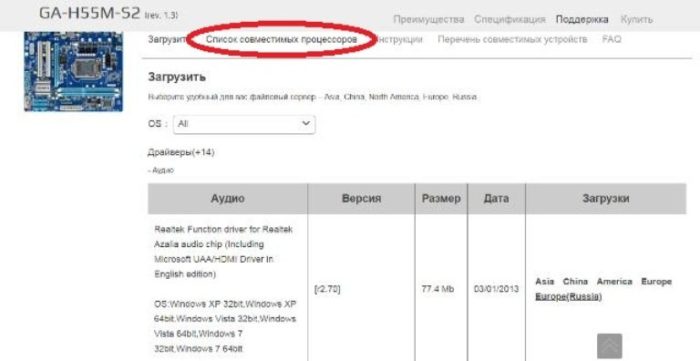 Переходим в раздел «Support» («Поддержка»), затем открываем пункт «Список совместимых процессоров»
Переходим в раздел «Support» («Поддержка»), затем открываем пункт «Список совместимых процессоров»
На рисунке видно таблицу с поддерживаемыми процессорами для нашей платы фирмы Гигабайт (Gigabyte).
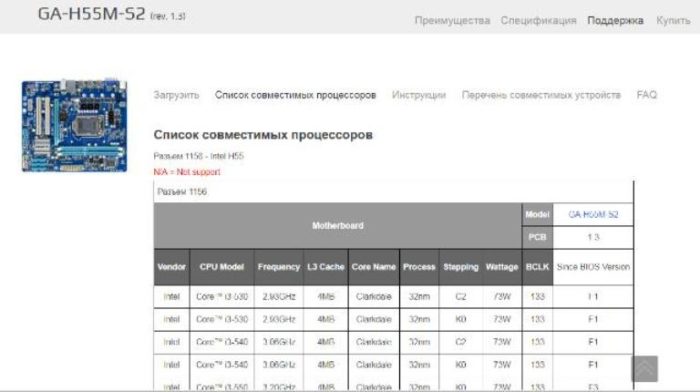 В таблице находим информацию о том, какие процессоры совместимы с нашей материнской платой
В таблице находим информацию о том, какие процессоры совместимы с нашей материнской платой
Процедура замены процессора
После того как вы приобрели новую деталь — можно переходить к замене процессора. Чтобы разобрать ноутбук, нужно первым делом демонтировать клавиатуру. Предварительно нужно снять пластиковую подложку между кнопками, подковырнув ее тонкой отверткой или маникюрными ножничками.
Для демонтажа клавиатуры нужно аккуратно надавать отверткой на пазы в ее верхней части, чтобы открыть замочки. После этого аккуратно поднимите клавиатуру и отключите шлейф от материнской платы.
Далее, нужно открутить крестообразной отверткой все винты на нижней крышке, предварительно сняв батарею. После того как вы сняли клавиатуру, вы сможете добраться к «внутренностям» лэптопа. Открутите винт, который фиксирует оптический привод, и извлеките дисковод. Затем открутите все винты, которые удерживают нижнюю крышку. Теперь ее можно снять.
Далее все зависит от конструкционных особенностей вашего ноута. Как правило, нужно снять еще и защитную панель, которая скрывает процессор и прочие компоненты. Однако ее может и не быть, а защитная металлическая пластина будет выполнена одним модулем с нижней крышкой.
Рекомендация: лучше всего найти на YouTube видео о разборке вашей модели лэптопа. Таких роликов там предостаточно: всегда находятся энтузиасты, ковыряющие компьютерное «железо».
Компьютер в процессоре выглядит как небольшая плоская коробочка размером со спичечный коробок. Однако сразу его не видно, так как ЦП прикрывает кулер с радиатором. Отключите питание вентилятора от материнской платы, откройте замки и демонтируйте кулер. Достать процессор несложно: он фиксируется специальной рамкой, при ослаблении которой компонент свободно выходит из слота.
Вам потребуется термопаста. Обычно достаточно тюбика с 20 г этой субстанции. Термопаста обеспечивает хороший контакт поверхности ЦП с радиатором и как следствие нормальное охлаждение. Равномерно нанесите состав на поверхность ЦП, размазав его с помощью спички или зубочистки. После монтажа можно подключить питание кулера и переходить к сборке ноутбука. Батарею следует ставить только перед тем, как вы собираетесь включить ноутбук.
Установка новых драйверов не требуется, так как для работы процессора они не нужны. Однако в некоторых случаях может потребоваться переустановка операционной системы, так как ваш Windows больше не будет загружаться на новом оборудовании.
Выбор процессора для ноутбука
Рассмотрим, как поменять процессор на ноутбуке. В первую очередь необходимо найти подходящее ЦПУ. Выбор процессора для ноутбука не займет много времени. Для начала необходимо найти руководство или же инструкцию к своему портативному компьютеру. Как правило, производитель указывает какие процессоры поддерживаются данной моделью. Что делать, если перечня поддерживаемых ЦПУ не оказалось, то необходимо проделать следующую последовательность действий:
Узнать какой чипсет нужно установить на плату ноутбука. Для этого необходимо скачать программу Everest и в ней открыть раздел «Системная плата» пункт «Чипсет». Нужная информация находится напротив надписи «Северный мост».
Полученные данные забить в поисковике и найти перечень ЦПУ, которые поддерживаются нашим чипсетом.
Выбрать процессор помощнее в плане производительности
Для этого необходимо обратить внимание на различные характеристики. К примеру, количество ядер, частота, тепловыделение и т.д
Главное, чтобы найденная вами комплектующая имела лучшие характеристики, чем текущее ЦПУ.
Вроде бы с выбором все просто. Но теперь возникает вопрос: как поменять процессор на ноутбуке. Ответ на него найдете в следующем разделе.
Процедура замены процессора
Итак, первый этап замены был озвучен выше – необходимо выяснить, можно ли самостоятельно поменять процессор. Если да, то следует выбрать подходящий чип из совместимых устройств. Для этого необходимо знать, какая материнская плата стоит в ноутбуке. Данную информацию можно получить с помощью программы Everest или AIDA64, в разделе чипсет смотрим материнскую плату, а после забиваем в интернете какой процессор подойдет к этой плате. Стоит понимать, что слепо верить информации о совместимости с первого попавшегося сайта не стоит и лучше перепроверить ее на стороннем ресурсе. Однако, самая полезная информация содержится на официальных ресурсах. По моему мнению, лучшие процессоры создает компания Intel, и менять старый нужно именно на продукцию этой компании. Чтобы выбрать совместимый процессор достаточно зайти на сайт бренда и там поискать информацию. Случаев неправильной информации от Intel зафиксировано не было.

После того как процессор выбран и куплен следует приступать к процедуре замены. Здесь есть такой нюанс – BIOS может не увидеть новый процессор, даже если материнская плата должна с ним работать. Чтобы предотвратить это, необходимо перед заменой провести процедуру обновления. Обновление BIOS можно провести непосредственно в самом БИОСЕ, под DOS или в Windows. В двух последних случаях нужно знать материнскую плату, тип BIOS и его нынешнюю прошивку.
После обновления БИОСА проводится замена процессора. Особых сложностей здесь возникнуть не должно, если пользователь хотя бы раз самостоятельно чистил устройство от пыли. Ноутбук нужно разобрать до материнской платы, снять процессор, убрать старую термопасту и нанести на новый чип свежую. Далее все собирается, как было. Если сборка проведена правильно, то после перегрузки все заработает.
Еще один полезный совет, который позволит задействовать все возможности ЦП – обновление драйвера. Современная продукция Intel имеют массу возможностей, которые могут существенно облегчить жизнь владельца. Однако не все они работают по умолчанию, и в некоторых ситуациях потребуется свежее ПО и даже самые последние обновления операционной системы. Кстати, современные процессоры лучше работают с ОС Windows 10, поэтому если уж чип стоит новый, то и ОС можно также поставить самую последнюю.
Итак, подытожив вышесказанное, замена процессора выглядит так:
- Проверяем тип процессора.
- Узнаем модель и производителя материнской платы.
- Подбираем совместимый ЦП.
- Обновляем BIOS.
- Меняем процессор.
- Ставим свежий драйвер и последние обновления ОС.

Выбор детали
Перед заменой устройства ещё одной важной задачей, непосредственно влияющей на полученный после выполнения замены процессора результат, является выбор самого ЦП
Обращать внимание при покупке нового процессора важно на такие характеристики:. Тип сокета. Он должен совпадать с типом старой модели процессора, иначе он не сможет быть установлен.
Символы в названии ядра.
Тепловая или расчётная мощность модели: должна быть равной или меньшей, чем у «родного» ЦП, иначе система охлаждения не сможет справляться с выделяемым теплом нового процессора, что выльется в быстрый выход из строя из-за перегрева
Он должен совпадать с типом старой модели процессора, иначе он не сможет быть установлен.
Символы в названии ядра.
Тепловая или расчётная мощность модели: должна быть равной или меньшей, чем у «родного» ЦП, иначе система охлаждения не сможет справляться с выделяемым теплом нового процессора, что выльется в быстрый выход из строя из-за перегрева
Он должен совпадать с типом старой модели процессора, иначе он не сможет быть установлен.
Символы в названии ядра.
Тепловая или расчётная мощность модели: должна быть равной или меньшей, чем у «родного» ЦП, иначе система охлаждения не сможет справляться с выделяемым теплом нового процессора, что выльется в быстрый выход из строя из-за перегрева.
Тип сокета. Он должен совпадать с типом старой модели процессора, иначе он не сможет быть установлен.
Символы в названии ядра.
Тепловая или расчётная мощность модели: должна быть равной или меньшей, чем у «родного» ЦП, иначе система охлаждения не сможет справляться с выделяемым теплом нового процессора, что выльется в быстрый выход из строя из-за перегрева.
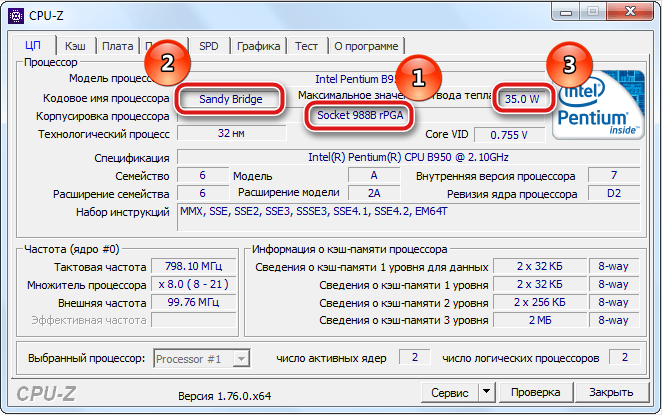
При выборе более производительной модели пользователю важно учитывать совместимость приобретаемого процессора с материнской платой ноутбука. Изучите информацию на сайте производителя, ориентируясь на критерии взаимозаменяемости на техническом уровне
Подготовка к замене процессора
Для работы понадобятся:
- отвертки (маленький набор); Маленький набор отверток
- небольшая малярная кисточка с мягким или средним ворсом; Малярная небольшая кисточка с мягким или средним ворсом
- термическая паста (приобретается в магазине компьютерных запчастей). Тюбик термической пасты
Шаг 1. Системный блок следует поставить на чистый стол. Предварительно нужно отключить все внешние устройства и кабели:
- шнур монитора;
- мыши и клавиатуры;
- модема или роутера;
- принтера;
- питающего кабеля. Отключаем от системного блока все внешние устройства и кабели
Важно! Для того, чтобы обезопасить электронные компоненты от повреждения статическим электричеством, которое неизбежно накапливается на поверхности тела (в частности — рук), нужно взять небольшой металлический предмет и прикоснуться к какой-либо крупной стальной конструкции (например, к газовой плите, батарее отопления). Шаг 2
Следует отметить, что корпуса системных блоков выглядят по-разному. Для того чтобы понять, как разбирать конкретный «системник», нужно внимательно его осмотреть с задней и боковой части.Чаще всего демонтировать нужно одну из боковых крышек, они крепятся на нескольких шурупах
Шаг 2. Следует отметить, что корпуса системных блоков выглядят по-разному. Для того чтобы понять, как разбирать конкретный «системник», нужно внимательно его осмотреть с задней и боковой части.Чаще всего демонтировать нужно одну из боковых крышек, они крепятся на нескольких шурупах.
На заметку! Желательно заранее приготовить пару коробочек, куда можно будет складывать винтики и прочий крепеж.
Откручиваем фиксирующие винты боковой крышки и сдвигаем ее назад
Шаг 3. После снятия крышки можно будет увидеть материнскую плату с установленными комплектующими. Процессор находится примерно в центре МП, обычно он скрыт кулером (вентилятором) и радиатором. На мощных игровых ПК может устанавливаться жидкостное охлаждение (ЖКО), тогда вентилятор, скорее всего будет отсутствовать, устройство ЖКО работает по иному принципу.
Аккуратно извлекаем комплектующие материнской платы, которые мешают извлечению процессора
Теперь следует оценить, какие элементы смогут помешать замене ЦП, их придется аккуратно демонтировать. Чаще всего это:
- сам кулер;
- радиатор;
- система ЖКО;
- вентилятор охлаждения блока (обычно присутствует в мощных моделях и ставится на одну из стенок «системника»);
- видеоплата;
- звуковая карта;
- кабели, идущие к жестким дискам и CD/DVD.
Важно! При извлечении видеокарты и звукового устройства (если оно не встроенное в материнскую плату) нужно будет аккуратно отклонить фиксатор. Он выглядит по-разному на различных МП
Чаще всего – в виде рычажка на слоте, его следует отогнуть вбок одной рукой, а другой – плавно вытащить плату расширения.
Аккуратно отклоняем фиксаторы для извлечении видеокарты и звукового устройства
Шаг 4. Если планируется замена модулей оперативной памяти, извлечь нужно и ее. Планки стоят перпендикулярно МП, для их освобождения следует отвести защелки в стороны, утопленные модули свободно выйдут наружу. Их теперь можно аккуратно вытащить.
Для освобождения планок оперативной памяти отводим аккуратно защелки в стороны и извлекаем их
Теперь, когда все лишнее убрано, можно приступить к демонтажу ЦП.
Оценка целесообразности
Если вы хотите поменять процессор на ноутбуке, то первое, что стоит сделать это трезво оценить насколько реально заменить процессор на этой модели ноутбука. Нужно прикинуть можно ли выполнить замену самостоятельно и насколько эта процедура будет оправдана.
Во-первых, нужно узнать какой сокет используется на вашем ноутбуке
Для этого запустите на ноутбуке программу CPU-Z и обратите внимание на строку Package. Если там после названия сокета есть приписка «BGA», то это означает, что процессор распаян на материнской плате
Понятно, что в этом случае для замены необходимо специальное оборудование и соответствующий опыт. Проделать такую операцию просто на коленке не получится, нужно обращаться в сервисный центр.
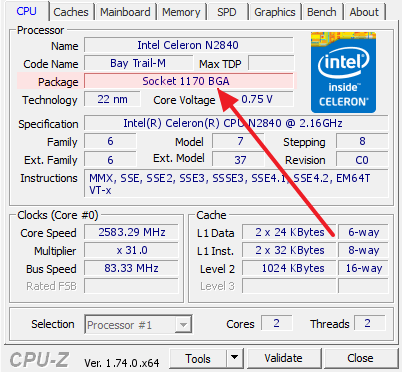
Во-вторых, нужно узнать какие процессоры поддерживаются материнской платой вашего ноутбука. Возможно на вашей модели уже стоит самый производительный процессор для используемой материнской платы. В этом случае никакого смысла в его апгрейде нет.
Узнать список поддерживаемых процессоров, в случае материнской платы для ноутбука, не так просто, как в случае материнских плат для настольных компьютеров. Для этого можно использовать несколько методов:
- Изучить инструкцию по обслуживанию для этого ноутбука (Service Manual). В большинстве случаев в таких инструкциях есть список чипов, которые можно использовать для замены.
- Изучить все комплектации данного ноутбука. В разных комплектациях одной и той же модели обычно используют одну и ту же материнскую плату. Это означает, что если у вас комплектация с Intel Celeron, но вы знаете, что существуют комплектации с Intel Core i5, то вы можете поменять свой текущий процессор на Intel Core i5.
- Изучить НЕ официальную информацию о вашем ноутбуке. Попробуйте поискать информацию о вашей модели на специализированных сайтах или форумах. Возможно вам удастся выяснить, что материнская плата поддерживает чипы, не заявленные в Service Manual и отсутствующие в дорогих комплектациях.
При выборе нового процессора, также учитывайте TDP. Лучше всего, чтобы у вашего текущего и нового процессора был одинаковый TDP. Так вы будете уверены в том, что после того, как вы поменяете чип у вас не будет проблем с перегревом.

Информацию о TDP текущего процессора можно получить в программе CPU-Z. Что касается чипов-кандидатов, то вы можете посмотреть их характеристики в Интернете.
Во-третьих, нужно оценить сложность доступа к процессору. Дело в том, что в разных ноутбуках доступ к процессору может сильно отличаться. Иногда, для доступа достаточно снять заднюю крышку, а иногда устройство нужно полностью разобрать.
Изучите Service Manual для того чтобы оценить насколько сложно поменять процессор на вашем ноутбуке. Если для доступа к чипу нужно выполнять полную разборку, а у вас нет должного опыта по обслуживанию ноутбуков, то от этой процедуры лучше отказаться, ну или обратиться за помощью в сервисный центр.
Установка процессора в сокет AM4
Что нам понадобится?
Давайте сначала определимся с тем, что нам понадобится:
- Материнская плата с сокетом AM4. В этой группе материнские платы на базе чипсетов A350, B350, X370, A450, B450, X470, а также другие, которые появятся в будущем.
- Процессор, совместимый с этим сокетом, например, процессор AMD Ryzen первого или второго поколения.
- Кулер для процессора. Задействуем кулер, поставляемый в комплекте с процессором.
- Тюбик термопасты.
- Фигурная отвёртка.
Обычно на кулер уже нанесена термопаста, но при длительном хранении на складе она может засохнуть или может быть нанесённой неравномерно, поэтому лучше нанести свою термопасту самим.
Подготовка сокета AM4
Поверните материнскую плату так, чтобы разъёмы задней панели для подключения USB, аудио, сети и других компонентов располагались слева вверху. Сокет материнской платы выглядит следующим образом:

На плате MSI B450 Tomahawk для крепления процессора используется только одна защелка. Она находится внизу сокета. Аккуратно нажмите на неё, отведите немного вниз и поднимите:

Подготовка процессора
Извлеките процессор из упаковки, убедитесь что с ним всё в порядке и все контактные ножки целы:

На корпусе процессоров компании AMD есть золотой уголок, напротив этого уголка также есть точка. Этот уголок нужен для того, чтобы вы могли правильно сориентировать процессор для установки его в сокет.

Всё готово, далее будет выполнена собственно установка процессора Ryzen.
Установка процессора Ryzen в сокет
Поверните процессор так, чтобы его золотой уголок совпадал с левым верхним углом сокета материнской платы, затем аккуратно опустите процессор в сокет:

Процессор должен опуститься в сокет сам, без усилия. Если процессор не устанавливается, значит вы делаете что-то не так. Когда процессор будет установлен, опустите защёлку.
Установка процессора Ryzen в разъём AM4 завершена. Осталась лишь установка кулера на AM4, дальше всё проще.
Нанесение термопасты на процессор
Следующий шаг — нанесение термопасты на процессор. Для этого выдавите немного термопасты на поверхность процессора и распределите её тонким равномерным слоем по всей поверхности процессора с помощью специальной лопатки или любого кусочка пластика.

Установка кулера на процессор Ryzen
Кулер можно установить несколькими способами, в зависимости от строения:
- с помощью зажимных болтов;
- с помощью специальной защёлки.
На материнской плате MSI B450 Tomahawk предусмотрена установка кулера с помощью защёлки. Установите кулер на процессор таким образом, чтобы крючочки установленных на плату фиксаторов совпадали с зацепками защёлки на кулере, затем опустите рычаг защёлки.
Кулер, поставляемый в комплекте с процессором Ryzen 2600X, не имеет механизма защёлки. Его нужно будет устанавливать с помощью болтов, поэтому крепления для защёлки на плате нужно отвинтить:

Далее установите кулер так, чтобы отверстия для болтов в корпусе радиатора кулера совпадали с отверстиями на материнской плате.

Аккуратно зажмите кулер с помощью болтов, делая по один-два оборота для каждого болта по очереди — для того, чтобы прижать всё равномерно. Очень сильно зажимать не нужно, достаточно чтоб теплоотводящая поверхность кулера плотно прилегла к поверхности процессора.
Подключение питания кулера
Далее вставьте трёхпиновый коннектор питания кулера в специальный разъём на материнской плате. В нашем случае — на матплате B450 Tomahawk — он находится справа от сокета процессора и подписан как CPU_FAN:

Подключение питания процессора
В зависимости от модели материнской платы питание процессора может осуществляться с помощью 4-, 6- или 8-пинового коннектора. Подключите соответствующий провод блока питания к разъёму питания процессора на материнской плате: