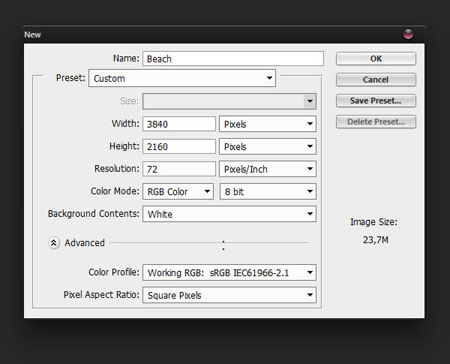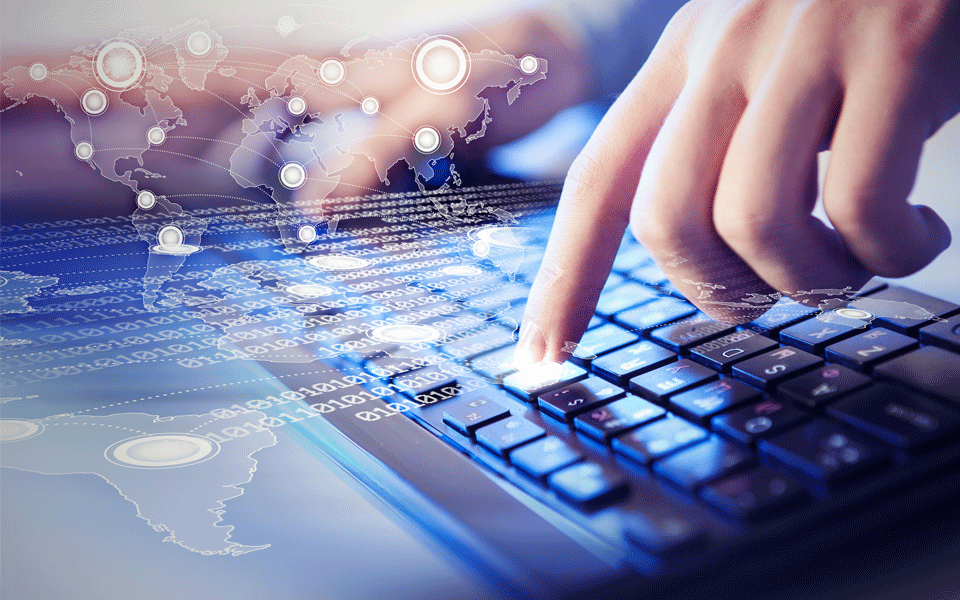Что такое заливка с учетом содержимого?
Содержание:
- Как сделать фон белым в Фотошопе?
- Теперь то же самое, но подробно:
- Изменить размер слоя в «Фотошоп»
- Как объединить слои в Фотошопе
- Как создать слой в Фотошопе
- Картинка на прозрачном фоне «Фотошоп»
- Как убрать слой в «Фотошопе»
- Как убрать слой в «Фотошопе»
- Теперь то же самое, но подробно:
- Как сделать прозрачный фон в Фотошопе
- Заливка выделенной области или слоя каким-либо цветом, узором или изображением в Фотошопе
- Как сделать прозрачным слой в «Фотошопе»
- Текст на прозрачном фоне в Фотошопе
- Создать новый слой в «Фотошопе»
- Как сделать белый фон в Фотошопе
- Поменять фон в Фотошопе
- Создание слоя заливки в Фотошопе
Как сделать фон белым в Фотошопе?
Чаще всего предметная фотосъемка осуществляется при помощи белого листа бумаги. Но если вспышка не сработала, то идеальный белый фон не получится. Можно было бы отделить предмет (в нашем случае это маленькая игрушка) от всего остального при помощи выделения. Но если часть объекта смазана, то выделение займет длительное время. Да и хотелось бы автоматизации осветления изображения. Чтобы затем можно было нажать одну кнопку, после чего наслаждаться объектом на белом фоне.
Автоматизация действительно возможна, ведь современные версии Photoshop поддерживают создание экшенов. Именно с их помощью можно сохранить определенный порядок действий, которые затем запускаются одной кнопкой. Но для этого изображения должны быть похожи. В нашем случае они должны иметь одинаковое разрешение, а объект обязан находиться в центре. После этого не возникает вопроса, как сделать фон белым в Фотошопе. Для этого лишь нужно одно нажатие кнопки.
Теперь то же самое, но подробно:
1. Откройте изображение и продублируйте фоновый слой, нажав сочетание клавиш Ctrl+J.
2. Выделите лисицу слева. Великолепно справится инструмент Магнитное лассо, так как между лисицей и фоном существует значительный контраст. Выберите его на панели инструментов или несколько раз нажав сочетание клавиш Shift+L. Установите указатель мыши на изображение и щелкните мышью один раз, чтобы установить отправную точку, а затем обведите вокруг лисы, щелкая кнопкой мыши для добавления опорных точек.
3. Выберите команду меню Редактирование => Выполнить заливку и укажите вариант С учетом содержимого в раскрывающемся списке Использовать, ЛИБО выберите инструмент Точечная восстанавливающая кисть, установите в параметрах соответствующий флажок, выберите размер кисти и закрасьте все что было выделено. Фотошоп заполнит все место соседними пикселами.
Для устранения оставшегося контура, переключитесь на инструмент Точечная восстанавливающая кисть (убедитесь, что на панели параметров переключатель установлен все в том же положении). Быстрыми мазками вы можете достаточно хорошо очистить конечное изображение, и на это не уйдет несколько часов, как было в предыдущих версиях программы. Новый инструмент замечательно подойдет, пока не потребуется полностью удалить объект с фотографии.
Заметили ошибку в тексте — выделите ее и нажмите Ctrl + Enter. Спасибо!
Изменить размер слоя в «Фотошоп»
Чуть выше в том же контекстном меню вы обнаружите пункт «Связать слои». Он схож с предыдущим. Но при его выборе оба слоя остаются в панели на своём месте. Рядом с ними появляется значок сцепки. Он тоже не позволит вам изменять размер этих слоев или двигать их по отдельности. Но в любой момент вы можете отменить связку, тогда как с объединенными слоями подобное провернуть не удастся.
Заключение
Работа со слоями в «Фотошопе» реализована очень просто. Стоит вам потратить несколько минут на изучение панели «Слои», как навсегда влюбитесь в функционал, который она предоставляет. Любое сложное изображение должно быть многослойным, в противном случае на его создание вы потратите слишком много времени.
Как объединить слои в Фотошопе
При ретушировании изображении, работе с фоном и кадрированием объектов часто возникает необходимость создавать новые слои, или удалять их. Например, создавая коллаж, мы одновременно работаем с несколькими слоями. Отредактировав каждый из них, для сохранения документа и экономии места на диске, лучше объединить все слои в один.
На рабочей панели слоев кликните по одному из слоев правой кнопкой мыши. В открывшемся контекстном меню выберите один из способов: Объединить видимые, Объединить слои и Выполнить сведение. Если вам не нужно сохранять какой-либо из слоев для дальнейшей ретуши просто укажите «Выполнить сведение». В таком случае все слои, видимые и невидимые, будут сведены в один.
Как создать слой в Фотошопе
Умение работать со слоями может значительно облегчить ретуширование изображений, их цветокоррекцию. Также удаление и добавление слоев основная составляющая при создании анимации, видео и других картинок. Создать слой можно несколькими способами:
- На панели инструментов выберите вкладку «Слои» и выберите пункт «Новый слой». Задайте имя нового слоя.
- В правом нижнем углу редактора отображается, как правило, окно работы со слоями. Нажав на кнопку в правом верхнем углу, можно точно так же создать новый слой.
- На панели отображения слоев находится картинка документа с загнутым уголком, нажав на нее, вы создадите новый слой.
Картинка на прозрачном фоне «Фотошоп»
Для начала попробуем самое сложное — сделать прозрачный фон на фотографии человека. Необходимо получить человека на полностью прозрачном фоне (в графических редакторах он отображается в виде шахматных клеточек). Для этого откройте любую фотографию в Adobe Photoshop. Идеальным будет снимок, сделанный при помощи зеркальной камеры. В этом случае будет проще выделять человека, ведь его контуры хорошо видны и не размыты.
Теперь активируйте инструмент «Магнитное лассо». Им необходимо выделить человека по его контуру. Выделение происходит при помощи точек привязки. Если одна из них пошла мимо контура, то нажмите клавишу «Backspace», это отменит её создание. Постепенно вы полностью выделите человека, соединив последнюю точку привязки с первой. По контуру человека побежит пунктирная линия. Маленький совет: выделять лучше при 100-процентном масштабе отображения картинки.
Когда выделение будет сделано — пройдите по пути «Выделение >> Инверсия». Или воспользуйтесь комбинацией клавиш «Shift+Ctrl+I». Этим мы инвертируем выделение. Теперь выделено будет всё, за исключением человека.
Пройдите в панель «Слои». Здесь вам нужно переименовать текущий слой. Делается это при помощи двойного щелчка мышью. Вы заметите, что после этого со слоя снимется замочек. Теперь нажмите клавишу «Delete». Весь фон мгновенно удалится. Вот и всё!
Осталось только перейти по пути «Выделение >> Отменить выделение» или нажать «Ctrl+D». Так у нас получился прозрачный фон. В «Фотошопе» его после этого можно заменить на любой другой. Для этого нужно лишь, чтобы слой с фоном был вторым по счету, не загораживая собой человека.
Но давайте теперь перейдем к картинке с каким-либо электронным устройством или украшением. Обычно такие фотографии имеют белый фон. Откроем вам секрет — чаще всего фон задается прозрачный. Но формат JPEG не поддерживает альфа-канал, он заменяет его на белый цвет.
Откройте картинку с электронным устройством в программе Adobe Photoshop. Поставьте 100-процентный масштаб отображения (это делается при помощи инструмента «Лупа»). В панели «Слои» текущий слой переименуйте. Теперь активируйте инструмент «Волшебная палочка». Он тоже входит в состав группы выделения. Щелкайте им при зажатой клавише «Shift» по сфотографированной вещи, пока та не будет полностью выделена.
В некоторых случаях использование данного инструмента не приносит желаемого результата. Тогда попробуйте задействовать инструмент «Быстрое выделение». Зажмите левую кнопку мыши и водите курсором по устройству, пока оно полностью не выделится.
О дальнейших действиях вы уже могли догадаться. Инвертируйте выделение и нажмите клавишу «Delete». В изображении останется лишь электронное устройство на прозрачном фоне. Не забудьте снять выделение для дальнейшей работы с картинкой.
Так в «Фотошопе» создается картинка на прозрачном фоне. Дальнейшие действия зависят только от вас. Если вы хотите сохранить её в таком виде — выбирайте формат PNG.
Как убрать слой в «Фотошопе»
Некоторые начинающие пользователи не понимают, как в «Фотошопе» сделать слои. Поэтому они чаще всего производят ретушь фотографии на единственном слое, если только таковой не создался автоматически после применения того или иного инструмента. Например, инструмент «Текст» сразу же создает новый слой. Автоматически на новый слой попадают и вставленные из буфера обмена изображения.
Если вы хотите самостоятельно создать в «Фотошопе» новый слой — в этом нет ничего сложного. Воспользуйтесь для этого соответствующей кнопкой в нижней части панели «Слои». Созданный слой разместится над выделенным слоем. Например, у вас может быть выделен шестой по счету слой. Новичок в этом случае займет его место, а предыдущий слой переместится уже на седьмую позицию. Это обязательно нужно учитывать в случае создания многослойных композиций.
На новом слое вы можете заниматься чем угодно. На нём вы можете воспользоваться заливкой, нарисовать любую фигуру или произвести прочие действия. Если ваше изображение получается многослойным, то не мешает дать новому слою собственное название. Иначе он так и будет называться: «Слой 7». Для переименования следует совершить по слою двойной щелчок левой кнопкой мыши.
Еще слои можно группировать. Создайте новую папку посредством соответствующей кнопки в нижней части панели «Слои». Затем методом перетаскивания перенесите в неё слои, которые вы хотите объединить в одну группу. В многослойных композициях без этого не обойтись, иначе начинается настоящая путаница.
Некоторые слои по ходу создания изображения становятся нам ненужными. Их рекомендуется удалять. Для этого выделите слой и нажмите клавишу «Delete». Также для этого слой можно перетащить на кнопку с изображением корзины в нижней части панели. Можно убрать слой в «Фотошопе» и другим способом. Около каждого слоя присутствует кнопка с изображением глаза. Нажмите её — видимость слоя сразу отключится. Это своеобразный аналог нулевой непрозрачности. Сам слой из панели при этом никуда не денется, вы в любой момент способны включить его отображение.
Как убрать слой в «Фотошопе»
Некоторые начинающие пользователи не понимают, как в «Фотошопе» сделать слои. Поэтому они чаще всего производят ретушь фотографии на единственном слое, если только таковой не создался автоматически после применения того или иного инструмента. Например, инструмент «Текст» сразу же создает новый слой. Автоматически на новый слой попадают и вставленные из буфера обмена изображения.
Если вы хотите самостоятельно создать в «Фотошопе» новый слой — в этом нет ничего сложного. Воспользуйтесь для этого соответствующей кнопкой в нижней части панели «Слои». Созданный слой разместится над выделенным слоем. Например, у вас может быть выделен шестой по счету слой. Новичок в этом случае займет его место, а предыдущий слой переместится уже на седьмую позицию. Это обязательно нужно учитывать в случае создания многослойных композиций.
На новом слое вы можете заниматься чем угодно. На нём вы можете воспользоваться заливкой, нарисовать любую фигуру или произвести прочие действия. Если ваше изображение получается многослойным, то не мешает дать новому слою собственное название. Иначе он так и будет называться: «Слой 7». Для переименования следует совершить по слою двойной щелчок левой кнопкой мыши.
Еще слои можно группировать. Создайте новую папку посредством соответствующей кнопки в нижней части панели «Слои». Затем методом перетаскивания перенесите в неё слои, которые вы хотите объединить в одну группу. В многослойных композициях без этого не обойтись, иначе начинается настоящая путаница.
Некоторые слои по ходу создания изображения становятся нам ненужными. Их рекомендуется удалять. Для этого выделите слой и нажмите клавишу «Delete». Также для этого слой можно перетащить на кнопку с изображением корзины в нижней части панели. Можно убрать слой в «Фотошопе» и другим способом. Около каждого слоя присутствует кнопка с изображением глаза. Нажмите её — видимость слоя сразу отключится. Это своеобразный аналог нулевой непрозрачности. Сам слой из панели при этом никуда не денется, вы в любой момент способны включить его отображение.
Теперь то же самое, но подробно:
1. Откройте изображение и продублируйте фоновый слой, нажав сочетание клавиш Ctrl+J.
2. Выделите лисицу слева. Великолепно справится инструмент Магнитное лассо, так как между лисицей и фоном существует значительный контраст. Выберите его на панели инструментов или несколько раз нажав сочетание клавиш Shift+L. Установите указатель мыши на изображение и щелкните мышью один раз, чтобы установить отправную точку, а затем обведите вокруг лисы, щелкая кнопкой мыши для добавления опорных точек.
3. Выберите команду меню Редактирование => Выполнить заливку и укажите вариант С учетом содержимого в раскрывающемся списке Использовать, ЛИБО выберите инструмент Точечная восстанавливающая кисть, установите в параметрах соответствующий флажок, выберите размер кисти и закрасьте все что было выделено. Фотошоп заполнит все место соседними пикселами.
Для устранения оставшегося контура, переключитесь на инструмент Точечная восстанавливающая кисть (убедитесь, что на панели параметров переключатель установлен все в том же положении). Быстрыми мазками вы можете достаточно хорошо очистить конечное изображение, и на это не уйдет несколько часов, как было в предыдущих версиях программы. Новый инструмент замечательно подойдет, пока не потребуется полностью удалить объект с фотографии.
Заметили ошибку в тексте — выделите ее и нажмите Ctrl + Enter. Спасибо!
Как сделать прозрачный фон в Фотошопе
Для того, чтобы сделать фон прозрачным необходимо удалить нынешний фон. Если вы работаете с объектами для верстки сайтов, то лучшим решением будет использование картинок в формате PNG. Изображения в данном формате уже идут с прозрачным фоном, что дает возможность широко использовать их для размещения на сайтах.
Чтобы создать прозрачный фон на изображении, воспользуйтесь Фоновым ластиком. Данный инструмент позволит быстро убрать лишние детали с заднего плана. Однако, такой способ эффективен, если фон контрастный и однотонный по отношению к объекту. Удобно применять Волшебную палочку, чтобы быстро выделить объект. При работе с этим инструментом нужно регулировать размер допуска, от которого зависит точность выделения всех фоновых участков.
Заливка выделенной области или слоя каким-либо цветом, узором или изображением в Фотошопе
-
Для однотонной заливки
основным или фоновым цветом выберите в Фотошопе цвет на палитре Color (Цвет) илиSwatches (Образцы) или щелкните по соответствующему квадратику состояния на
палитре History (История), чтобы создать, источник информации для инструментаHistory Brush (Восстанавливающая кисть).Для создания повторяющегося
узора не надо делать что-либо особенное -просто выберите готовый подходящий
образец. Если же вы хотите создать собственный образец «черепицы»,
с помощью инструмента Rectangular Marquee (Прямоугольная область)
выделите какую-либо область слоя (никакого растушевывания!), выберите командуEdit > Define Pattern (Правка > Определить узор), как
показано на рис. 11.3, введите имя и воспользуйтесь командой Deselect(Снять выделение) или нажмите комбинацию клавиш Ctrl+D.
Рис.
11.3. Выделение области для использования в качестве повторяющегося
узора
-
Выберите
слой. Чтобы залить его полностью, на палитре Layers (Спои) снимите флажокLock transparent pixels (Блокировать прозрачные точки); если же хотите
залить только непрозрачные области слоя, поставьте этот флажок. Для ограничения
действия операции заливки создайте выделенную область с использованием любого
метода выделения. - Выполните команду Edit
> Fill (Правка > Залить) или нажмите комбинацию клавиш Shift+Backspace. -
Из всплывающего менюUse (Используя) выберите, чем вы хотите залить выделенную область или слой
(рис. 11.4): Foreground Color (Основной цвет), Background Color(Фоновый цвет), Black (Черный), 50% Gray (50% серый) илиWhite (Белый). Если выберете вариант Pattern (Узор), щелкните
по стрелке поля Custom Pattern (Узор по выбору пользователя) и на всплывающей
панели укажите образец.Рис.
11.4. Диалоговое окно FillВыберите вариант History(История), чтобы залить выделенную область или слой изображением с активного
слоя того состояния, которое вы выбрали в качестве исходного. - Укажите значения параметровMode (Режим) и Opacity (Непрозрачность) в разделе Blending(Смешивание).
- По желанию. Если
на палитре Layers (Слои) вы забыли поставить флажок Lock transparent
pixels (Блокировать прозрачные точки), то вместо этого можно здесь поставить
флажок Preserve Transparency (Сохранять прозрачность). - Щелкните по кнопке ОК(рис. 11.5).
Рис.
11.5. Результат заливки слоя узором
Если
вам не понравился выбранный вами цвет заливки, выполните команду Edit >
Undo (Правка > Отменить), так чтобы этот цвет не смешивался со следующим
выбранным и не влиял на режим, который вы установите.
Для
заливки слоя с использованием какого-либо эффекта дважды щелкните по имени слоя,
затем в диалоговом окне Layer Style (Стиль слоя) отметьте вариант Color
Overlay (Наложение цвета), Gradient Overlay (Наложение градиента)
или Pattern Overlay (Наложение узора). Подкорректируйте остальные характеристики.
К одному и тому же слою можно применить один, два или все три эффекта типа Overlay.
Узоры
С помощью
средств запоминания установок в Фотошопе очень просто сохранить
узор, например, показанный на рис. 11.6, для последующего применения.
Подробнее об установках рассказано в главе 21, раздел «Использование диалогового
окна Preset Manager». Тем не менее, для большей безопасности постарайтесь
сохранить файлы, которые вы использовали при создании узоров, на случай, если
сведения об установках будут случайно удалены.
Рис.
11.6. Изображение, полученное путем дублирования узора с уменьшением
непрозрачности копии до 43% и применения режима смешивания Multiply
Для создания
узора предназначена не только команда Fill (Залить). Также можно воспользоваться
инструментами Pattern Stamp (Штамп узора), о чем рассказано в главе 6,раздел «Использование инструмента Pattern Stamp», или Paint
Bucket (Ведро с краской).
Как сделать прозрачным слой в «Фотошопе»
Следом идет строка, необходимая для создания эффекта наложения. Это позволяет вычесть из слоя черный или белый цвета, а также создать другие эффекты. Наложение слоев в «Фотошопе» может быть совершенно диким или же самым обычным. Также именно здесь можно задать степень непрозрачности. По умолчанию каждый слой создается абсолютно непрозрачным. Если вы хотите в «Фотошопе» сделать слой прозрачным, то придет на помощь именно этот пункт. Не забудьте перед этим выделить нужный слой.
В третьей строке панели «Слои» присутствуют инструменты закрепления. Если вы хотите закрепить положение слоя или его прозрачность — вам именно сюда. Ещё в этой строке присутствует пункт «Заливка», эффект которого схож с функцией непрозрачности.
Остальная область панели выделена под список слоев. Если к некоторым из них будут применены специальные эффекты, то их список тоже будет расположен именно здесь. В самом низу размещены специальные кнопки, с помощью которых в «Фотошопе» осуществляется работа со слоями (основная её часть).
Текст на прозрачном фоне в Фотошопе
Теперь нужно слегка изменить оригинальное изображение. Для страховки все изменения лучше производить на копии слоя и затем уже мы создадим текст на прозрачном фоне в Фотошопе. Копия делается очень просто. Выделите в соответствующей панели слой «Пейзаж» и нажмите сочетание клавиш Ctrl+J. Или перетащите выбранный слой на кнопку «Создать новый слой». В любом случае в панели появится копия вашего слоя.
Совершите щелчок левой кнопкой мыши по слою-копии. Теперь зажмите клавишу Ctrl и щелкните левой кнопкой мыши по миниатюре слоя «Матовый фон» (не по её названию). У вас будет выделена часть слоя с пейзажем, расположенная под созданным ранее прямоугольником. Далее перейдите по пути «Фильтр>Размытие>Размытие по Гауссу». Радиус увеличьте до 20 пикселей. Если разрешение фотографии очень маленькое, то радиус может быть и меньше.
Теперь создайте новый слой. Как это сделать — вы уже знаете. Назовите новый слой «Улучшение фона». В панели «Слои» его нужно перетащите в самый верх. Сейчас необходимо снова загрузить выделение слоя с матовым изображением. Если вы не совершали лишних действий, то выделение будет сохранено после предыдущей операции.
Выберите инструмент «Кисть». Нажим уменьшите до 0%, поставьте белый цвет. Размер кисти зависит от разрешения изображения. В нашем случае хватило 30 пикселей. Кистью нужно произвести мазки по верхним и нижним граням прямоугольной области, осветлив их. Когда закончите — понизьте непрозрачность слоя до 60%.
Дальше выделение можно снимать. Осталось лишь написать какой-нибудь текст. Делается это при помощи знакомого нам уже инструмента «Горизонтальный текст». После появления надписи можно отредактировать размер шрифта, изменить его тип и совершить прочие действия. Всё зависит только от вашей фантазии.
В Интернете вы можете найти и готовые фоны для текста для Фотошопа, все они в первую очередь пригодятся создателям открыток и приглашений. Что касается нашего урока, то все действия занимают минимум времени. В дальнейшем вы сможете легко ответить себе на вопрос : как сделать матовый фон для текста в фотошоп всего за две-три минуты! Следите за другими нашими уроками, тогда вы научитесь и многим другим чудесным вещам.
Создать новый слой в «Фотошопе»
Если вы сейчас установите самую первую версию программы Photoshop, то очень сильно ей удивитесь. Вы спросите: где в «Фотошопе» слои? Первые версии графического редактора мало отличались от современного Paint. Поддержка слоев появилась чуть позже. Теперь же без этой функции не обходится ни один профессиональный редактор изображений. В Photoshop можно свободно создавать до тысячи слоев, на скорости работы это никак не отразится. Но это уже экстремальный случай, на практике фотографы задействуют не более 20-30 слоев.
Суть слоя очень проста. Он содержит в себе какой-либо фильтр или маску, а также эффект от применения определенного инструмента. Например, вы вставили в изображение новую картинку. Она отобразится на новом слое. В результате вы сможете добавить ей обводку, изменить размер картинки, а также установить ту или иную степень прозрачности. В любой момент вы можете в «Фотошопе» изменить размер слоя, даже если после предыдущей работы с ним прошло очень много времени. Именно этим полезны слои. Без них пришлось бы отменять множество операций, чтобы вновь получить возможность изменения размера вставленной картинки.
Для работы со слоями предназначена соответствующая панель. Рекомендуется её всегда держать открытой. Показ изображения в Photoshop осуществляется следующим образом. Сначала на показ выводится верхний слой, затем второй, третий и т. д. В качестве аналога можно привести пачку бумажных листов. Сначала вы видите первый лист, все остальные он перекрывает. Со слоями аналогичная ситуация. Первый будет перекрывать собою второй, если только не выставлена его полная или частичная прозрачность.
Как сделать белый фон в Фотошопе
Для создания белого фона в программе существует несколько способов. Например, можно создать новое изображение. Для этого перейдите во вкладку «Файл», выберите «Создать». Для того, чтобы сделать фон изображения белым выберите инструмент «Заливка» и укажите белый цвет на палитре.
Если вам необходимо создать белый фон на уже существующем изображении заменить его вместо другого, нужно применить инструменты выделения. Воспользуйтесь Лассо, Волшебной палочкой или Пером для аккуратного выделения контура. После инвертирования объекта удалите ненужный фон, нажав «Delete». После этого создайте копию слоя перед слоем с объектом и залейте его белым цветом.
Поменять фон в Фотошопе
Но иногда требуется не просто замена цвета, а полная замена фона в Фотошопе. Тогда на помощь приходит тот самый первый способ. Но перед этим нужно разблокировать фоновый слой. Делается это при помощи двойного клика по слою в одноименной панели. Дайте слою любое имя, после чего нажмите кнопку «OK». Теперь, когда у вас выделено всё кроме самого объекта, нажмите клавишу Delete. Фон тут же станет прозрачным. Но вы ведь задаетесь вопросом, как поменять фон в Фотошопе, а не сделать его прозрачным?
Выделение после наших действий сохранится. Но теперь оно не нужно, поэтому перейдите по пути «Выделение>Отменить выделение». После этого откройте какую-нибудь картинку, которую вы желаете поместить на фон. Нажмите сочетание клавиш Ctrl+A или перейдите по пути «Выделение>Всё». Скопируйте выделенное сочетанием клавиш Ctrl+C. Перейдите к тому изображению, у которого вы хотите заменить фон в Фотошопе. Задействуйте сочетание клавиш Ctrl+V. Сразу же направьтесь в панель «Слои». Здесь нужно новоявленный слой переместить вниз.
В результате фон у вас изменится. Если нужно изменить его размеры, то для этого щелкните по картинке (выбран должен быть именно новый слой) правой кнопкой мыши, после чего выберите пункт «Свободное трансформирование». Тут же отобразятся соответствующие маркеры, перетягивание которых приведет к изменению размеров. Не забудьте зажимать клавишу Shift, иначе пропорции изображения не сохранятся. Когда закончите — сделайте двойной клик левой кнопкой мыши.
В результате у нас получилось поменять цвет фона в фотошопе
И совершенно не важно, как поменять фон в Фотошоп CS5 или в другой более свежей версии – вы в любом случае поняли. И на это ушло минимальное количество времени
Продолжайте знакомиться с нашими уроками Фотошопа: как поменять фон, как написать красивый текст, как вырезать объект – вы узнаете много нового. Поверьте, Photoshop способен на чудеса!
Создание слоя заливки в Фотошопе
Слой заливки
(fill layer) работает так же, как и корректирующий слой, за исключением того,
что содержит однотонную окраску, градиент или узор. Как и корректирующий слой,
слой заливки можно редактировать или удалять, не влияя при этом на остальные
слои (о корректирующих слоях читайте в начале главы 9 Уроков Фотошопа).
- На палитре Layers(Слои) выберите слой, поверх которого должен появиться слой заливки (позднее
его можно будет переместить). - Из всплывающего менюCreate new fill or adjustment layer (Создание нового слоя заливки или
корректирующего слоя), кнопка вызова которого расположена внизу палитры Layers(Слои) -см. рис. 7.40, — выберите вариант Solid Color (Однотонный
цвет), Gradient (Градиент) или Pattern (Узор).Если при создании слоя
необходимо задать его параметры, выберите команду меню Layer >
New Fill Layer > Solid Color (Слой > Новый слой заливки
> Однотонный цвет), Gradient (Градиент) или Pattern (Узор).
Затем выполните любой из указанных ниже шагов: введите имя слоя; выберите
цвет для области на палитре Layers (Слои), на которой расположены
пиктограммы с изображением глаза и кисти/связи; выберите другое значение
непрозрачности и режим смешивания или установите флажок Group With Previous
Layer (Сгруппировать с предыдущим слоем), чтобы новый слой вошел в группу
отсечения (см. главу 14, раздел «Группа отсечений»). Щелкните
по кнопке ОК. Впоследствии все эти опции могут быть изменены.
Рис.
7.40. Палитра Layers
- В случае однотонной
окраски (вариант Solid Color) выберите для слоя цвет на панели Color
Picker (Выбор цвета) и щелкните по кнопке ОК.
В случае Gradient(Градиент) также выберите подходящий образец и укажите для него значения
параметров Style (Стиль), Angle (Угол) и Scale (Масштаб). Об опцияхReverse (Обратить), Dither (Размыть) и Align with Layer (Выровнять
со слоем) рассказано в главе 13, раздел «Применение градиента в качестве
слоя заливки».
В случае Pattern(Узор) выберите образец рисунка, а также масштаб в процентах (от 1 до 1000)
— см. рис. 7.41.
Рис.
7.41. Выбор опций для слоя заливки узором
По желанию.Выполните одно из следующих действий:
- снимите флажок Link
with Layer (Связать со слоем), чтобы узор оставался неподвижным при перемещении
слоя; - щелкните по кнопкеSnap to Origin (Прикрепить к начальной точке), чтобы узор был привязан
к текущей начальной точке линейки, то есть к точке, в которой пересекаются
нулевые значения на вертикальной и горизонтальной линейках (см. главу 14,
раздел «Применение эффекта Pattern Overlay»); - щелкните по кнопкеCreate new preset (Создать новый образец), чтобы создать образец.
- Щелкните по кнопке ОК.
С
помощью палитры Layers (Слои) подкор-ректируйте режим и непрозрачность
слоя заливки.